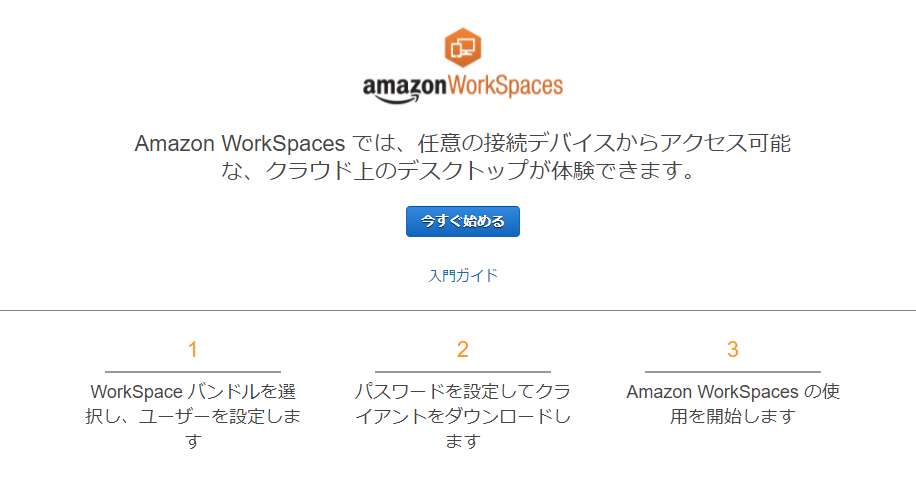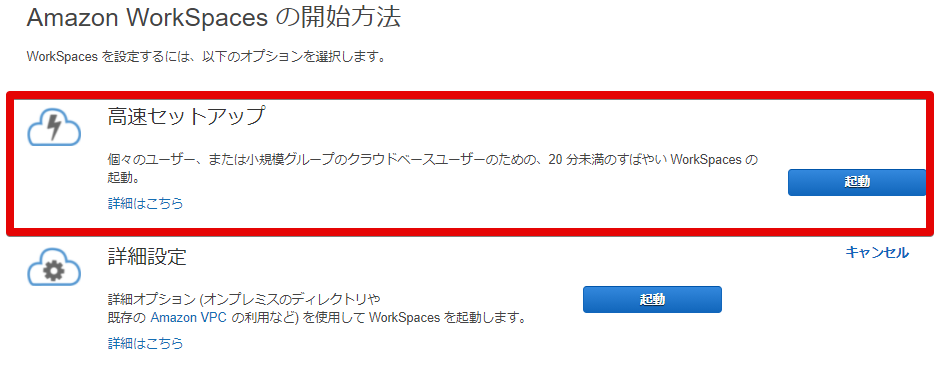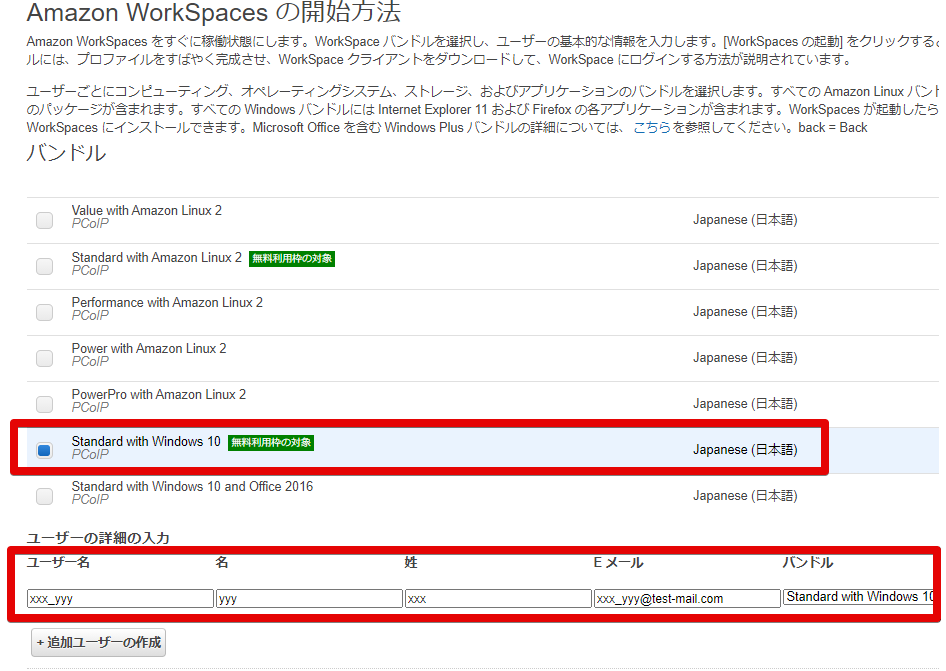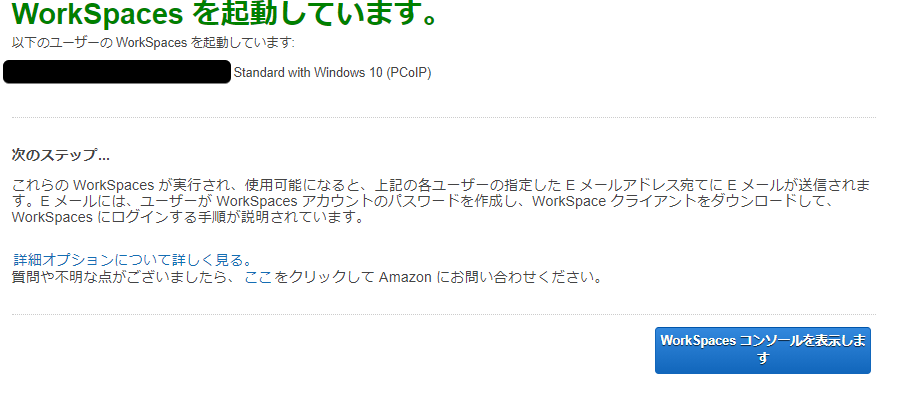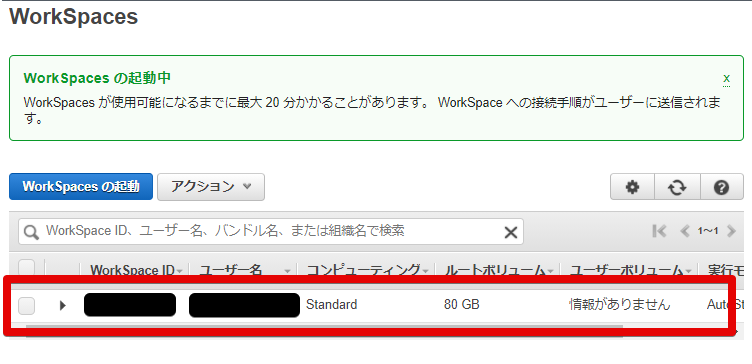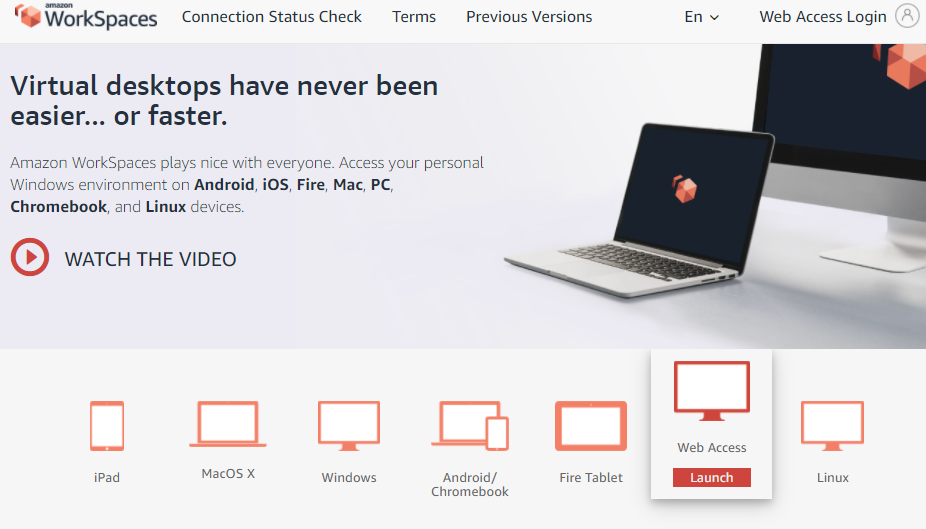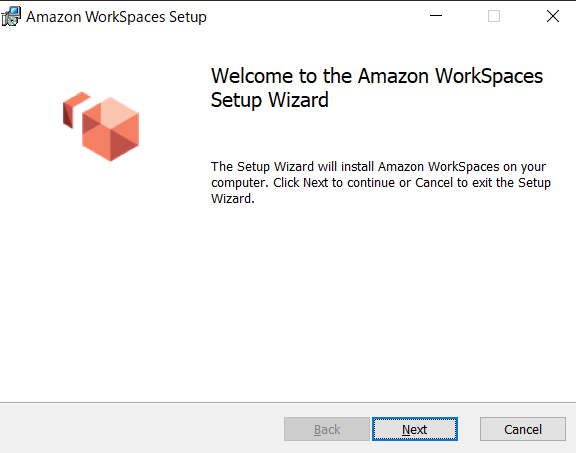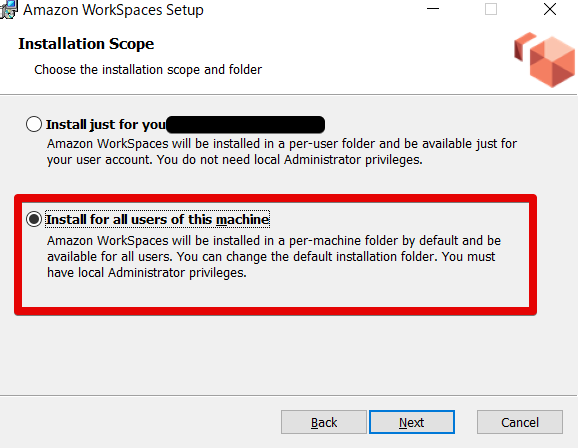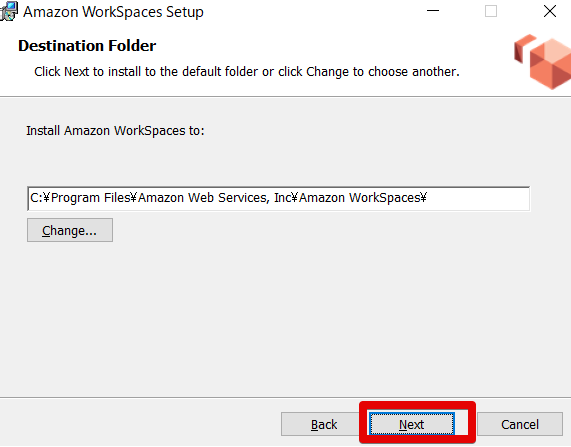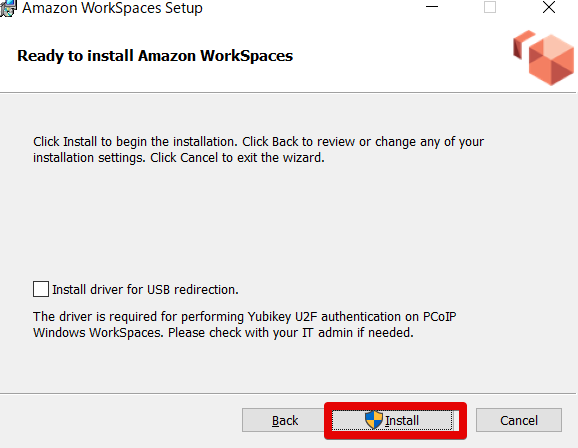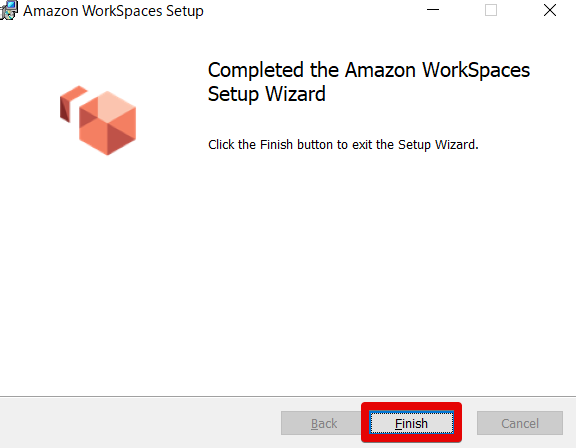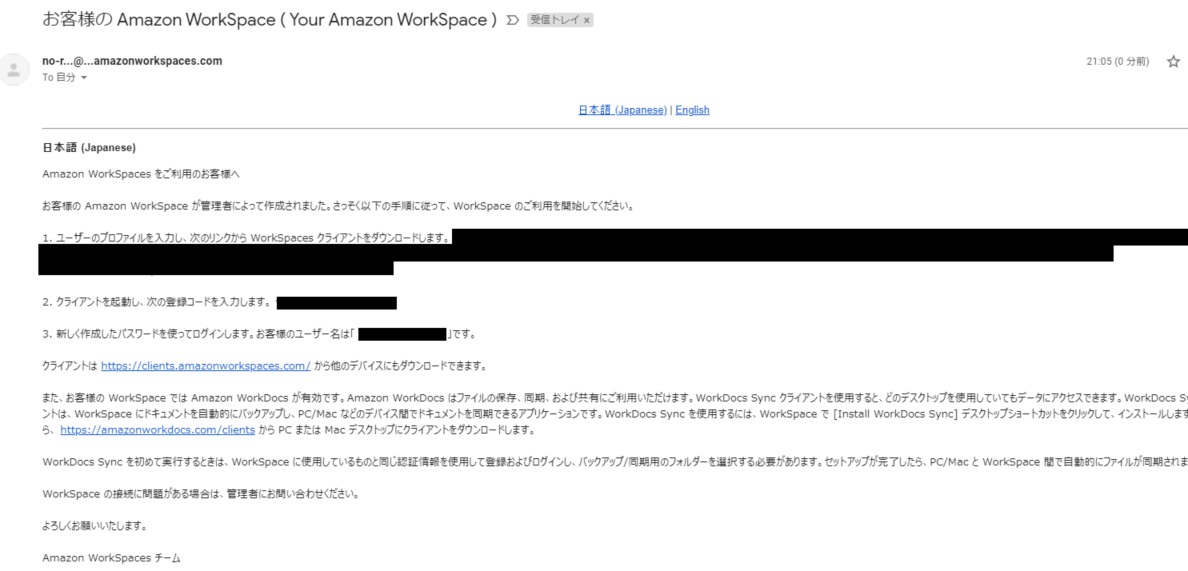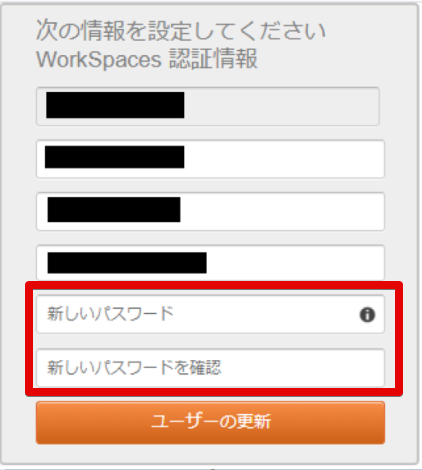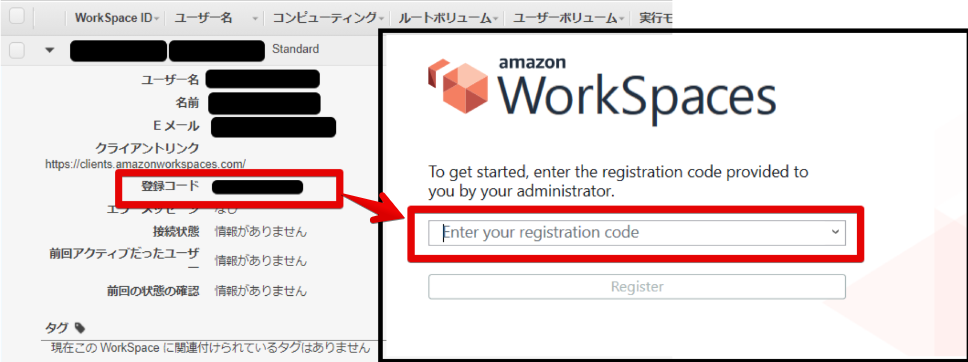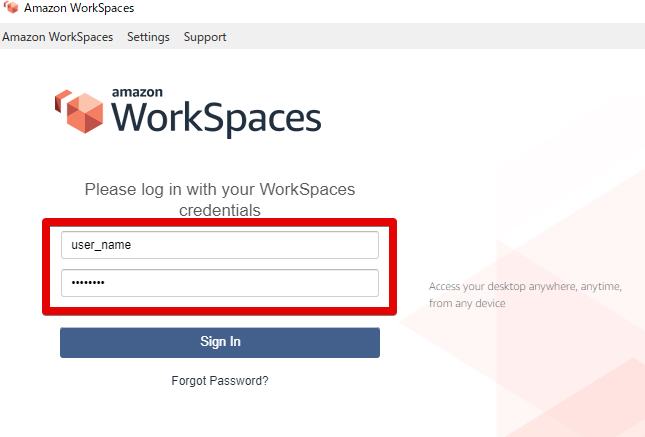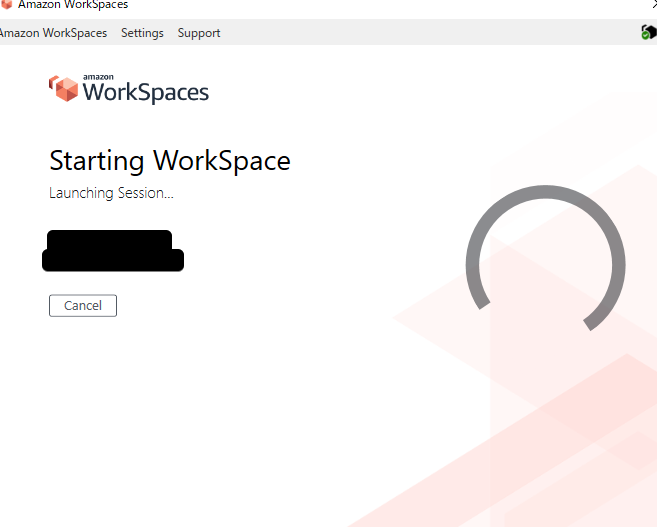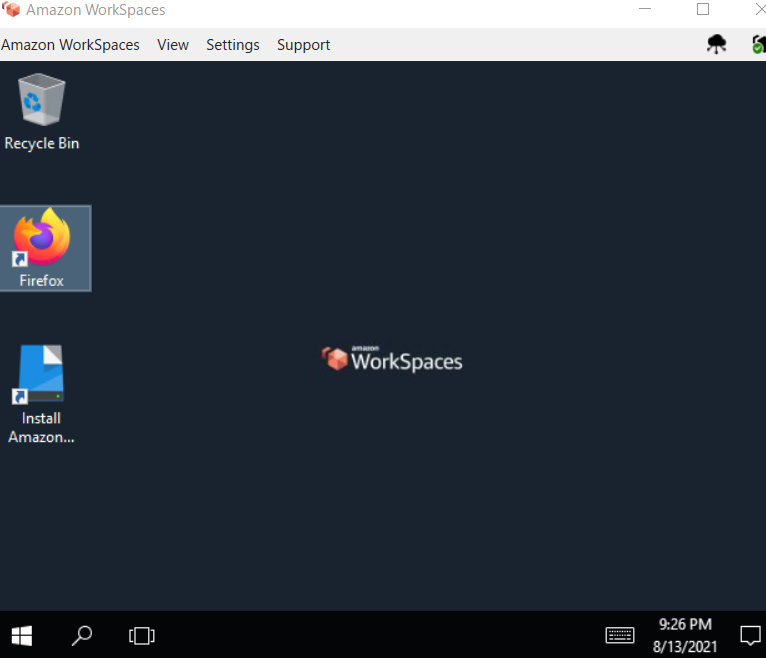作ってみる
- workspaceの作成
- 開始方法
今回は高速セットアップで進めてみます
- OSとユーザ名の記載
今回はOSを Standard with Windows 10 にし、
ユーザ名とメールを記載します。
下記の画像に記載してるのは例です。
- 起動
起動をしています。
使用できるようになったら↑で指定したメールアドレス宛にメールが来るそうです。
新規のworkspaceが表示されました。
クライアントのアプリケーションのダウンロード
こちら へ進んで、
クライアントのダウンロードを行います。
OSに合ったものをダウンロードしてください
進みます。
使用できるユーザを固定するか
全てのユーザを使用できるようにするか選べます。
一旦、全てのユーザを使用できるようにします。
そのまま進みます。
インストールを行います。
完了しました。
メールを確認
- メールの確認
登録した箇所のメールアドレスにメールが来ます。
登録コードとユーザ名が記載されています。
こちらを後ほど使用します。
- パスワードの設定
メールに記載があるURLへ飛んだら、パスワードの設定画面へ移動します。
新しいパスワードを設定して更新を行います。
起動
- workspaceの起動
クライアントのアプリケーションを起動すると 登録コード を登録する箇所があります。
workspacwの詳細を開けると 登録コード の記載箇所があるので、それを記載し、登録します。
また、来たメールにも記載があります。
- サインイン
メールに記載があるユーザ名と先ほど設定したパスワードを記載してサインインします。
- サインイン中
ぐるぐるします。
- 起動できました
削除
- workspaceの削除