以前、自社向けにtigについてのナレッジ共有を行ったことがあったので、こちらにも書いておこうと思います。
コマンドを駆使しなくても簡単にGitの操作を行うことができるので個人的にすごく使いやすいなと思ってます。
tigの導入方法
Macの場合、homebrewが入っていれば下記コマンドでインストールできます。
今回homebrewの導入については割愛します。
$brew install tig
WindowsではGit for Windows 2.14.2以降のバージョンであれば、勝手に使える様です。
基本操作
j,k
↑↓キーと同じでカーソル移動をするときに使用します。
サブビューを開いているときに↑↓キーを使用するとメインのビューのカーソルが動いてしまうので、サブビューのカーソルを動かす時はj,kを使用します。
jでカーソルを一行下へ移動、kでカーソルを一行上へ移動です。
Enter
サブビュー表示
Ctrl+D
カーソルを複数行分下へ移動
Ctrl+U
カーソルを複数行分上へ移動
q
開いているビューを閉じる
Q
tigを閉じる
h
キーバインドの設定を開くことができます。
ここで好きな様にカスタマイズすることができます。
コミット
実際にtigを使用してコミットしてみます。
① リポジトリへ移動して、コマンドライン上にて、$tigを入力
そうすると下記の様にコミット履歴の見れる画面へ遷移するかと思います。
過去のコミットの修正を見たい時は、見たいコミットにカーソルを合わせて「Enter」をすれば変更を確認することができます。

② ①で開いたビューで「s」を入力すると下記画面へ遷移。作成・変更・削除されたファイルが表示されます。ここでaddしたい変更を選んでいきます。
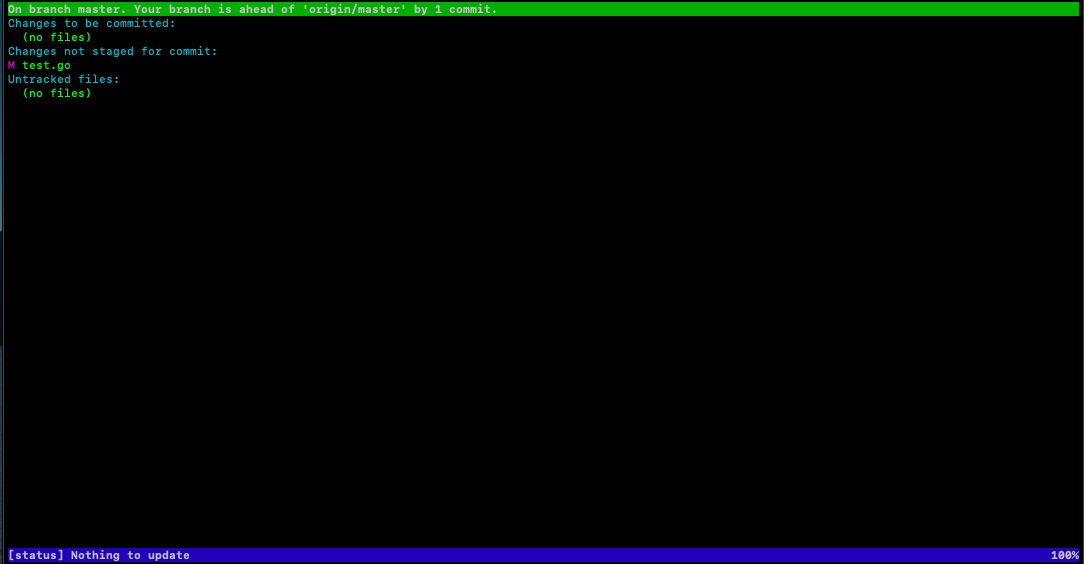
③ addしたいファイルにカーソルを合わせて「u」を入力。変更箇所を確認したいときはカーソルを合わせて「Enter」を押下(addしたファイルにカーソルを合わせて再度「u」を入力するとaddをやめることができます)
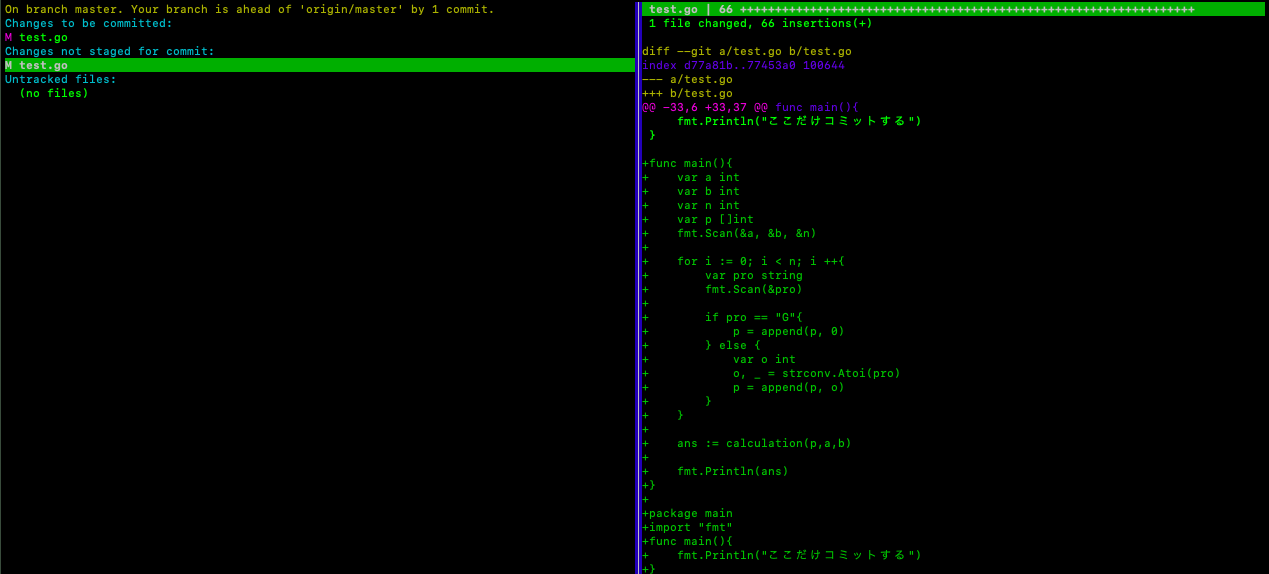
一行だけaddしたい場合は、「j」と「k」を使用してサブビューのカーソルを操作してコミットしたい行に合わせて「1」を入力すると一行だけできます。
さらに

上図の様な文字に囲われている範囲(おそらく関数ごとに出てる)のみをコミットしたい場合は、その範囲内にカーソルを移動して「u」を入力するとその区間だけをaddできます。
④ addした画面にて「shift」+「c」を入力するとコメントを入力するビューが表示されます。「i」を入力して挿入モードへ切り替えてコメントを入力します。

⑤ 入力が終わったら「esc」を押下し、「:wq」を入力して閉じます。
⑥ 元のコマンドライン画面に戻って下の図の様に出るので「Enter」を押下すればコミットが完了です。

TODO
キーバインド設定を自分好みにカスタマイズできるみたいなのでやってみようと思っています。
tigの公式
その際はまた別で記事を起こそうと思います。