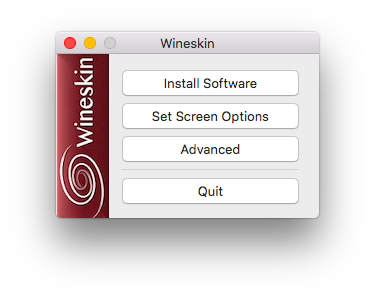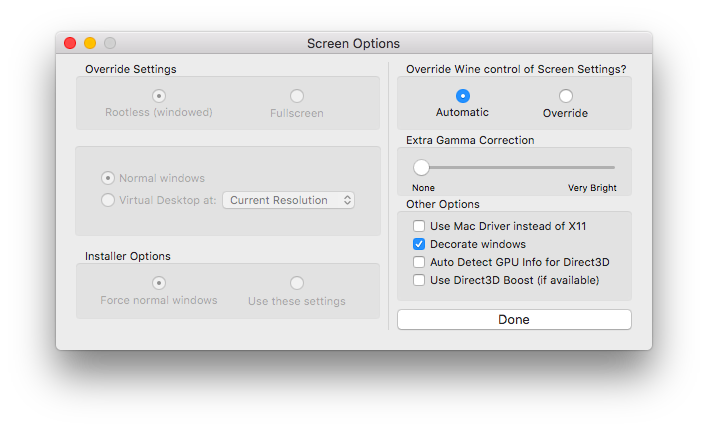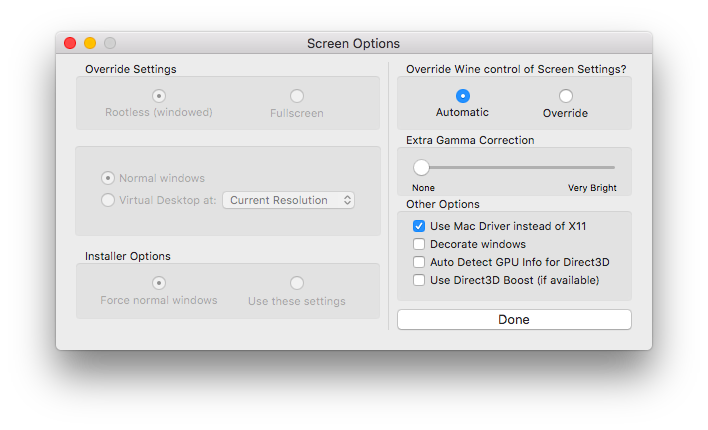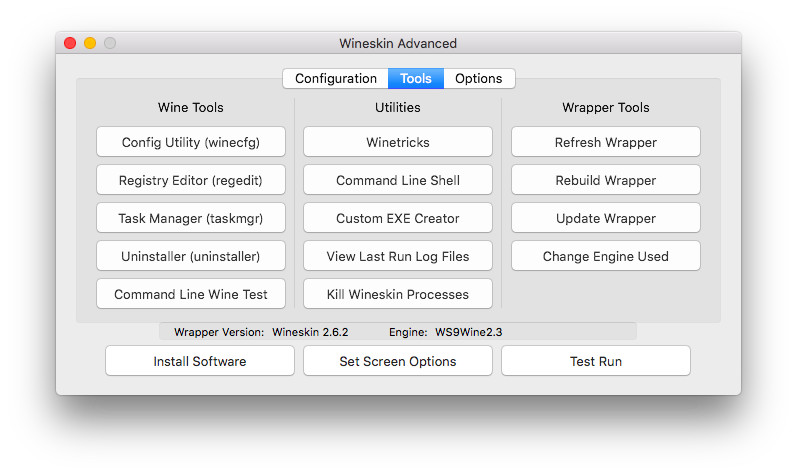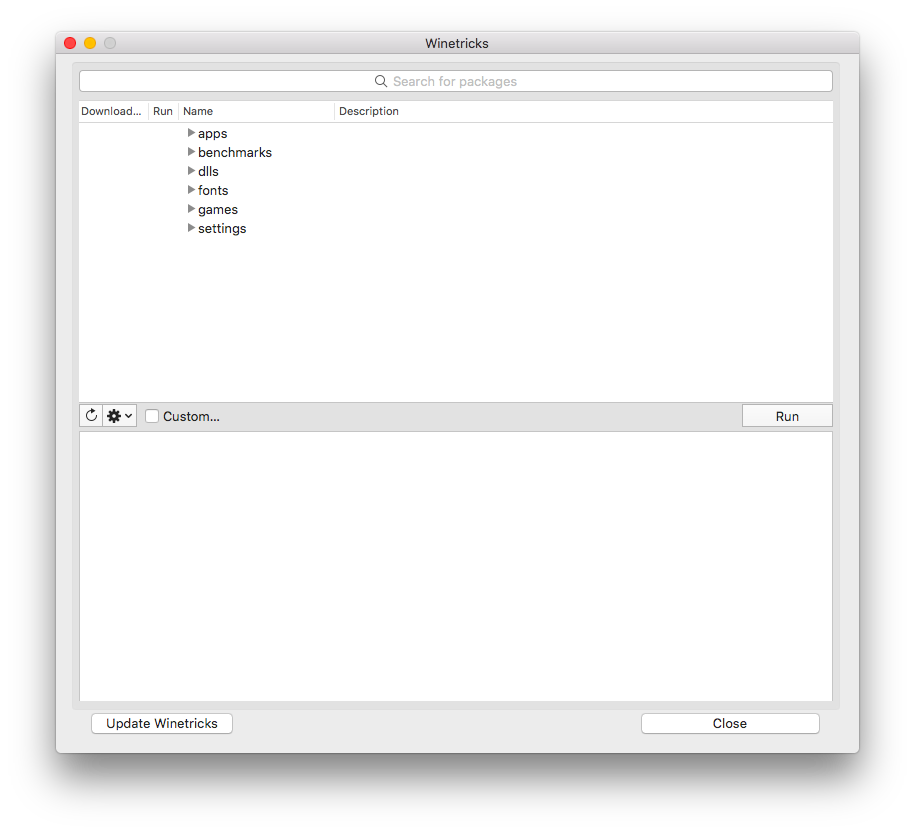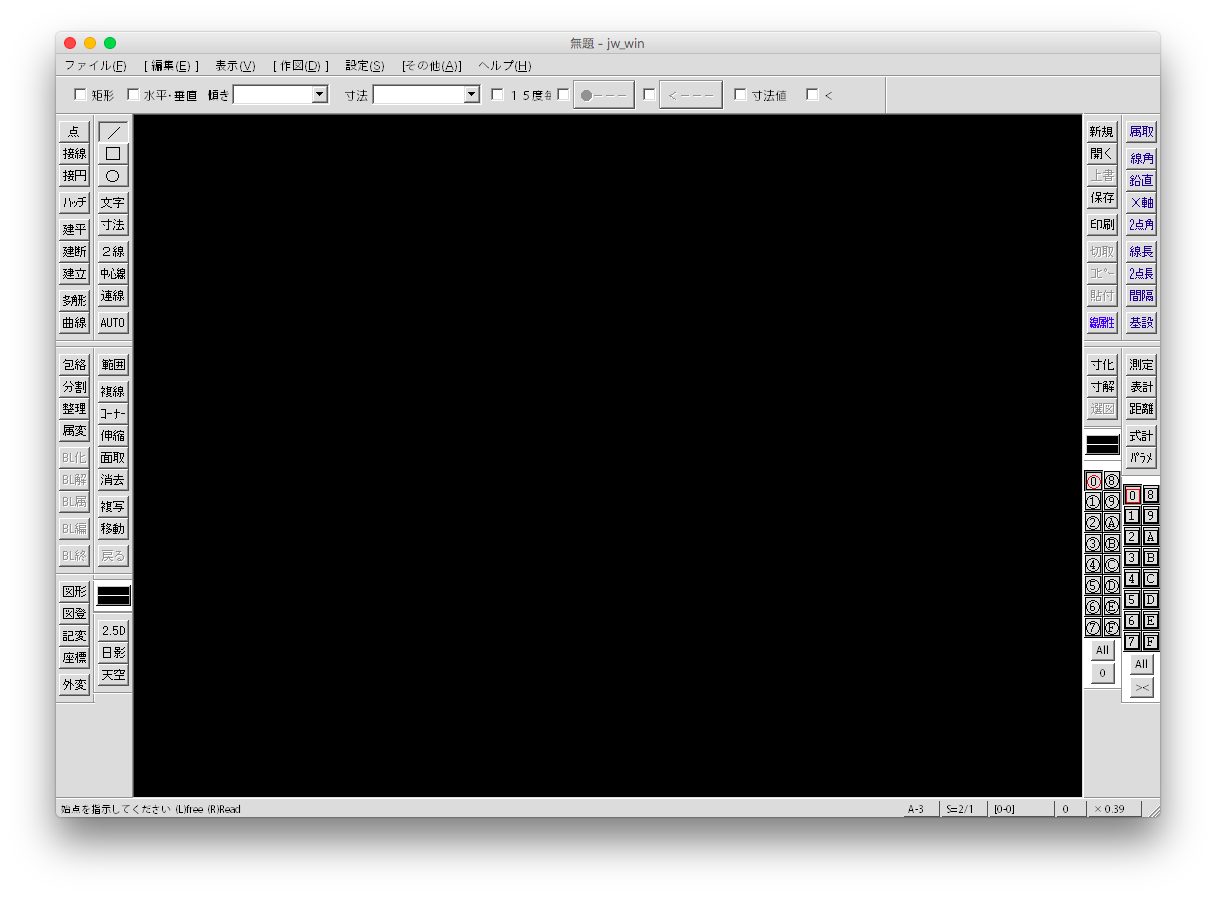はじめに
必要に迫られて使おうと思ったら、起動しなかったり、文字化けするなどして困ったので、解決までの手順をまとめます。
ダウンロード
以下のURLにてダウンロードできます
ダウンロードしたファイルを解凍して、「JW-CAD.8.02b_for_Mac」をアプリケーションフォルダにコピー。
起動
アイコンを右クリックして「開く」を選択し、起動しないことを確認...(^_^;)
次に、「パッケージの内容を表示」を選択し、中にある「Wineskin」を起動。
「Set Screen Options」をクリックし、以下のとおり設定。
ここで、Jw_cadを一度起動し、動作することを確認。ただし、メニューなどが文字化けしているはずです。
日本語入力
Jw_cadを終了してから、再度「Set Screen Options」を表示させ、以下のとおり設定する。
設定後、Jw_cadを起動して日本語が入力できることを確認。
文字化け対策
「Wineskin」を起動し、「Advanced」をクリック。
ここで、「Winetricks」を起動。
「fonts」を展開し、「cjkfonts」にチェックを入れてから「Run」をクリック。
しばらく待つと終了するので、「Close」をクリックして終了。
動作確認
再度Jw_cadを起動すると、文字化けが解消されている...はず。
メニューフォントが見えにくい場合は、winecfgを起動して「Desktop Integration」の「Menu Text」のフォントを「ヒラギノ角ゴシック W4」、サイズ「9」に設定すると、少し見やすく表示されるようになるはずです。
とりあえず、できた。