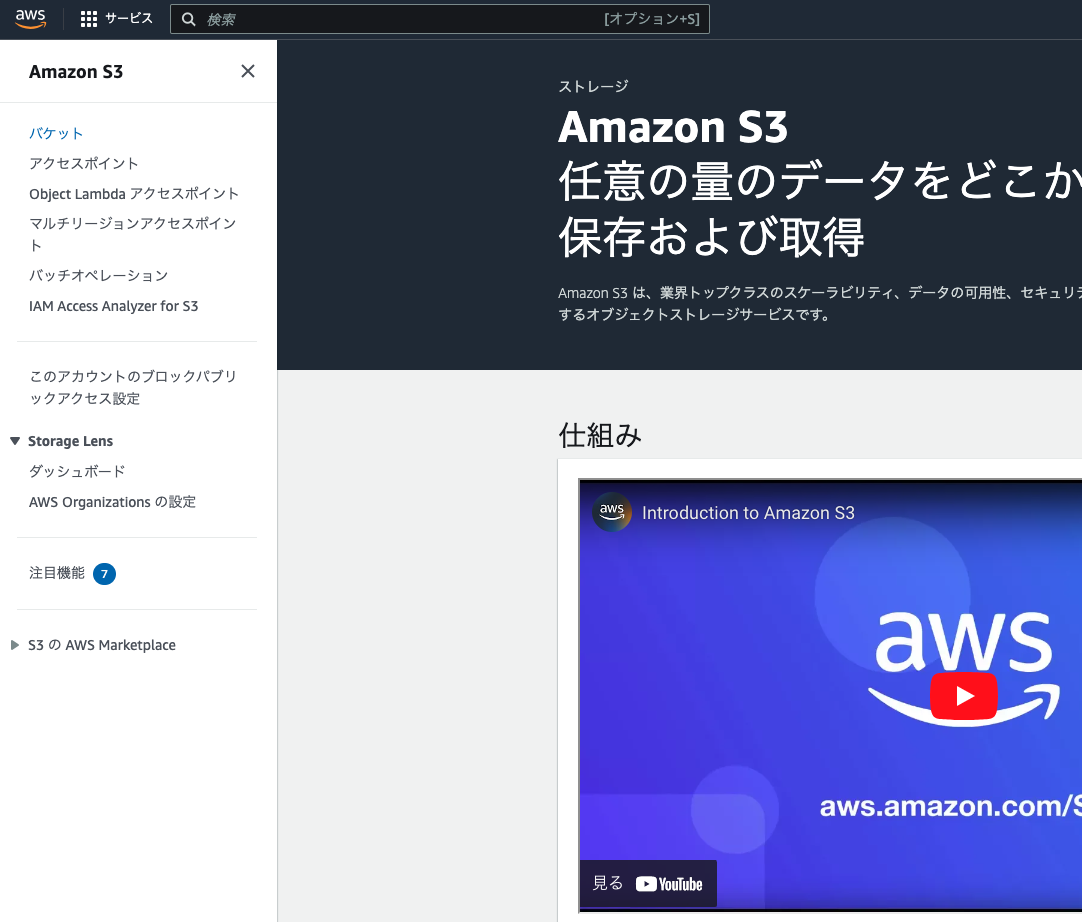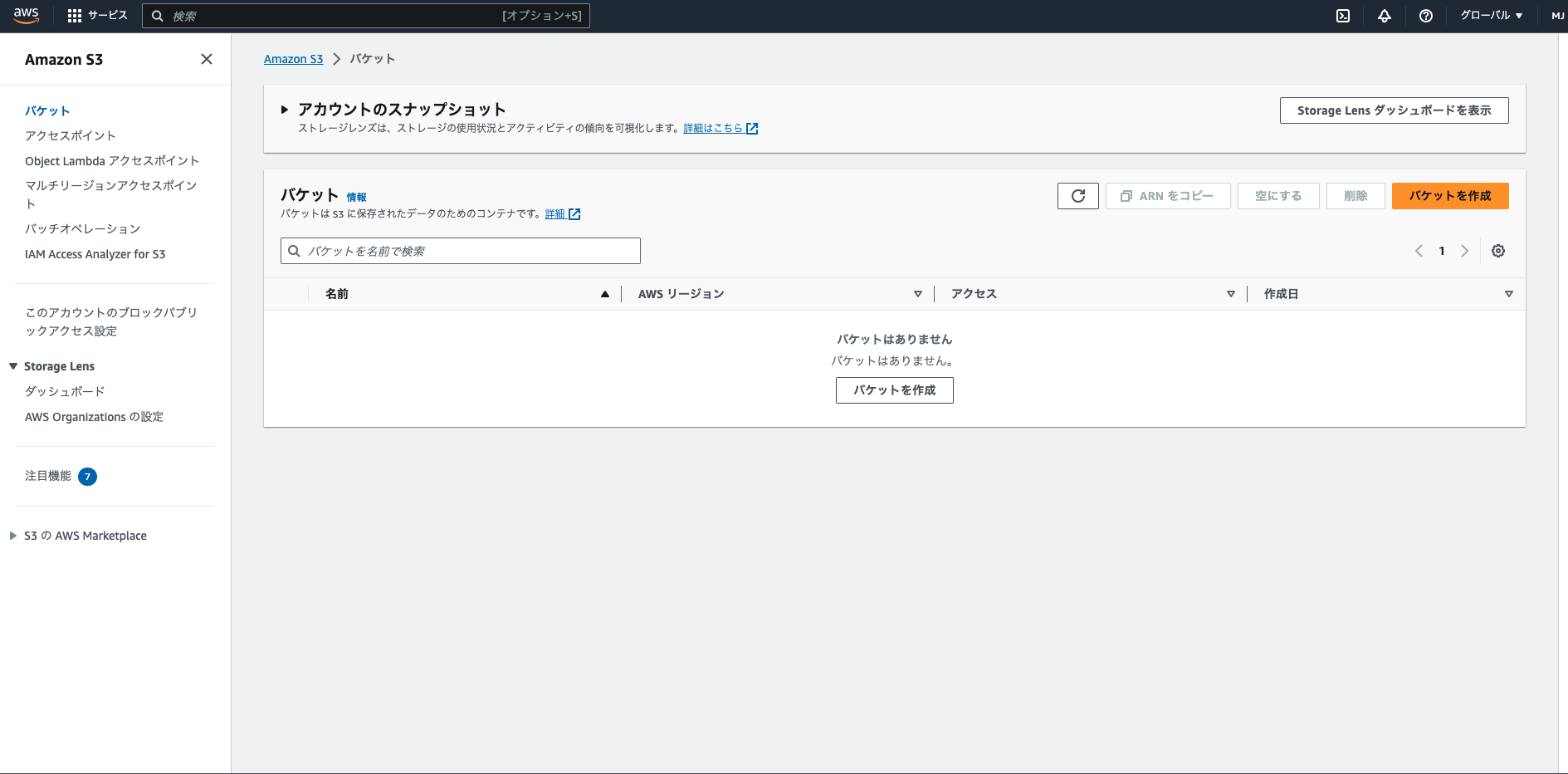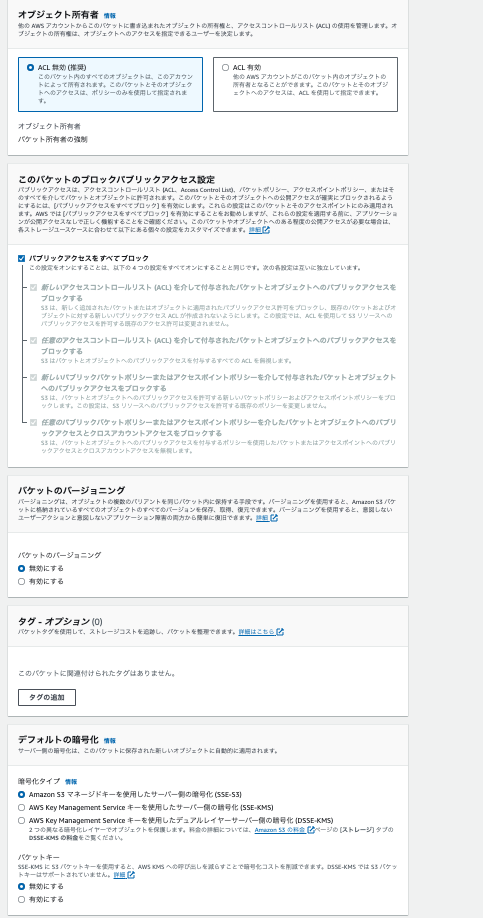記事の目的
- 初学者でもAmazon S3(以降S3)について理解を深められるようにする
- S3を使って画像をアップロードできるアプリケーションを作成できるようにする
関連記事
1章: バケット作成編 ←今ここ
2章: アクセス許可の設定編
3章: アップロード編
注意事項
- AWSのコンソール画面は2023/9時点のものです
- ChatGPTの出力が必ずしも正しいとは限りませんのでビジネスで使う場合にはご注意ください(当記事で登場しているAWSのアカウントは完全個人用になります)
で、何からやったいいの?
こういう時はChatGPTに聞いてみましょう!

なるほど・・・
2と3に関して難しそうなワードが出てますが一旦この手順で進めてみましょう!
バケット作成手順
1. アカウント作成
https://aws.amazon.com/jp/ にアクセスしてアカウントを作成する

登録すると以下のようなコンソールが表示されると思います
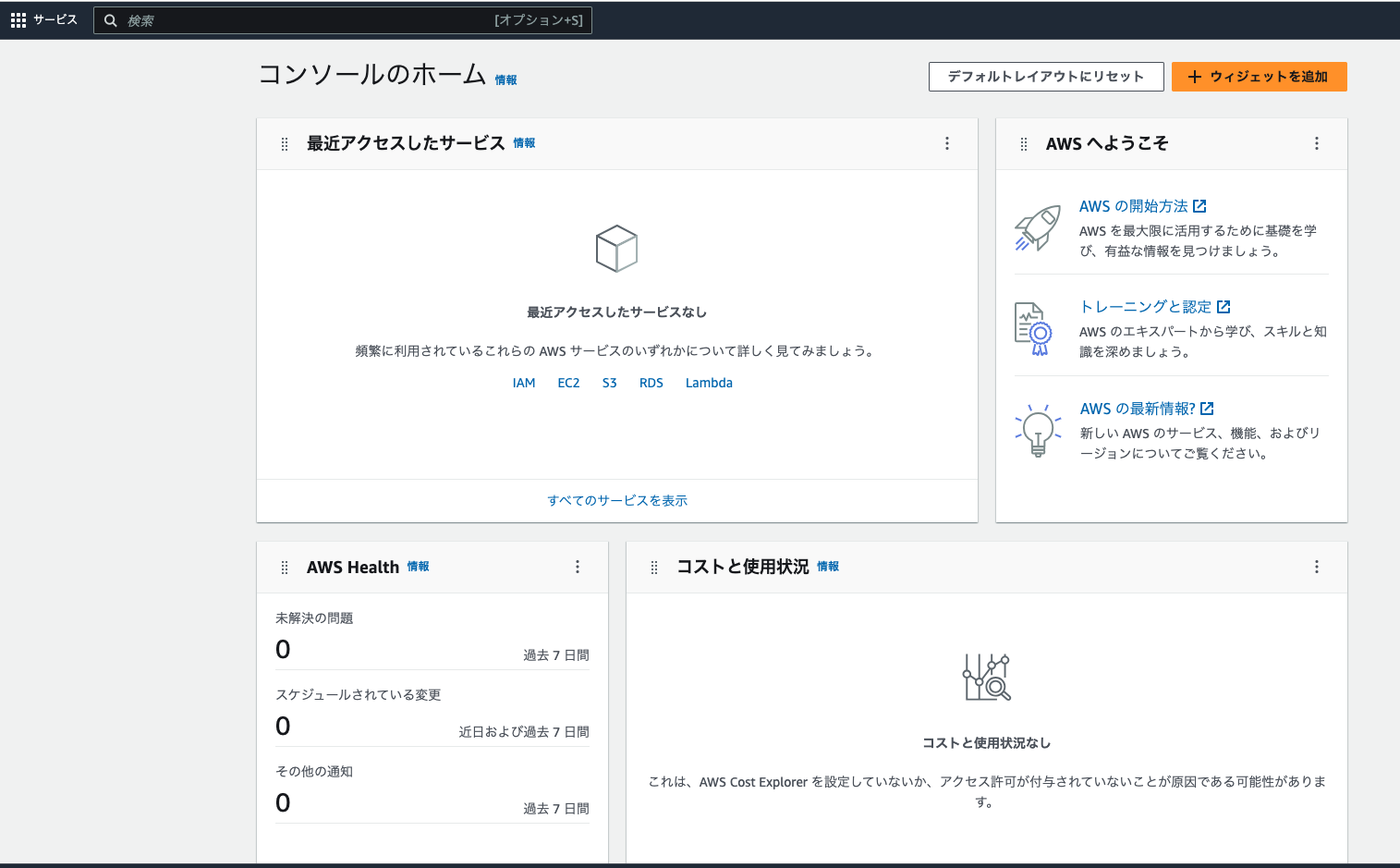
2.新しいS3バケットを作成画面にアクセス
再度ChatGPTにS3に画像をアップロードする方法について聞いてみる
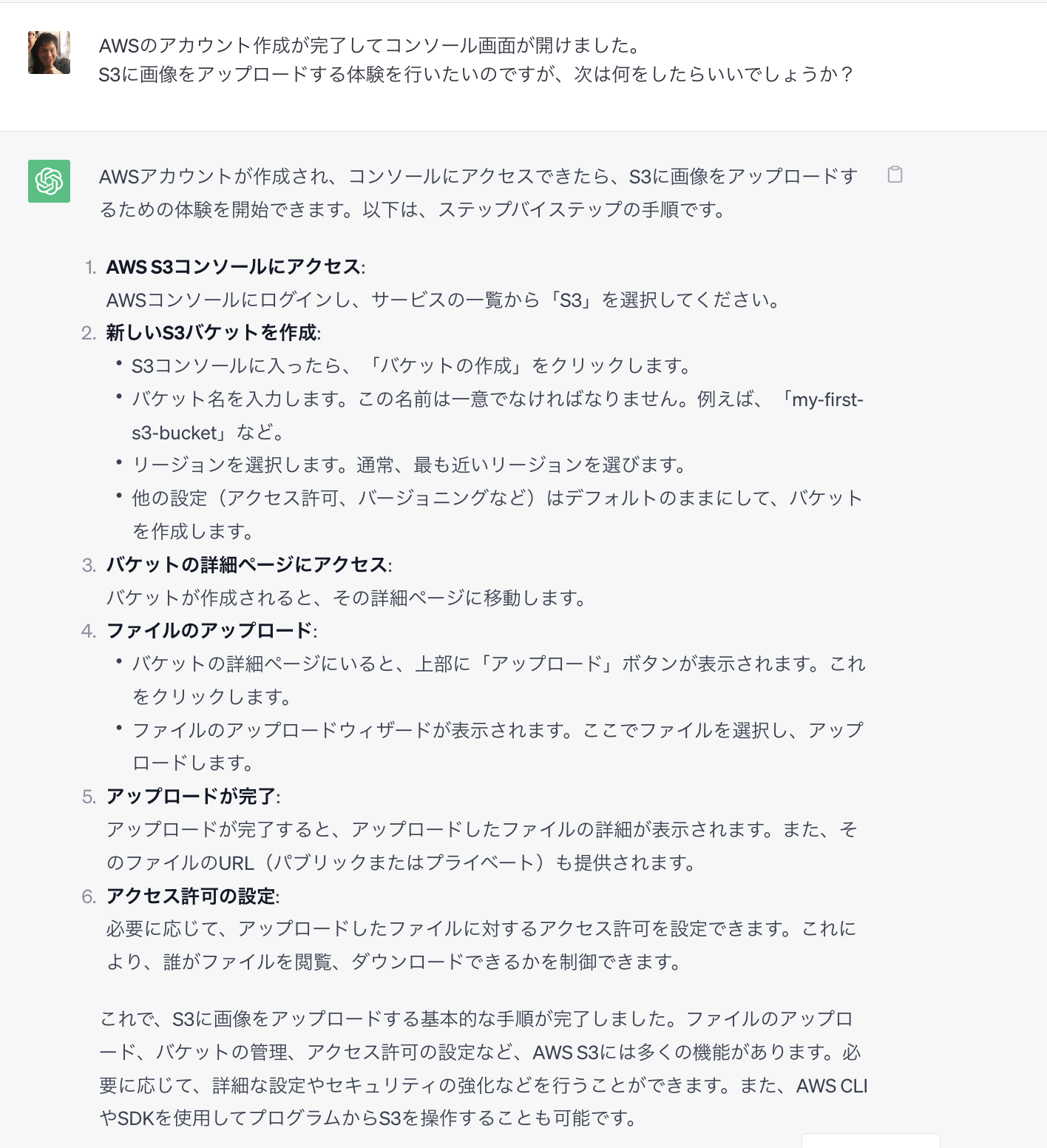
バケット作成という画面にアクセスすれば良さそうですね!
トップページ上部の検索画面から「S3」と入力
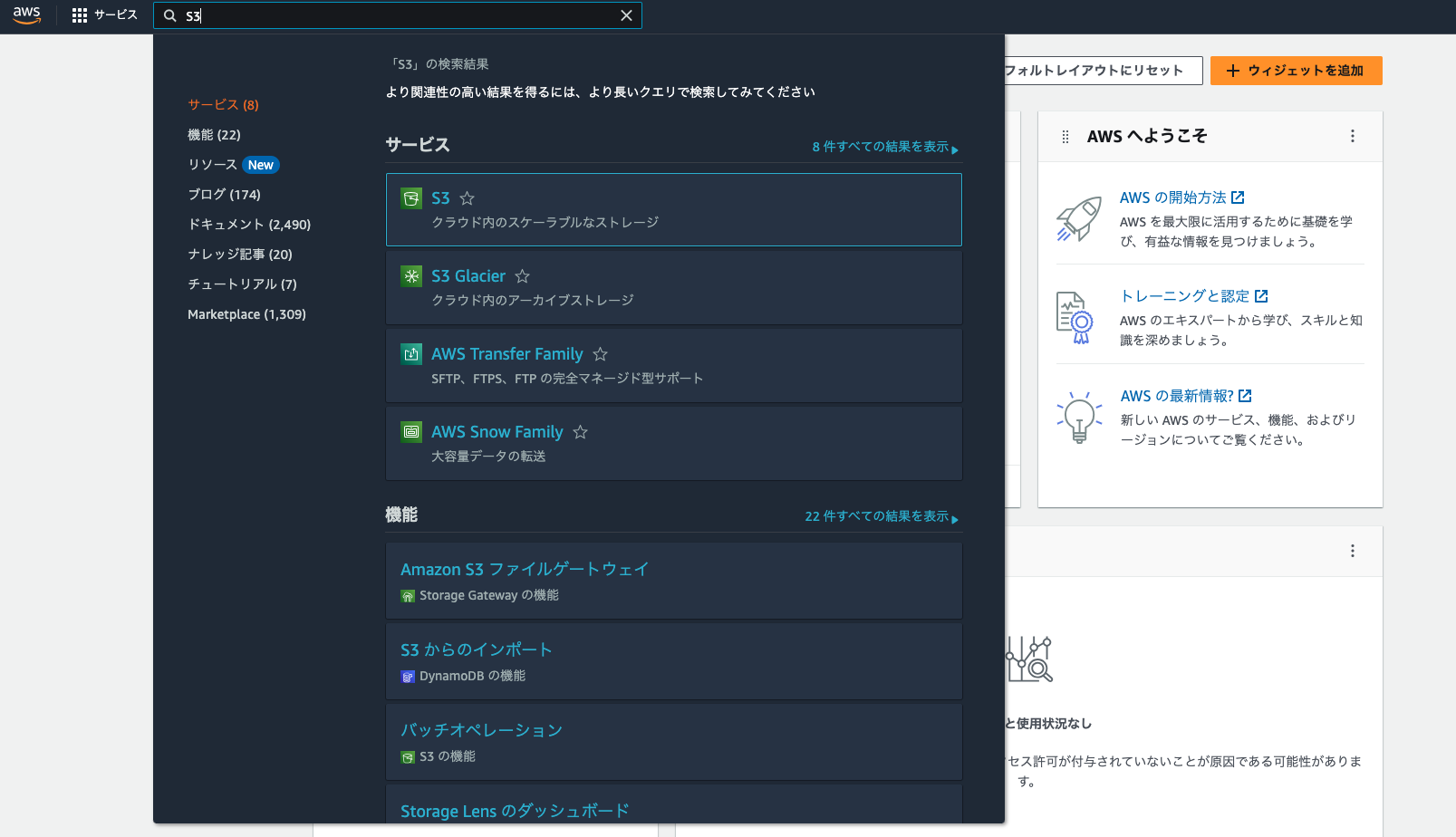
バケット作成画面。バケット名は一意であればなんでもOKだとわかるのですが、呪文みたいなワードが沢山ありますね・・・

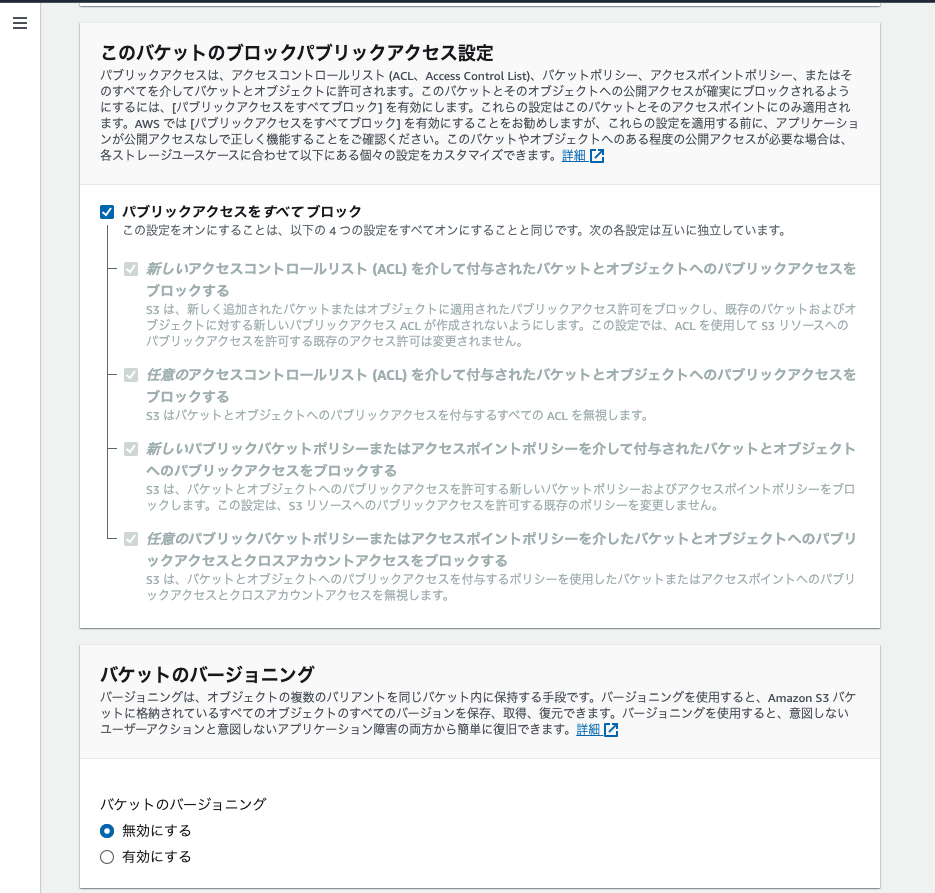
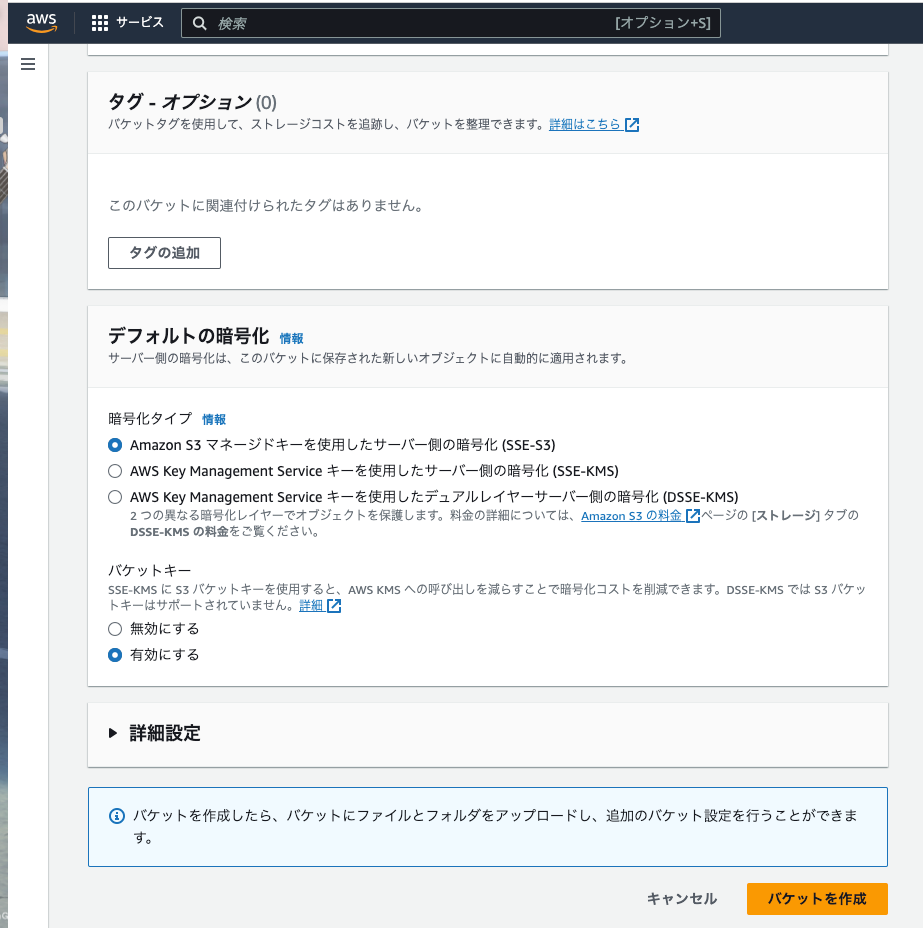
3 バケットの設定について
オブジェクト所有者(ACL無効を選択)
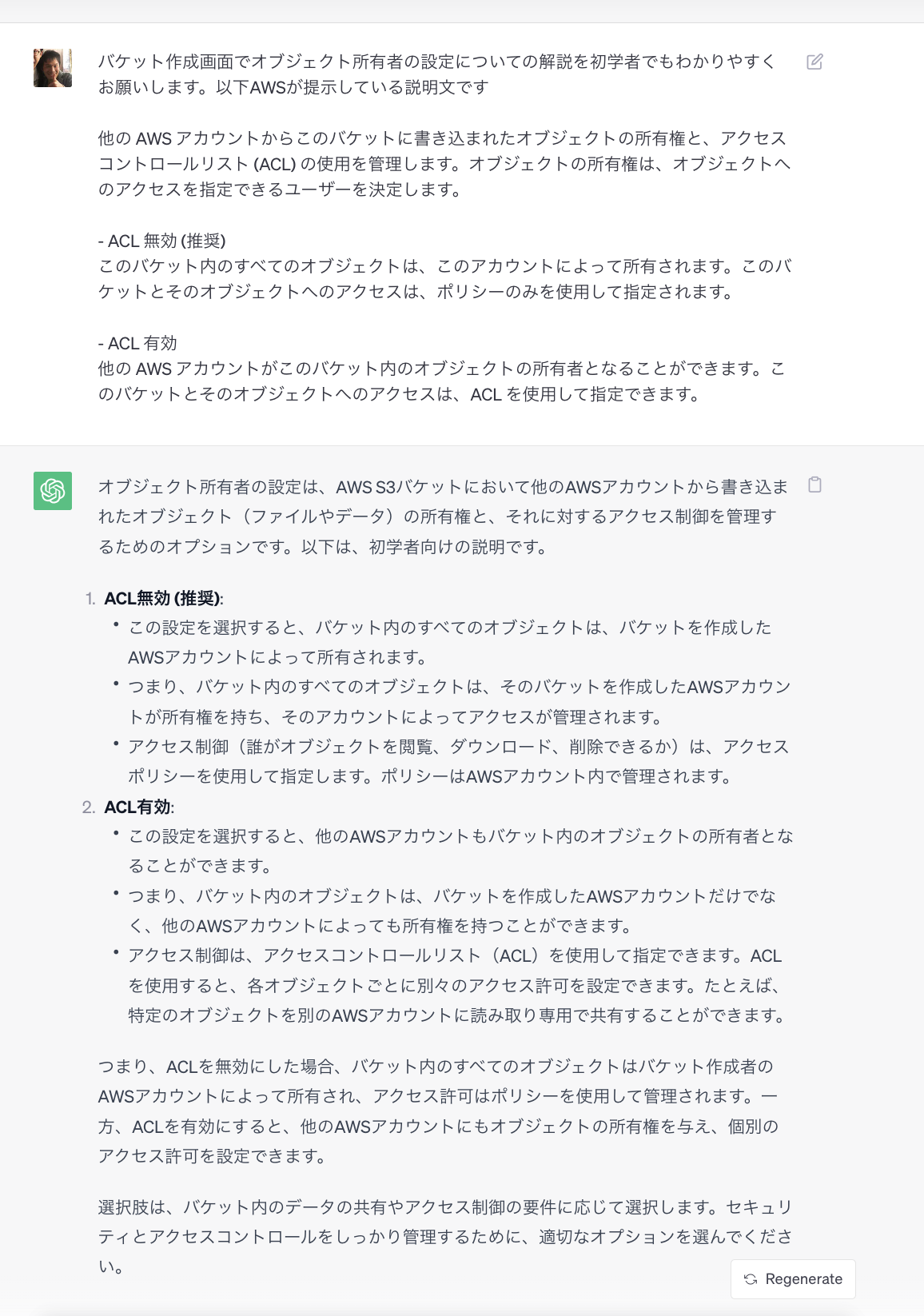

なるほど・・・他のAWSアカウントでファイルやデータの所有権を与える必要がないので公式の推奨しているACL 無効 (推奨)で良さそうだが念の為確認

このバケットのブロックパブリックアクセス設定(すべてブロックを選択)

「パブリックアクセスをすべてブロック」で良さそうだけど、それぞれの機能について聞いてみる

ちゃんと読めばわかりそうですが、もっと簡単に説明してもらいましょう!

なるほど!ファイルの公開設定を変更できるっぽいですね!アップロードした画像は一般公開する必要はなさそうなので「パブリックアクセスをすべてブロック」でいきましょう!
バケットのバージョニング(無効を選択)
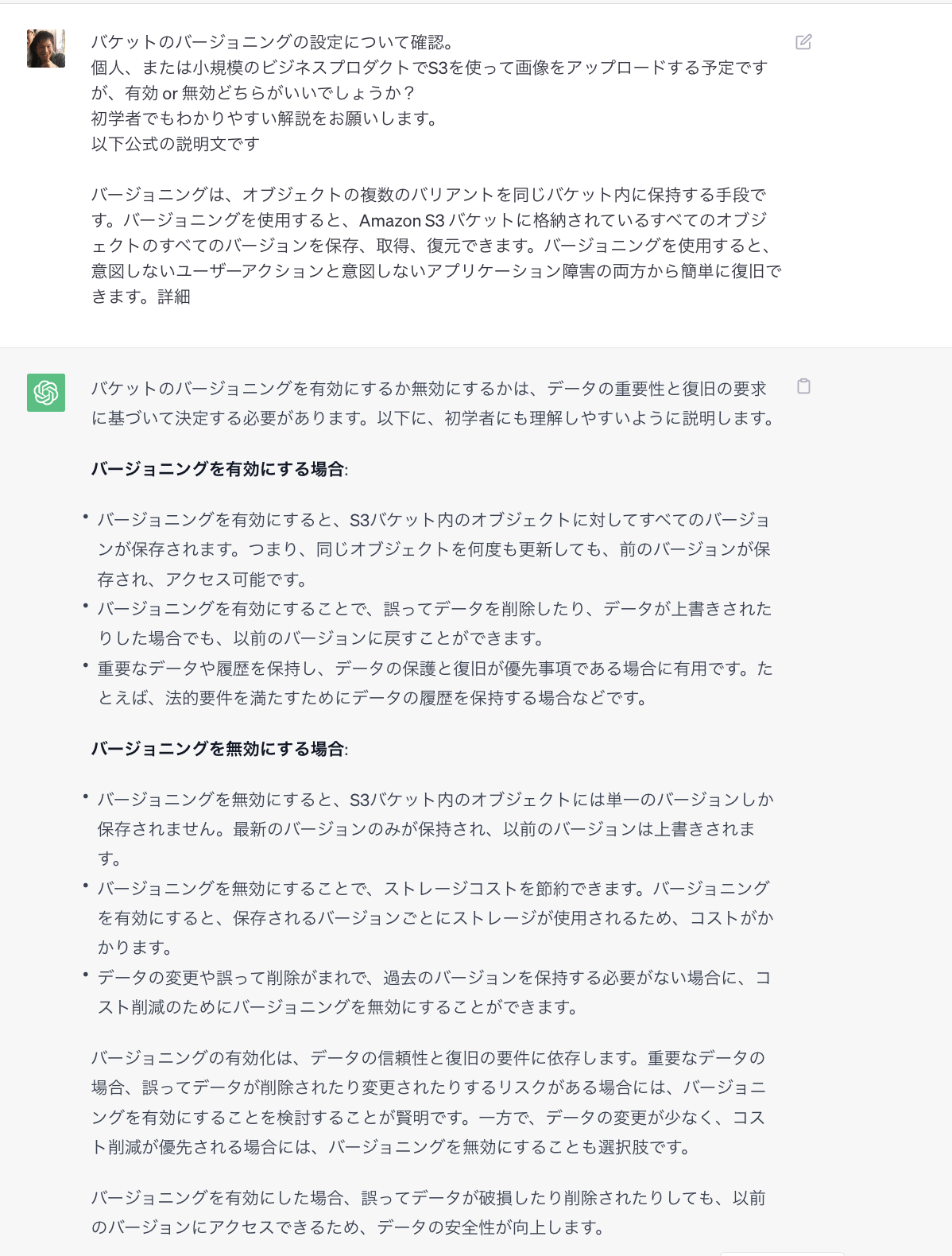
暗号化タイプ(S3 マネージドキーを選択)

これは詳しく確認したら1日が終わるやつですね・・・デフォルト設定でOKだと思います
バケットキーの設定(無効を選択)

無効で良さそうですね!
最終的な設定
次回はアクセス許可の設定について公開する予定です!