JSONをUnityで読み込んでみる
一旦簡単な解説を殴り書きで書いてます。
また時間があれば詳しく書いていきたいと思います。
そもそもJSONって何??
めちゃくちゃ詳しく書くとこんな感じらしい
JavaScript Object Notation(JSON、ジェイソン)はデータ記述言語の1つである。軽量なテキストベースのデータ交換用フォーマットでありプログラミング言語を問わず利用できる。名称と構文はJavaScriptにおけるオブジェクトの表記法に由来する。
wikipediaから引用 https://ja.wikipedia.org/wiki/JavaScript_Object_Notation
簡単に言うとゲーム等で使うデータを保存するものという認識で概ねOK!
でも、まだ言葉だけだと難しいと思うので、実際にJSONを見てみましょう!
下の例はJobがAttackerでHpが100あるキャラクターのJSONデータです
{} でデータ全体を括って、その中の左側にHpやJobといったキー,右側に100や"Attacker"といった値を記入します。
記入したデータのキーと値の間には:を書いて、データの区切りには,をつけましょう
{
"Hp" : 100,
"Job" : "Attacker",
}
また、同じような形のJSONのデータセットを利用するために配列を使うこともできます
[
{
"name": "Sato",
"Hp" : 100,
"Job": ["Attacker", "Healer"],
"alive": true
},
{
"name": "Mori",
"Hp" : 20,
"Job": ["Magician", "Teacher"],
"alive": true
}
]
JSONをUnityで動かしてみよう
1. 必要なライブラリ2つをダウンロードしよう
JsonNode.cs
MiniJSON.cs
URL先の「Download ZIP」からダウンロードすることができます!

2. ライブラリをUnityへインポートしましょう
ProjectウィンドウへJsonNodeとMiniJSONスクリプトが追加されていればOKです!

3. 今回のテスト用にJSONを作成しよう
今回使ったjsonのデータは↓になります。
{
"title": "TestTittle",
"notes": [
{"timing": "0.5","type": "A"},
{"timing": "3","type": "B"},
{"timing": "6.5","type": "A"},
{"timing": "7","type": "B"}
]
}
もし新規でJSONファイルを作れなかった場合は↓先のリンクからDLしてください!
https://drive.google.com/file/d/1EeL2EPjr_784TmYQWWGASbnrO4I_DcXw/view?usp=sharing
Testと書かれたファイルを追加できていればOKです!

4. JSONを読み込むコードを書いてみよう
新しくJsonLoaderというスクリプトを作成してコードを以下のように書いてみましょう
詳しい解説は下の方でやっていきます!
using System.Collections;
using System.Collections.Generic;
using UnityEngine;
public class JsonLoader : MonoBehaviour
{
public TextAsset textAsset;
// Start is called before the first frame update
void Start()
{
string jsonText = textAsset.ToString();
JsonNode json = JsonNode.Parse(jsonText);
//Json上にある"title"の値を表示する
Debug.Log(json["title"].Get<string>());
foreach (JsonNode note in json["notes"])
{
string type = note["type"].Get<string>();
float timing = float.Parse(note["timing"].Get<string>());
Debug.Log(type +" : "+ timing);
}
}
}
5. 書いたコードをアタッチしよう
a. 新しいゲームオブジェクトを作ってそこへ作ったJsonLoaderをアタッチしましょう!

b. Json Loader内のText Assetへ先ほど作った Test.jsonをアタッチ

6. 書いたコードを実行してみよう
実行してこんな感じに表示されたらOK!
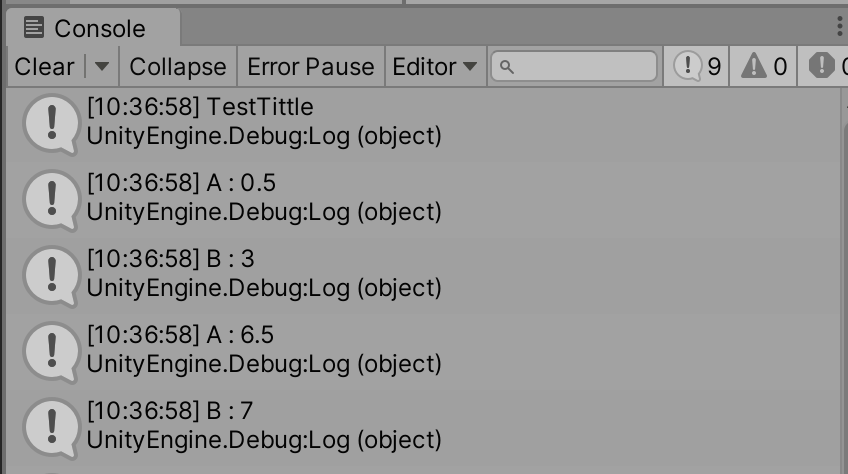
UnityのConsoleウィンドウへ↓のコードにある水色部分全てが表示されるようになりました!

これでファイルの読み込み自体は完了です!
コードの中身について軽く解説
Text Assetとは
Text Asset は、インポートされたテキストファイルのための形式です。プロジェクトフォルダーにテキストをドロップすると、テキストアセットに変換されます。以下のファイル形式がサポートされています。
使えるファイル形式は「txt,html,htm,xml,bytes,json,csv,yaml,fnt」が使えます。
Unity公式リファレンスから:テキストアセット
つまり、txtのようなテキストファイルをUnityで使えるようにするものということです!
今回の場合だとTest.jsonをプログラムで使う為以下のコードを書いています!
public TextAsset textAsset;
JSONの読み込み
先ほど読み込んだtextAssetをstring(文字列)として扱う為にToString()で変換しています
string jsonText = textAsset.ToString();
文字列に変換したJSONのデータはこのままではただの文字列でしかないので、この文字列はJsonだよー!と教えてあげる為にParseというものを行います。
(参照) JsonNode.Parse メソッド
JsonNode json = JsonNode.Parse(jsonText);
JSONデータの表示(1)
JSON内のデータからキー:tittleと書かれている部分のデータをstring(文字列)として取得して、その後Debug.Logを用いてUnityのConsoleウィンドウで表示しています。
//Json上にある"title"の値を表示する
Debug.Log(json["title"].Get<string>());
↑のコードを実行すると↓のデータを取得することができるようになりました!
"title": "TestTittle"
JSONデータの表示(2)
次は、このような↓JSONの配列を読み取っていきます。
"notes": [
{"timing": "0.5","type": "A"},
{"timing": "3","type": "B"},
{"timing": "6.5","type": "A"},
{"timing": "7","type": "B"}
]
今回みたいにデータの個数が不明な場合に、データの個数回だけ読み込みを行い時はforeachと呼ばれるものを使います。
foreach文はデータの回数分処理が実行されるループ文(for文やwhile文の仲間!)です!
結果的に指定した配列などのデータ全ての要素を読み取ることができます。
例として以下のコードを書いてみます。
実行してみるとaaa,bbb,cccの順でconsoleに表示されます。
つまりforeach文によって「1回目のループでaaa,2回目のループでbbb,3回目のループでccc」がiへ代入されていることがわかりました!
string[] array = { "aaa", "bbb", "ccc" };
//配列の個数の回数だけ処理を実行する
foreach(string i in array)
{
Debug.Log(i);
}
では、最後に今回書いたコードについて見てみましょう!
a. まずforeach文を使ってキー"notes"にあるデータの個数回、処理を行っています。(今回の場合だと4回ですね)
b. そして、その処理の中でキー"type"と"timing"を読み込んでいます(読み込みの書き方は"tittle"の時とおなじ!)
c. timingは文字列ではなくで数値なので、float.Parse を用いて変換してます!
d. Debug.logを使ってUnityのconsoleで表示!
foreach (JsonNode note in json["notes"])
{
string type = note["type"].Get<string>();
float timing = float.Parse(note["timing"].Get<string>());
Debug.Log(type +" : "+ timing);
}
これで読み込みに関する軽めの説明もおしまいです!
最後に
今回はJSONを初めて使う人も多いかと思い、必要最低限の説明と解説だけを記載していますが、是非興味を持たれた方はJSONをゲーム等へ積極的に使ってもらえたら嬉しいです!