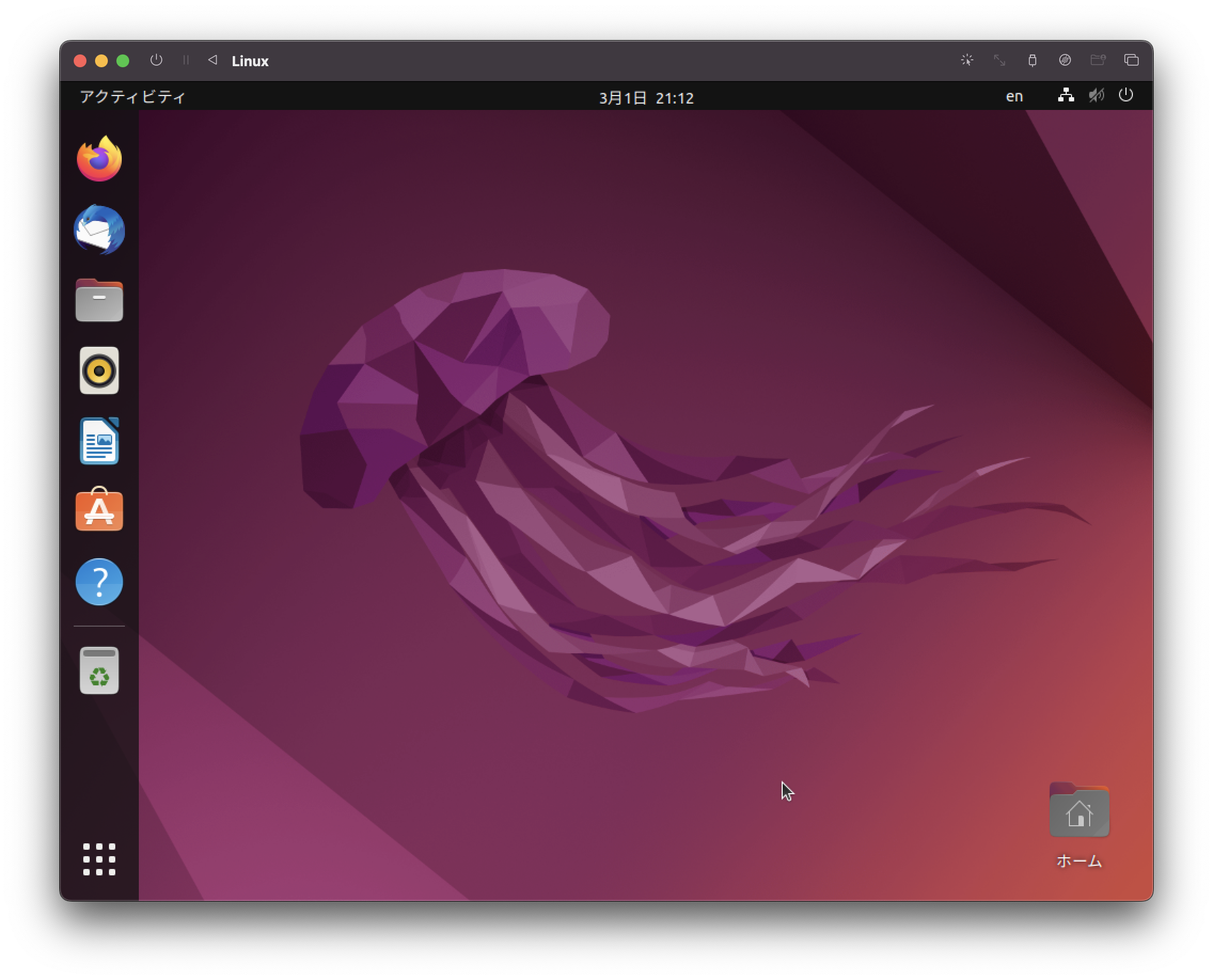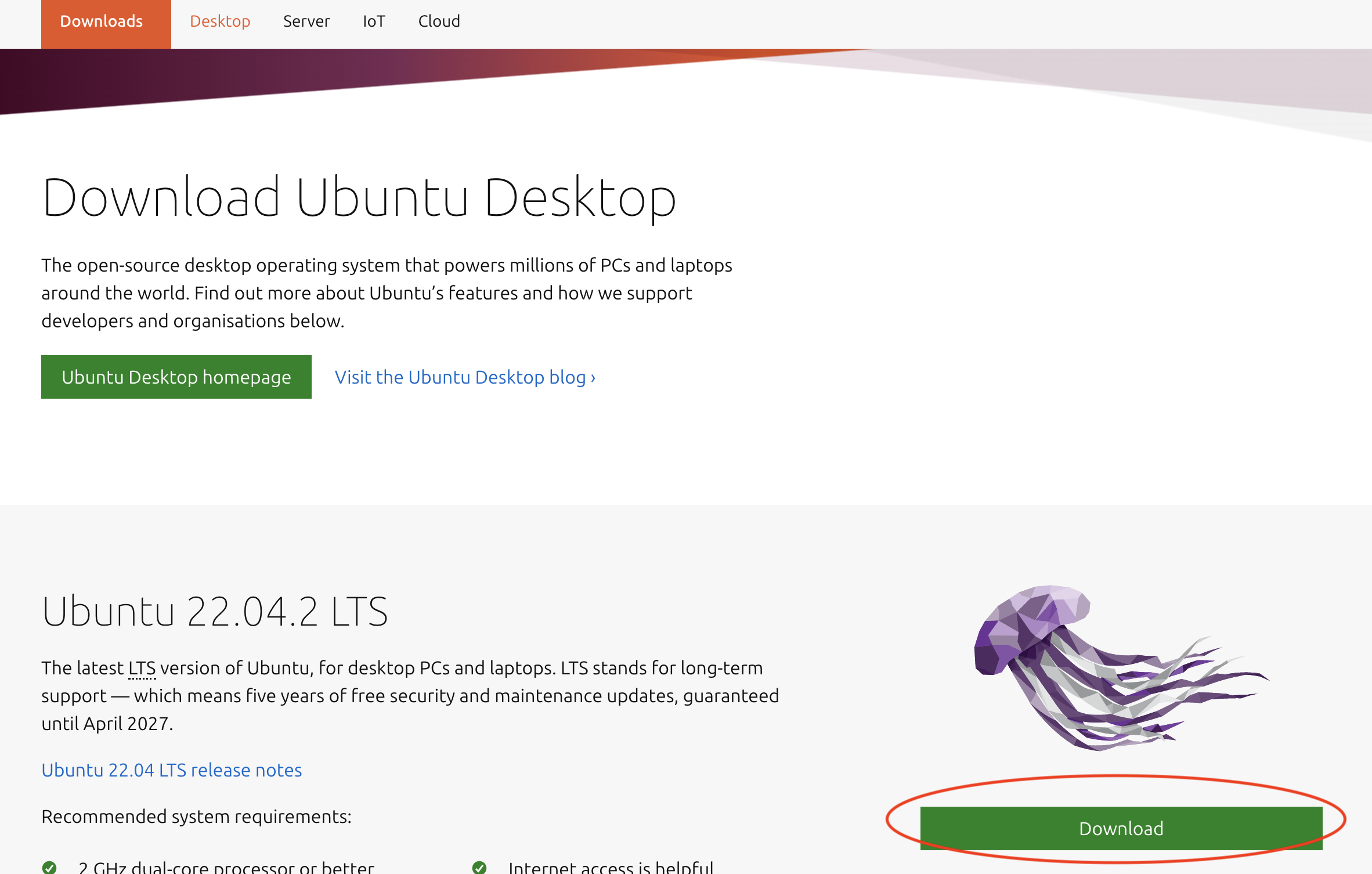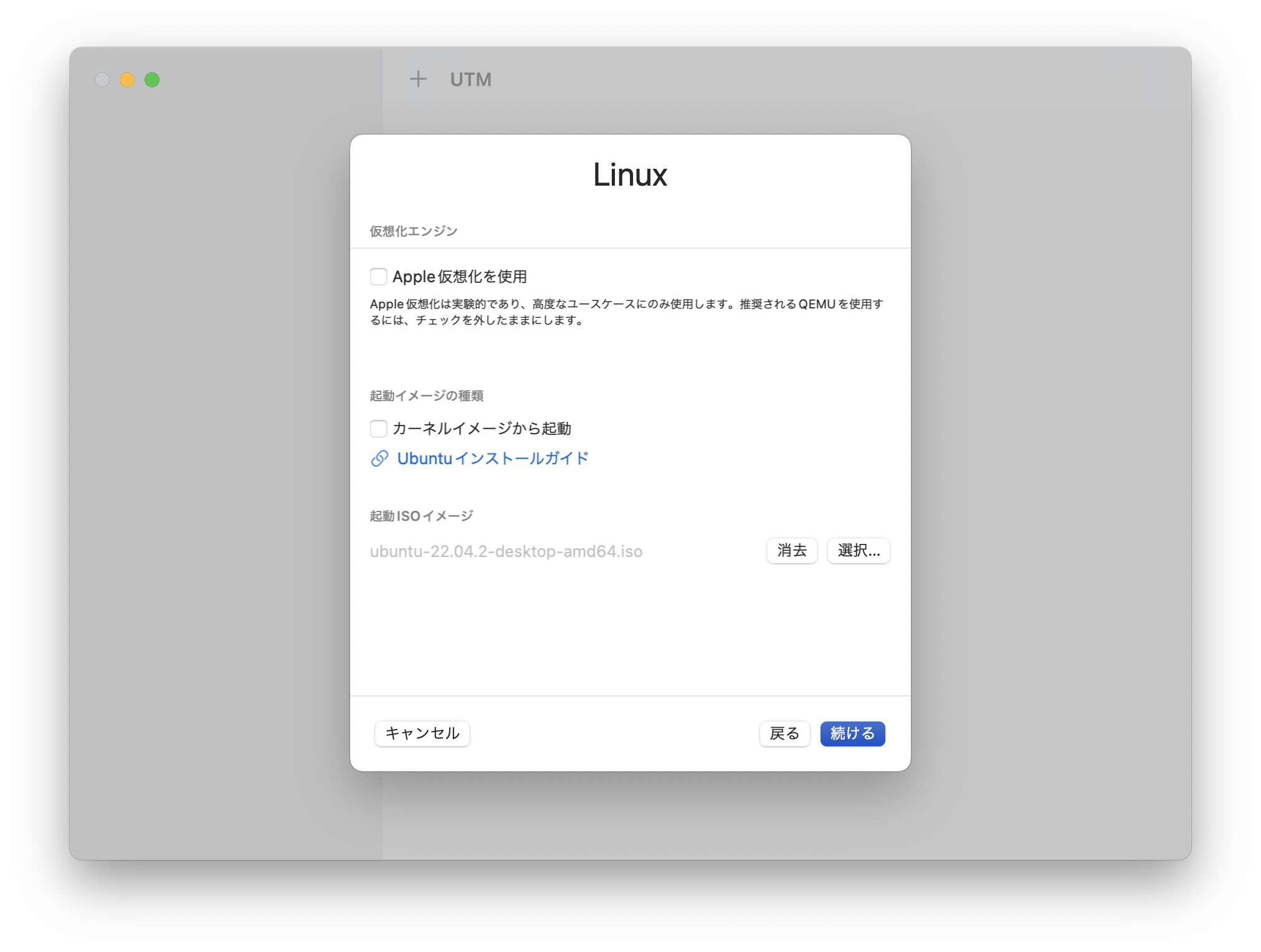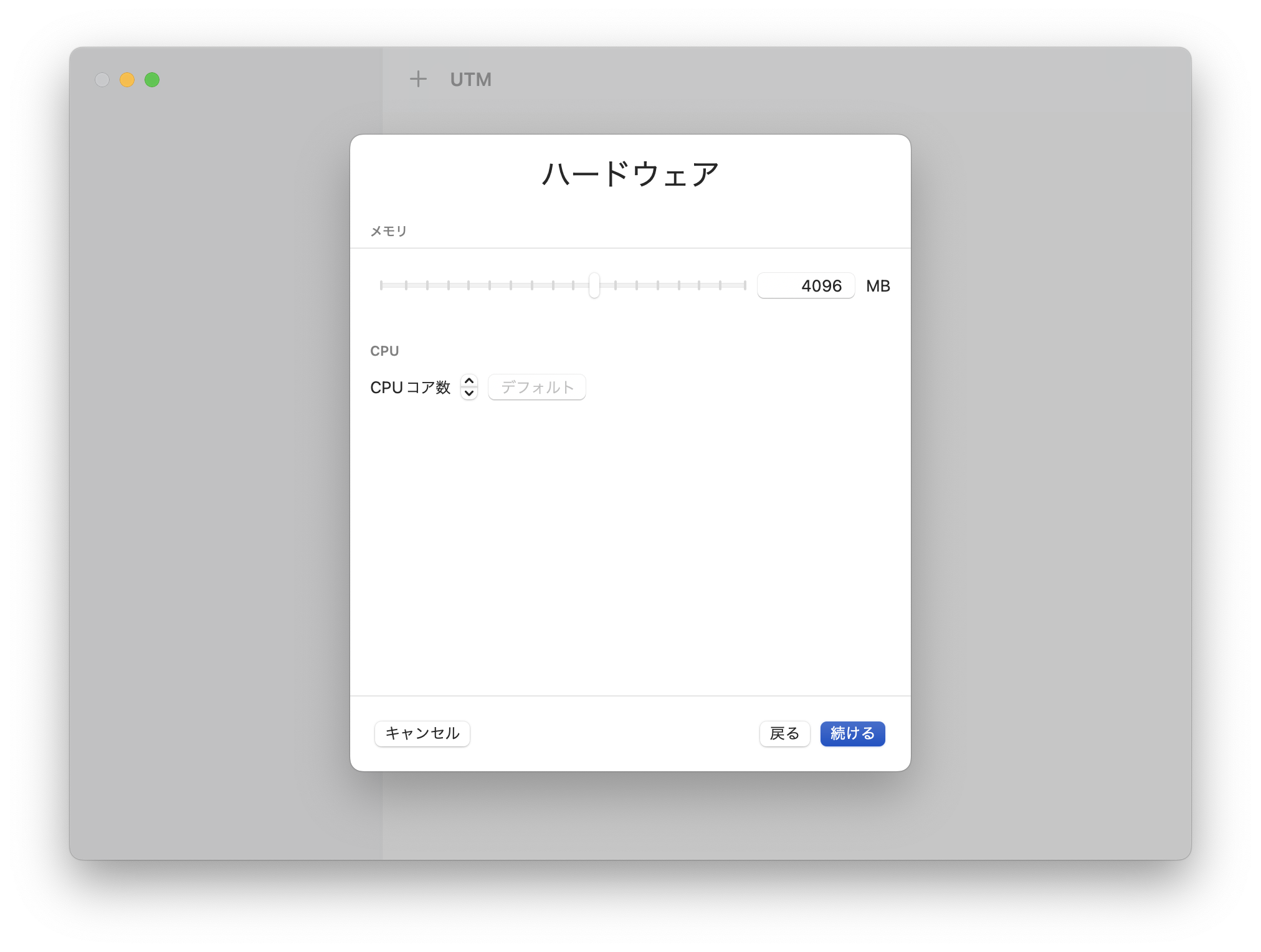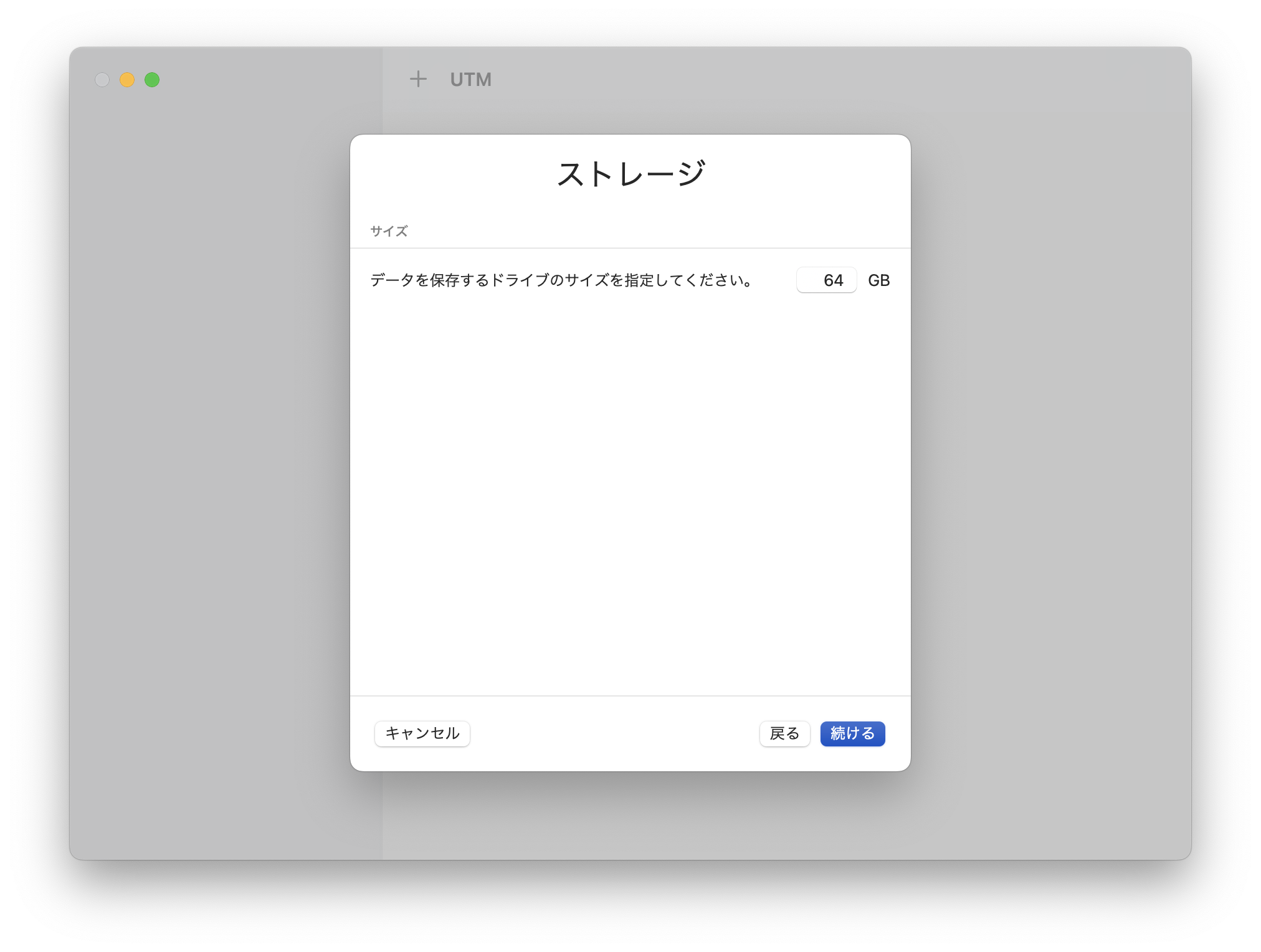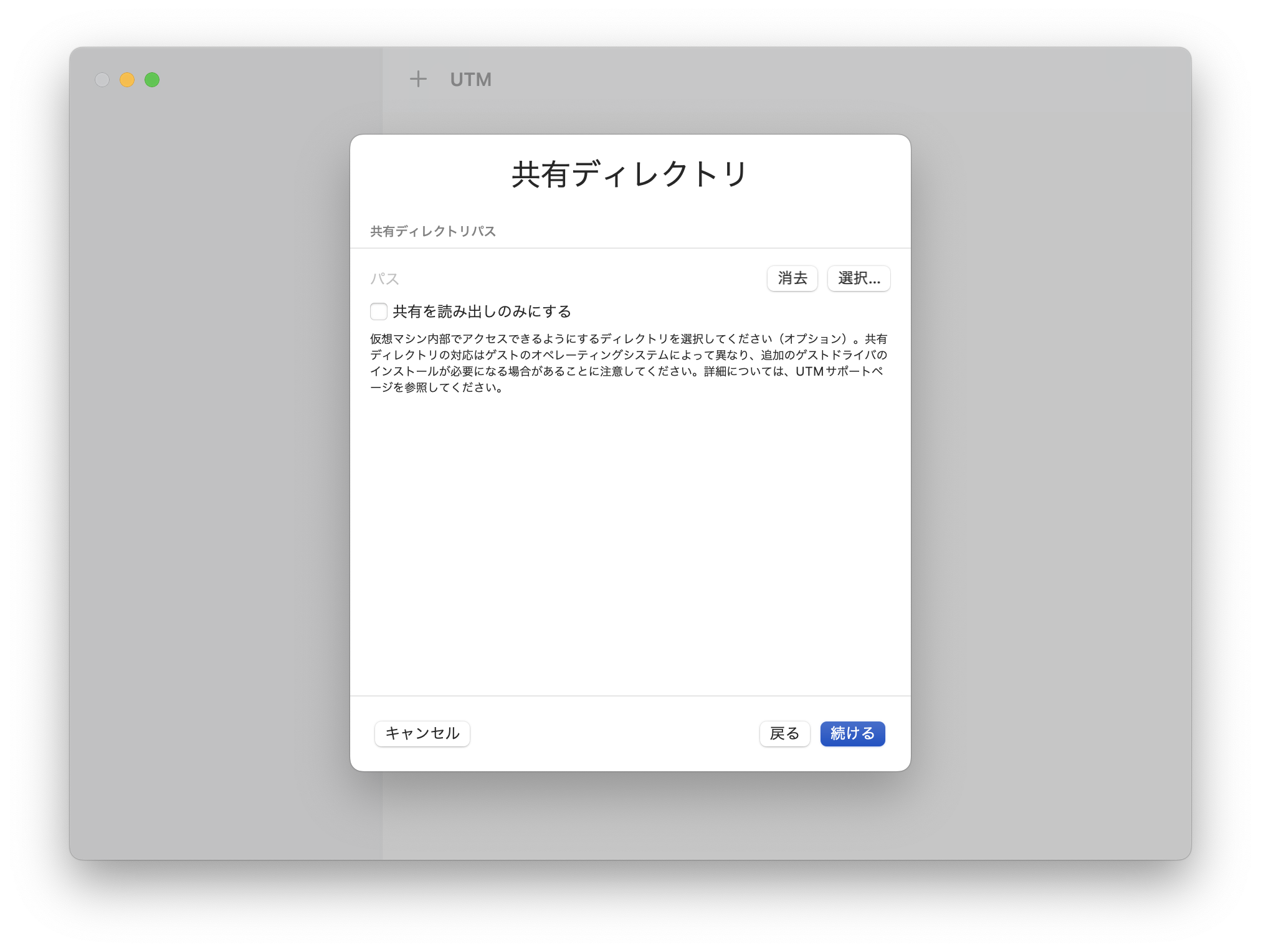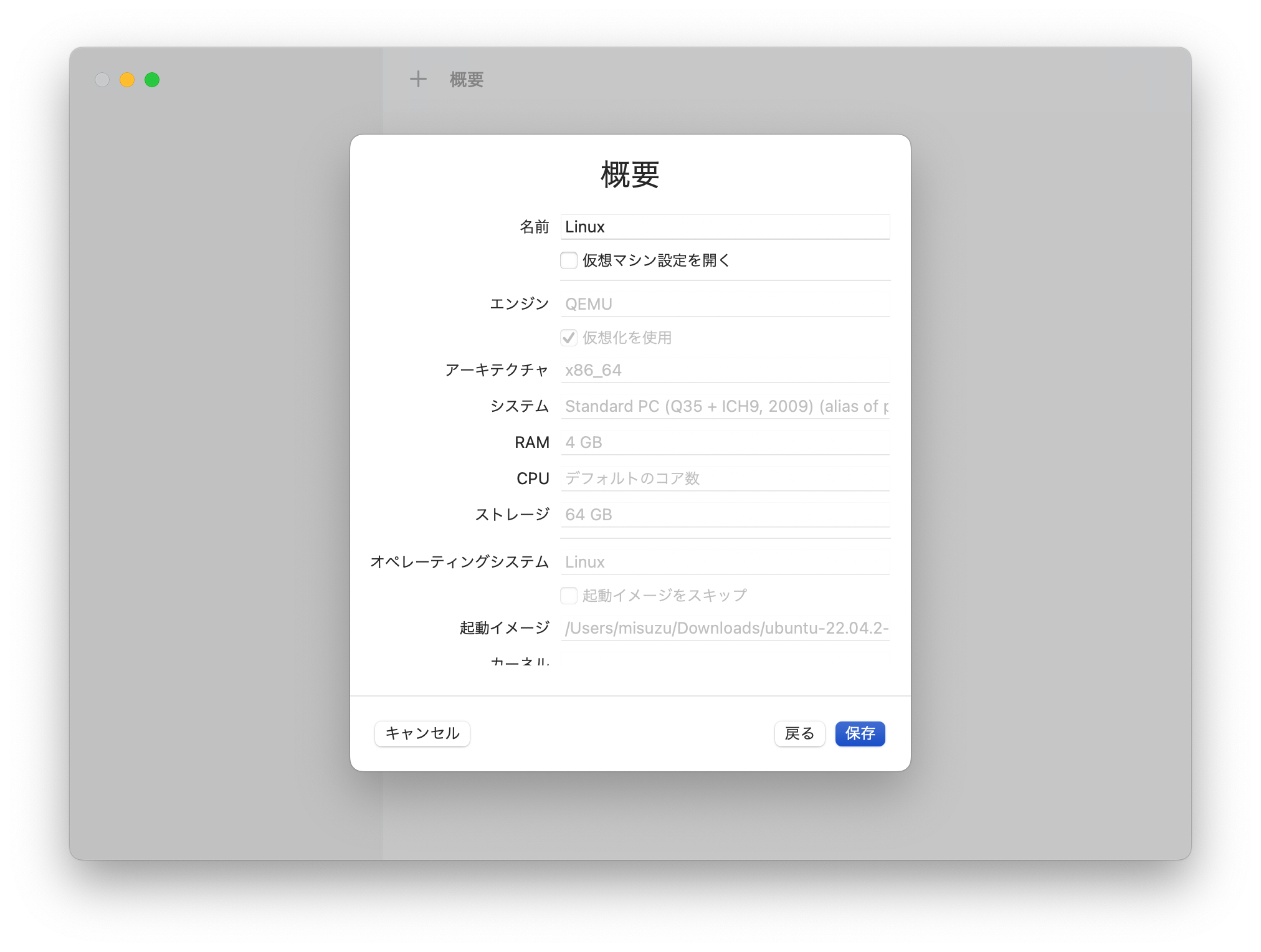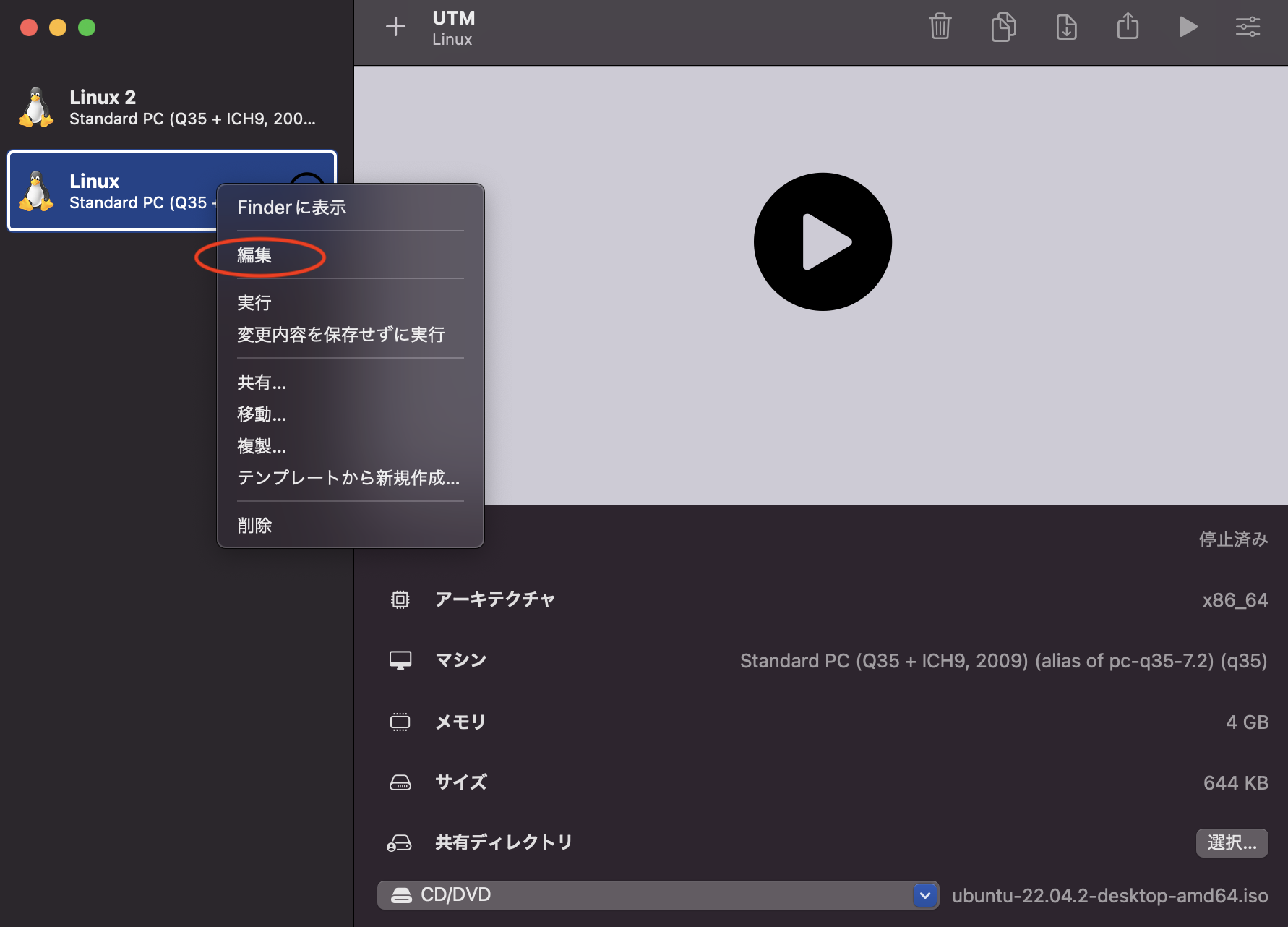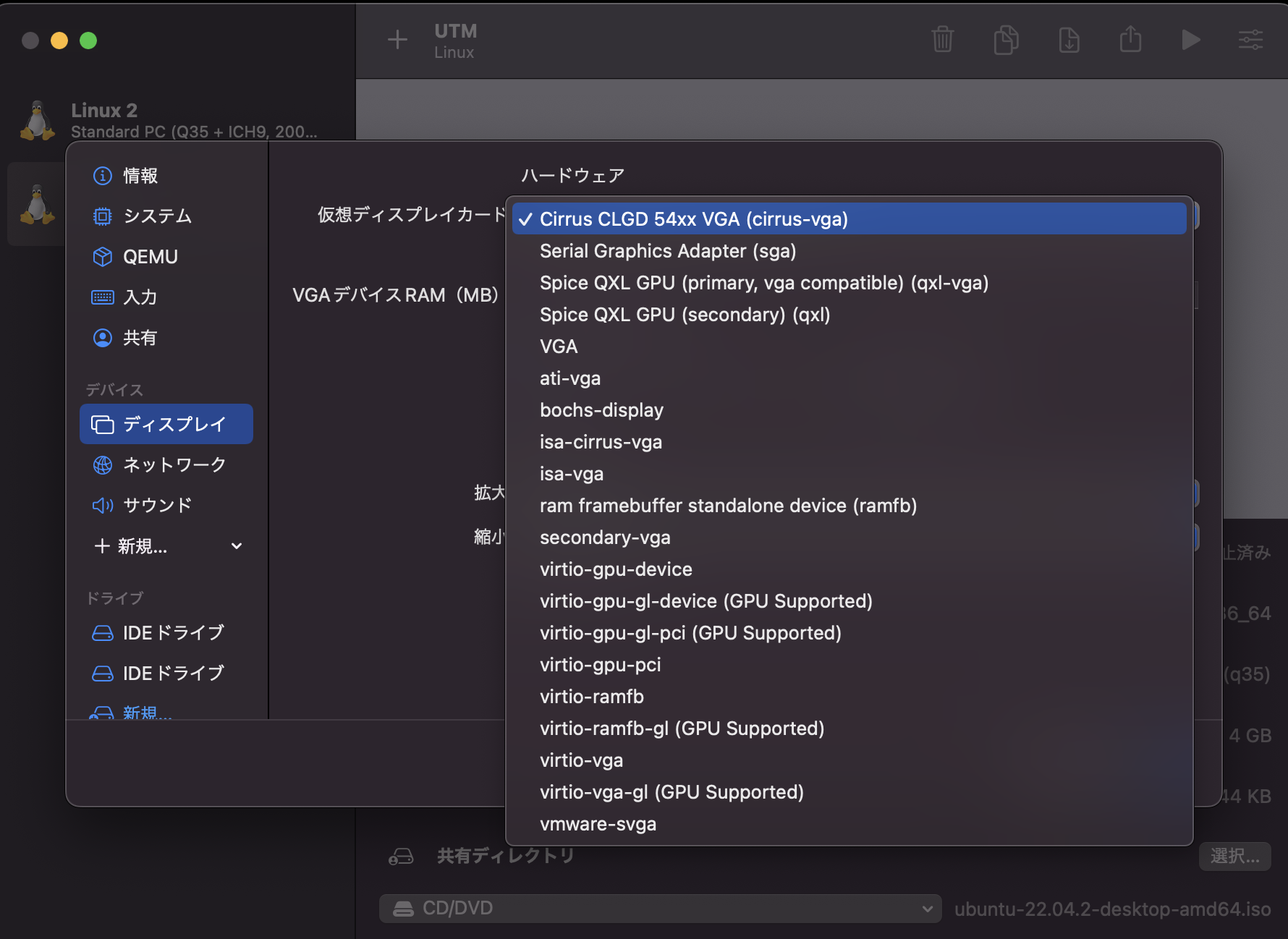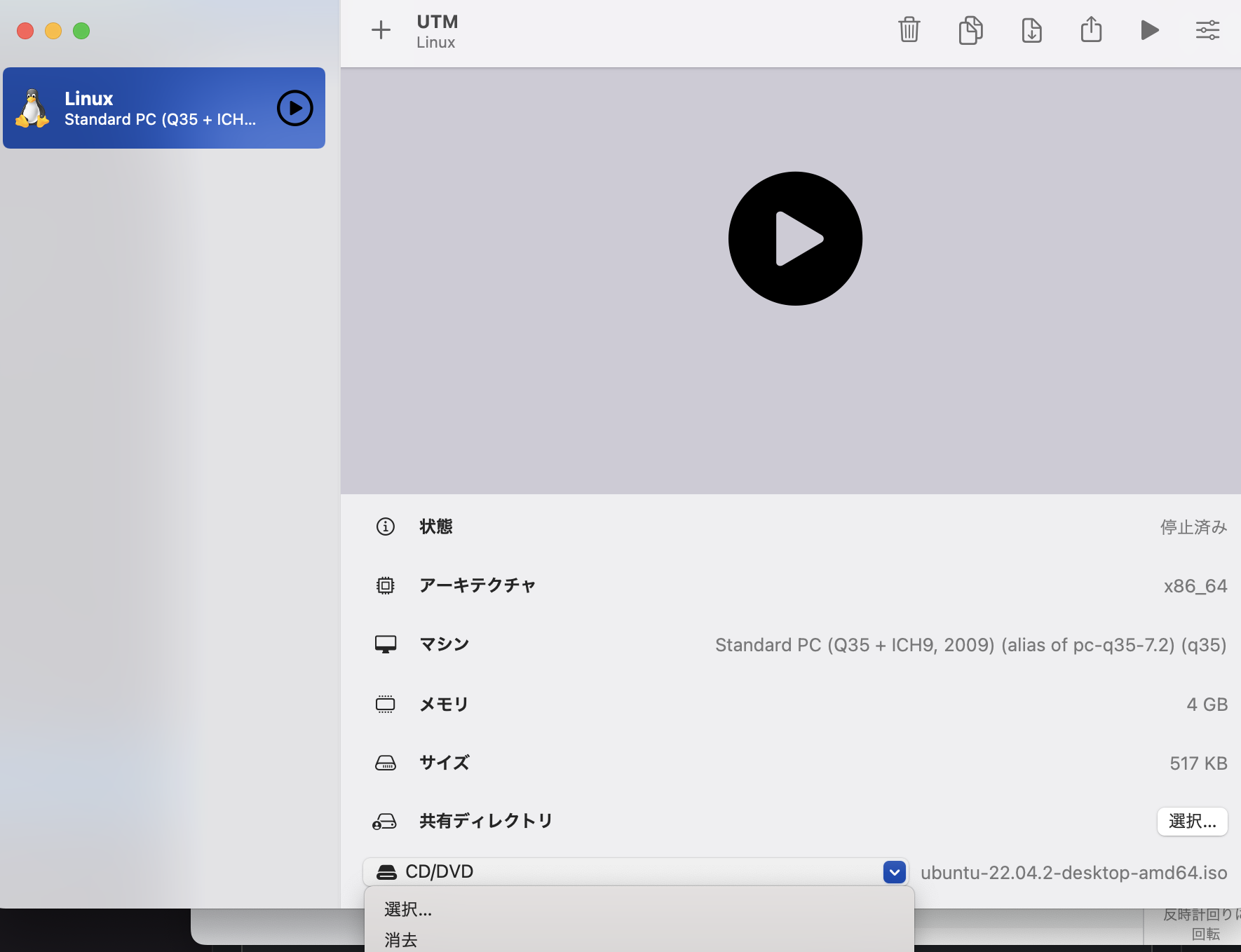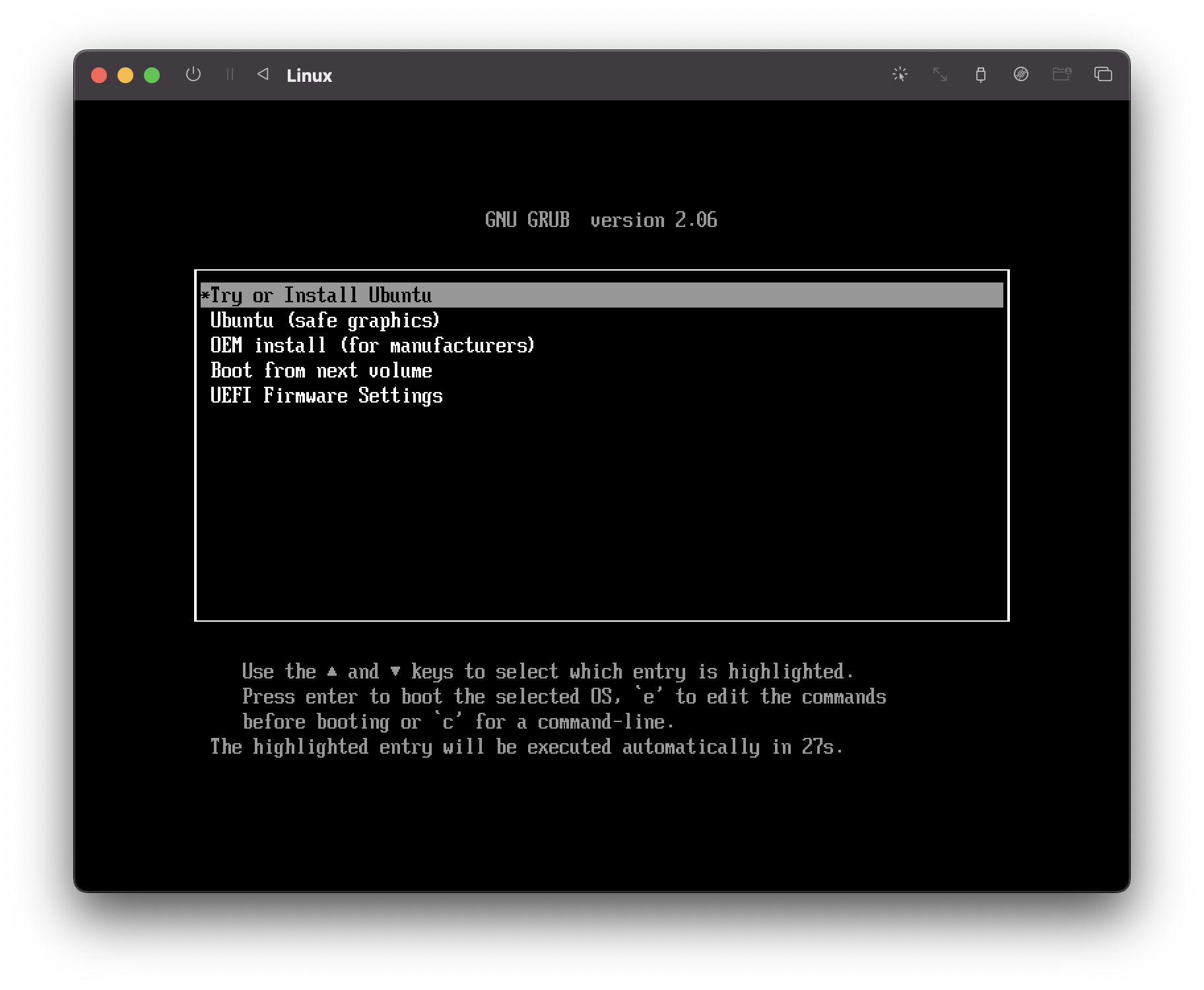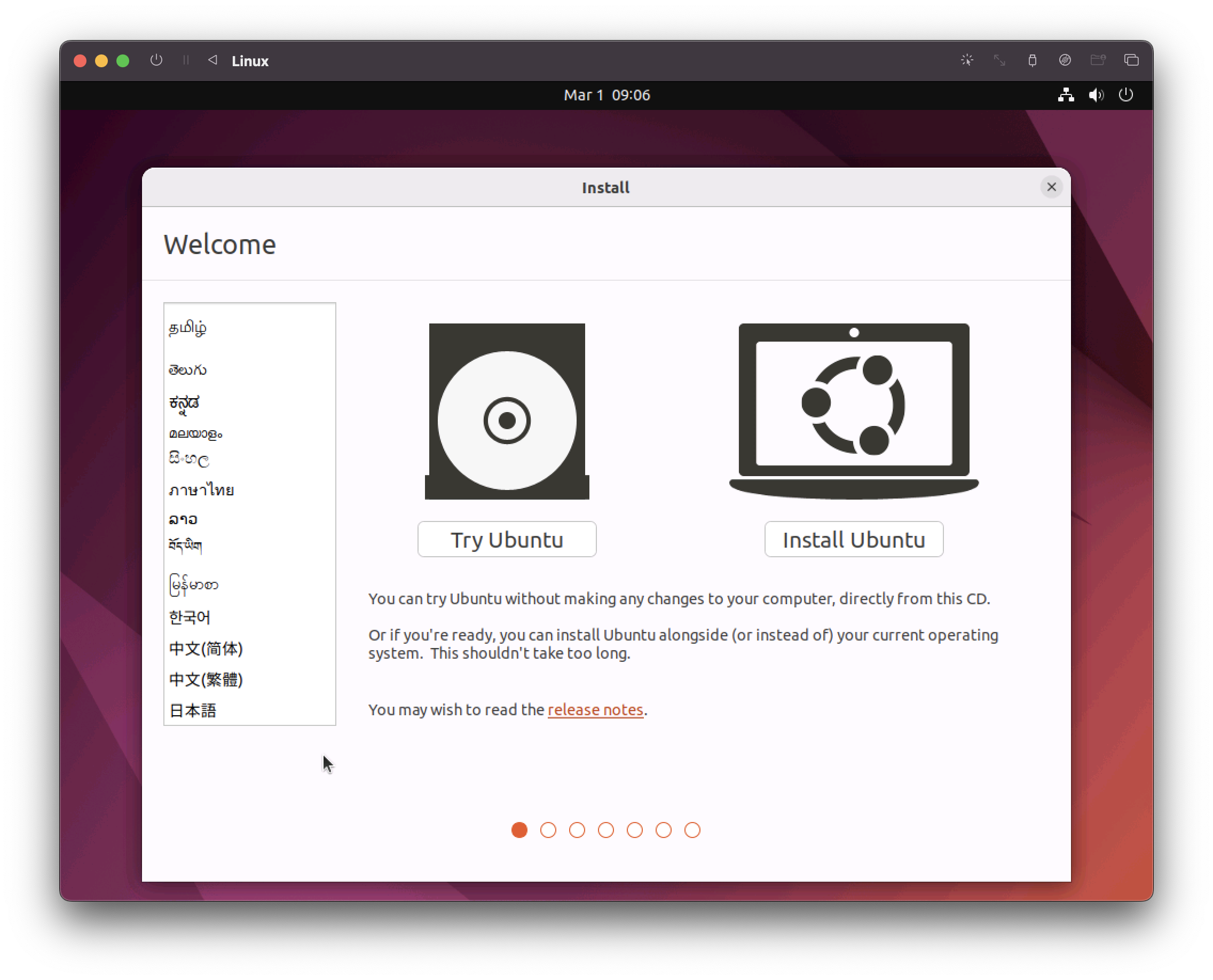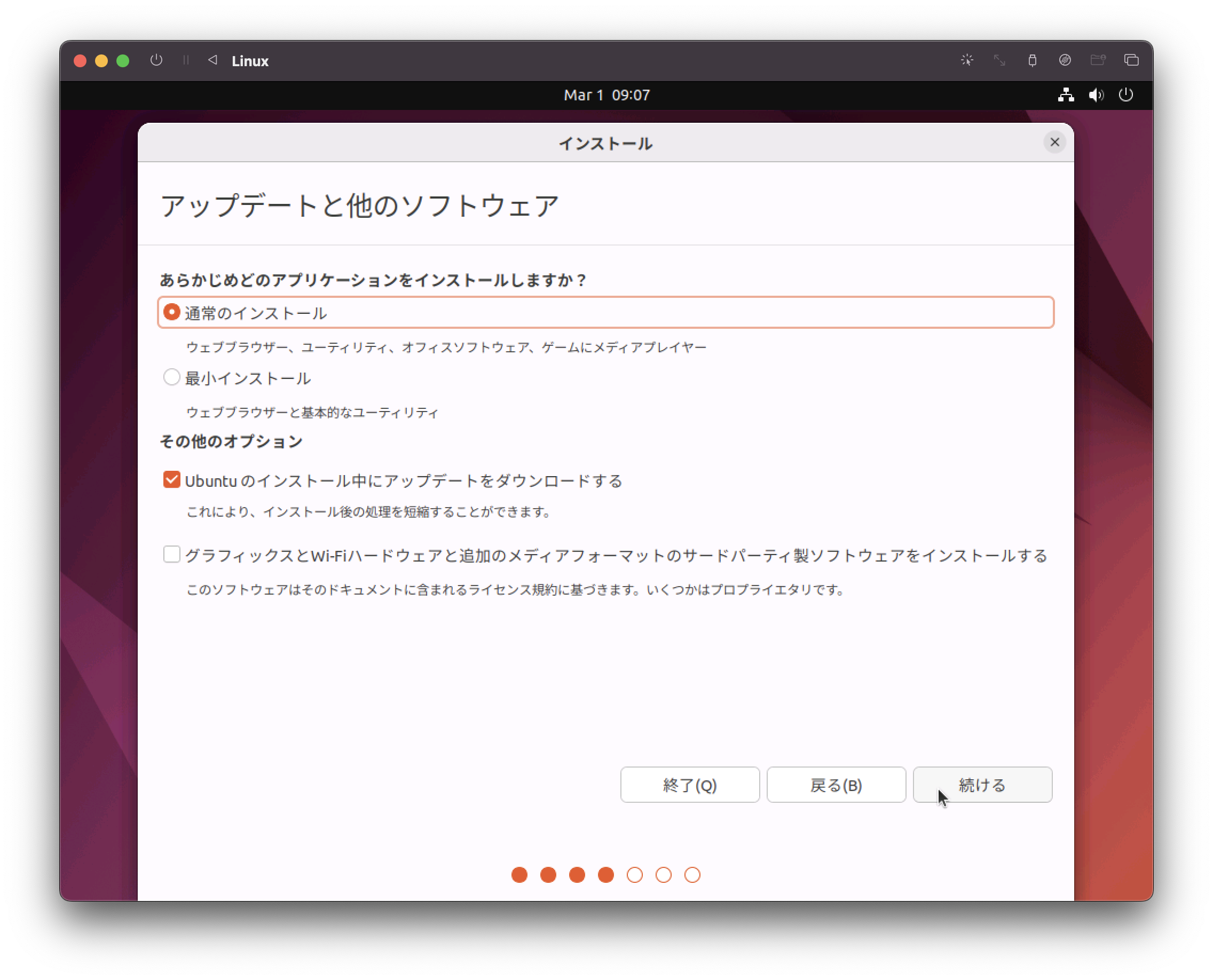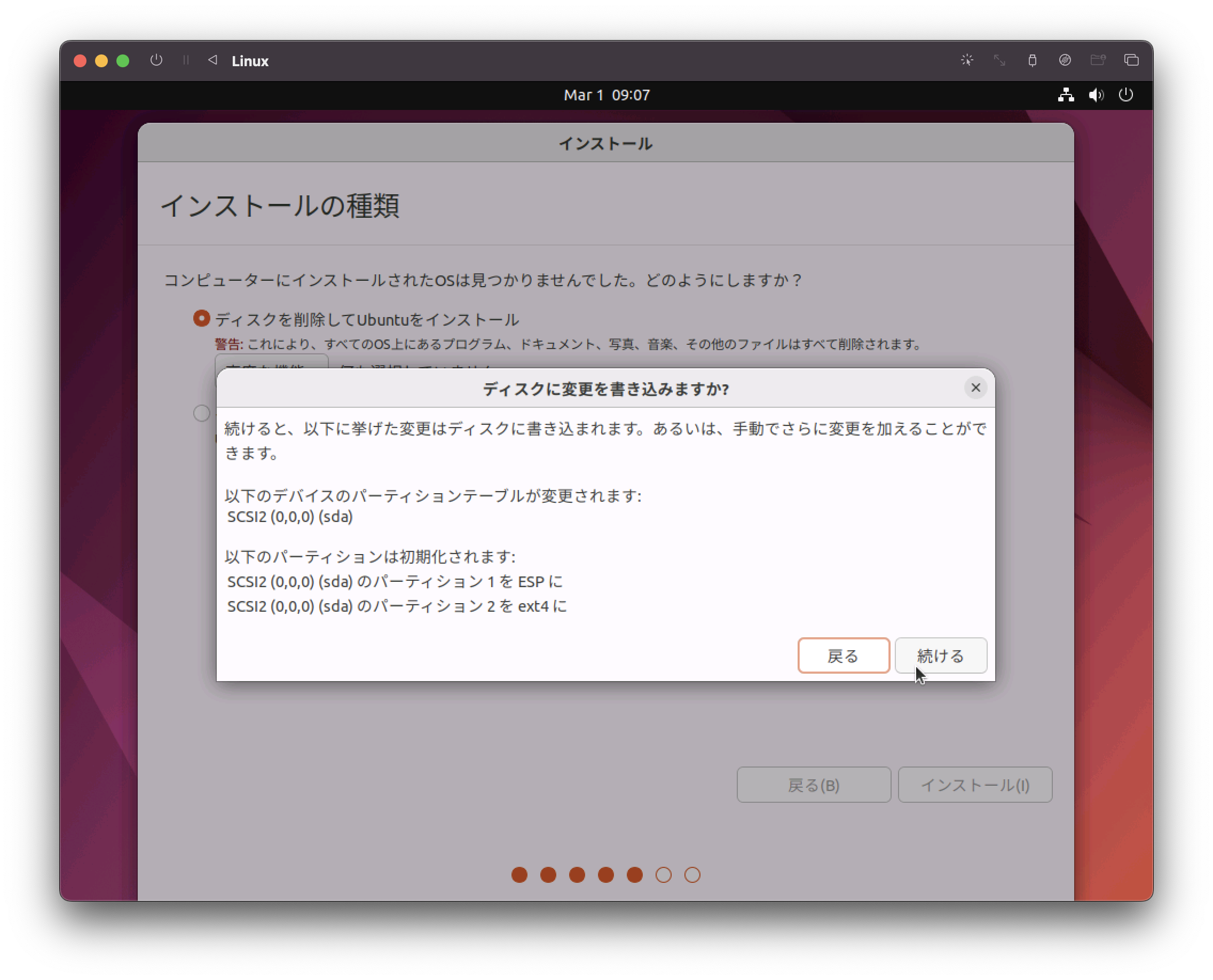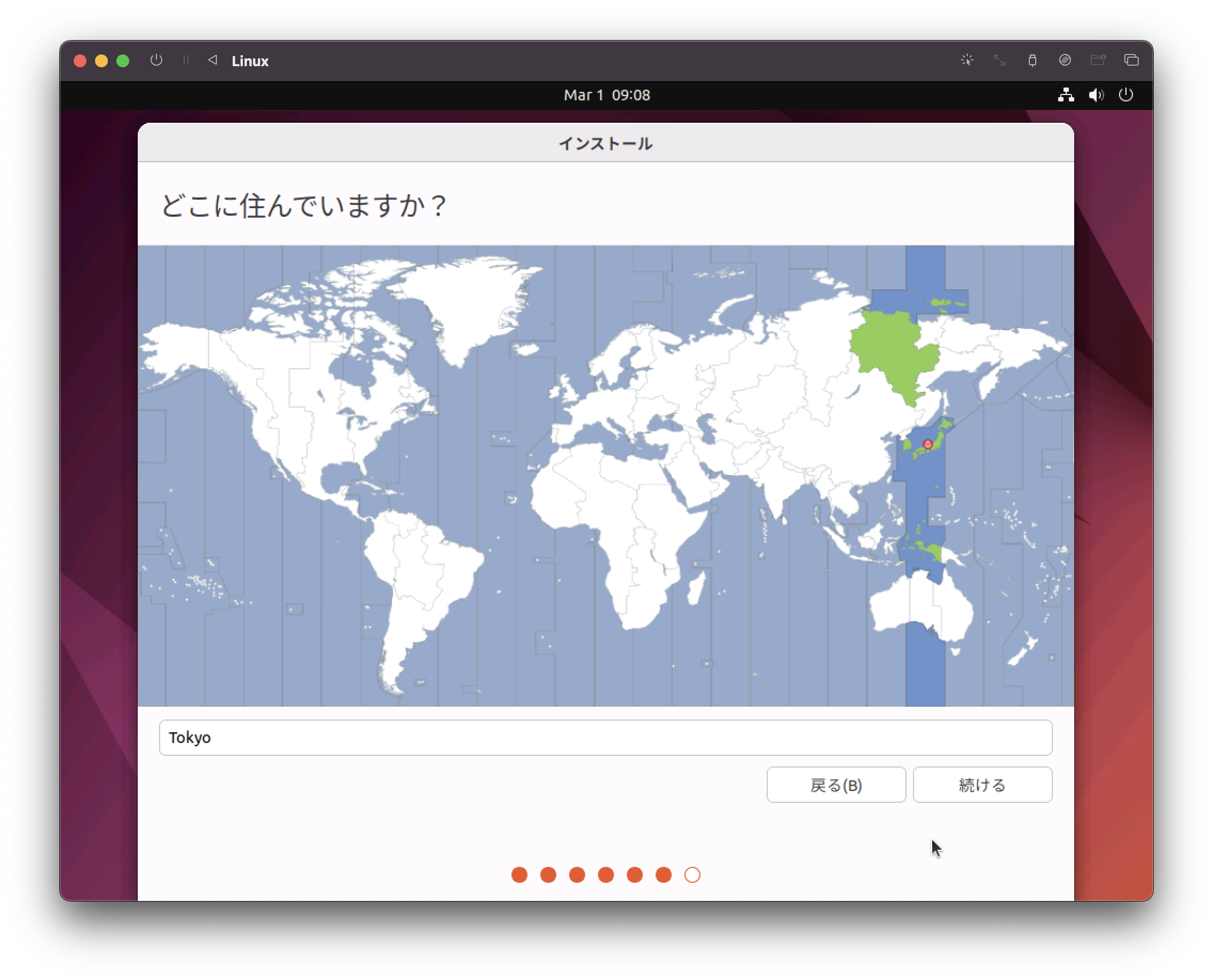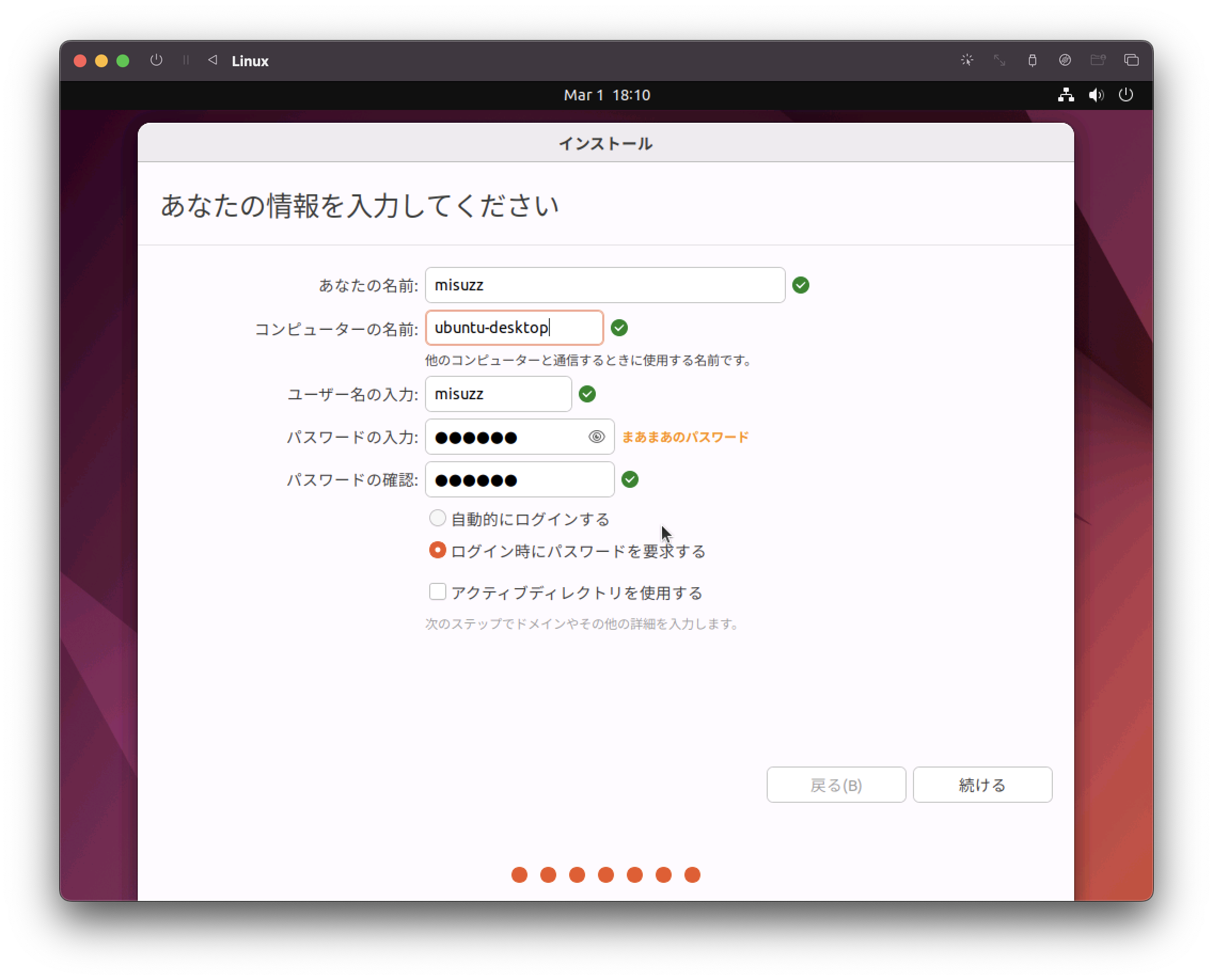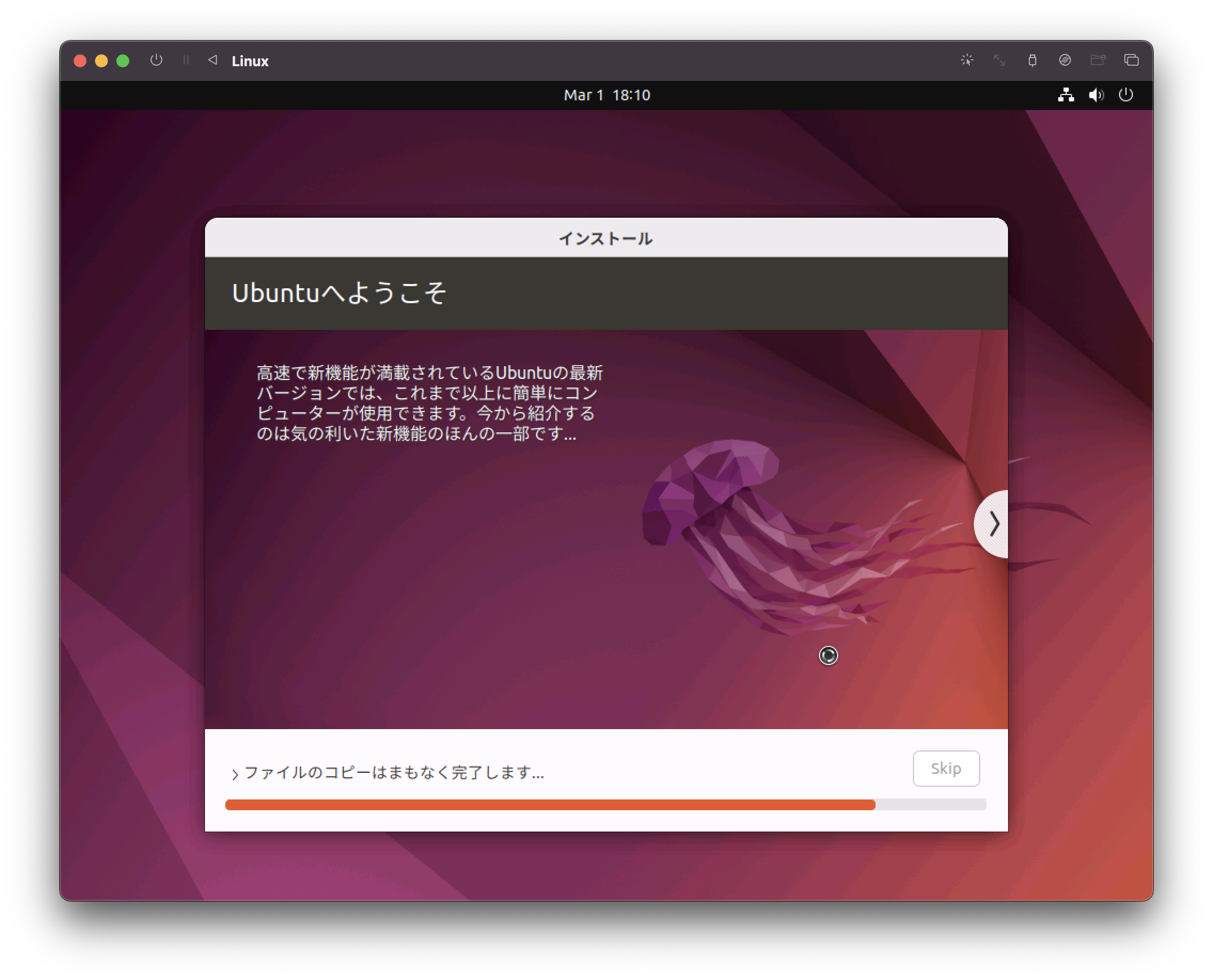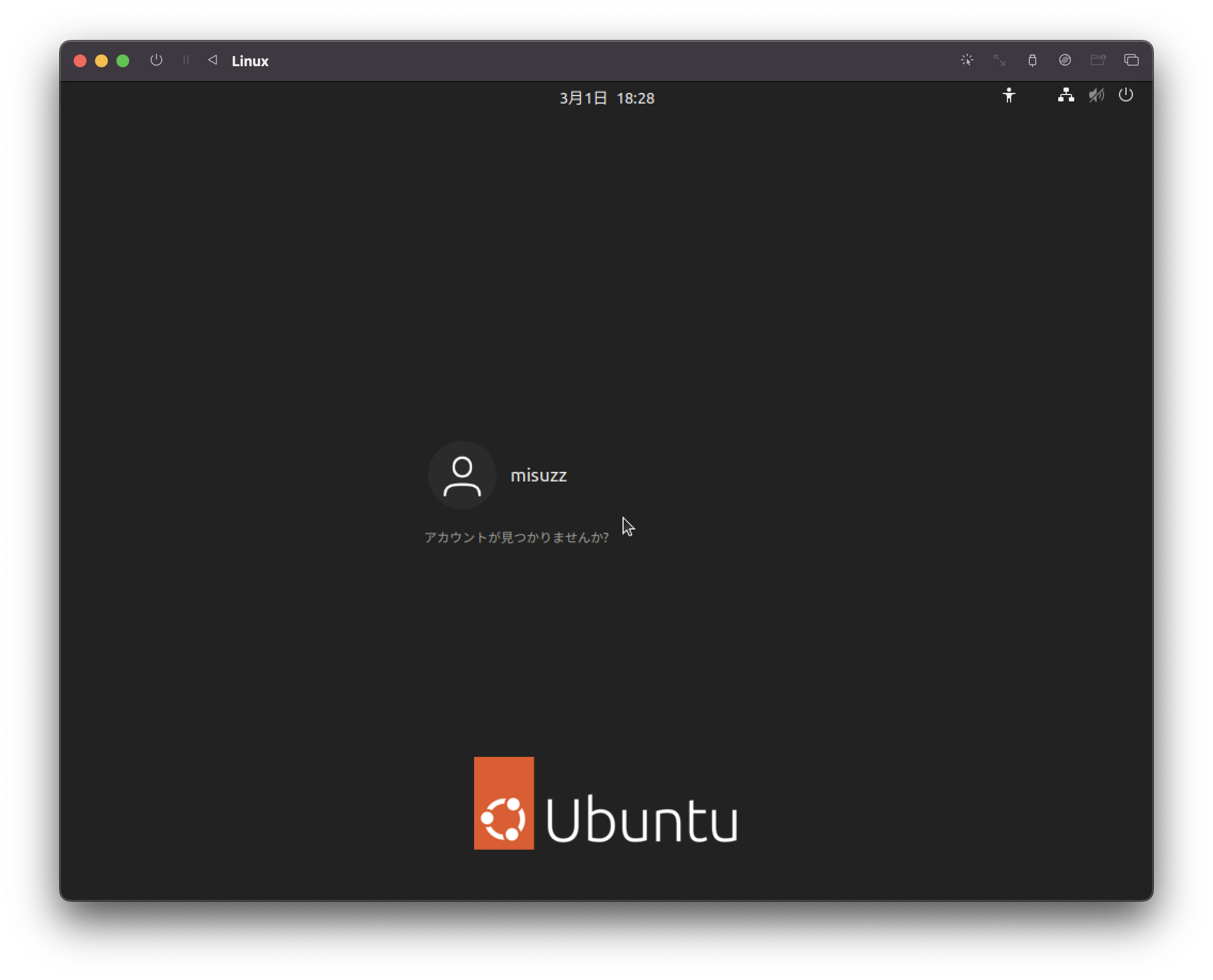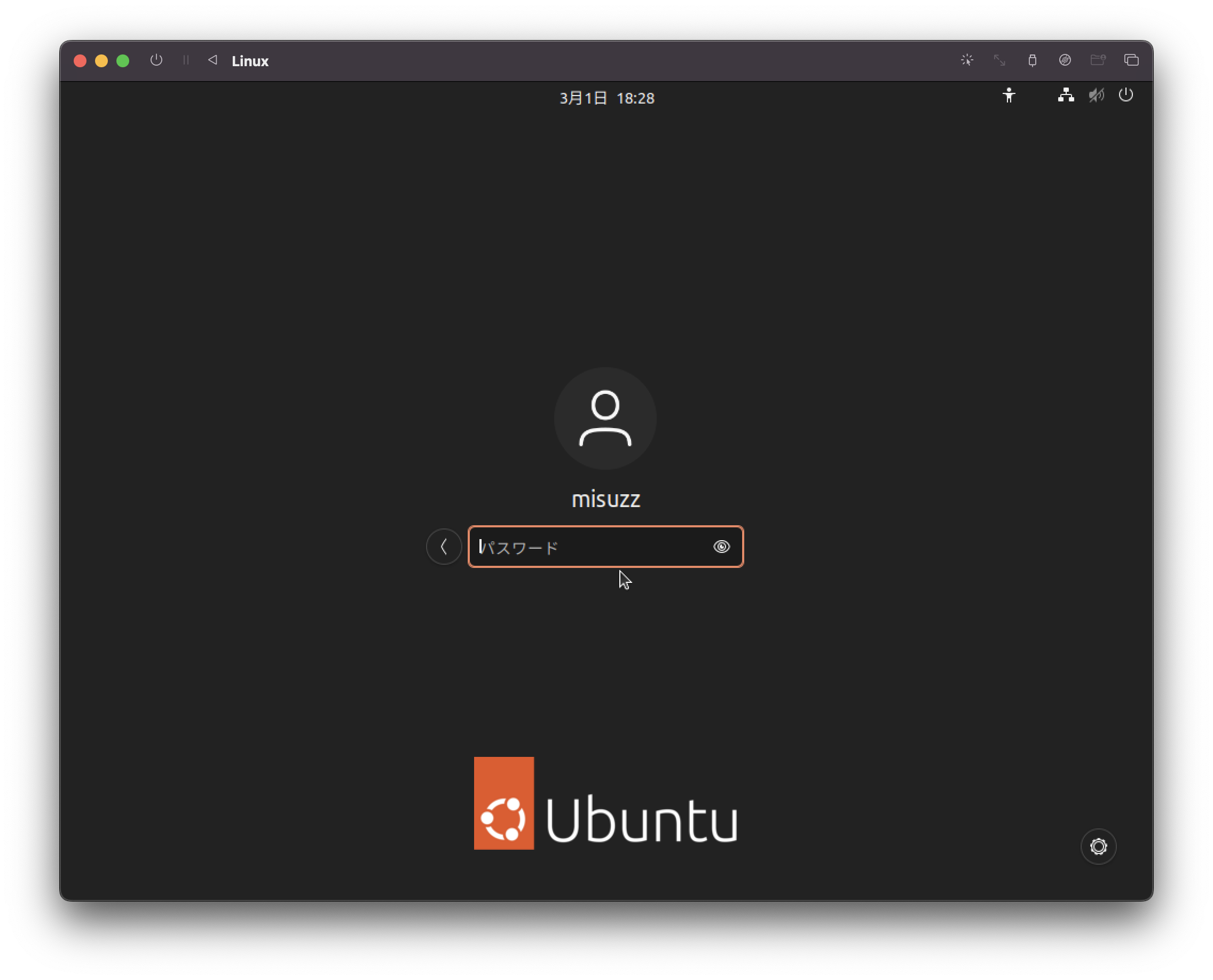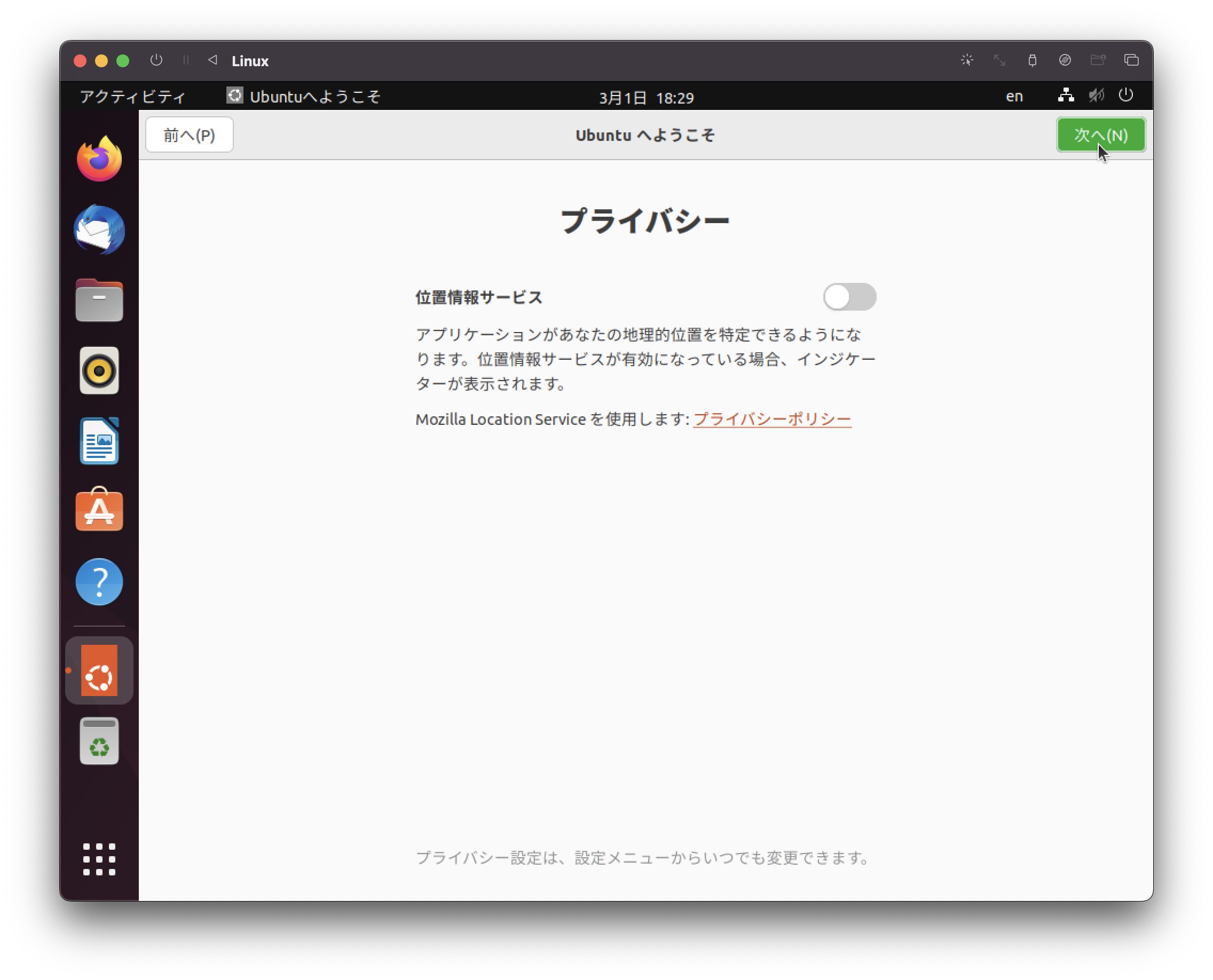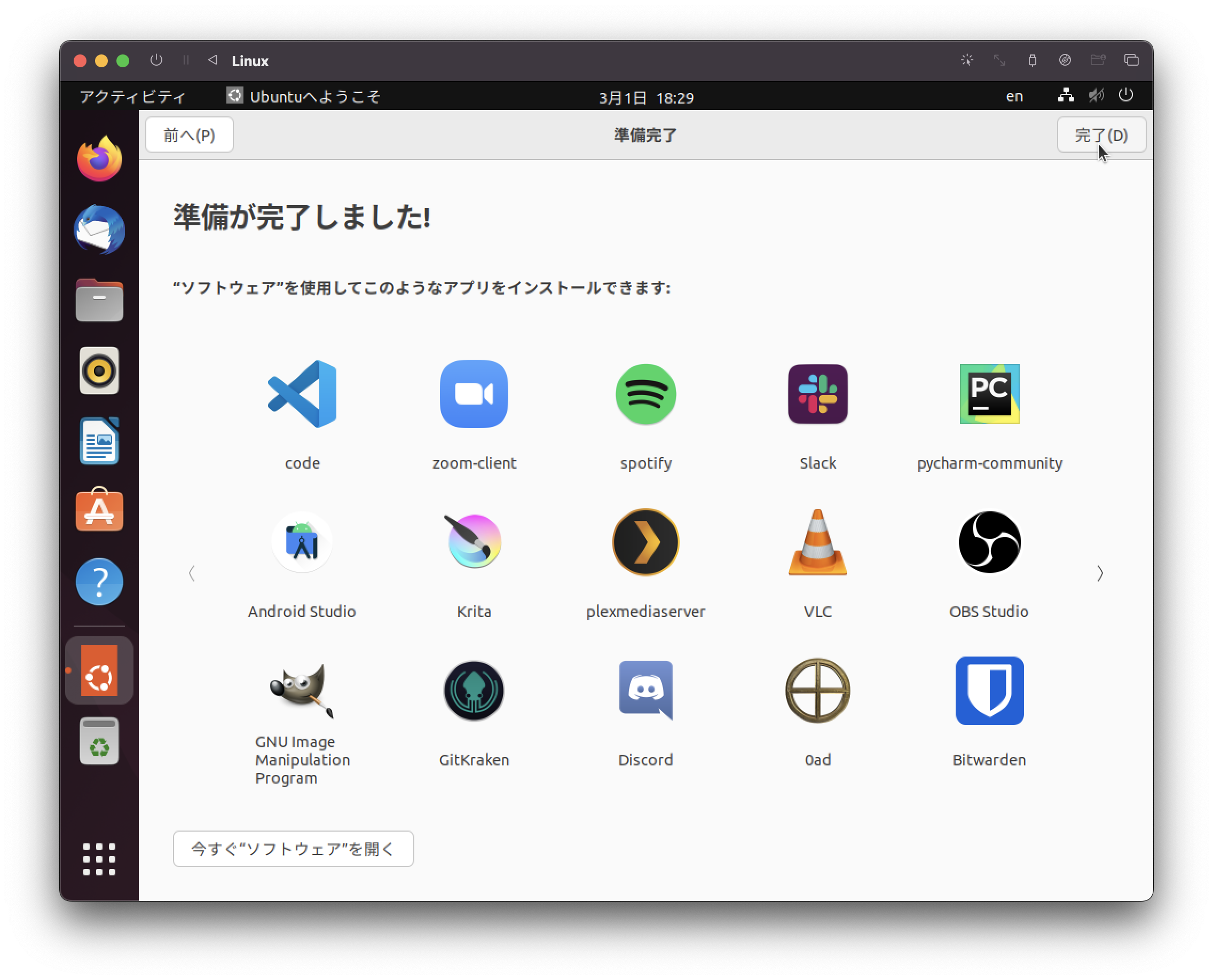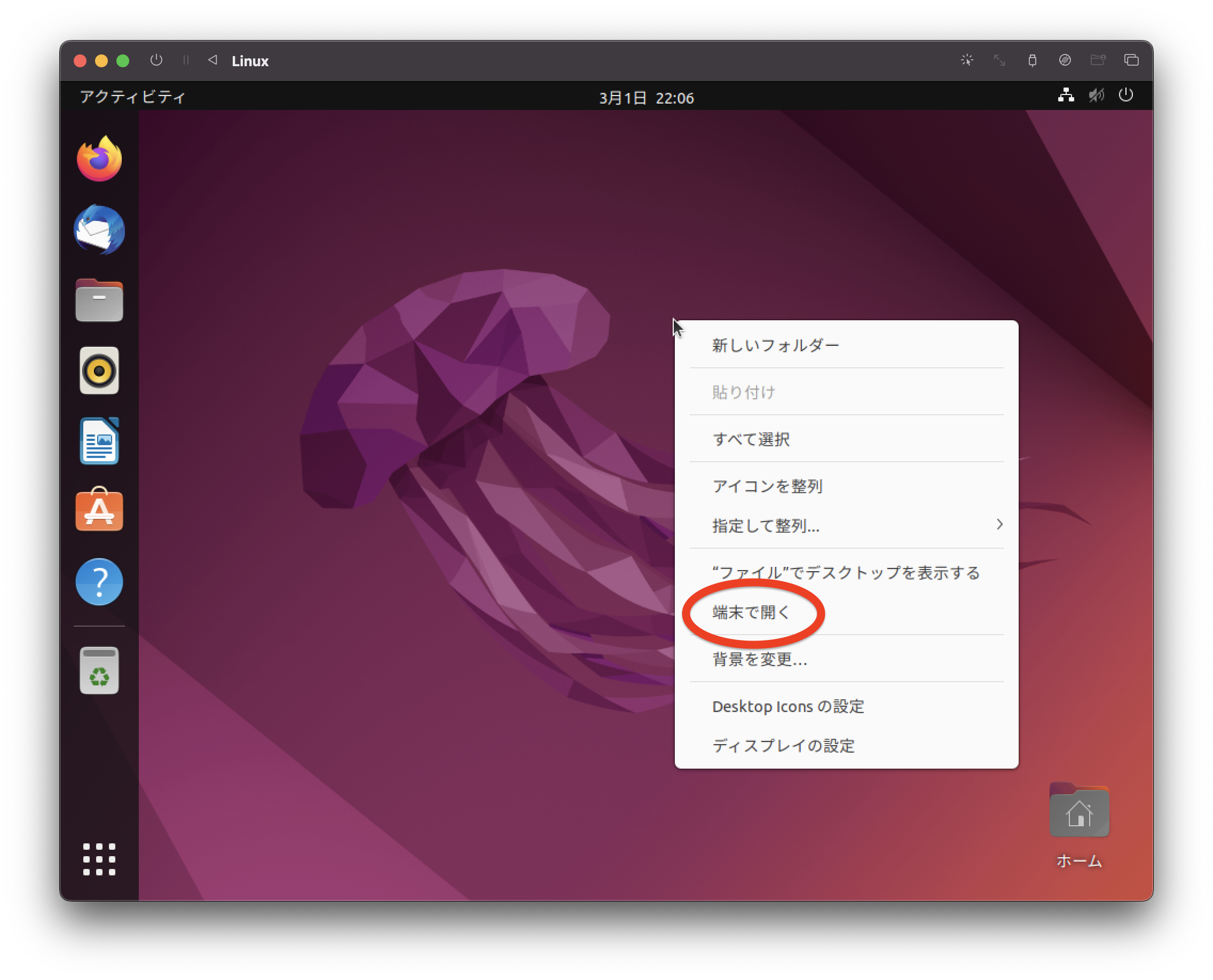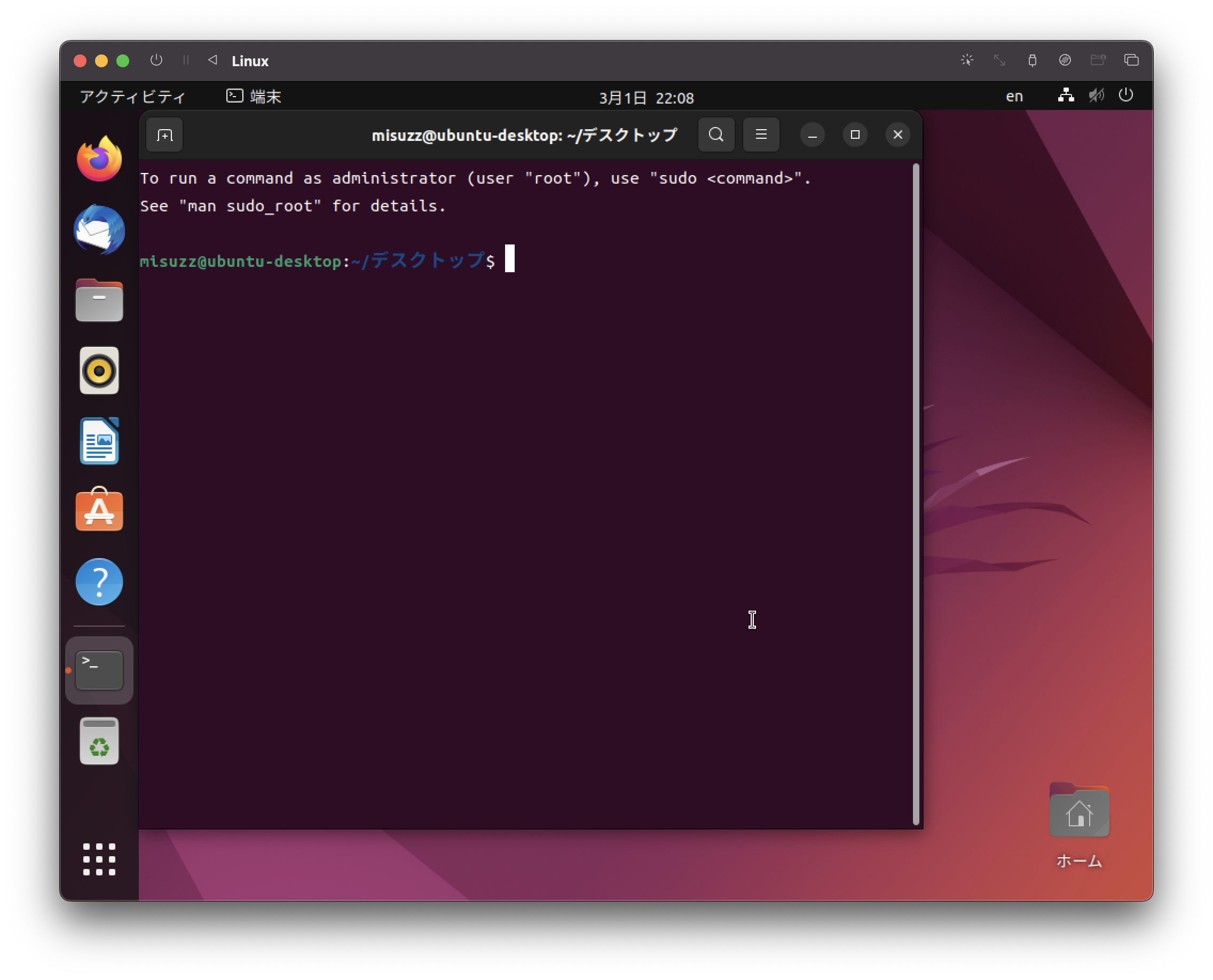macにUTMでUbuntuを入れたかった理由
- Linuxのviの練習をしたい
UTMとは
無料で仮想環境をつくれるツールです。
今回はintel mac上にLinuxのUbuntuを入れます。
出来上がりイメージ
環境
- intel mac
方法
UTMダウンロード
UTM公式: https://mac.getutm.app/
ここからダウンロード
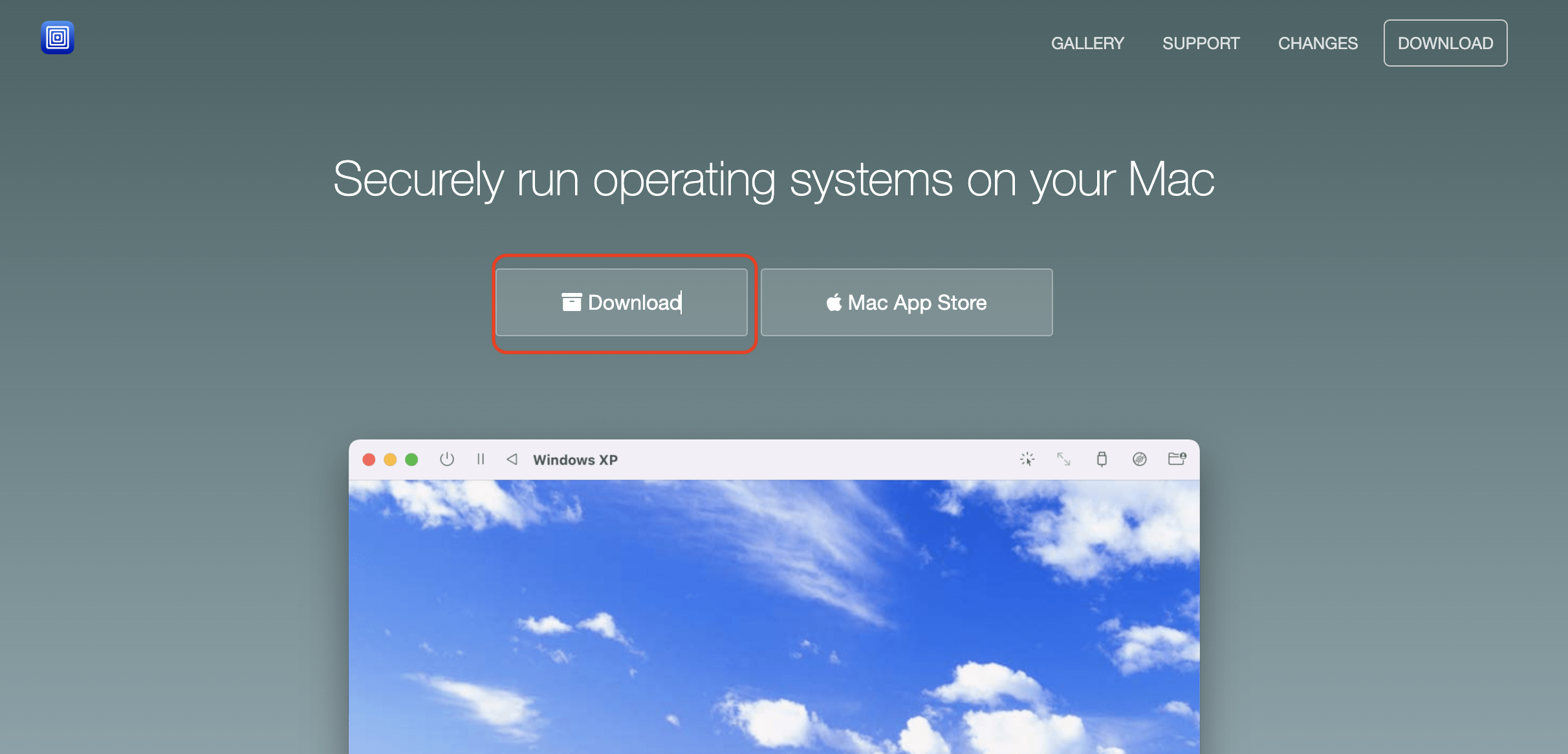
アプリをドラックアンドドロップ
ダウンロードされたファイルをクリックすると以下の画面が出るので
指示通りドラックアンドドロップ
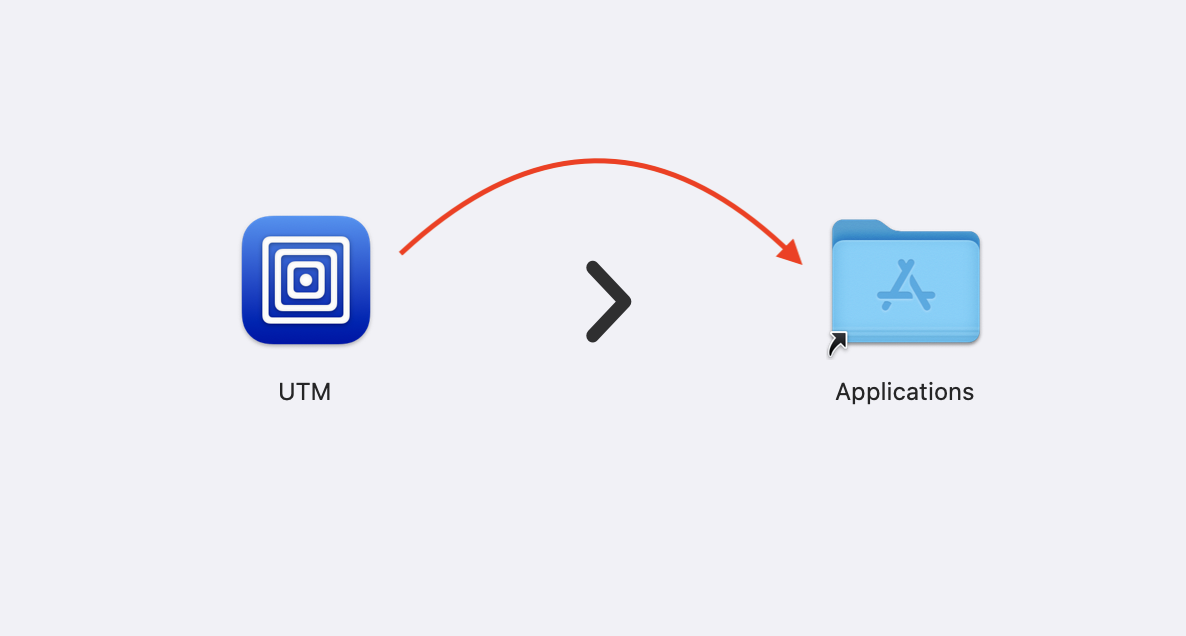
アプリの起動
アプリアイコンをクリックしてアプリを開く。
以下出るので画像のとおり選択する。
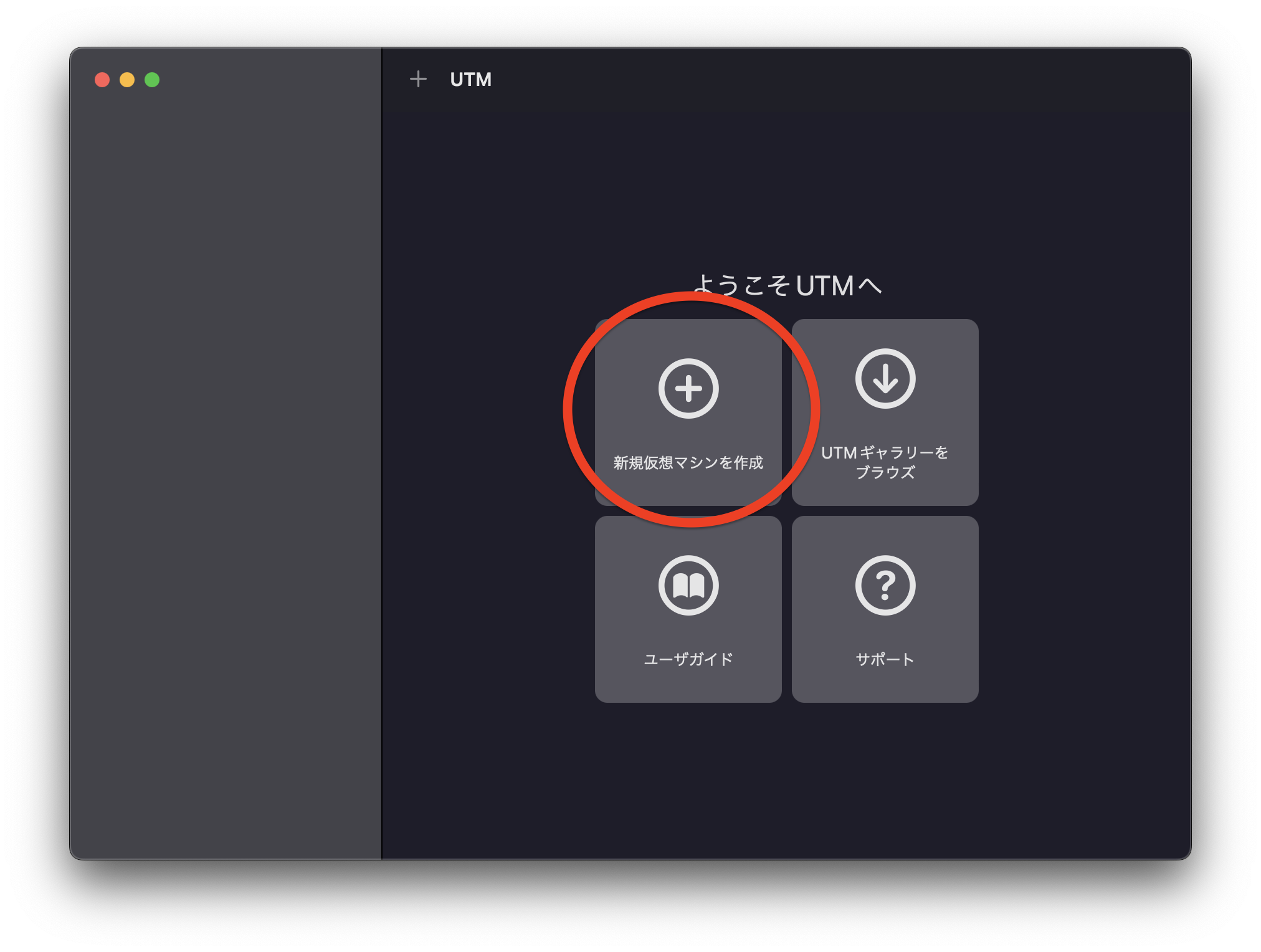
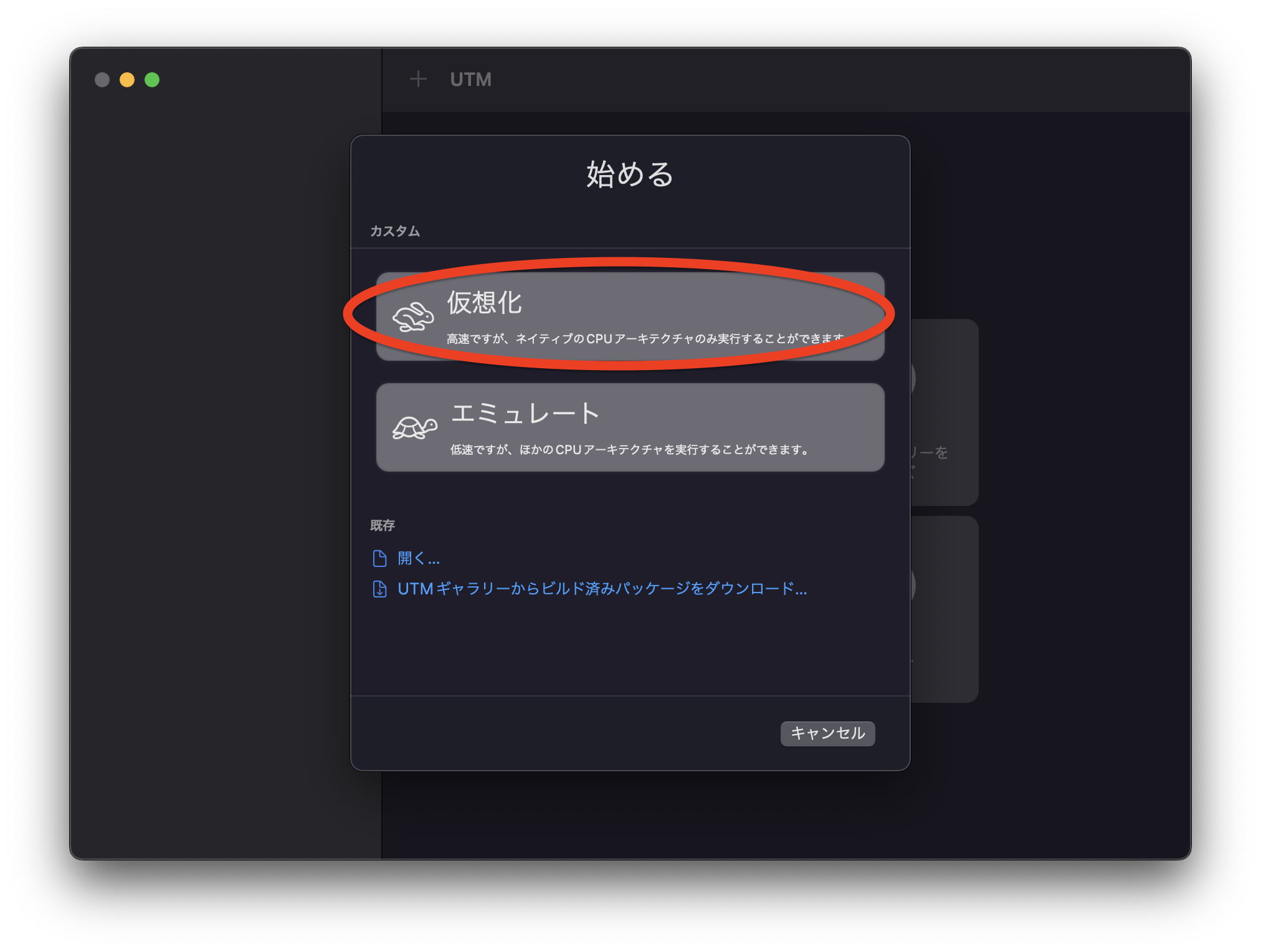
isoファイルのダウンロード
intelのmacを使っている方はこちらからisoファイルをダウンロード
https://ubuntu.com/download/desktop
isoファイルを選択
以下特に問題なければそのまま「続ける」
仮想マシンの編集
以下の画面が出てくる。
左側に出てくるのが自分が作ったマシンなので、今作ったマシン上で右クリック → 編集
左側の「ディスプレイ」 → 仮想ディスプレイカード 「Cirrus CLGD 54xx VGA(cirrus-vga)」を選択
これをしないと起動したときに画面がバグって先に進めなくなります。
例:
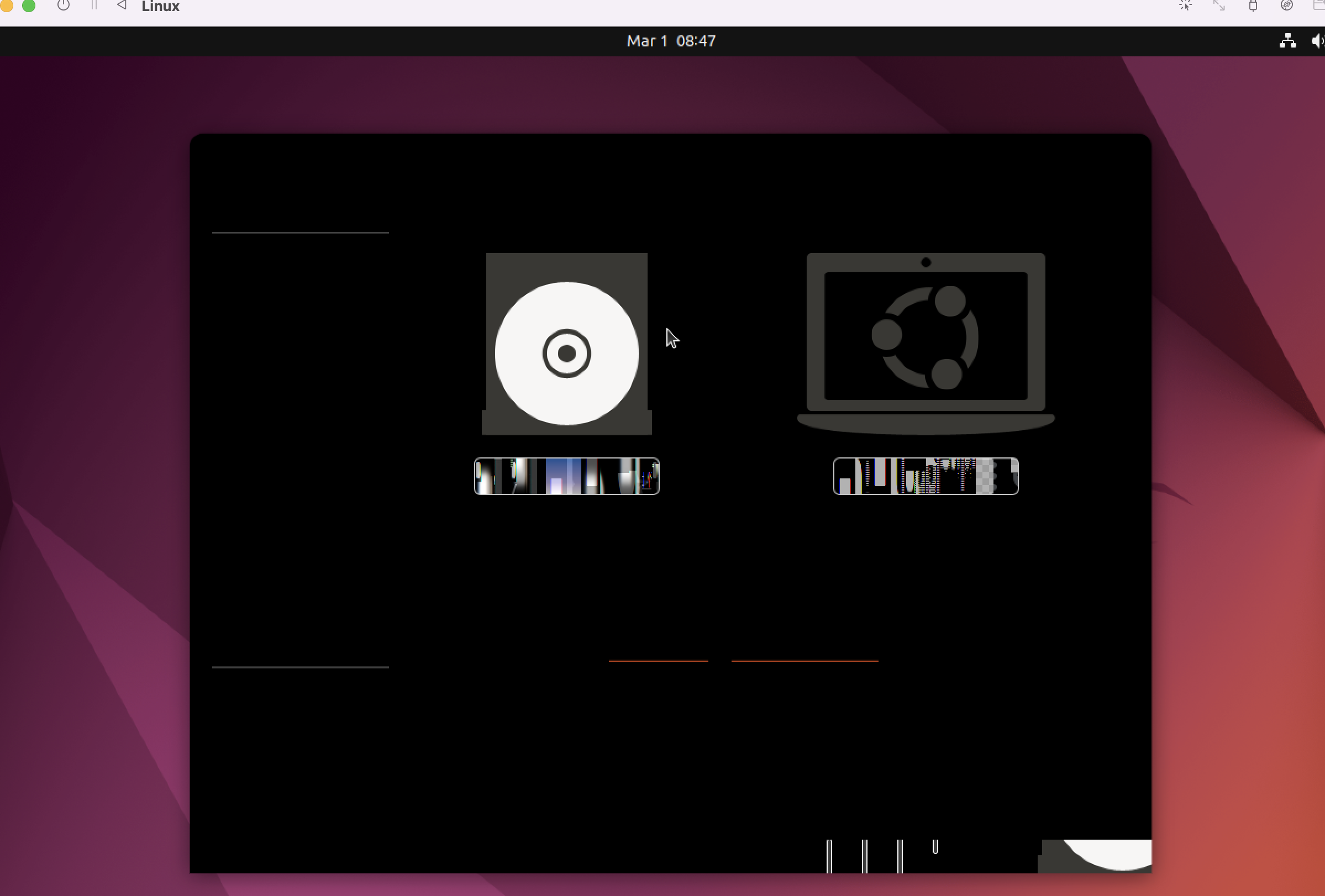
ubuntuのインストール
以下画面で"▷"(再生マーク)を押して起動
Try or Install Ubuntu でEnter
言語の選択、Ubuntuのインストール
下のような画面になるので、左側で言語の選択して
右側の"Install Ubuntu"を選択
キーボードを選択して続ける
使っているキーボードを選んでください。
下の枠の中でちゃんと認識されているかタイピングして確認できます。
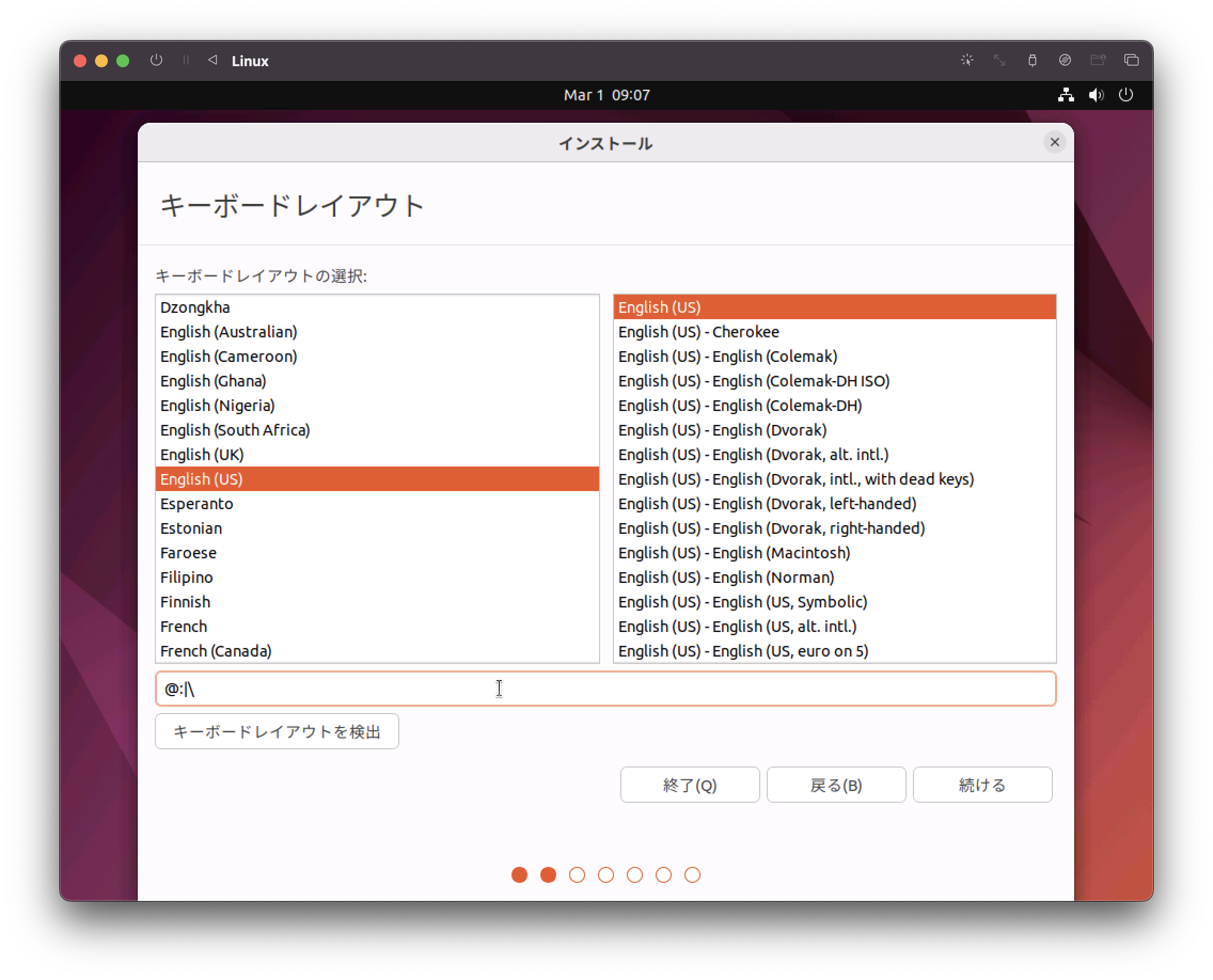
特にいじらず続ける
特にいじらず続ける
ディクスを削除して〜、と書かれていますが仮想環境上の話なので問題なし
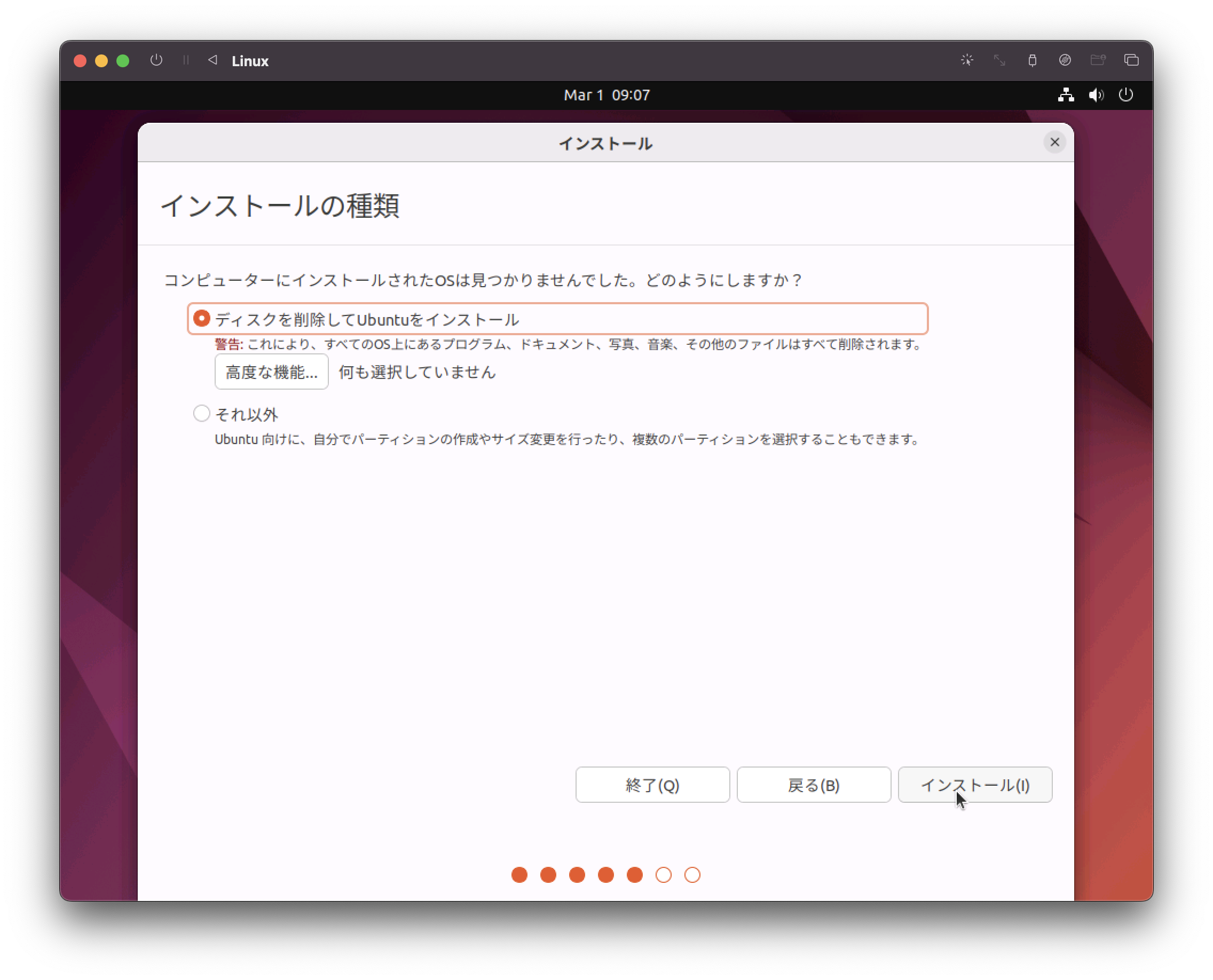
国の選択
名前とパスワードを決める
インストールが始まる
終わったら再起動
今すぐ再起動押しても再起動されないと思うので左上のバツボタンで消してください。
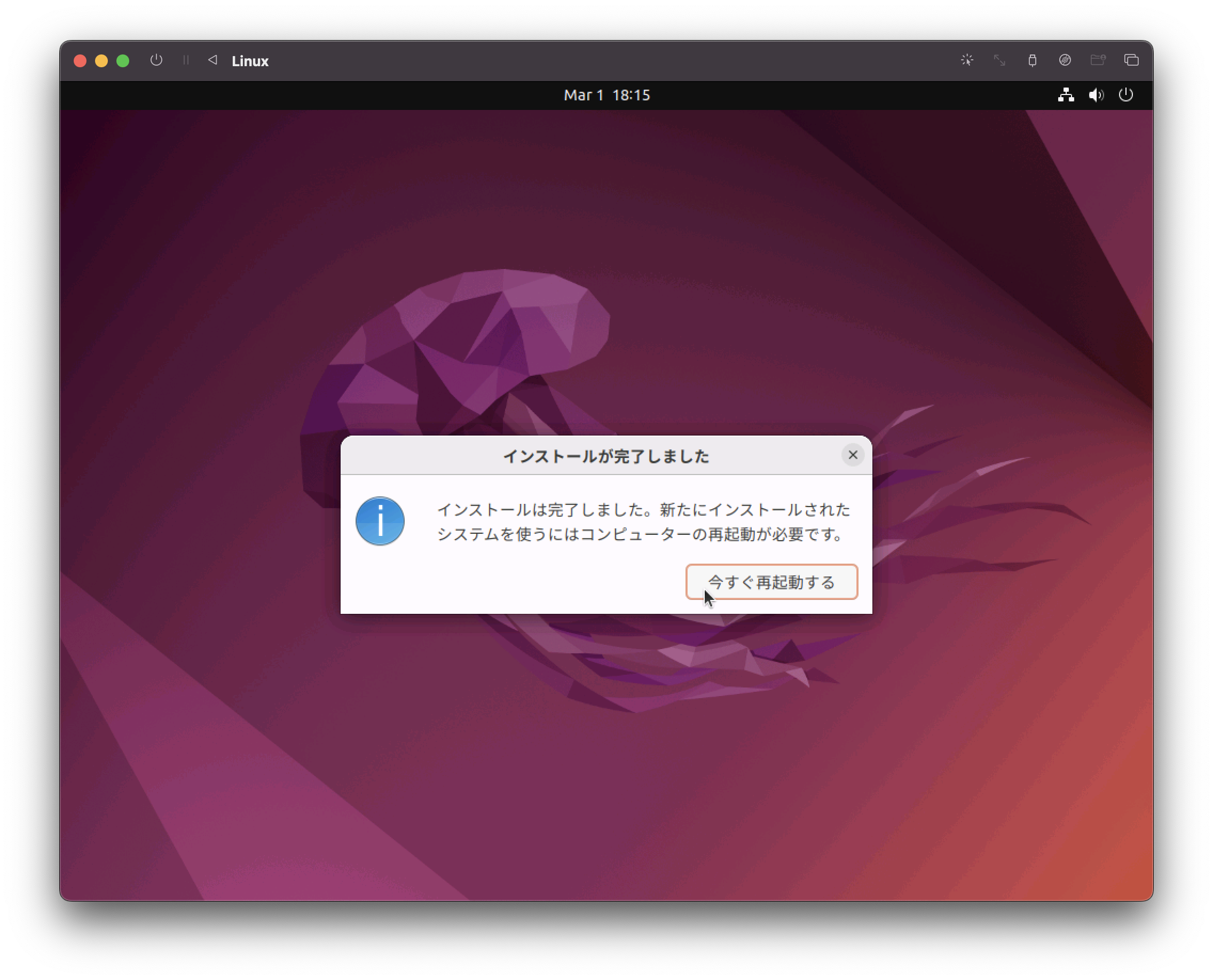
起動する前にディスクを削除する
削除せずに起動するとまたUbuntuのインストールになります
削除したら▷マーク押して起動してください。
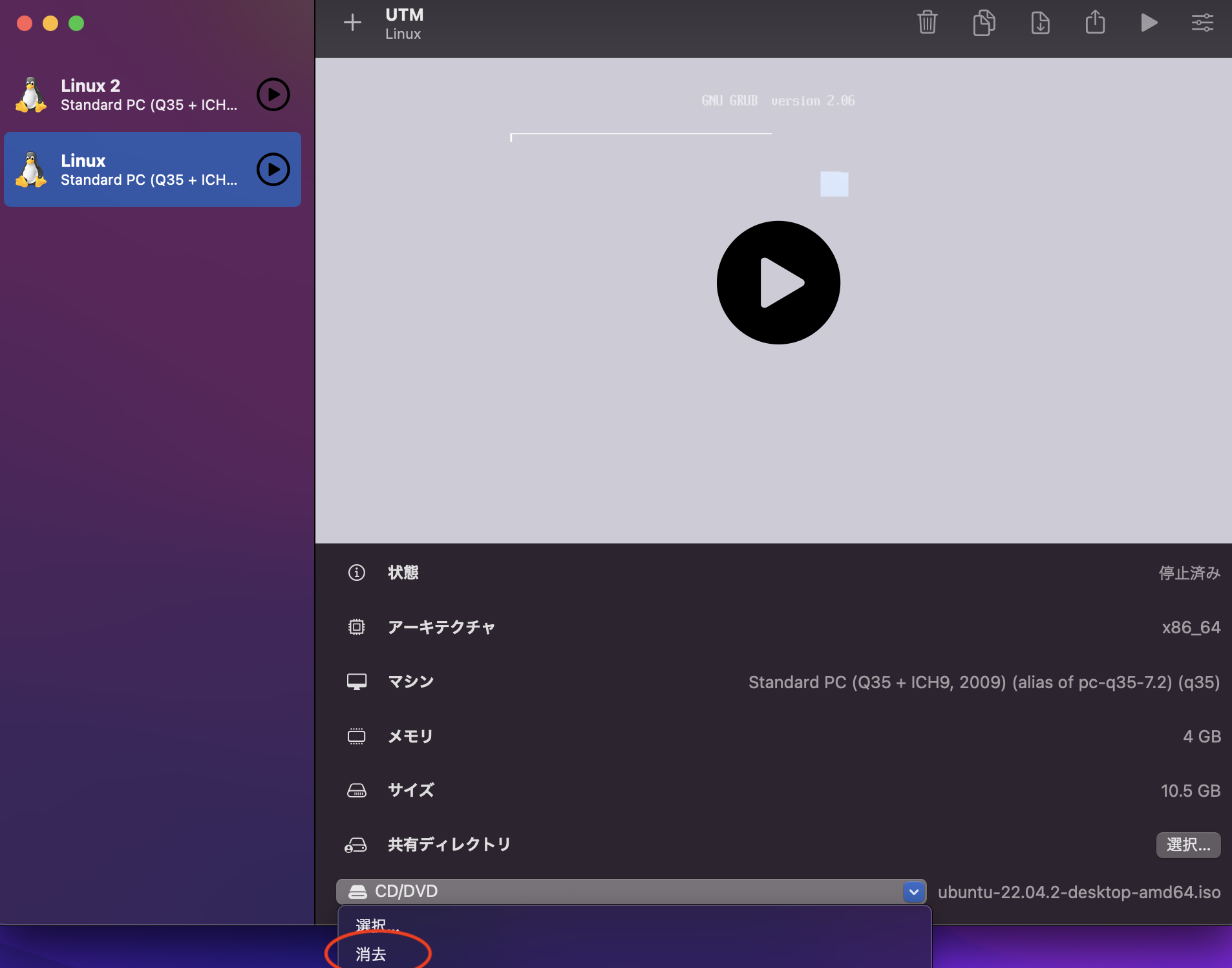
起動中
この画面のあと2秒ぐらいバグった映像になりますがそのままにしておいて大丈夫です
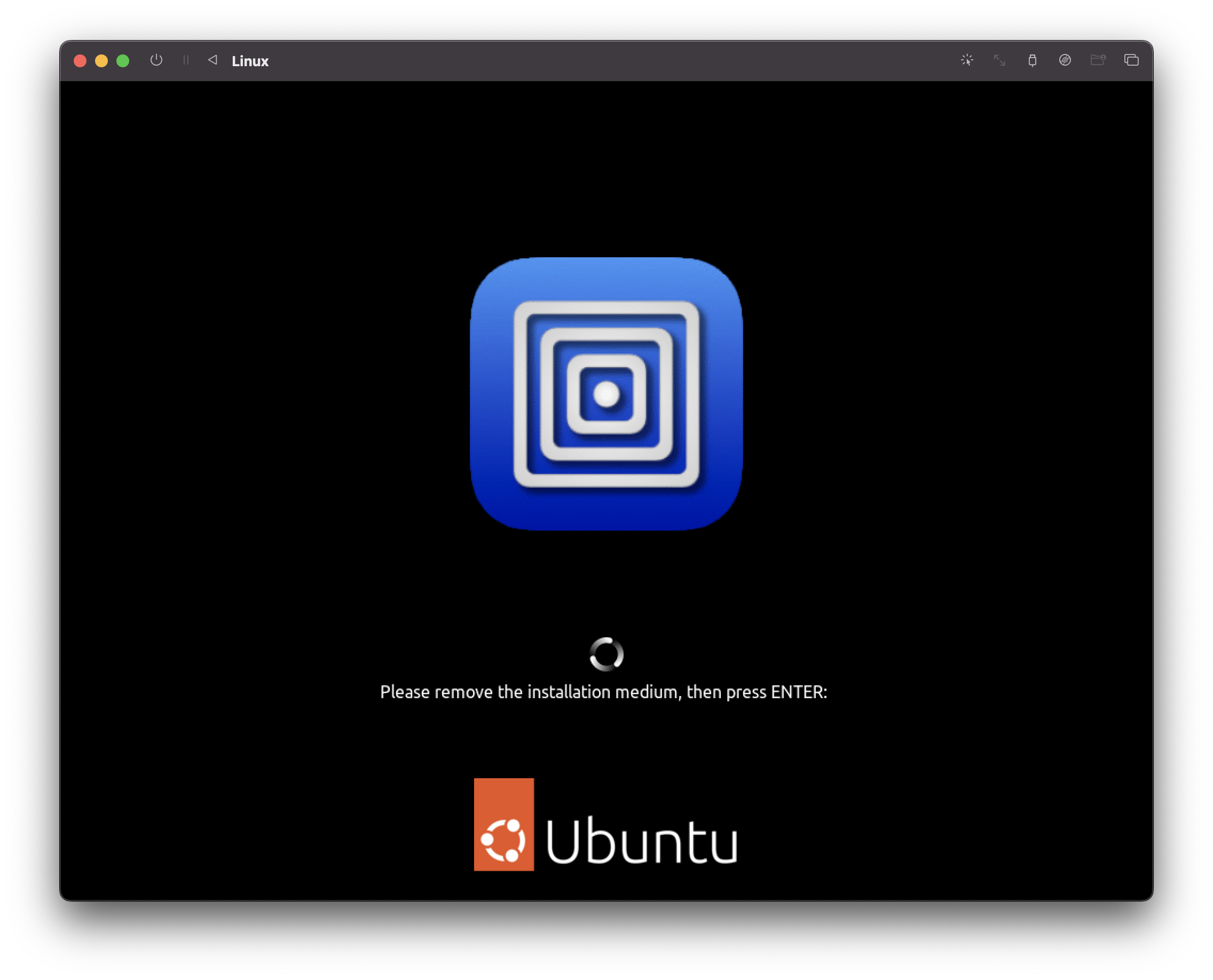
ログイン画面になる
なんか色々出てきます
Proにしなくても使えるので"skip for now"のまま右上の次へ
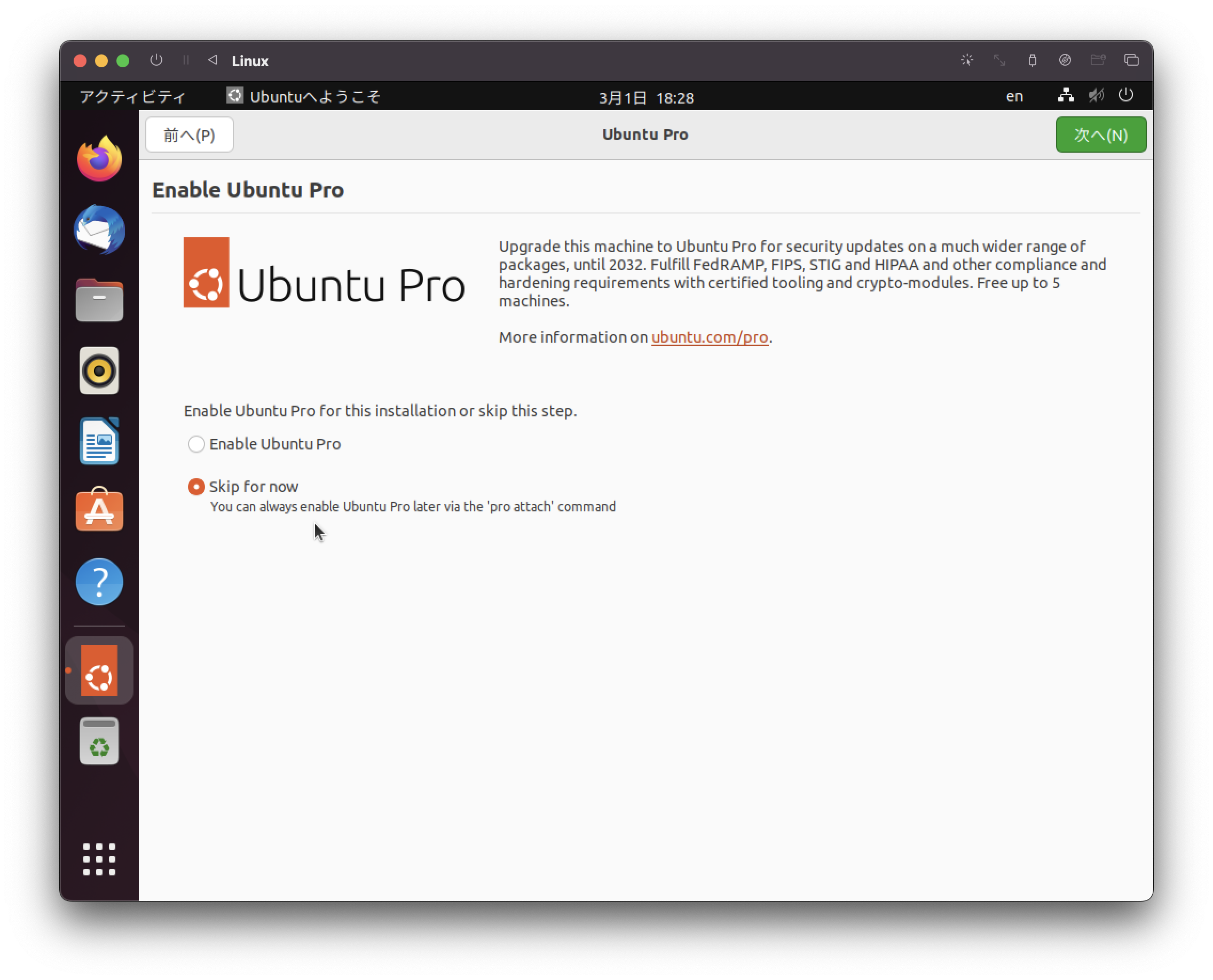
位置情報
アプリが必要な方は入れてください
おつかれさまでした
shellの出し方
おしまい
前回はサーバーをインストールしていましたが、今回はデスクトップをインストールしました。