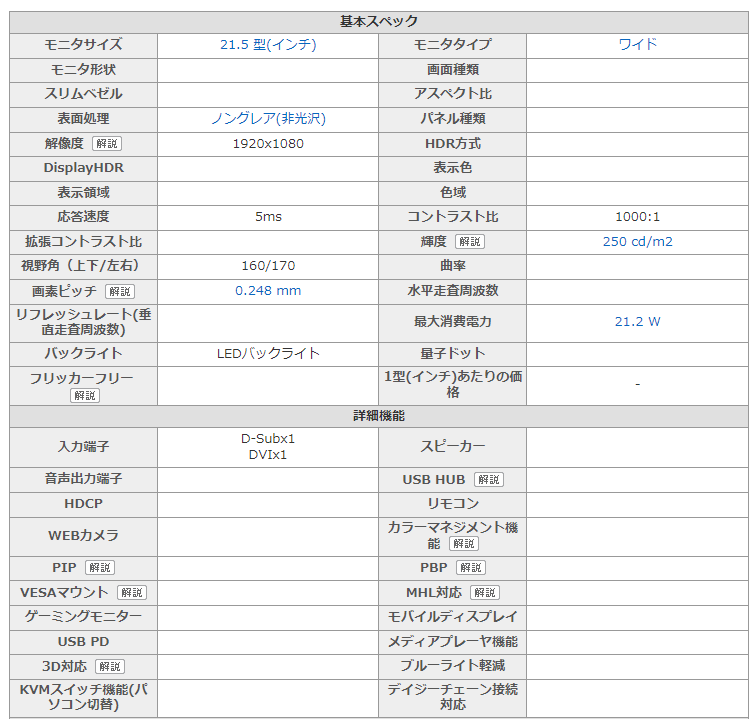突然の死
13年ほど前に購入して以来ずっと使っていたモニタが、先日電源が入らなくなった。
元日の地震があったので、これを受けてディスプレイの台座に耐震ジェルを貼るため電源ケーブルを抜いたのだが、これがきっかけだったと思う。耐震ジェルを貼って電源ケーブルを挿し直し、スイッチを押したが、ディスプレイに映像が来ない。電源ランプのLEDも本来なら青く光るはずだが、点灯しない。
今までモニタが壊れたことがなく、急に壊れてしまったのでかなりショックだったが、購入からかなり時間が経っているので仕方ないか、と思いつつも、なんとかならないだろうか、と調べたところ、モニタの電源が入らない症状は電源回路のコンデンサの破損が原因の場合があるという情報を得た。ダメで元々、ということでモニタの分解修理にチャレンジすることにした。
今回故障したモニタはこちら: Acer S221HQLbd
すでにメーカーの商品紹介ページは無くなっていたので、価格.com の情報から引用。
ACアダプタの確認
モニタの故障であると考えたものの、当初はACアダプタ、および電源ケーブルの破損の可能性も考えた。今回この確認のためにデジタルテスターを購入した。
オーム電機(Ohm Electric) 普及型デジタルテスター TST-KJ830
ACアダプタをコンセントにつなぎ、DCコネクタから定格とほぼ同じ 19V が出力されていることを確認した。これにより、問題がモニタ側にあることがはっきりした。
ちなみに、このテスターのプローブはDCコネクタのプラス極に挿せるほど細くなかったため、針金を差し込んで、それをプローブと接触させてチェックした。これは針金がマイナス極とショートする可能性があって危ないので真似してはいけない。本来はもっと細い、電子基板用のプローブを使うべき。
分解
注意
モニタは電源ケーブルから抜いたあとも、長くコンデンサに電荷が残っているため、充分に時間を置いてから分解作業を行う必要がある。今回は起動しなくなった後、ケーブルを抜いてから修理にとりかかるまで数日あったので、電荷は完全になくなっていると判断した。
モニタの分解方法を調べると、これがなかなか骨の折れる作業らしい。ネジで止まっている箇所は簡単に取れるが、ベゼルと筐体部分は爪ではまっている状態なので、これをなんとかして外す必要があるとのこと。YouTube で分解する映像を見ると、マイナスドライバーだったり、古いクレジットカードだったりを使っている人もいたが、今後別のところでも使えるかも、と思い分解ツールを購入した。
ツールが届いたところで分解開始。
まず、モニタのスタンドを外す。マイナスネジで止まっているが、500円玉などのコインで回すことができる。(写真を撮り忘れた)
その後、スタンドがはまっていた場所の下にあるネジを外す。

また、入力端子の間にあるネジも外す。

ちなみにこの2つのネジは形状が違うので、取り付ける際に混同しないように注意すること。

(左がスタンドの下のネジ、右が入力端子の間のネジ)
ここからが大変で、ベゼルの隙間に分解ツールを突っ込んで、爪を外しながらその隙間を少しずつ広げていく必要がある。これがとても力のいる作業で、指がかなり痛くなった。

ツールを奥に押し込んだり、テコの原理で持ち上げたりしているうちに「パキッ」という音がして、爪が外れる。

その後格闘することおよそ30分...



右下に基板が2つある模様。つながっている3つのケーブルを外す。
フレキシブルケーブルはラッチで固定されているので、これを上に起こしてあげると簡単に外せる。

こっちのケーブルは固いので、なかなか外すのに苦労した。こういうものも外せるツールを持っておくと良いかも。今回はペンチで挟んで引っこ抜いたが、コネクタを壊しかねない。

基板が固定されている金属部品は、上部はアルミテープで止まっているだけなので、この時点で基板の裏側は確認できる状態になった。

もう一方の基板も取り出そうとしたところ、入力端子(D-Sub と DVI)のネジで止まっていた。こっちも外す必要がある。



しかし、まだ外れない。基板周辺を観察したところ、基板を固定する金属部品の一部が出っ張っていて、これがストッパーになっている模様。

見づらいが、画面中央に出っ張りがある。
おそらく、基板を取り付けたあとに簡単に外れないように、返しをつけているのだと思う。基板を傾けてなんとか外せないかやってみたものの、基板がでっぱりにぶつかって削れ始めてしまったため、このでっぱりの部分をハンマーで叩いて引っ込めることで、ようやく外すことができた。

故障箇所の特定
基板上の部品を眺めたところ、膨張したコンデンサを発見!

真横から見るとこんな感じ。

25V 470μF のコンデンサが膨張していた。これを交換すれば直りそう。
修理
まずは破損しているコンデンサを除去する必要があるが、コンデンサと基板の間に何か白いものがくっついている。
これはシリコンボンドと呼ばれるもので、部品と基板の隙間を埋めて、部品を固定するのに使っている。輸送中などに振動で部品が基板とぶつかって壊れるのを防ぐ役割があるとのこと。
これをどう除去するのか調べたが、削ればとれる、とのことだったので、ピンセットとかカッターで引っかいてなんとか取ることができた。ただこれはもうちょっと丁寧な取り方をしないと、他のパーツとか基板上のパターンを切ってしまいそう。
足の部分はハンダ吸取線でハンダを除去する。しかし、この作業でかなり手こずった。両面実装のため、裏面のハンダが表面にも回っているらしく、ハンダを取り切ることができない。足をハンダごてで熱しつつ、パーツを引っ張ってみるが、なかなか抜けず...。

悪戦苦闘した末に、なんとか取り外すことができたが、ハンダごてを当てている時間が長すぎたために、基板が一部焦げてしまった。

写真を見ると、基板上にハンダごてによるものと思われる引っかき傷もある...。
反省点としては、フラックスを使わなかったことと、ハンダごての温度が低かったこと。特にハンダごてについてはダイソーで500円で売っているものを使ったのだが、この温度がおそらく低いのだと思われる。一応300℃出ることにはなっているが、350℃くらいはあったほうが良いらしい。もっといいツールを使うべきだった。
交換用のコンデンサをどう調達するか悩んだのだが、近くに電子パーツ店があることを知り、そこで入手した。ついでに、他のコンデンサが壊れたときのために、それらの交換用コンデンサも購入した。ハンダ吸取線も同時に購入した。
今回取り付けたのは Rubycon の 25V 470μF コンデンサ。

復活!
コンデンサ交換が完了したので、導通チェックをしてみる。
仮組みして、電源ケーブルを接続。

LED が青色に点灯! おそらく直っていると確信できたので、電源ケーブルを抜いてしばらく放置の後、元通りに組み直してテストしたところ...
というわけで、無事修理することができた。その後数日使用しているが、今のところ問題無く使用できている。
少し心配な点としては、今回壊れたコンデンサだけを交換したが、おそらく経年劣化によるものなので、他のコンデンサも大分劣化が進んでいる可能性があること。すべてのコンデンサを交換したほうが良かったとは思いつつも、古いコンデンサを外すのに大苦戦したので、今回は全部交換する気力が残っていなかった。今後また故障する可能性はあるが、そのときにまだ修理することとしたい。
このモニタは購入から13年経っていることから、半ば諦めかけていたが、修理すればまだまだ使えるということがわかり、モノは大切に使おうと思った。