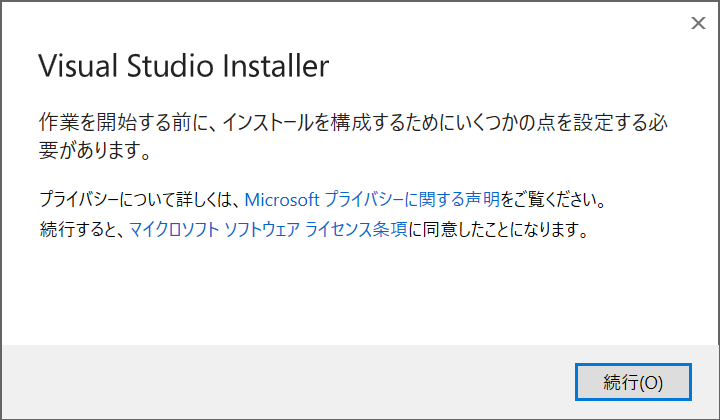Visual Studio 2019
とにかく、脆弱性とかなんか良くなったらしい。
詳しく知りたい方はリリースノートをご確認ください。
そもそもVisual Studioって何ぞや
→Microsoft Visual Studioはマイクロソフトのソフトウェア開発製品群およびそれらを管理する統合開発環境である。byウィキペディア
手順
参考資料:https://www.youtube.com/watch?v=0WAcNuJk_0I&t=319s
1.Visual Stdio 2019 インストール
・ここからダウンロードを行う。

↓

2.ダウンロードしたexeファイルの実行
3.Visual Studio Installerの確認
4.Visual Studio Installer画面
・ダウンロード・インストール完了後、下記画面へ自動で遷移する。
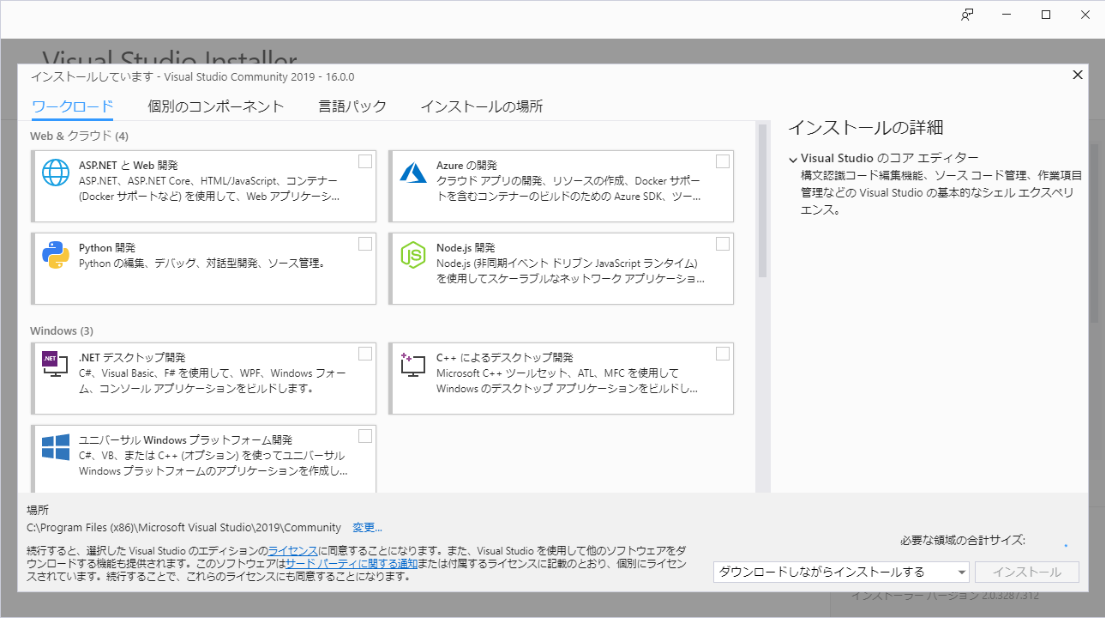
5.ワークロードタブ、機能追加
・「データの保存と処理」にチェックを付け、インストールの詳細を確認する。
・インストールの詳細にオプション「SQL Server Data Tools」にチェックがついていることを確認し、「インストール」を押下する。

5.インストールが完了するまで待つ
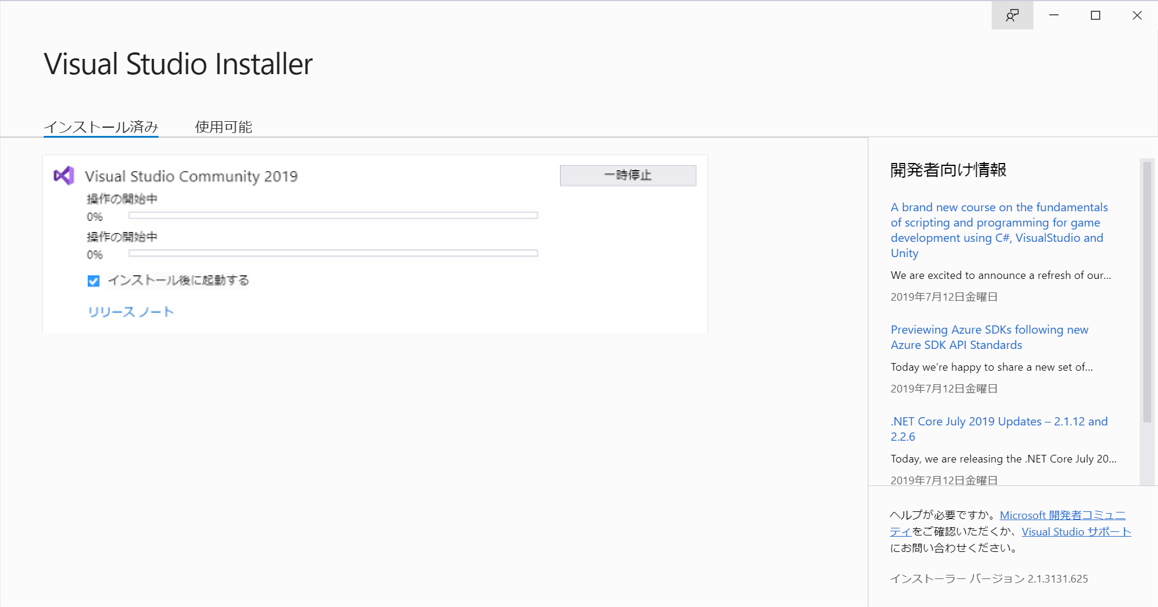
6.SSISテンプレートの導入
7.テンプレートの選択
・まだSSISテンプレートの導入が完了していないため、一旦「空のソリューション」を選択する。
・「次へ」押下する

8.プロジェクト名、場所を設定
9.拡張機能の追加
10.Projectの追加 - SSIS
・左ウィンドウをオンラインにする。
・検索窓に「Integration Services」を入力する。
・表示された「SQL Server Integration Services Projects」を選択する。
・「Download」を押下する

11.exeファイル確認
・Microsoft.DataTools.IntegrationServices.exeファイルがダウンロードされる。

12.Projectの追加 - Analysis Services
・左ウィンドウをオンラインにする。
・検索窓に「Analysis Services」を入力する。
・表示された「Microsoft Analyis Services Projects」を選択する。
・「Download」を押下する

13.インストール確認
・SQL Server Integration Services Projects インストール画面が自動的に開く。
・「Next」を押下する。
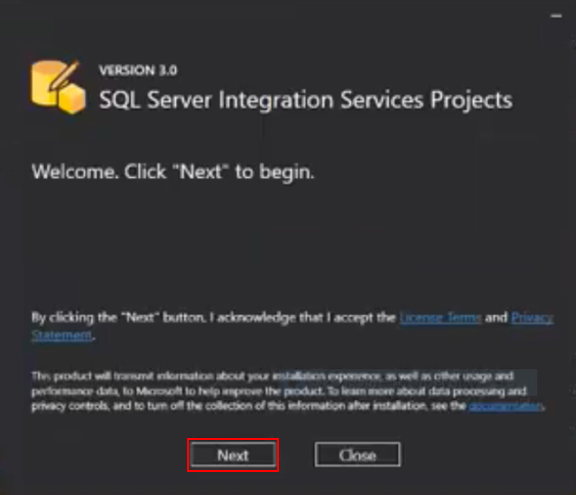
14.Visual Studio 2019 のインストール
・Visual Studio Community 2019にチェックする。
・SQL Server Integration Services Projectsの裏にinstallerが隠れているので目視できるように表示する。
・「Install」を押下する。

15.インストール完了待ち
16.再起動
・インストール完了後、画面遷移する。
・「Restart」を押下せず、マシンの再起動を行う。

17.Visual Studio 2019 を立ち上げる
18.テンプレートの選択
・検索窓へ「Integration Services」を入力する。
・「Integration Services Project」を選択する。
・「次へ」を押下すると、SSIS Projectが作成される。

以上で手順は終了となります。
長い間お疲れ様でした。
fin.
番外編
Visual Studio を起動し、SSIS Project を作成しようとしたが、テンプレートの選択でIntegration Servicesが存在しなくなってしまった場合、以下を確認してください。
1.テンプレートの選択「空のソリューション」
2.拡張機能「拡張機能の管理」
3.インストール済み「Microsoft Integration Services Project」が有効化となっているか?
無効の場合は選択できなくなってしまいます。有効にし、再度テンプレートの選択を行ってください。