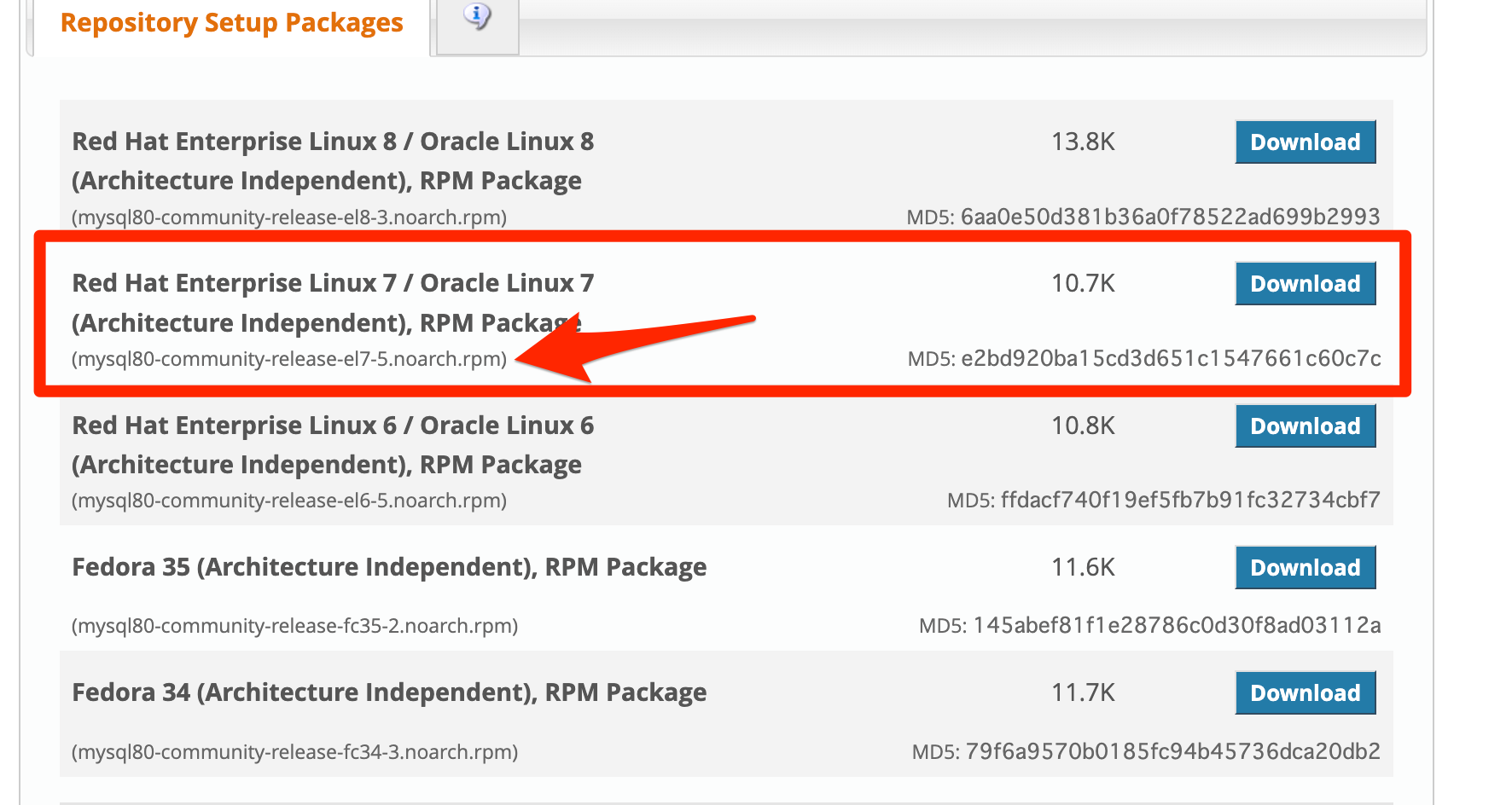目的
- AWS EC2 AmazonLinux2にMySQLにインストールする方法をまとめる
実施環境
- ハードウェア環境
| 項目 | 情報 |
|---|---|
| OS | macOS Catalina(10.15.5) |
| ハードウェア | MacBook Pro (13-inch, 2020, Four Thunderbolt 3 ports) |
| プロセッサ | 2 GHz クアッドコアIntel Core i5 |
| メモリ | 32 GB 3733 MHz LPDDR4 |
| グラフィックス | Intel Iris Plus Graphics 1536 MB |
- ソフトウェア環境
| 項目 | 情報 | 備考 |
|---|---|---|
| AWS EC2インスタンス | AmazonLinux2インスタンス | こちらの方法を用いてインスタンスを起動→AWS EC2 をMacで使ってみよう! |
| MySQLバージョン | 8.0.19 for osx10.15 on x86_64 (Homebrew) | Homwbrewを用いて導入 |
最初に
- 本記事で紹介している
yum installコマンドではあえて -yオプションを付与していません。(インストールするパッケージを目視で確認するため)何度も何度も「yを入力 → Enter」が出てきて煩わしい方は-yオプションを付けても良いと思います。
前提方法
- EC2インスタンスは下記の方法を実施して作成した。
説明完了時の状況
- MySQLがインストールされmysqldが正常に起動することができる。
概要
- MySQL必要パッケージのインストールと設定
- mysqldのステータス確認
- rootアカウントにてMySQLにログイン
詳細
- ※これより実行するコマンドはインスタンスにsshでログインしたターミナルで実行する物とする。
- MySQL必要パッケージのインストールと設定
-
sshを使用してインスタンスにログインする。
-
下記コマンドを実行してyumを最新状態にする。
sudo yum update -y -
下記コマンドを実行してインスタンス作成初期からインストールされているMariaDB用パッケージを削除する。
sudo yum remove -y mariadb-*-
下記のコマンドを実行してmariadb関連ファイルをすべて削除しないとうまく行かないとご報告いただきました!追記させていただきます(2021/11/29 追記 @bayasist 様のご知見です。コメントありがとうございます!非常に助かりました!)
sudo yum remove -y mariadb-* -
上記を実行しないと下記コマンドで詰まることがあるそうです。
sudo yum install -y --enablerepo=mysql80-community mysql-community-server
-
-
下記コマンドを実行してMySQLのリポジトリをyumに追加する。(下記リポジトリ取得のコマンドはURL部分が変更になることがあります。こちらにアクセスいただき「Red Hat Enterprise Linux 7 / Oracle Linux 7」の欄の下に記載されているリポジトリ名を下記コマンドのURLの
https://dev.mysql.com/get/以降に適応してコマンドを実行してください。)sudo yum localinstall -y https://dev.mysql.com/get/mysql80-community-release-el7-11.noarch.rpm -
下記コマンドを実行してMySQLに必要なパッケージ(mysql-community-server)を取得する。(yを入力してEnterを押下する際にインストールパッケージとリポジトリが下記の様になっていることを確認する。下記のスクショは記事記載時のものです。現在は表示されているパッケージが異なっているかもしれません。)
sudo yum install -y --enablerepo=mysql80-community mysql-community-server -
下記コマンドを実行してMySQLに必要なパッケージ(mysql-community-devel)を取得する。(yを入力してEnterを押下する際にインストールパッケージとリポジトリが下記の様になっていることを確認する。下記のスクショは記事記載時のものです。現在は表示されているパッケージが異なっているかもしれません。)
sudo yum install -y --enablerepo=mysql80-community mysql-community-devel -
下記コマンドを実行してインストールされたMySQLに関係のあるパッケージを出力する。
yum list installed | grep mysql -
先のコマンドの結果が下記の様になれば必要パッケージのインストールは完了である。
mysql-community-client.x86_64 8.0.28-1.el7 @mysql80-community mysql-community-client-plugins.x86_64 8.0.28-1.el7 @mysql80-community mysql-community-common.x86_64 8.0.28-1.el7 @mysql80-community mysql-community-devel.x86_64 8.0.28-1.el7 @mysql80-community mysql-community-icu-data-files.x86_64 8.0.28-1.el7 @mysql80-community mysql-community-libs.x86_64 8.0.28-1.el7 @mysql80-community mysql-community-server.x86_64 8.0.28-1.el7 @mysql80-community mysql80-community-release.noarch el7-5 installed -
下記コマンドを実行してlogファイルを作成する。
sudo touch /var/log/mysqld.log -
下記コマンドを実行してmysqldを起動する。
sudo systemctl start mysqld
-
- 確認
-
下記コマンドを実行してmusqldの状態を確認する。
systemctl status mysqld.service -
下記の様に出力されれば正常にmysqldが起動できている。
● mysqld.service - MySQL Server Loaded: loaded (/usr/lib/systemd/system/mysqld.service; enabled; vendor preset: disabled) Active: active (running) since Mon 2020-06-08 14:35:25 UTC; 25s ago Docs: man:mysqld(8) http://dev.mysql.com/doc/refman/en/using-systemd.html Process: 11493 ExecStartPre=/usr/bin/mysqld_pre_systemd (code=exited, status=0/SUCCESS) Main PID: 11566 (mysqld) Status: "Server is operational" CGroup: /system.slice/mysqld.service └─11566 /usr/sbin/mysqld -
下記コマンドを実行してmysqldがインスタンスの起動と同時に起動するように設定する。
sudo systemctl enable mysqld
-
- rootアカウントにてMySQLにログイン
- 本記事が長くなるためこちらの内容は下記の別記事で取り扱う。下記に紹介先のリンクを記載する。