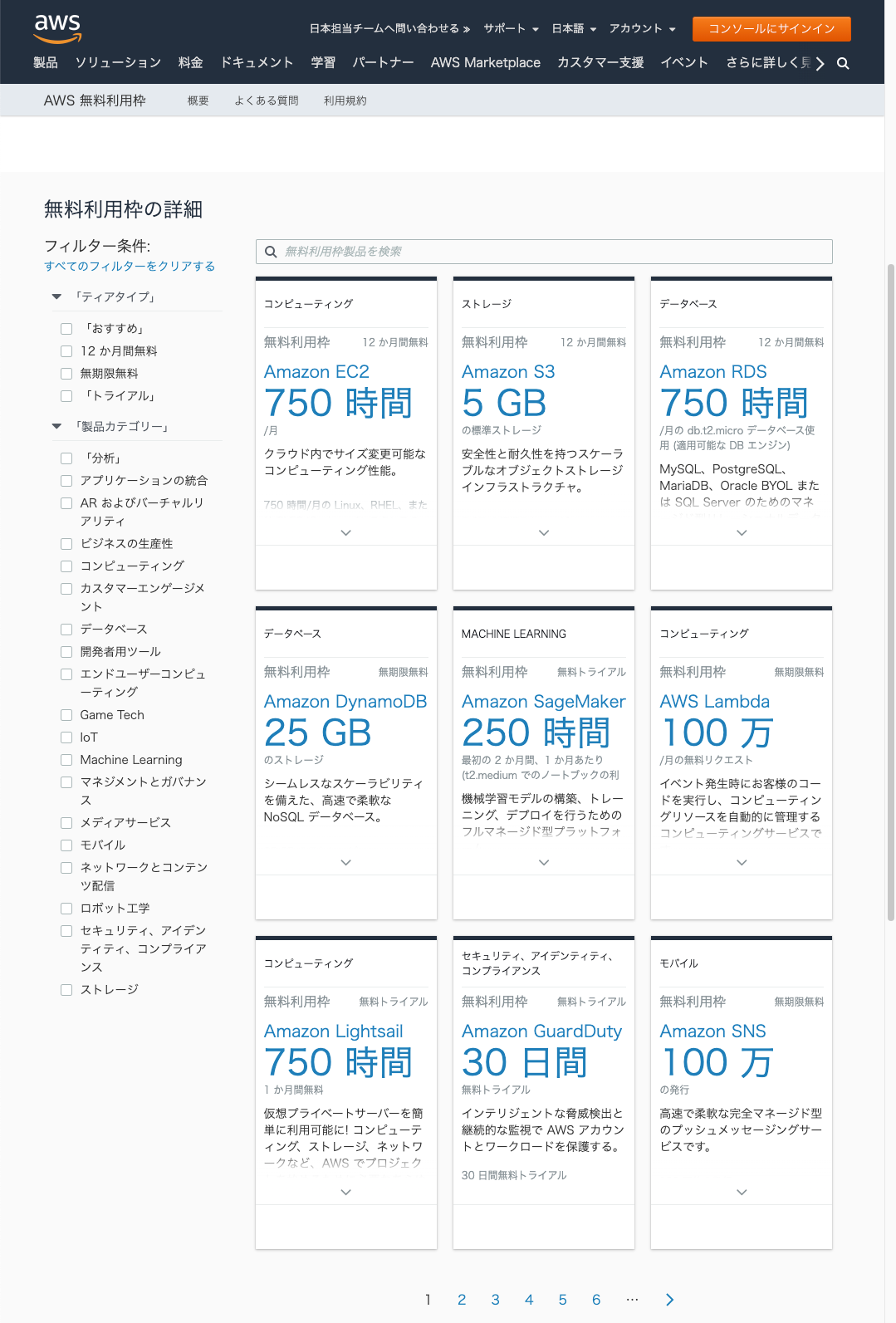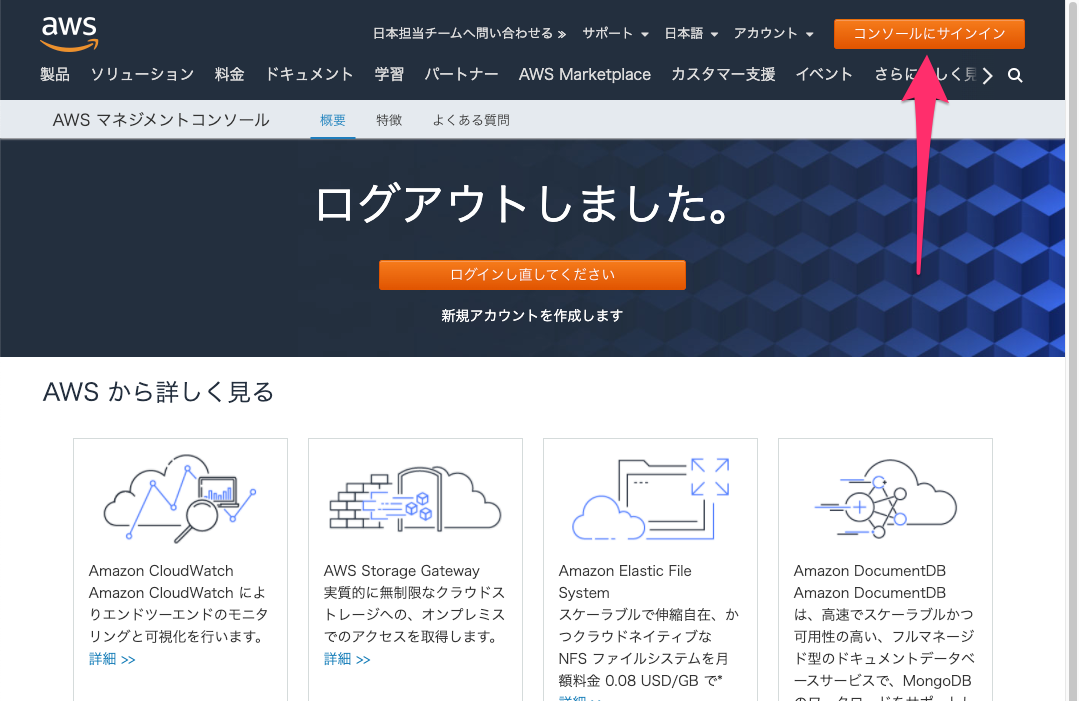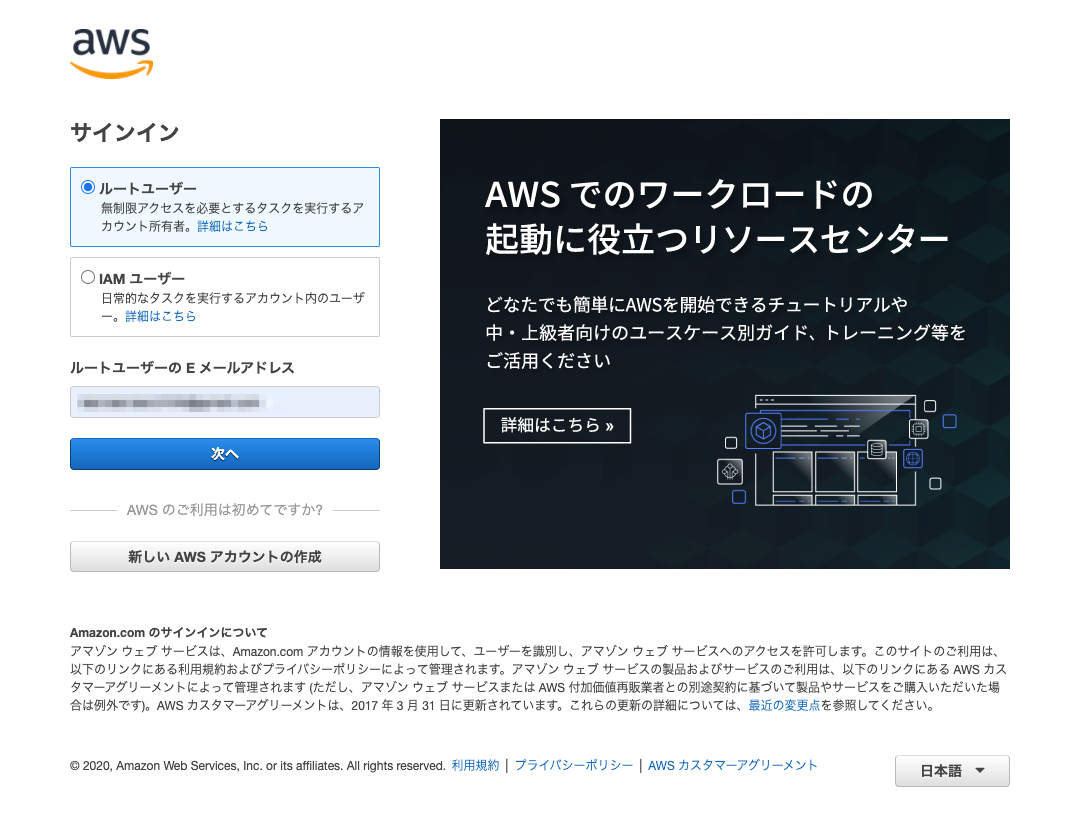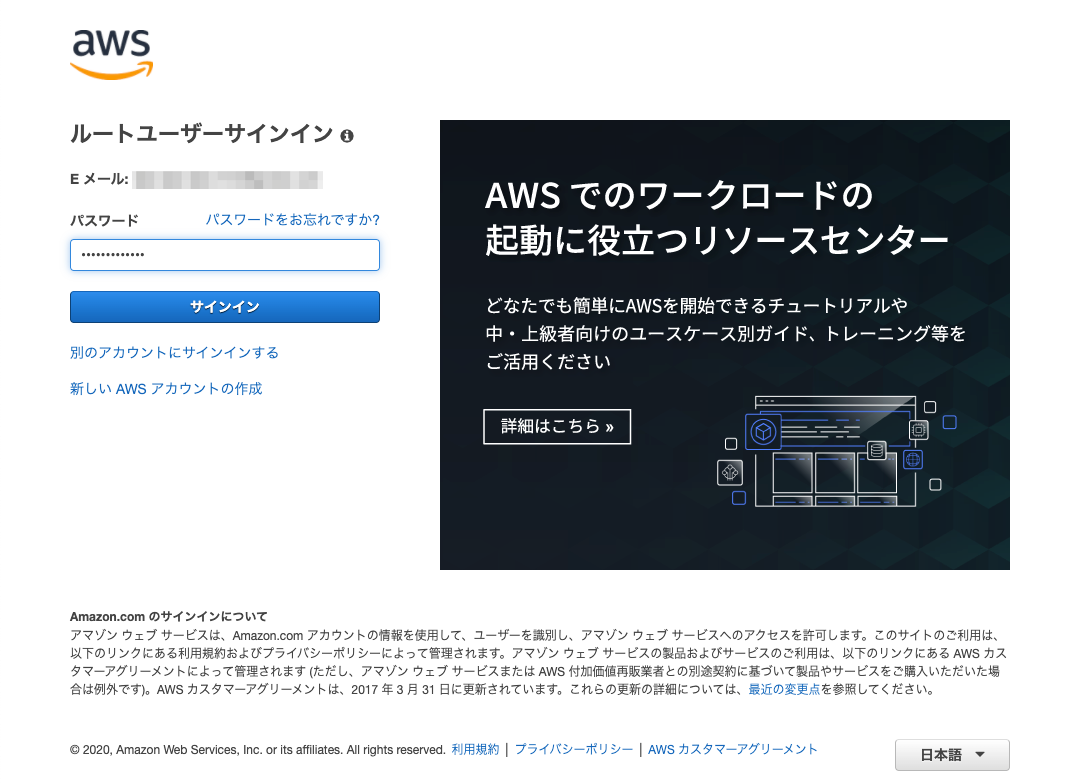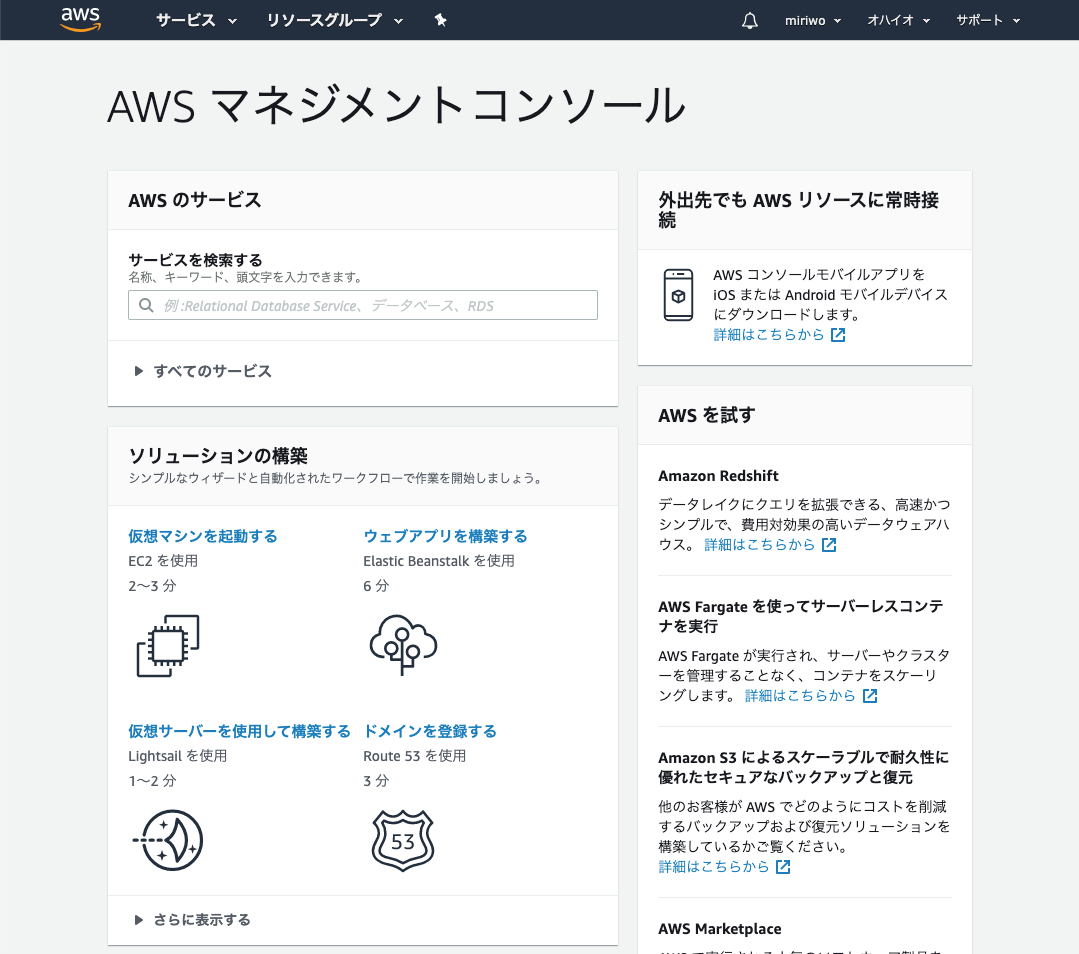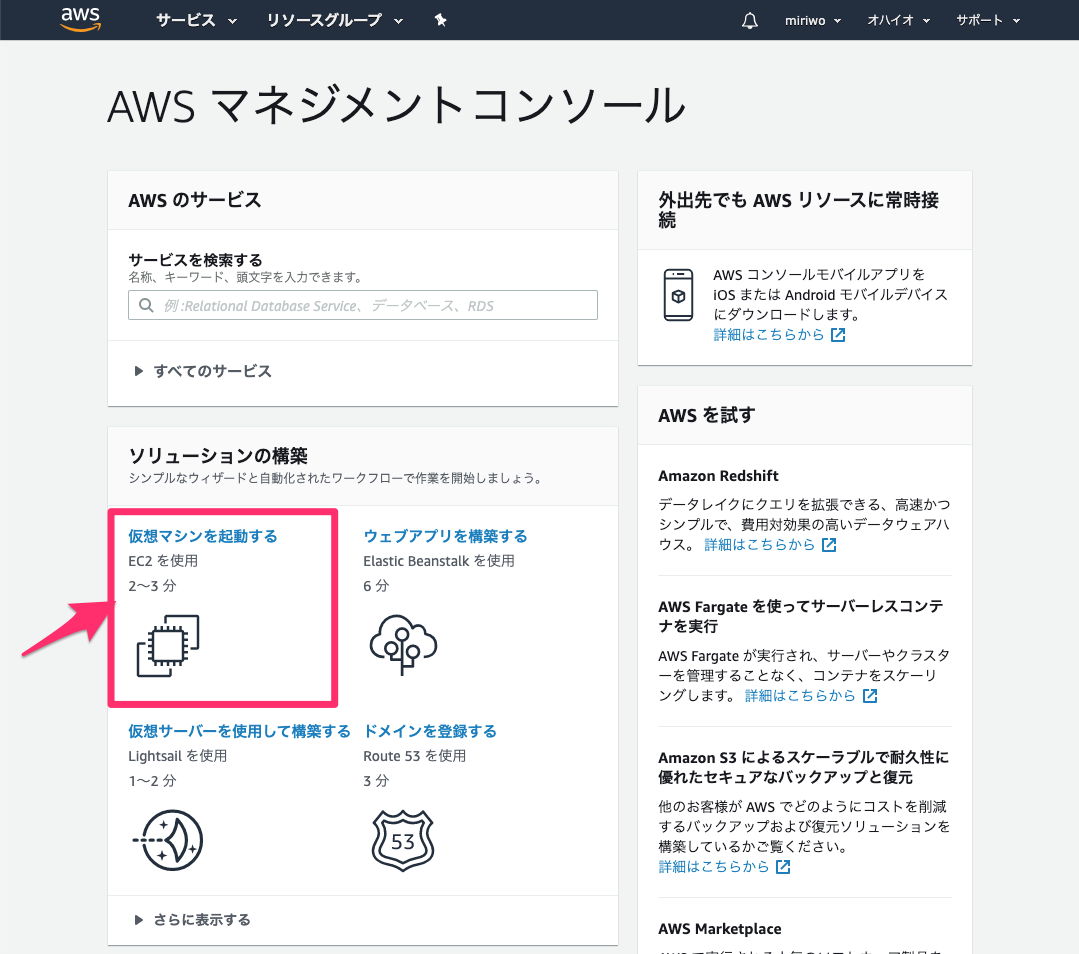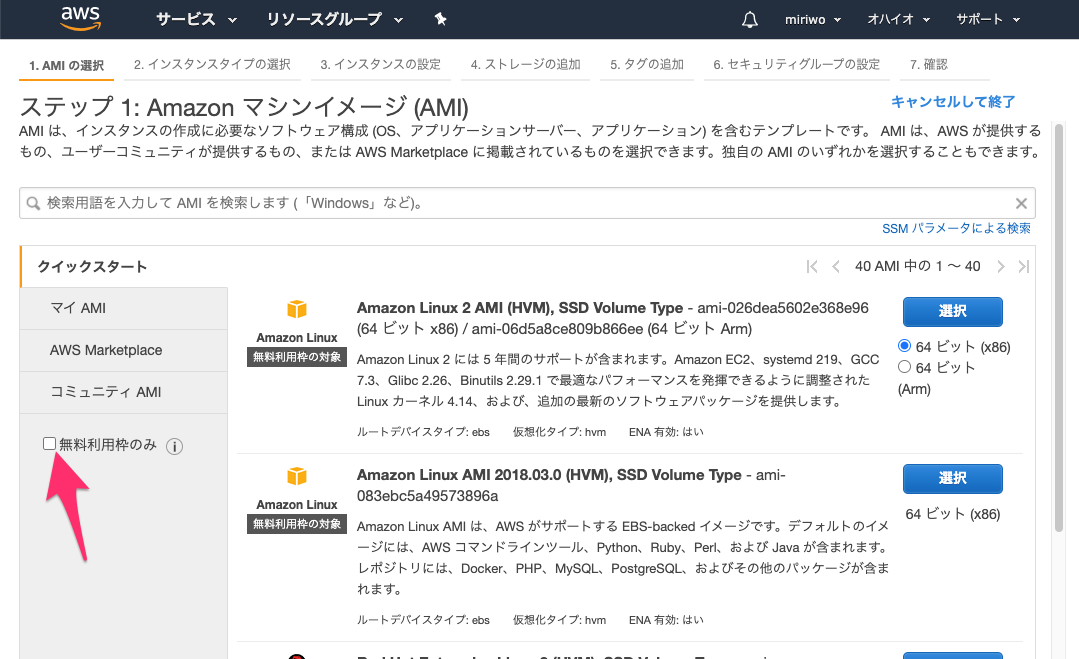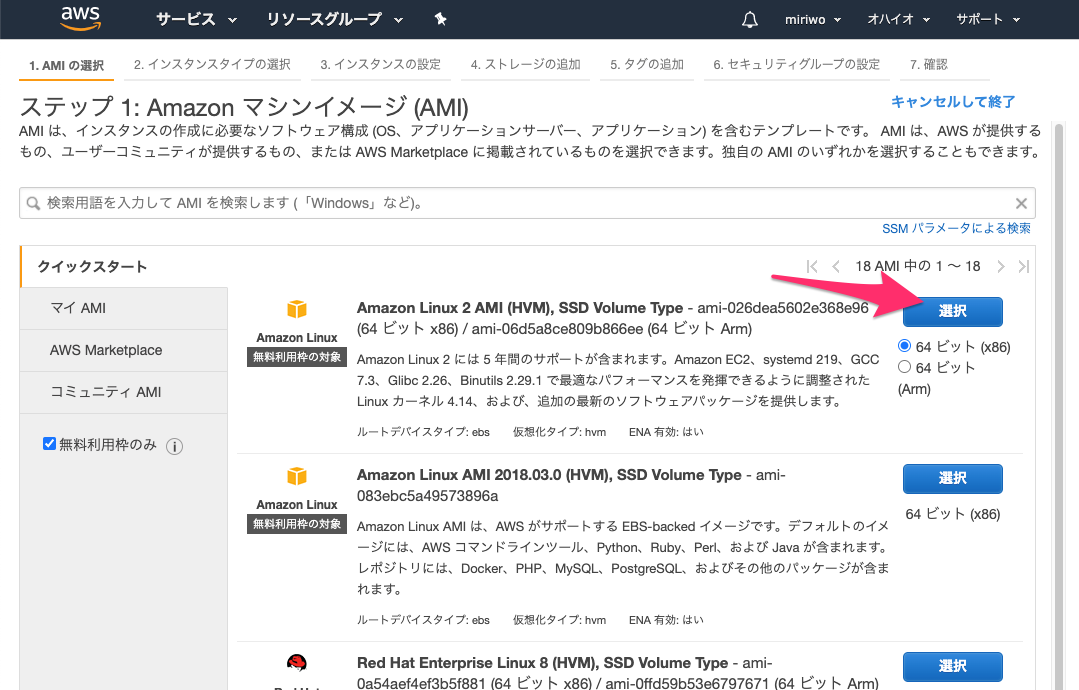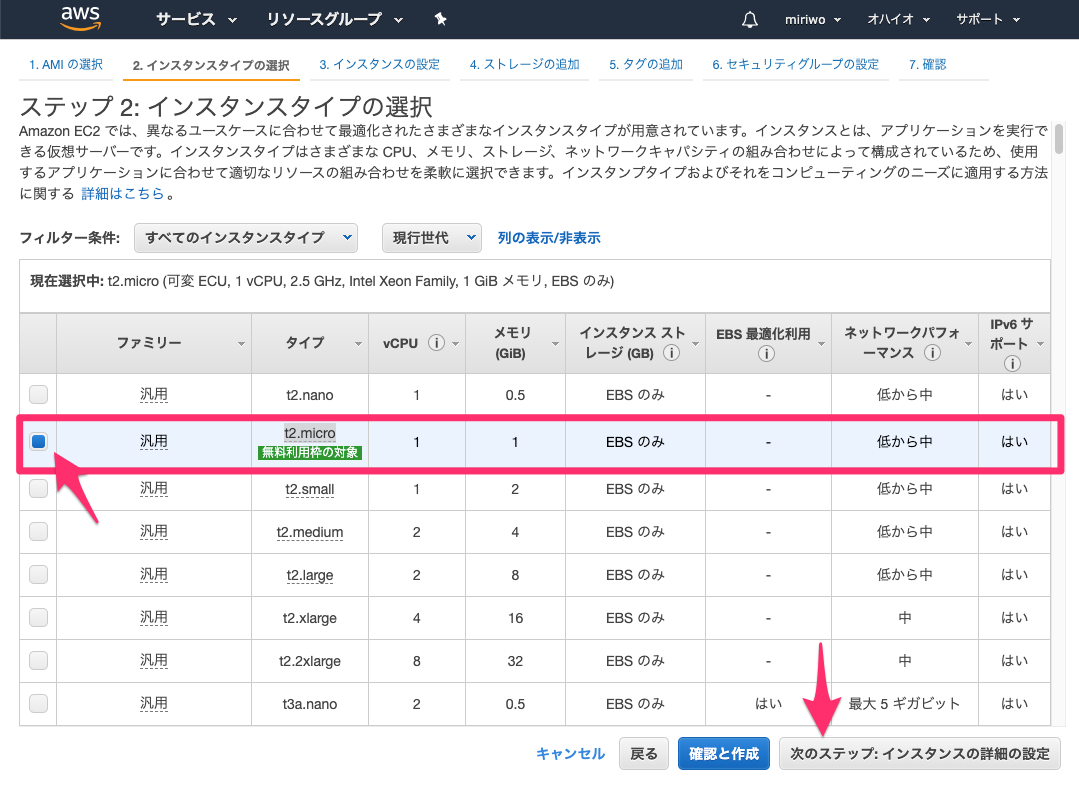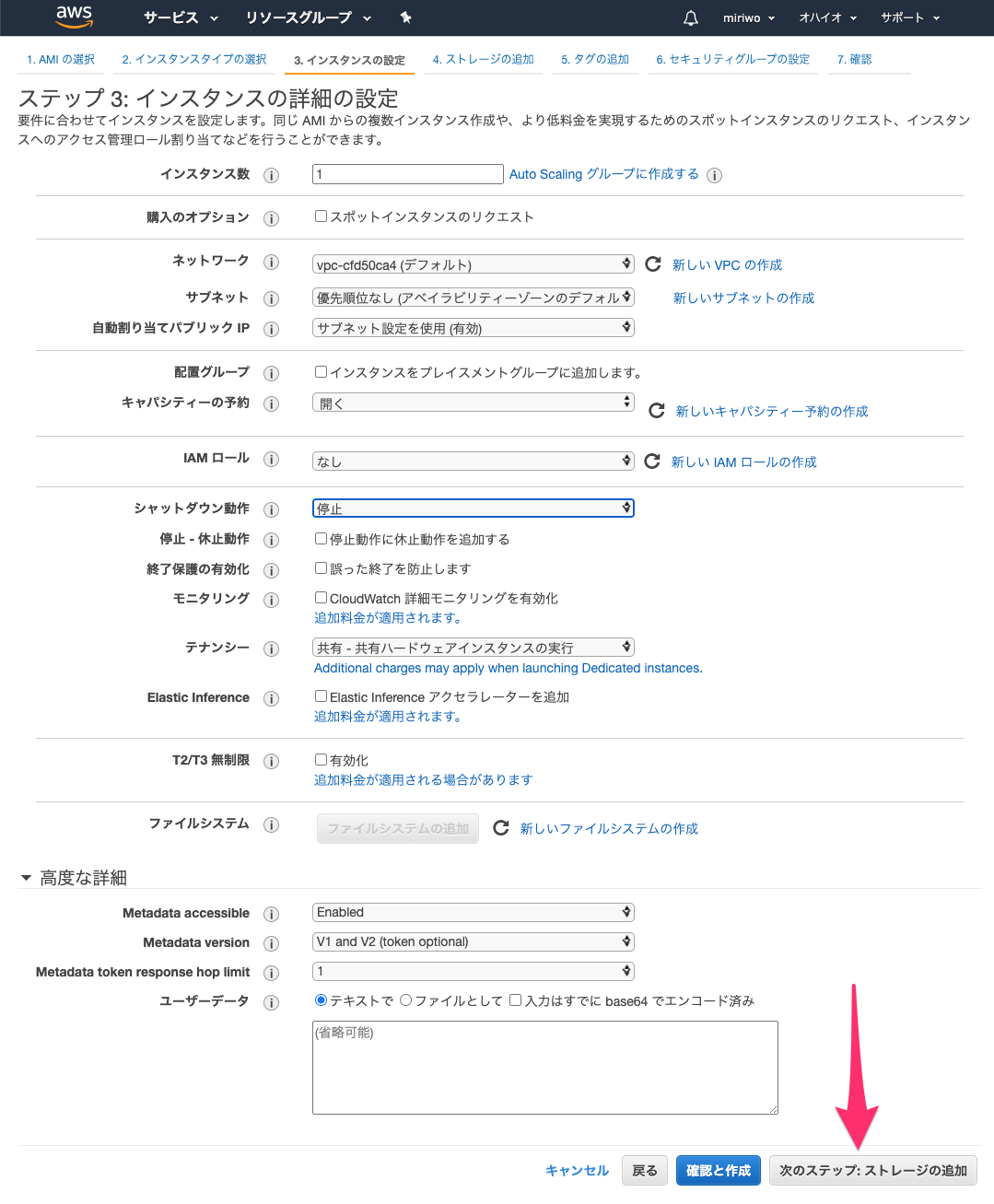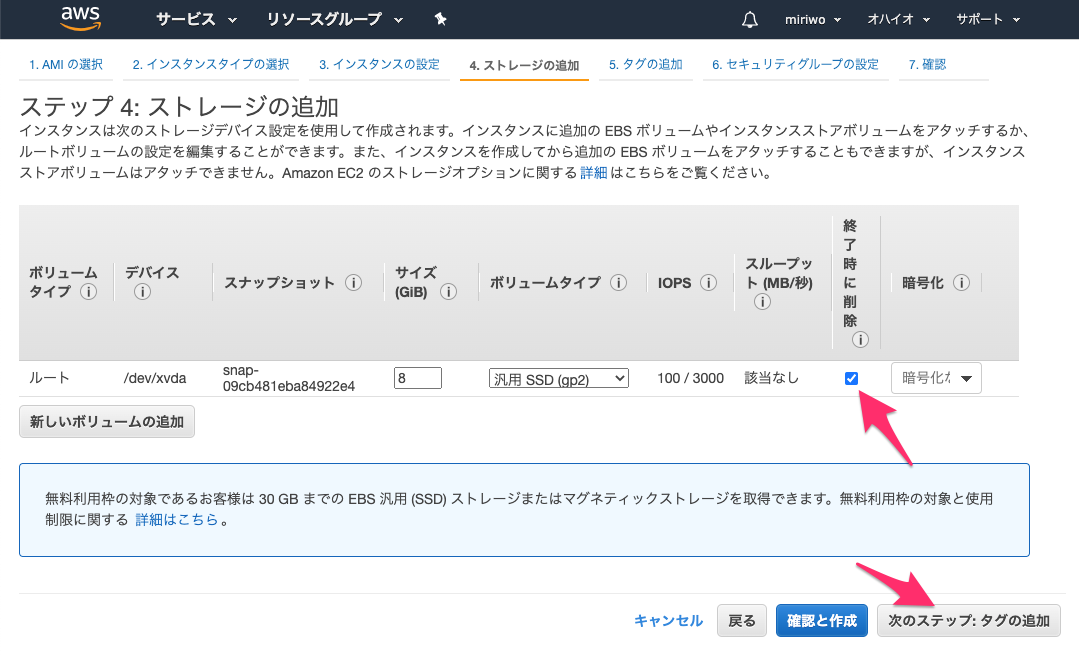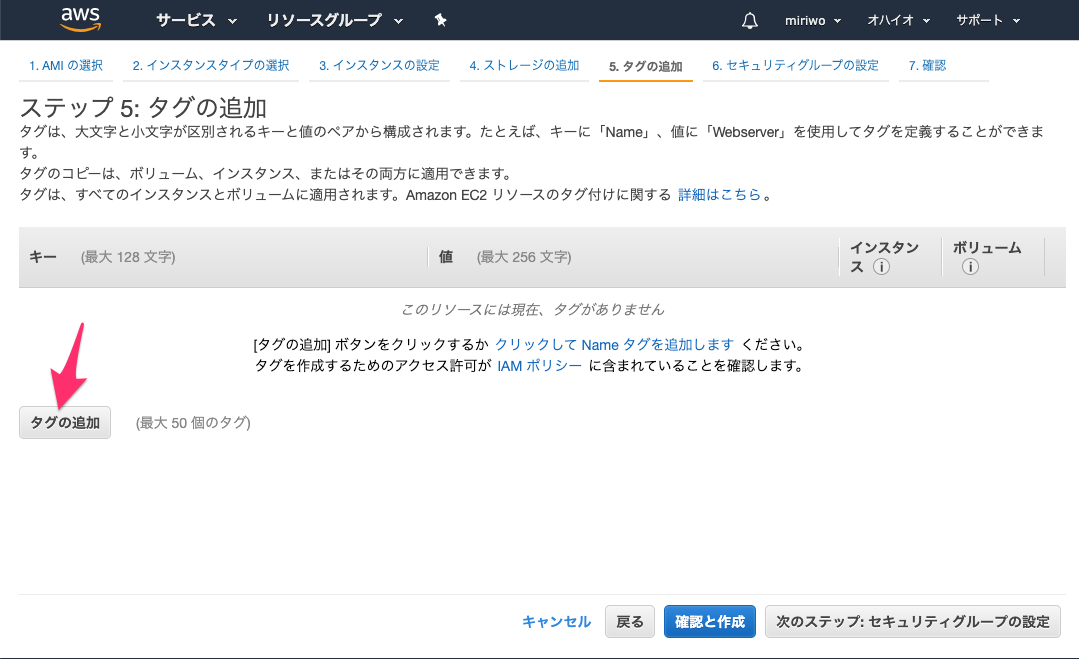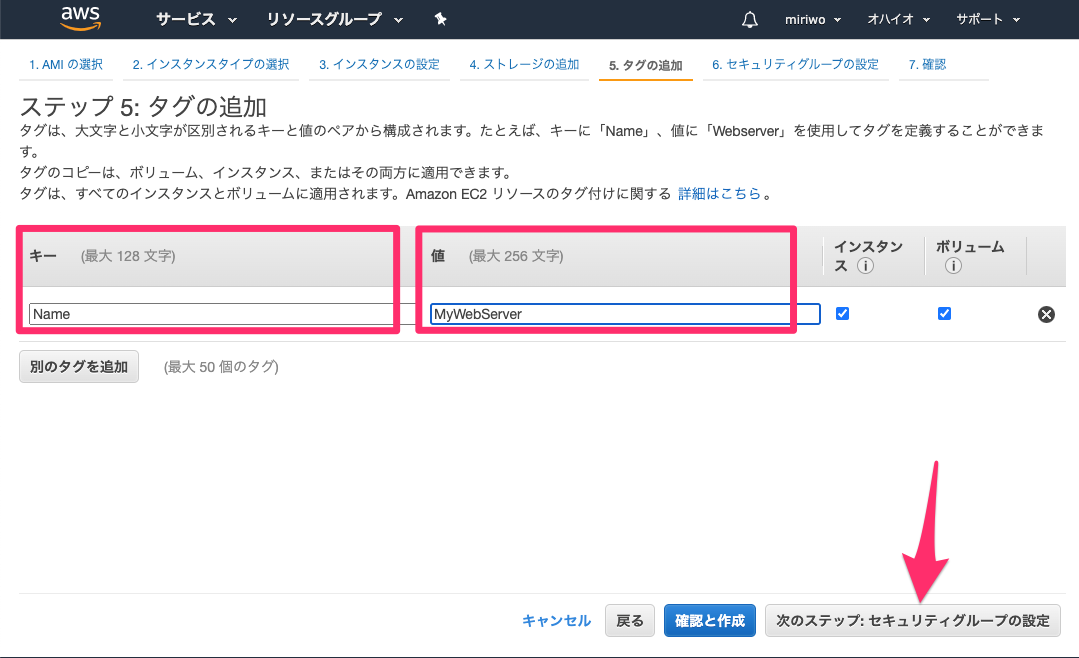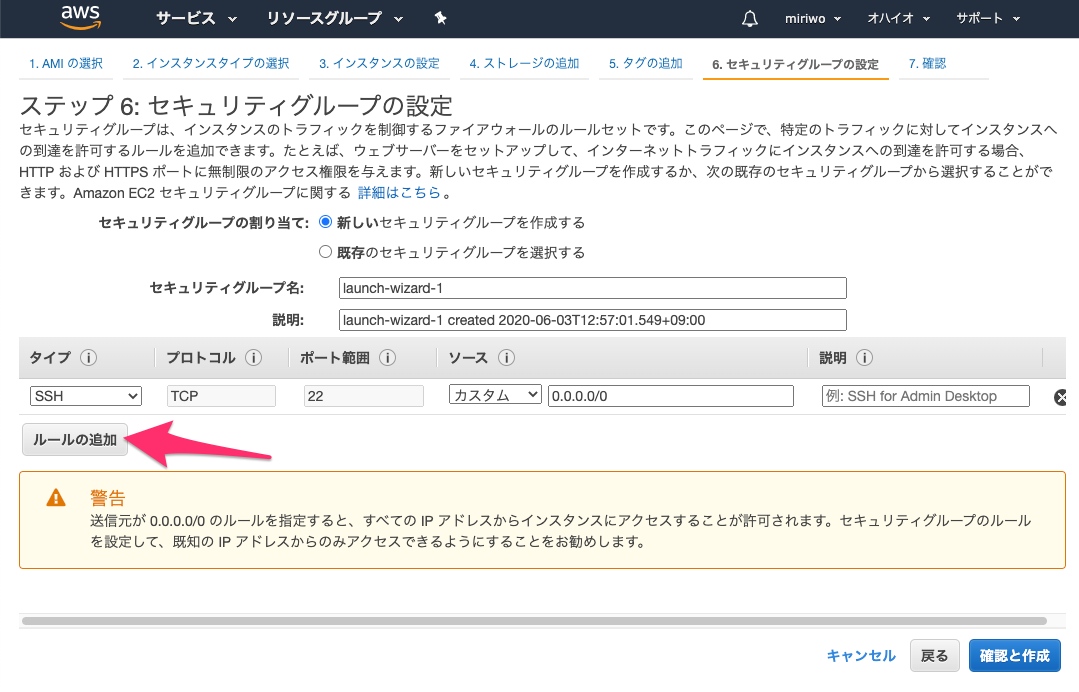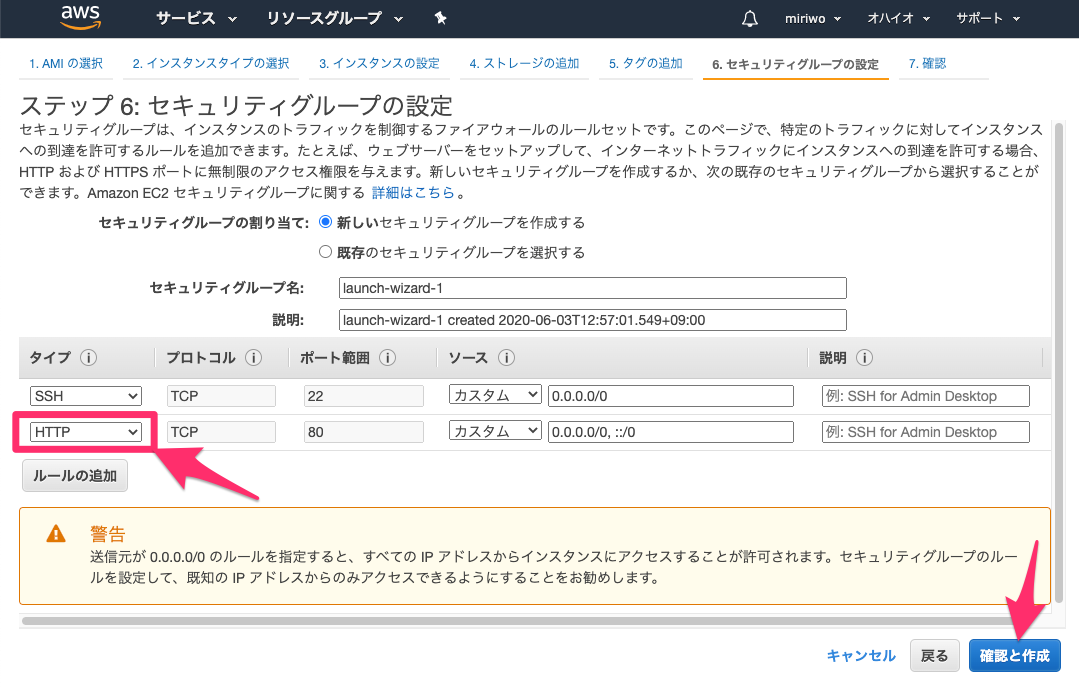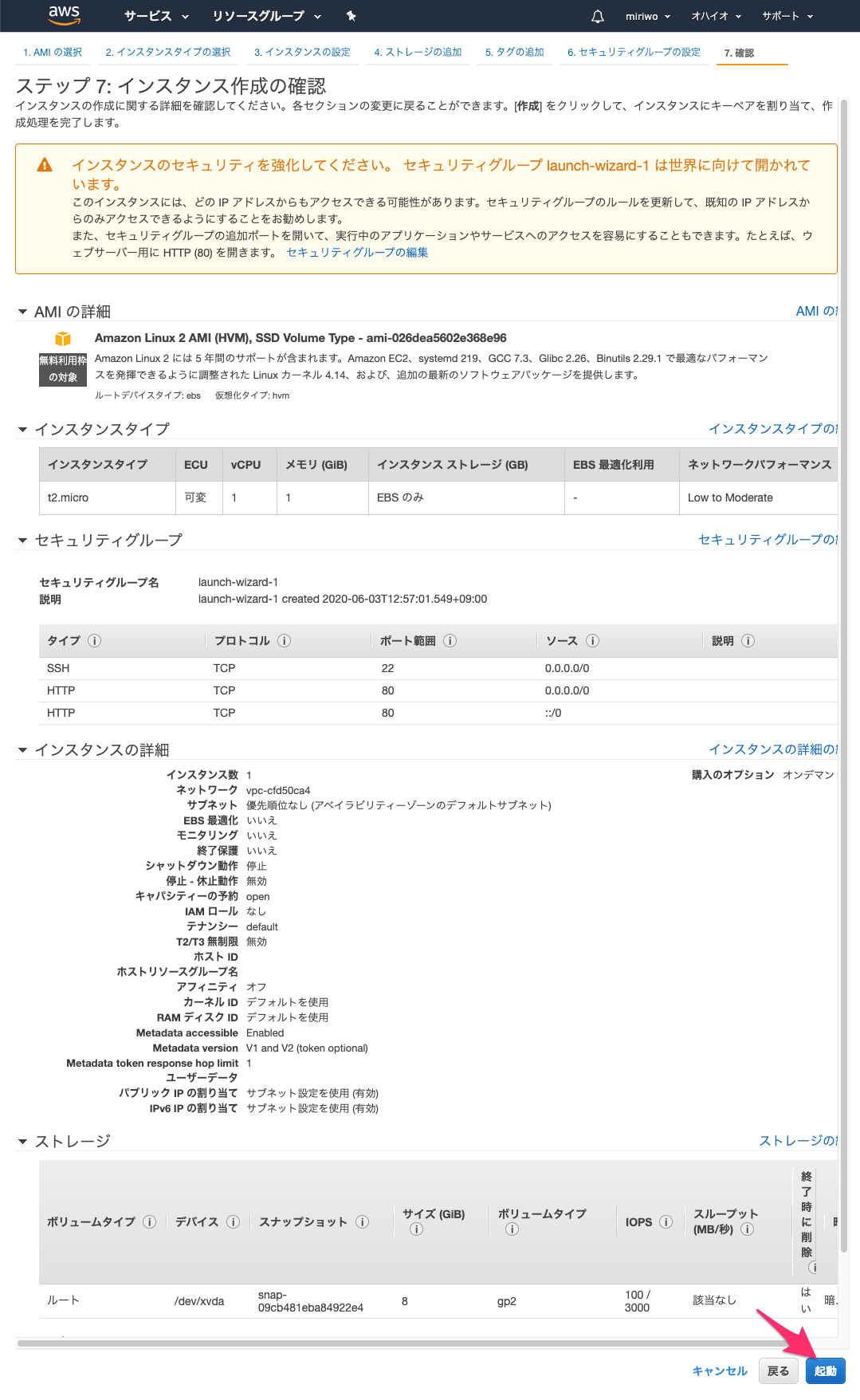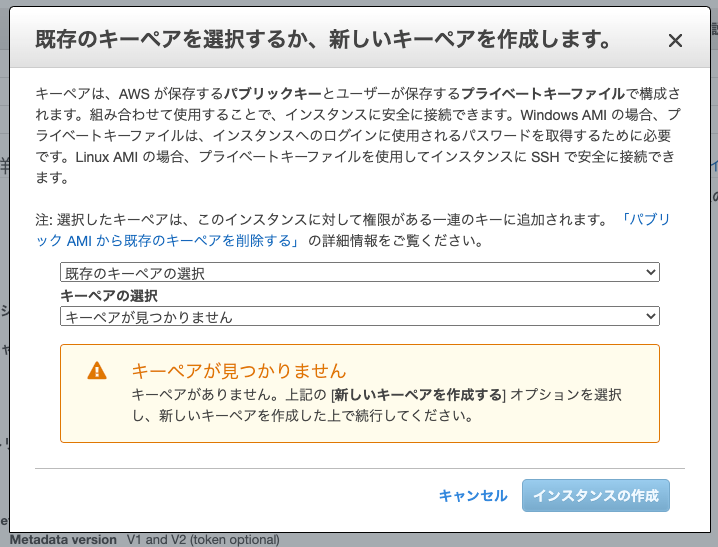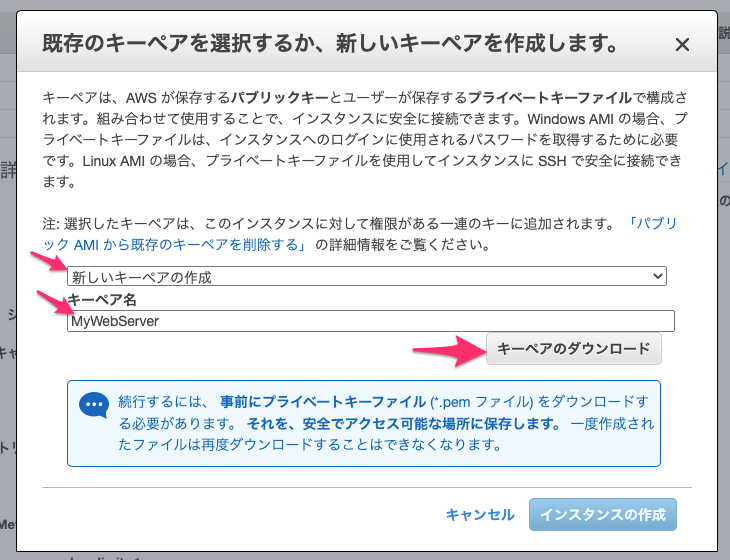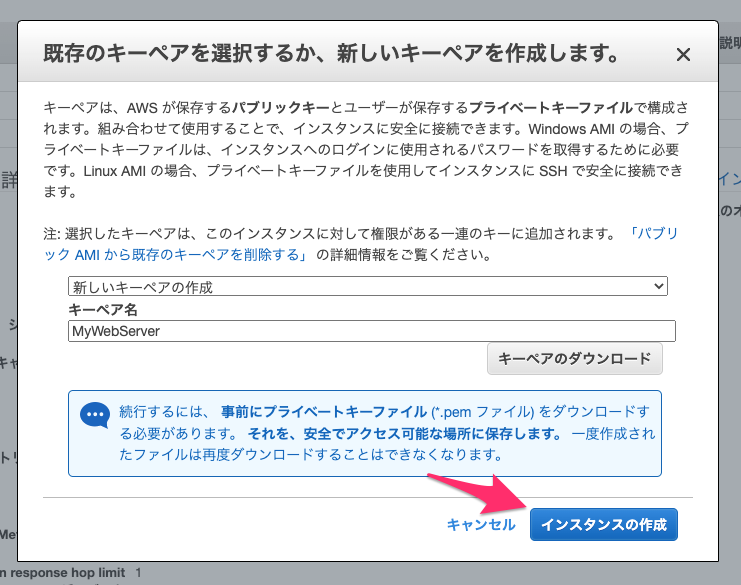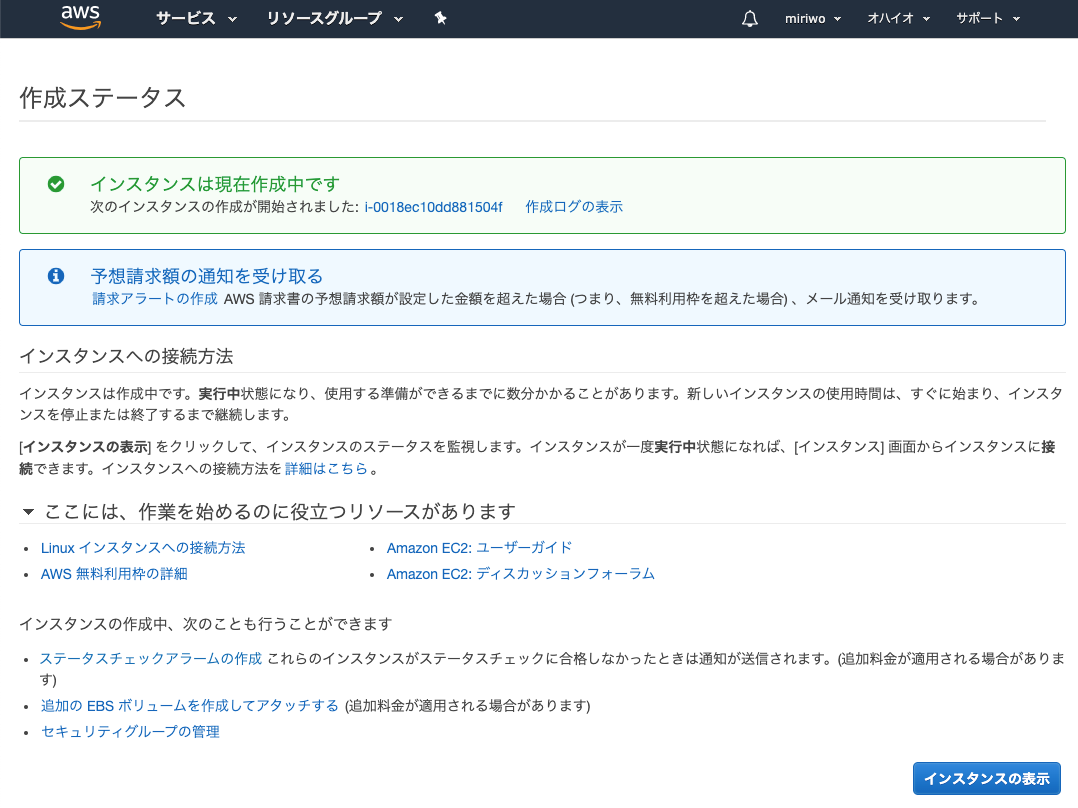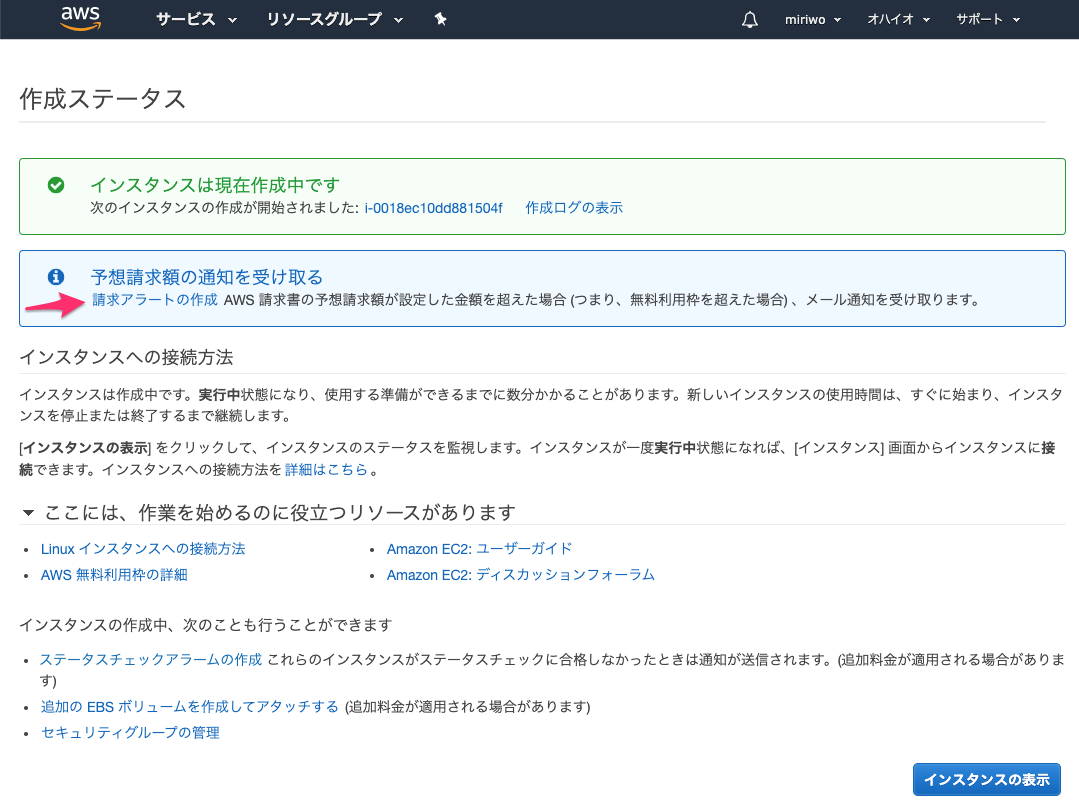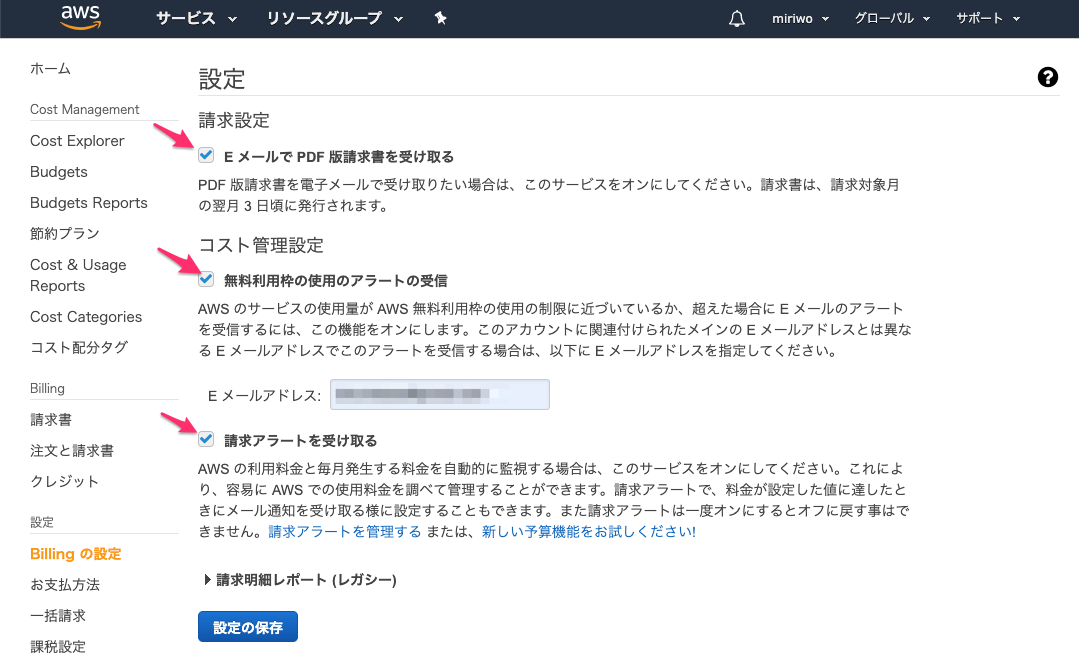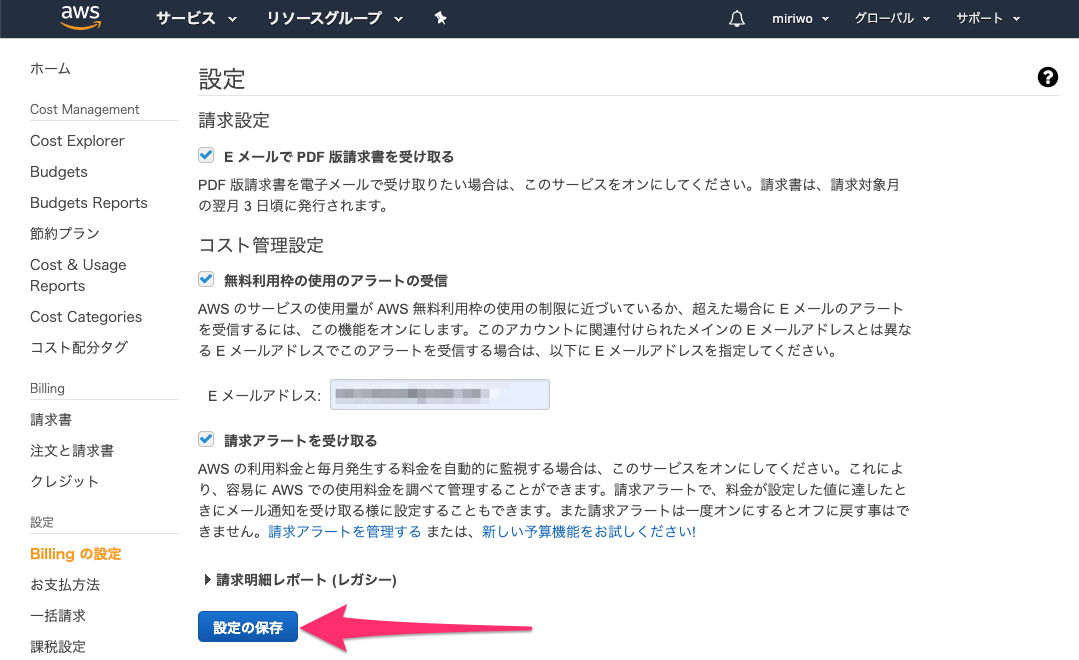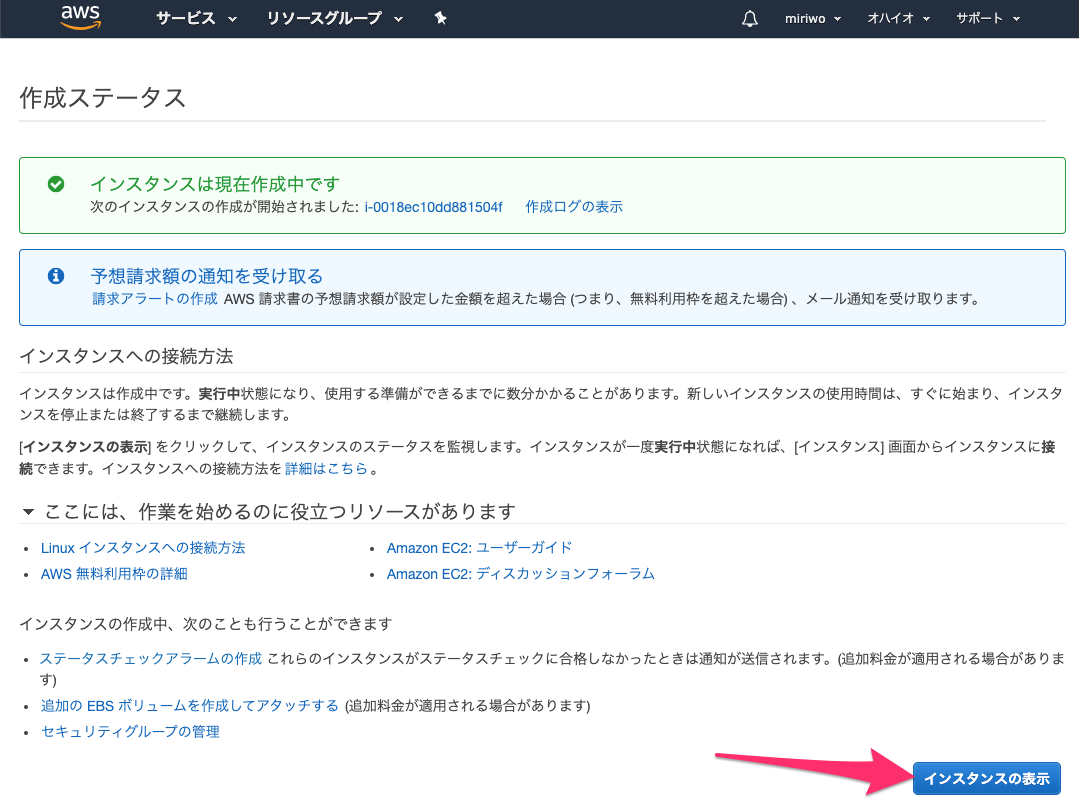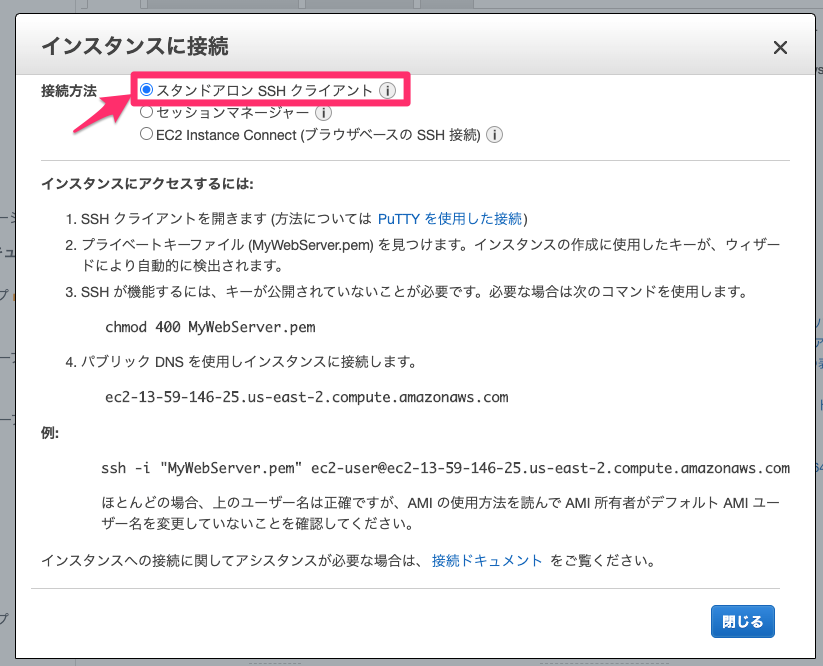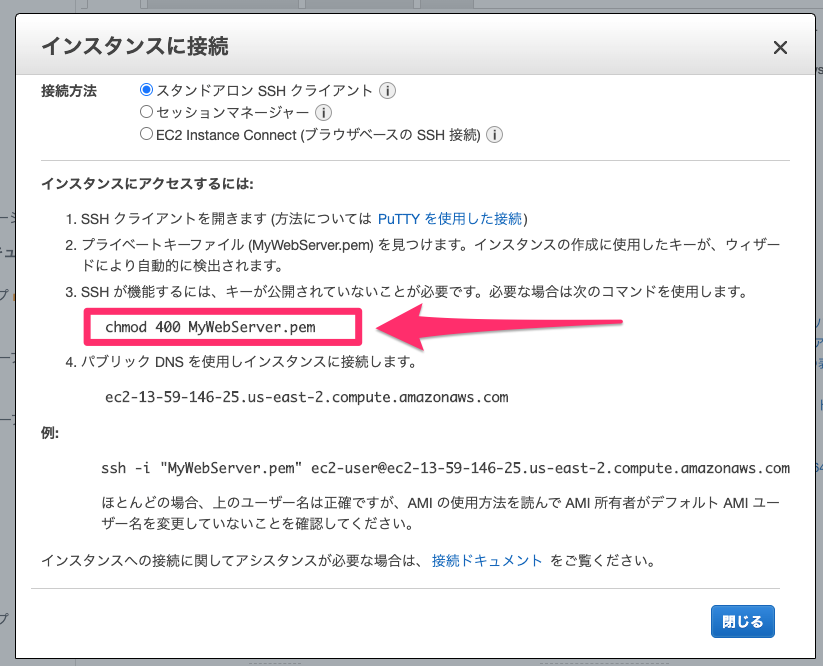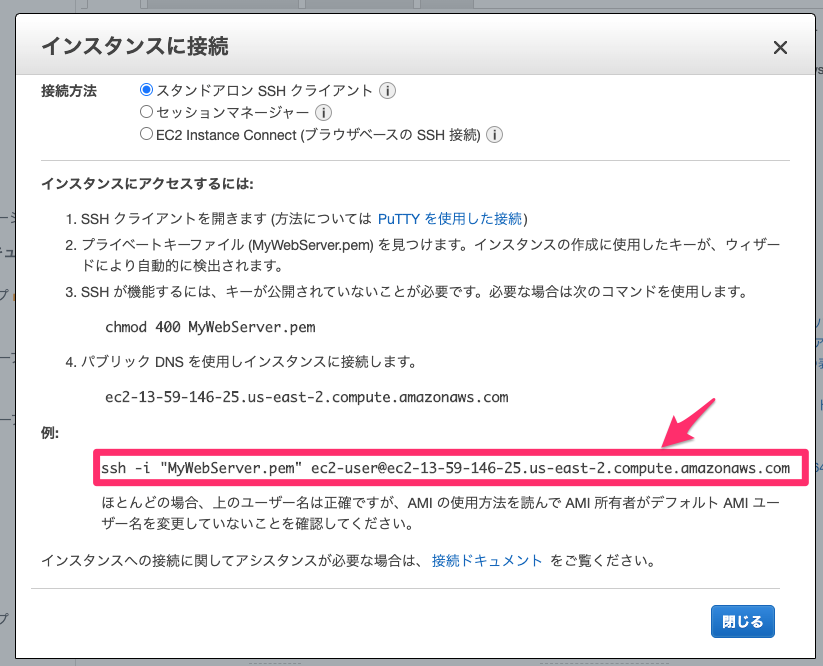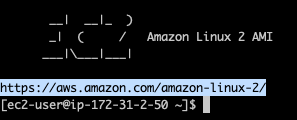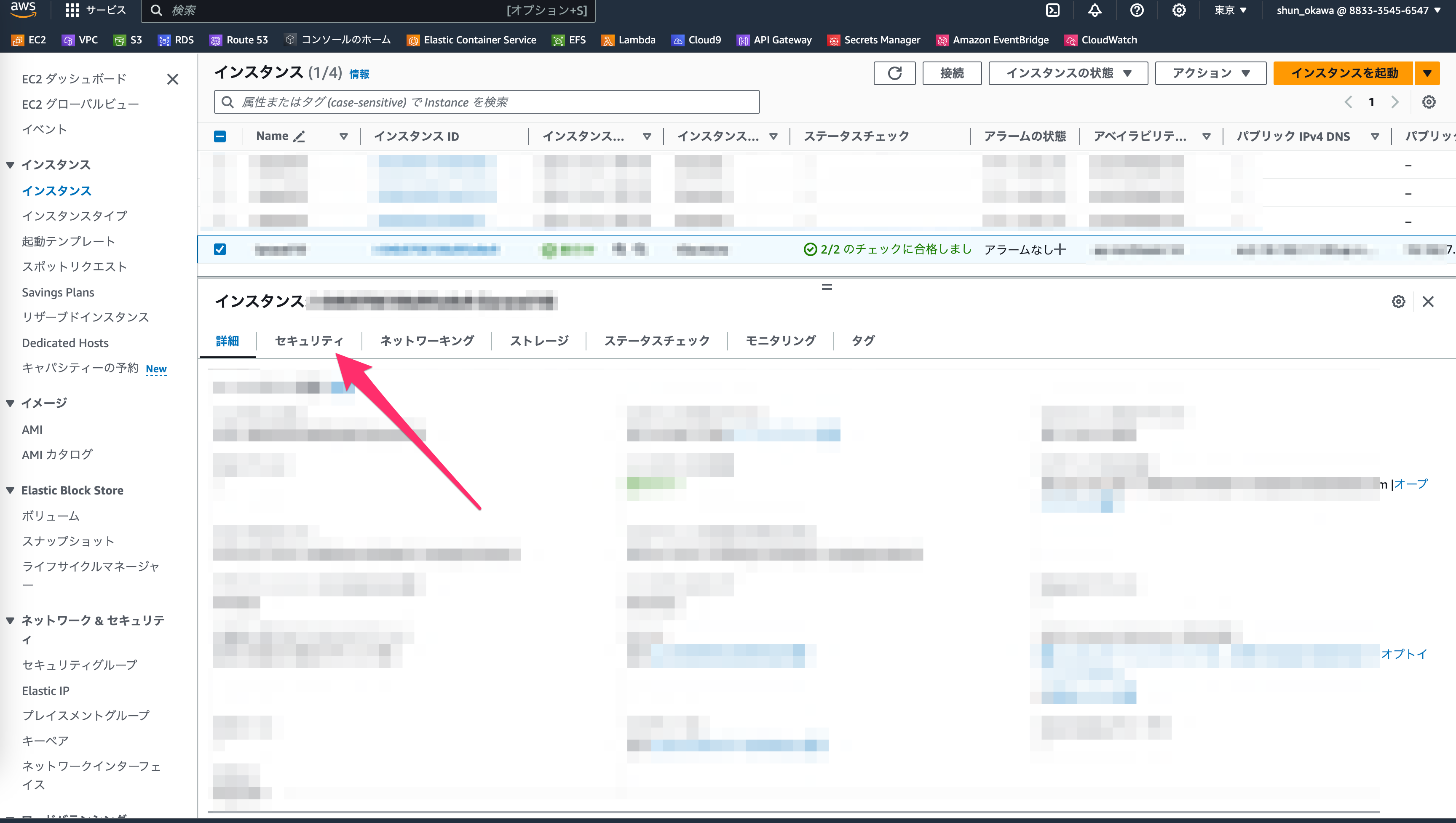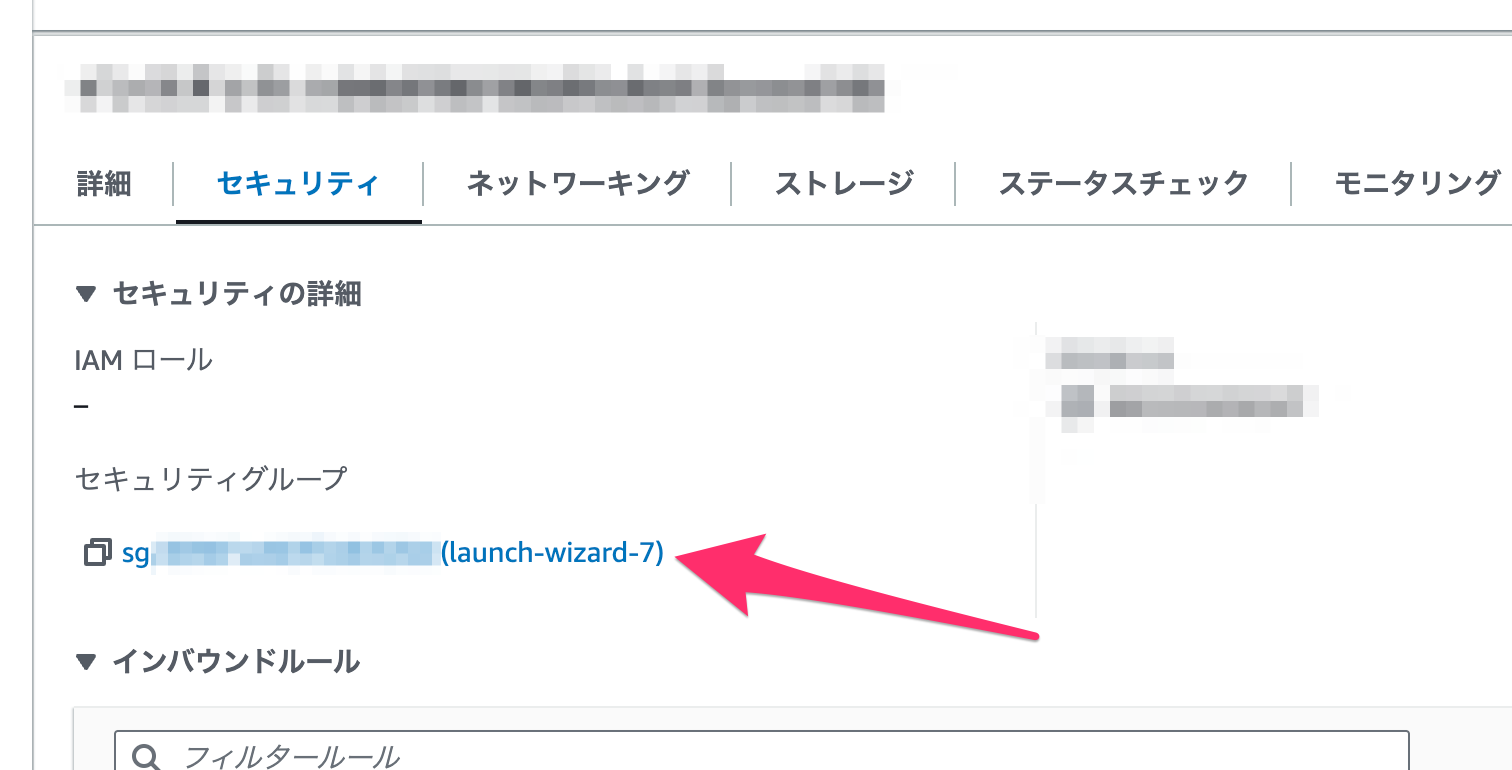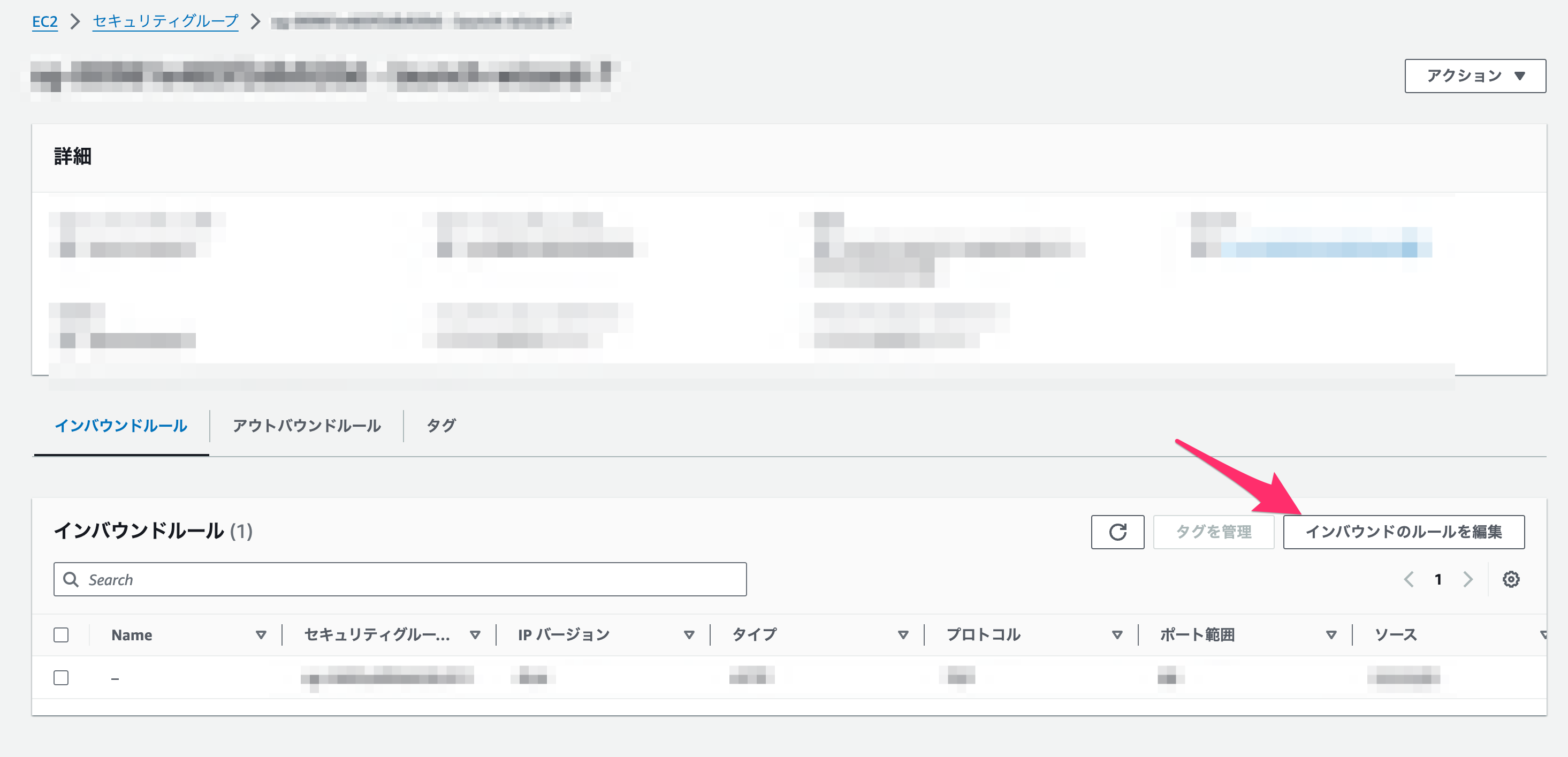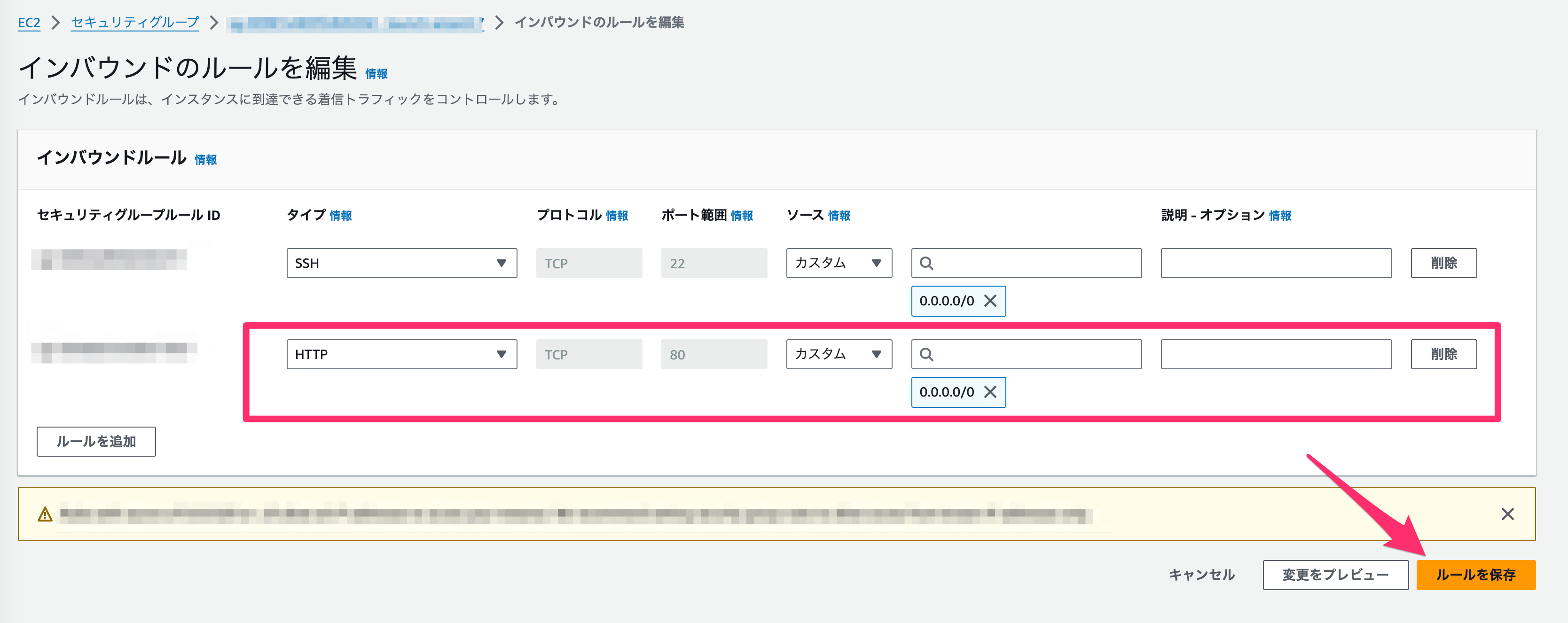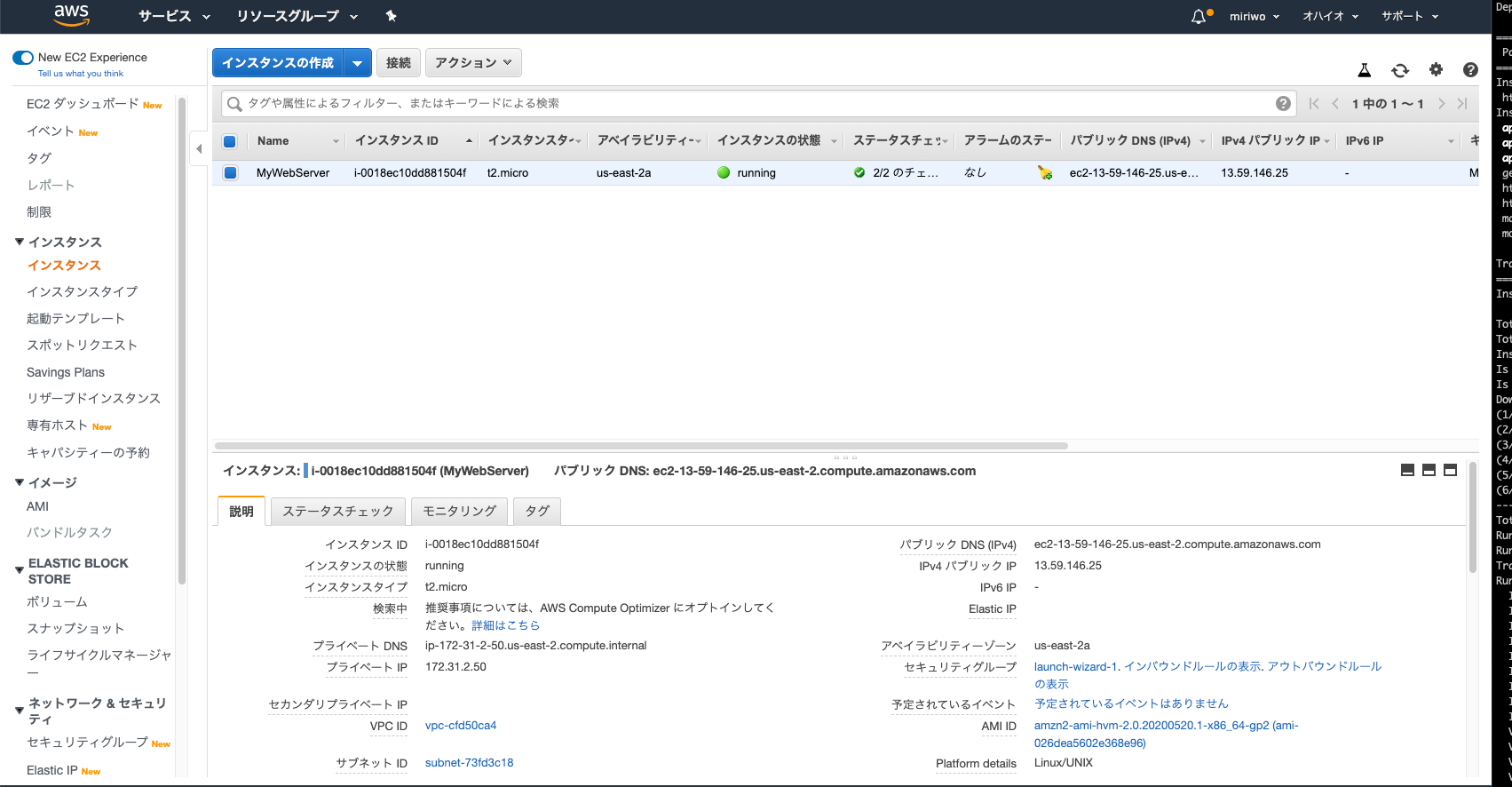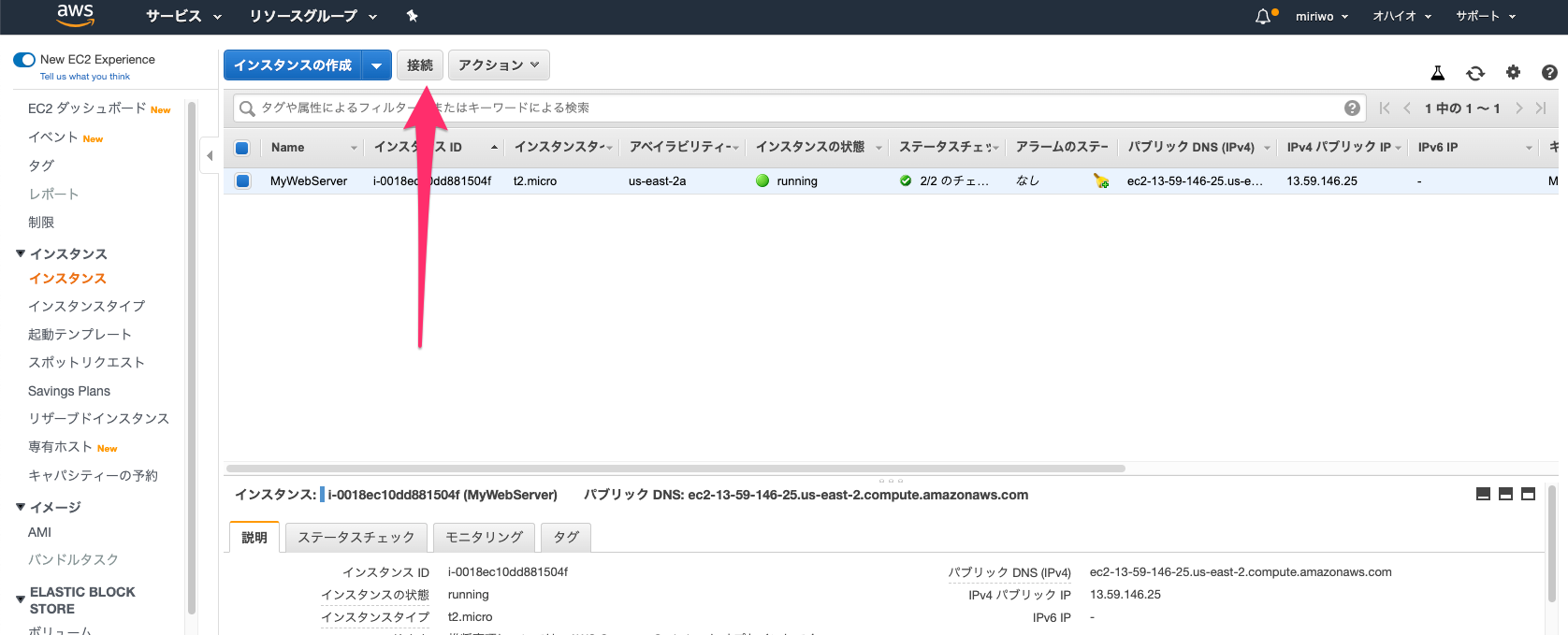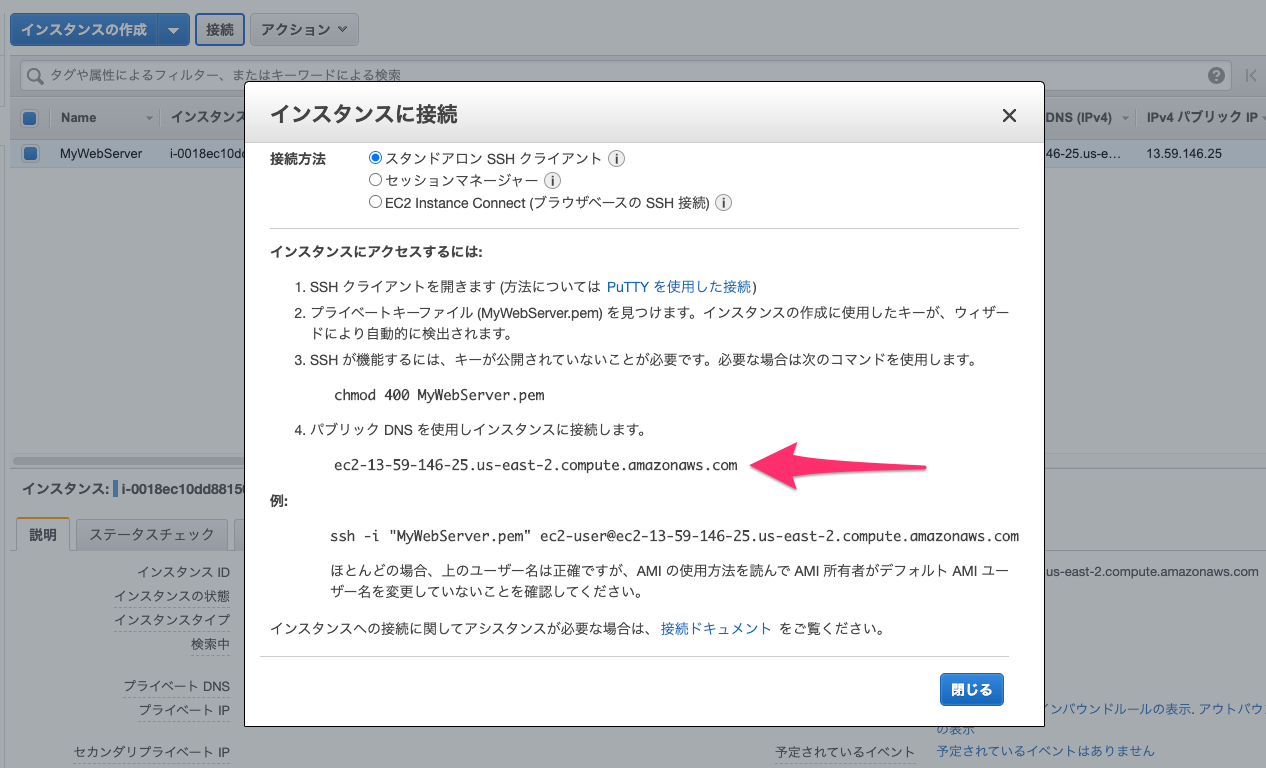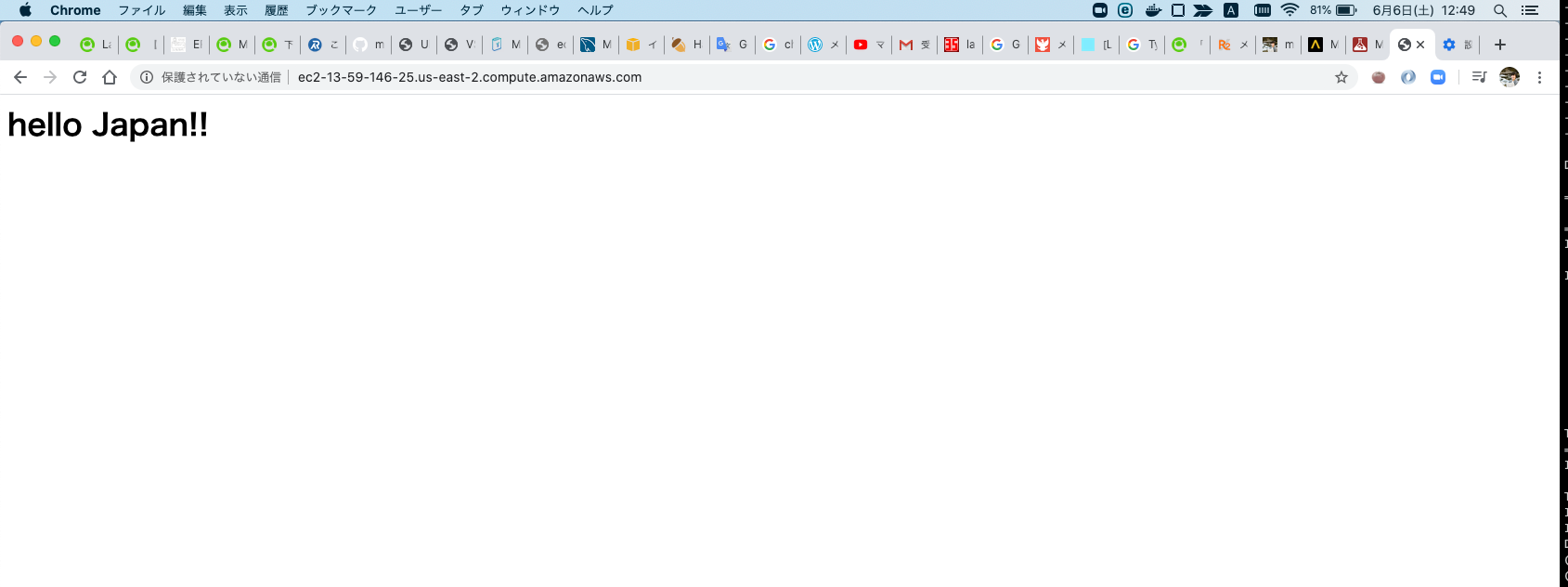目的
- AWSのEC2の無料枠でサーバを借りる方法をざっくりと紹介する
- セキュリティ面の設定よりとにかくEC2を使えることを目的として説明する
- EC2 のAmazon Linux 2 インスタンスのみを用いてApacheでhtmlファイルを表示する
実施環境
- AWSのEC2の無料枠でサーバを借りる方法をざっくりと紹介する
- セキュリティ面の設定よりとにかくEC2を使えることを目的として説明する
- EC2 のAmazon Linux 2 インスタンスのみを用いてApacheでhtmlファイルを表示する
実施環境
- ハードウェア環境
| 項目 | 情報 |
|---|---|
| OS | macOS Catalina(10.15.5) |
| ハードウェア | MacBook Pro (13-inch, 2020, Four Thunderbolt 3 ports) |
| プロセッサ | 2 GHz クアッドコアIntel Core i5 |
| メモリ | 32 GB 3733 MHz LPDDR4 |
| グラフィックス | Intel Iris Plus Graphics 1536 MB |
前提条件
- MacOSでの使用を前提として紹介する。
- 下記、または下記に準ずる方法でAWSのアカウントが作成されていること。
免責事項
- 無料枠での使用を前提としてサーバを借りる方法を紹介するが、何らかの費用が発生した場合、筆者は責任を負いかねます。ご了承ください。
- もちろん現状での無料枠のでの使用と費用が発生思想になった時のアラートメールなどの設定も説明します。
- 2020/06/03現在のAWSの無料利用枠の概要を下記に記載する。
前提知識
- 料金について
- EC2はAWSのアカウント新規登録時から12ヶ月間、毎月750時間までの利用なら無料で利用できる。
- ひとつきの最大の使用でも24時間×31日で744時間となりAWSアカウント取得日から12ヶ月連続で24時間、EC2のサービスを利用しても無料で使用できる。(現状の条件での計算上なのでプランが変更になり料金が発生する場合もある。)
概要
- ログイン
- イメージの設定
- 請求アラートの設定(重要)
- 作成されたインスタンスの確認と接続
- 必要物のインストール
- htmlファイルの表示
詳細
-
ログイン
-
下記のリンク先にアクセスする。
-
「コンソールにサインイン」をクリックする。
-
アカウント登録時に入力したメールアドレスを入力し「次へ」をクリックする。
-
アカウント登録時に入力したパスワードを入力し「サインイン」をクリックする。
-
-
イメージの設定
-
サインイン後、下記のようなページが開かれることを確認する。
-
「仮想マシンを起動する」をクリックする。
-
画面左側の「無料利用枠のみ」にチェックマークを入れる。
-
イメージ(マシン)一覧に表示されている「Amazon Linux 2 AMI (HVM), SSD Volume Type」の「選択」をクリックする。
-
インスタンスタイプ(マシンスペック)一覧に表示されているタイプが「t2.micro(無料枠の対象)」が選択されていることを確認して「次のステップ: インスタンスの詳細の設定」をクリックする。
-
本ページは特に設定をいじらず「次のステップ: ストレージの追加」をクリックする。
-
ストレージ設定では「終了時に削除」にチェックが入っていることを確認して「次のステップ: タグの追加」をクリックする。(本番環境などで本仮想マシンを使用する場合はチェックを外すが、データのみ残っており課金されることを防ぐためにお試し程度ならチェックを入れることをおすすめする。)
-
「タグの追加」をクリックする。
-
キーに「Name」と入力、値に「MyWebServer」と入力して「次のステップ: セキュリティグループの設定」をクリックする。
-
「ルールの追加」をクリックする。
-
タイプで「HTTP」を選択して「確認と作成」をクリックする。
-
各種設定にミスがないか確認して「起動」をクリックする。
-
EC2のターミナルにお手持ちのPCからログインする際に使用するキーファイルの作成を行う。
-
「新しいキーペアの作成」を選択し「キーペア名」に「MyWebServer」と入力し「キーペアのダウンロード」をクリックする。
-
現在操作中のPCのダウンロードフォルダに「MyWebServer.pem」というファイルがダウンロードされる。
-
「インスタンスの作成」をクリックする。
-
下記の画面が表示されたことを確認する。
-
-
請求アラートの設定(重要)
-
作成されたインスタンスの確認と接続
-
「インスタンスの表示」をクリックする。
-
インスタンスの状態が「running」になっていることを確認する。
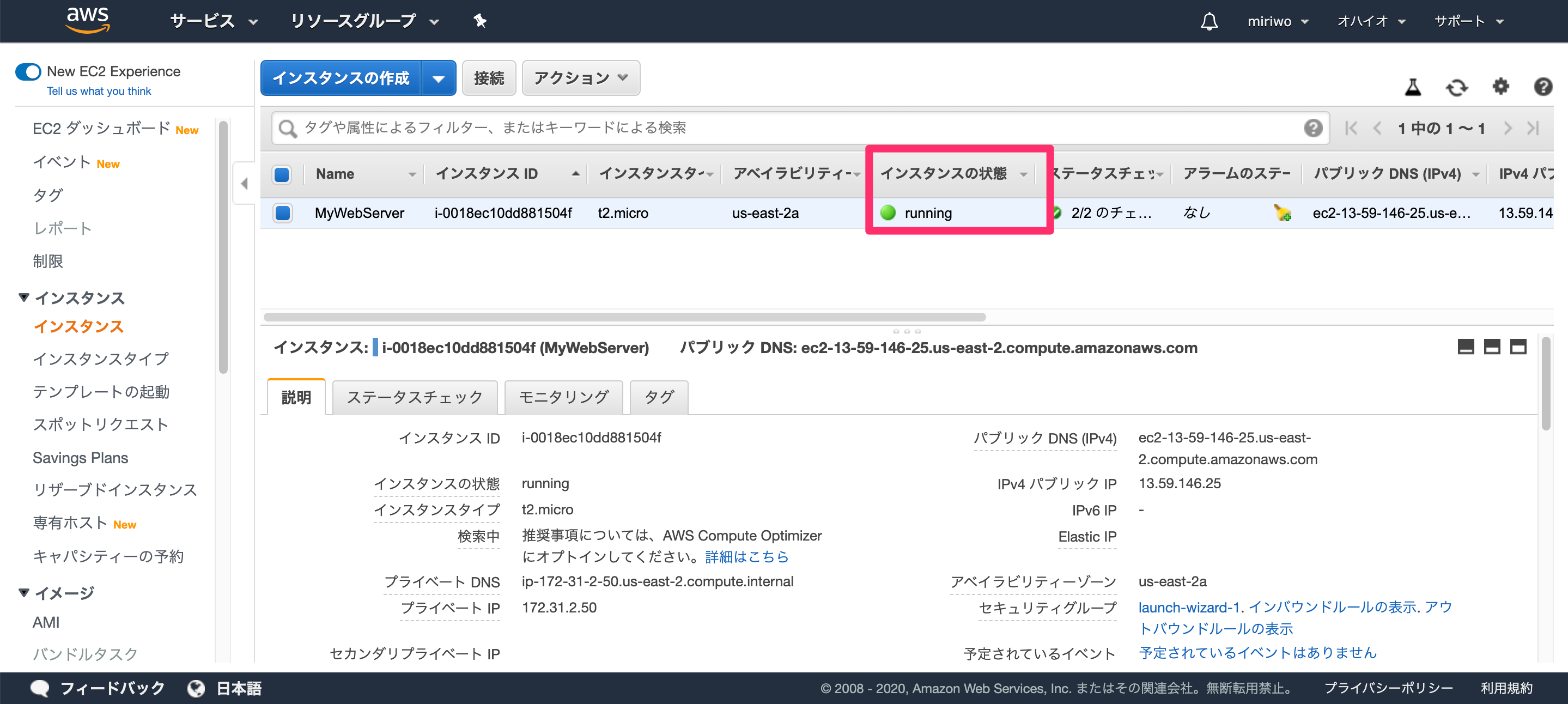
-
下記コマンドをお手持ちのMacのターミナルで実行して
~/ディレクトリ直下に先に作成したキーファイル(MyWebServer.pem)をコピーする。cd cp -a Downloads/MyWebServer.pem . -
インスタンス一覧の上部にある「接続」をクリックする。
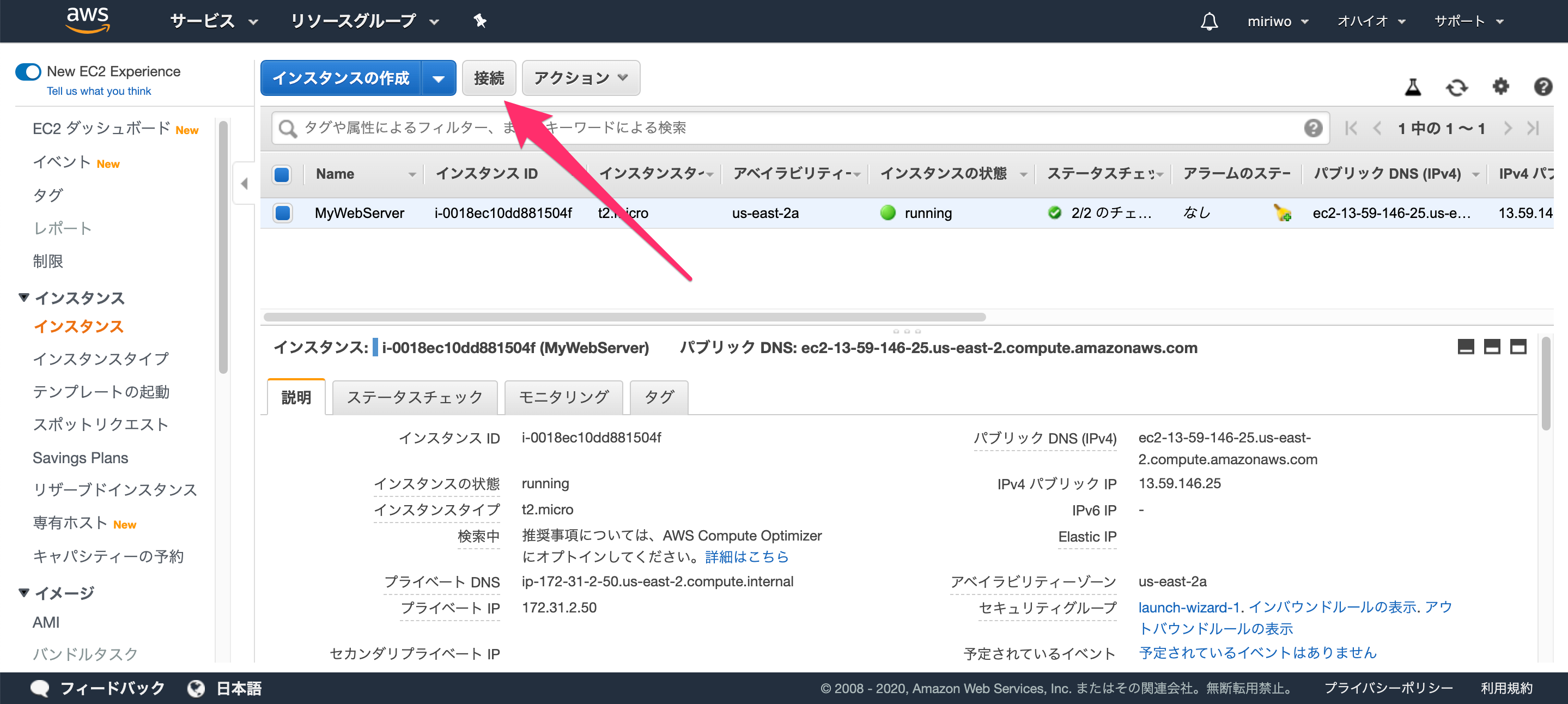
-
「スタンドアロン SSH クライアント」が選択されていることを確認する。
-
表示されている手順に記載されている下記コマンドをお手持ちのMacのターミナルで実行する。
chmod 400 MyWebServer.pem -
表示されている手順に記載されている下記コマンドをお手持ちのMacのターミナルで実行して先に作成したインスタンスにSSH接続する。(このコマンドは実際の皆さんの画面に表示されているコマンドと異なる可能性がある。皆さんの画面に表示されているコマンドを実行していただく。)
ssh -i "MyWebServer.pem" ec2-user@ec2-13-59-146-25.us-east-2.compute.amazonaws.com -
下記の出力があったら「yes」と入力してEnterを押下する。
Are you sure you want to continue connecting (yes/no/[fingerprint])? -
下記のように出力されれば先に作成したインスタンスにSSH経由でログインすることができている。
-
-
必要物のインストール
-
SSH経由でのログイン後、インスタンス内で下記コマンドを実行する。
sudo yum update -
インスタンス内で下記コマンドを実行してApache(httpd)をインストールする。
sudo yum install httpd -
インスタンス内で下記コマンドを実行してApache(httpd)を起動する。
sudo service httpd start -
インスタンス内で下記コマンドを実行してApache(httpd)が正常に起動しているか確認する。(activeになっていることを確認する)
service httpd status -
インスタンス内で下記コマンドを実行してApache(httpd)がインスタンスの起動に合わせて起動する様にする。
sudo chkconfig httpd on
-
-
セキュリティグループの設定
-
htmlファイルの表示