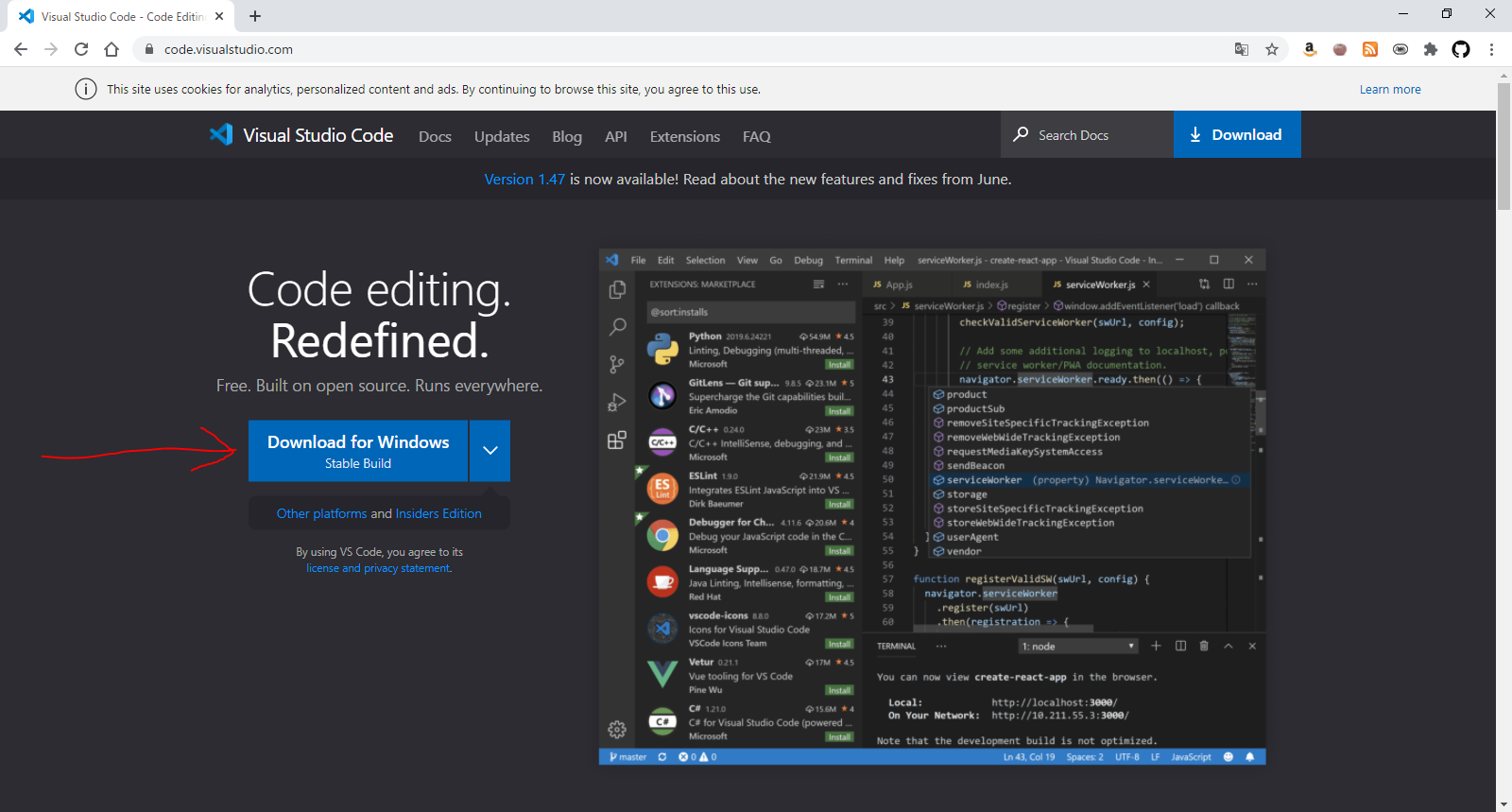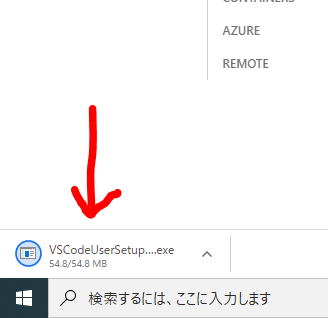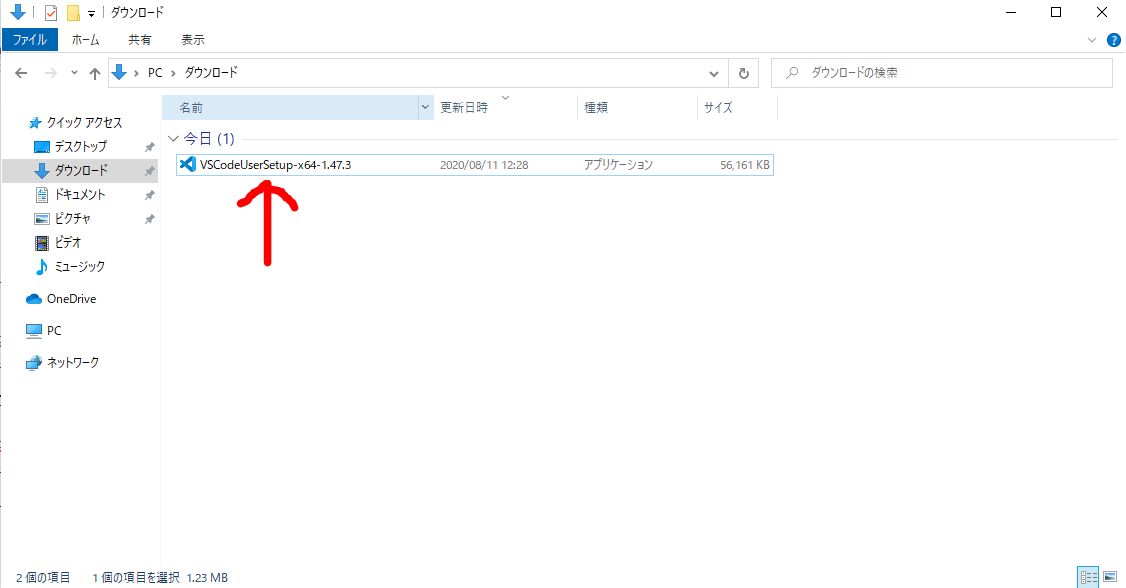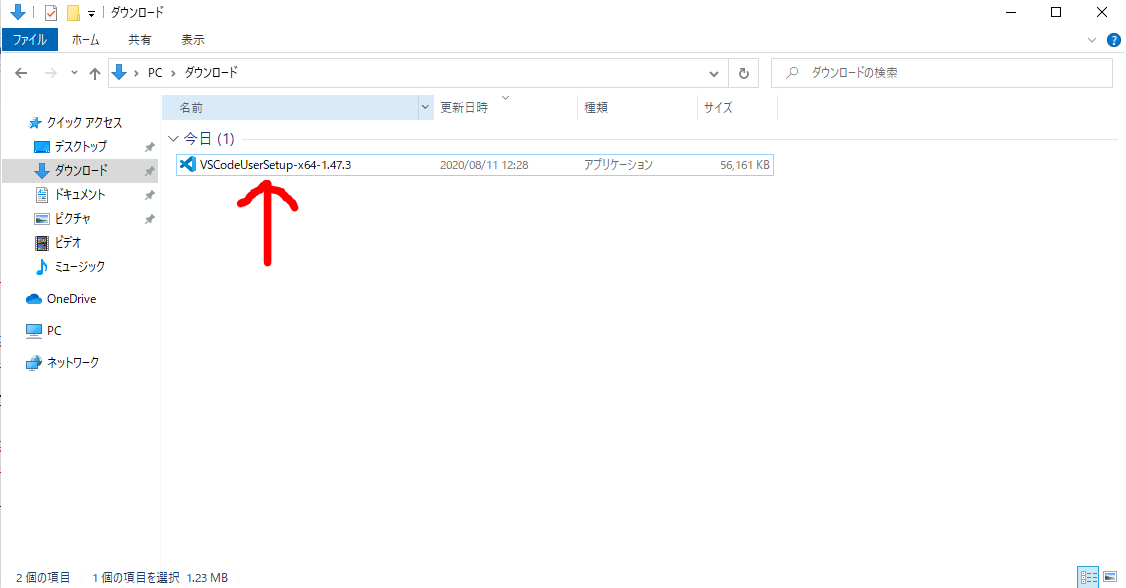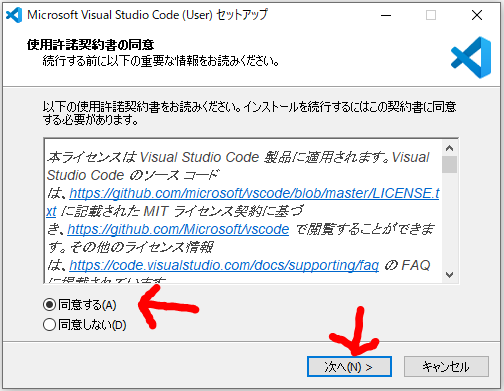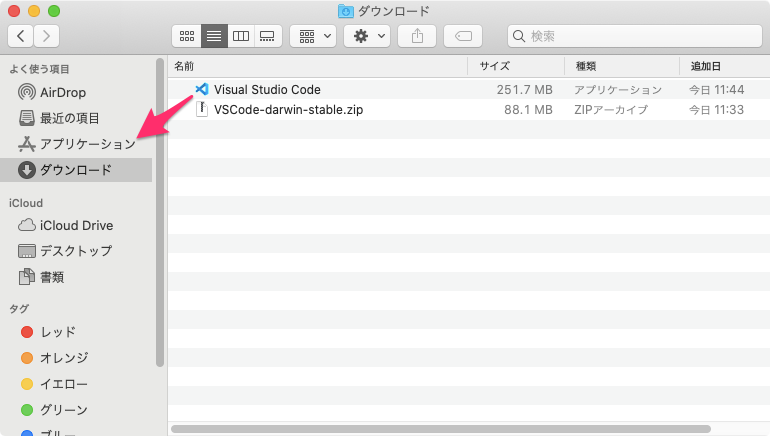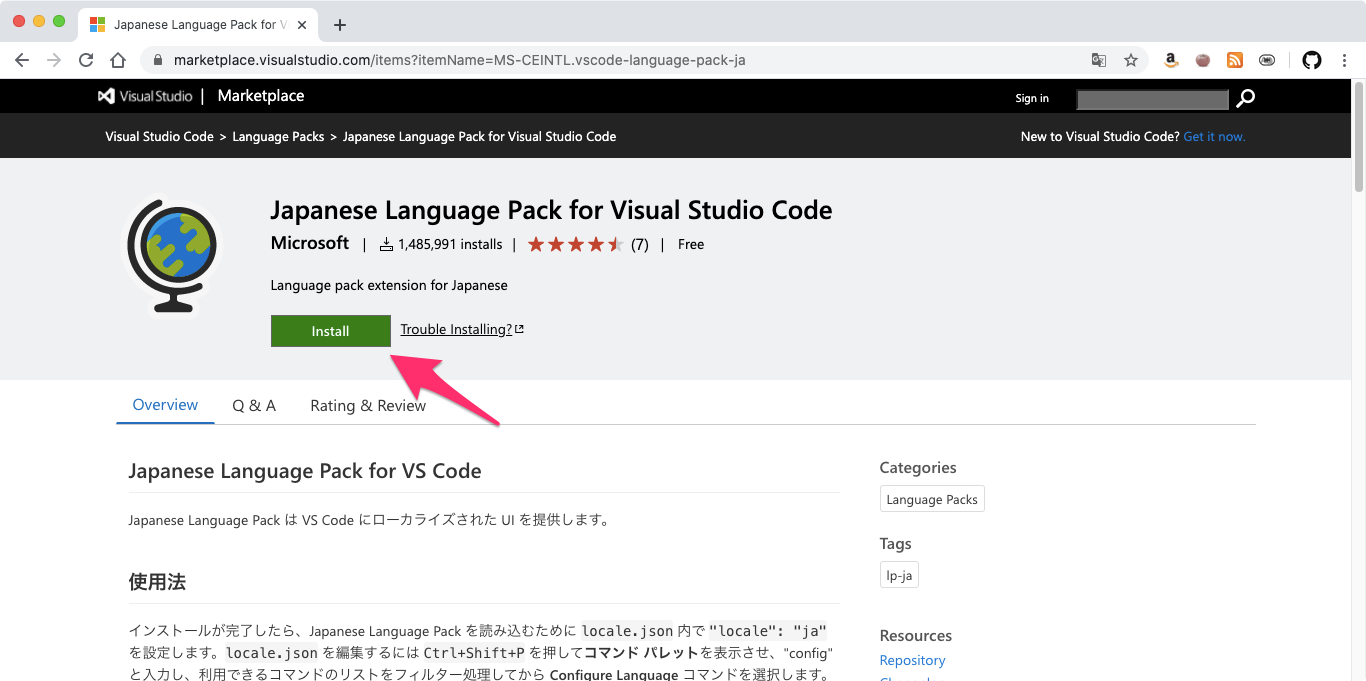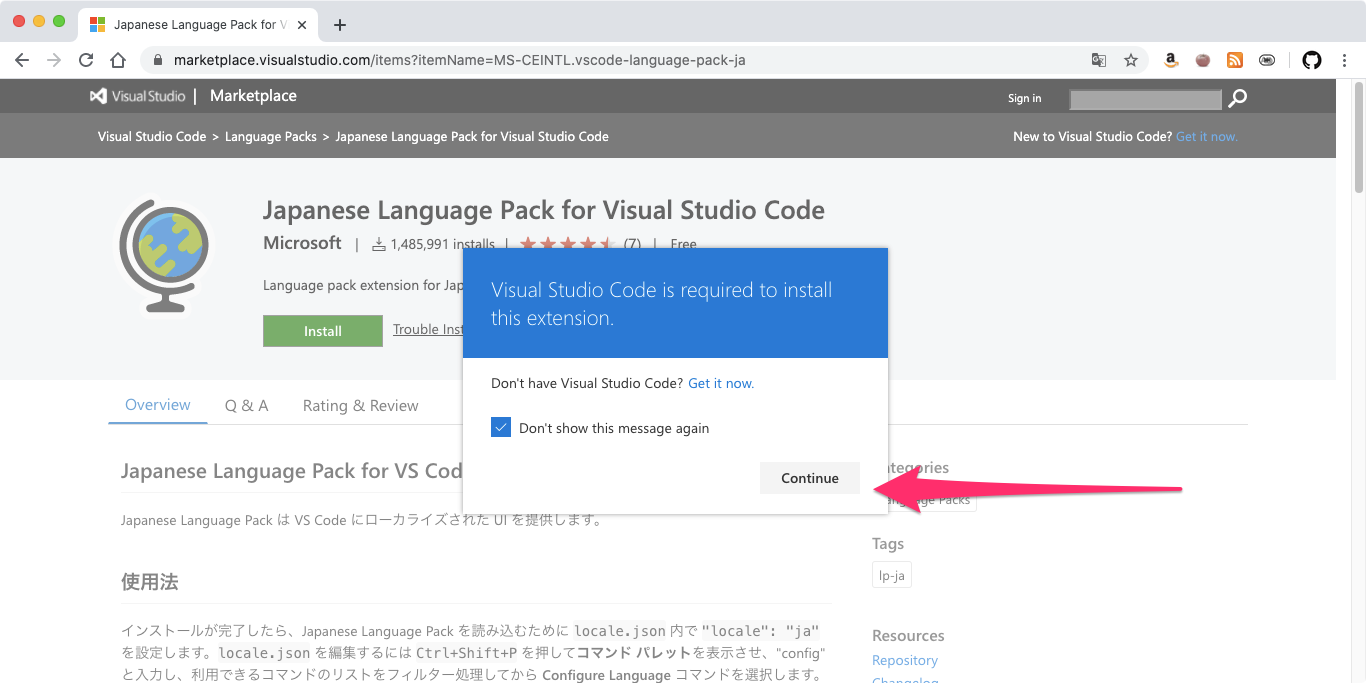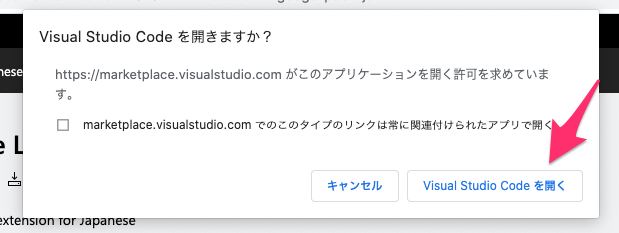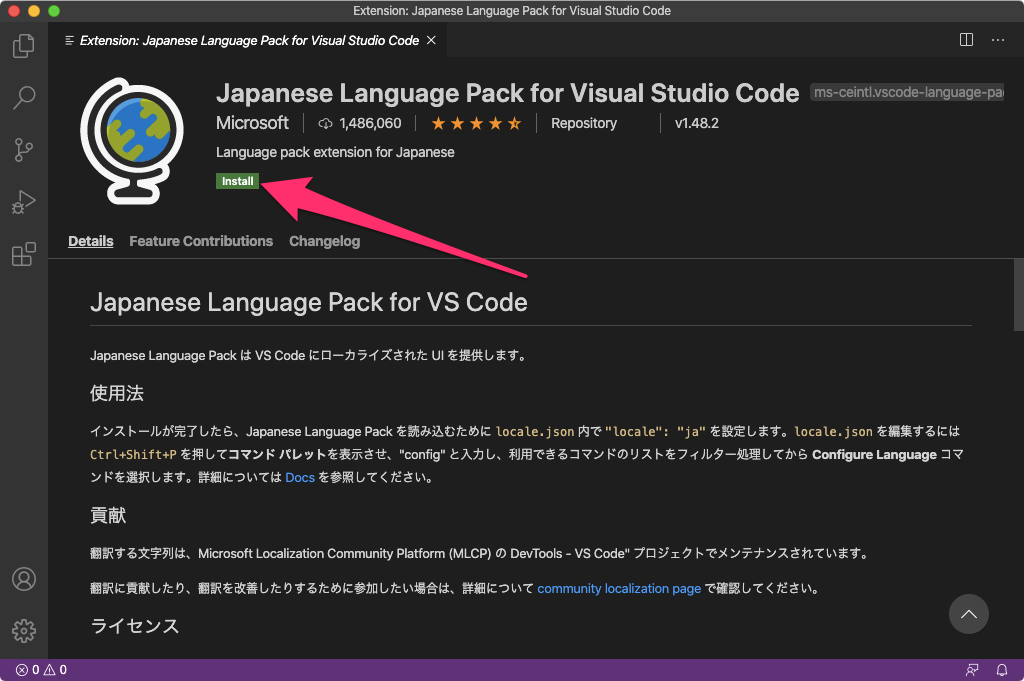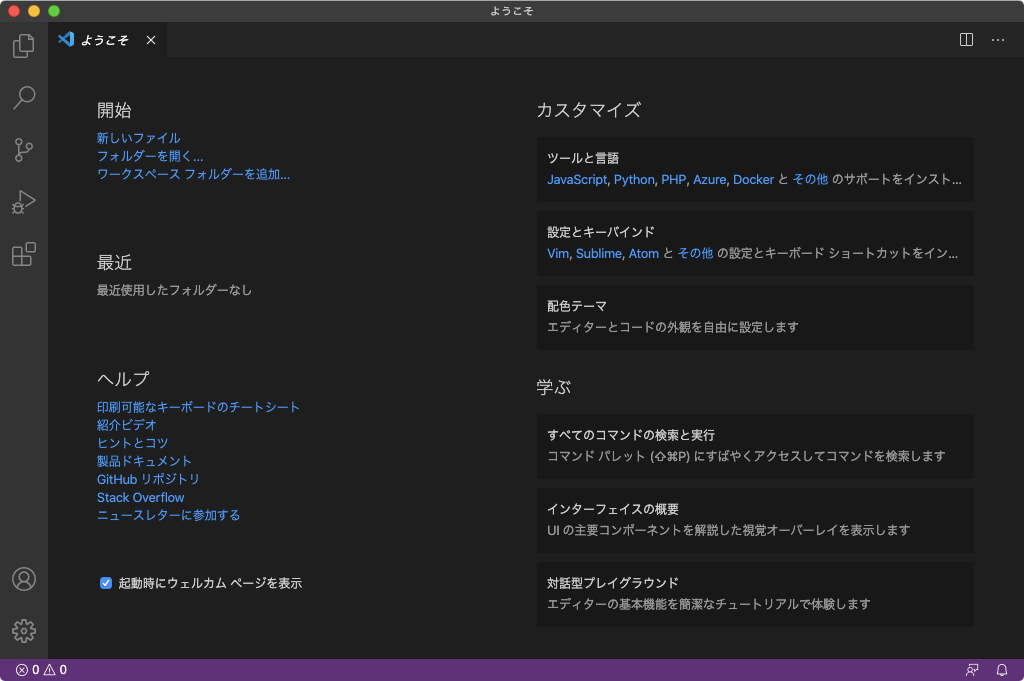目的
- Windows10にVisualStudioCode(以下VScode)を導入し、日本語化するまでの手順を記載する
実施環境
- ハードウェア環境
| 項目 | 情報 | 備考 |
|---|---|---|
| OS | macOS Catalina(10.15.3) | |
| ハードウェア | MacBook Air (11-inch ,2012) | |
| プロセッサ | 1.7 GHz デュアルコアIntel Core i5 | |
| メモリ | 8 GB 1600 MHz DDR3 | |
| グラフィックス | Intel HD Graphics 4000 1536 MB |
前提条件
- Windows10が起動し任意のユーザにログインできる状態になっていること。
前提情報
- 特になし。
読後感
- Windows10のPCにVScodeを導入することができ、尚且つ導入したVScodeの日本語化が完了する。
概要
- ダウンロード
- インストール
- 日本語化
詳細
-
ダウンロード
-
下記サイトにアクセスする。
-
矢印部分をクリックする。
-
ダウンロードが完了するまで待機する。
-
「ダウンロード」ディレクトリにVScodeのファイルがダウンロードされていることを確認する。
-
-
インストール
-
「ダウンロード」ディレクトリを開き書きVScodeのファイルをダブルクリックする。
-
利用許諾を確認して「同意する」にチェックをいれて「次へ」をクリックする。
-
「ダウンロード」ディレクトリにある「Visual Studio Code」ファイルを「アプリケーション」ディレクトリに移動する。
-
VScodeの実行ファイルを
-
一旦VScodeのウインドウを閉じて、「ダウンロード」ディレクトリにある「Visual Studio Code」のアイコンをクリックする。
-
VScodeが起動してくることを確認する。
-
-
日本語化
-
下記リンクにアクセスする。
-
「install」と書かれている部分をクリックする。
-
下記のポップアップが出たら「Contenue」をクリックする。
-
下記のポップアップが出たら「Visual Sutidio Codeを開く」をクリックする。
-
VScodeで下記のウインドウが開いたら「install」をクリックする。
-
再起動を求められるので右下のポップアップの「Restart now」をクリックするか、VScodeのウインドウを直接閉じて再度VScodeを起動する。
-
下記のように日本語化されたVScodeのウインドウが開いたら作業完了出ある。
-