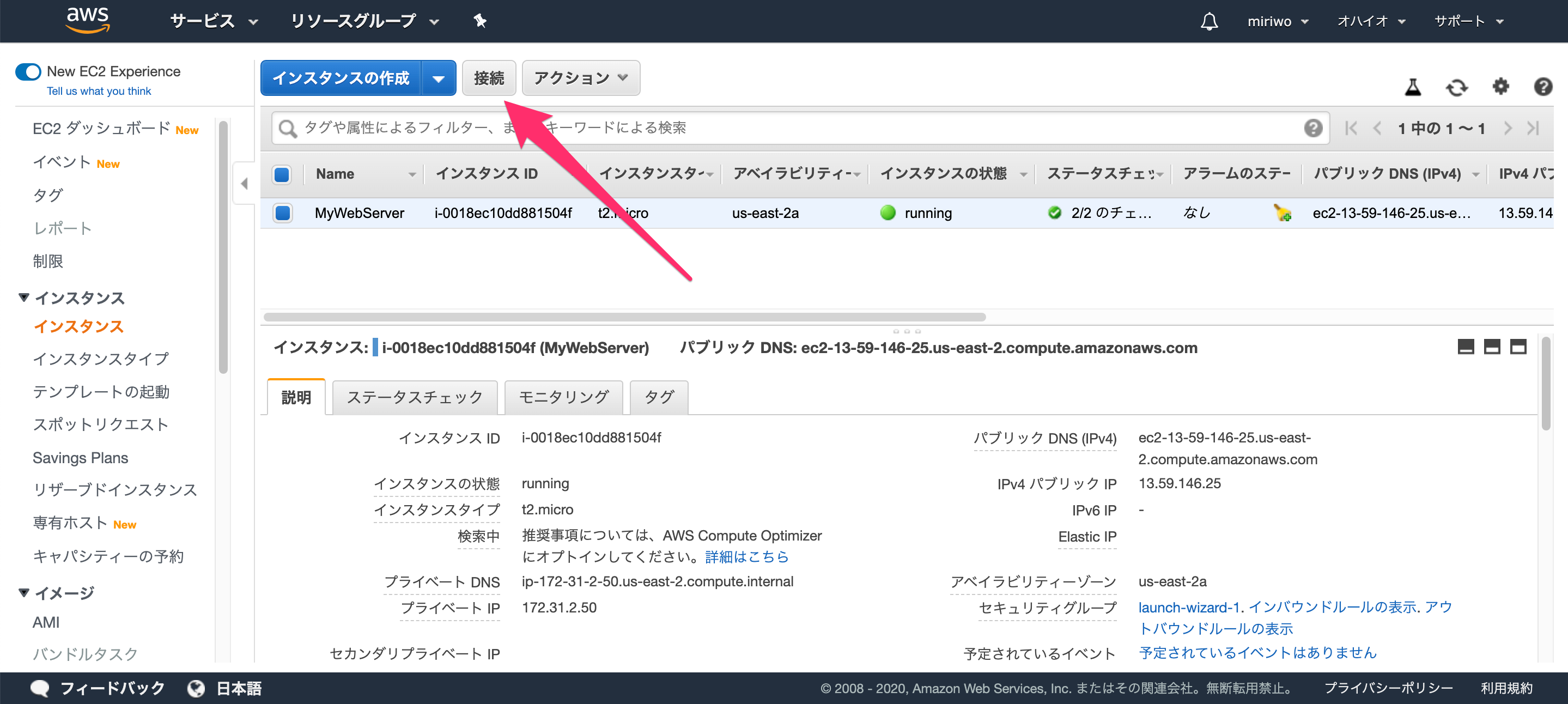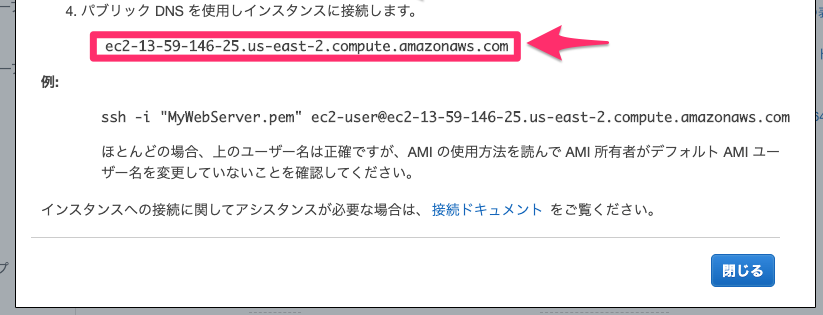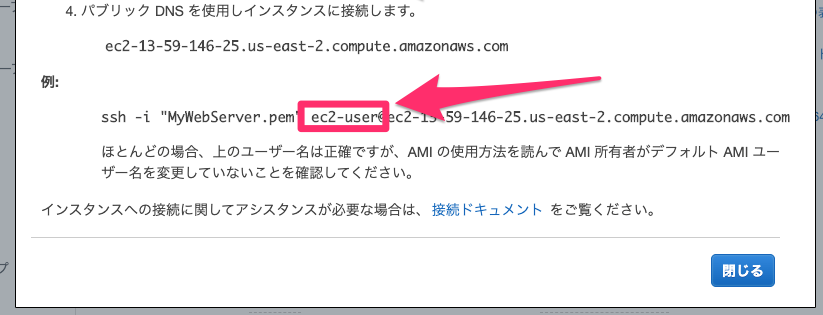目的
- ssh configファイルにAWS EC2のインスタンス情報を記載して短いコマンドでssh接続する方法をまとめる
実施環境
- ハードウェア環境(ssh接続元)
| 項目 | 情報 |
|---|---|
| OS | macOS Catalina(10.15.5) |
| ハードウェア | MacBook Pro (13-inch, 2020, Four Thunderbolt 3 ports) |
| プロセッサ | 2 GHz クアッドコアIntel Core i5 |
| メモリ | 32 GB 3733 MHz LPDDR4 |
| グラフィックス | Intel Iris Plus Graphics 1536 MB |
- EC2インスタンス環境(ssh接続先)
| 項目 | 情報 | 備考 |
|---|---|---|
| インスタンス種類 | AmazonLinux2 | こちらの方法で構築→AWS EC2 をMacで使ってみよう! |
前提条件
- 先に記載した方法でAWS EC2のインスタンスが起動しssh接続ができること。
前提情報
- 今回の説明で実行するコマンドは特に記載がない場合、ssh接続元にて実行する物とする。
読後感
-
$ ssh ssh設定名のみでEC2のインスタンスにssh接続できる様になる。
概要
- 情報の確認
- ssh configファイルの作成と記載
- 確認
詳細
-
情報の確認
-
AWSにログインしてEC2のインスタンス一覧ページを開き「接続」をクリックする。
-
表示された下記画像の赤枠で囲まれた部分(HostName情報)の情報をどこかにメモしておく。
-
表示された下記画像の赤枠で囲まれた部分(User情報)の情報をどこかにメモしておく。
-
現在ssh接続する際にコマンドで指定している接続鍵が格納されているディレクトリまで移動して、下記コマンドを実行し表示されたパスの末尾に鍵の名前をくっつけた文字列(接続鍵のフルパス)をどこかにメモしておく。(例えば、出力されたパスが
/Users/miriwoで接続鍵の名前がtest.pemだった場合/Users/miriwo/test.pemという文字列をメモする。)$ pwd
-
-
ssh configファイルの作成と記載
-
下記コマンドを実行して.sshディレクトリを作成する。
$ mkdir -p ~/.ssh -
下記コマンドを実行してssh configファイルを作成して開く。
$ vi ~/.ssh/config -
下記の内容を記載する。
~/.ssh/configHost 接続先情報名(任意の物を入力) HostName 先にメモしたHostName情報を記載する User 先にメモしたUser情報を記載する IdentityFile 先にメモした接続鍵のフルパスを記載する -
例えば接続策情報名が「aws-test」、HostName情報が「ec2-13-59-146-25.us-east-2.compute.amazonaws.com」、User情報が「ec2-user」、接続鍵のフルパスが「/Users/miriwo/MyWebServer.pem」だった時の記載は下記の様になる。
~/.ssh/configHost aws-test HostName ec2-13-59-146-25.us-east-2.compute.amazonaws.com User ec2-user IdentityFile /Users/miriwo/MyWebServer.pem -
記載を保存してssh configファイルを閉じる。
-
-
確認
-
下記コマンドを実行して接続できることを確認する。
$ ssh 接続先情報名
-