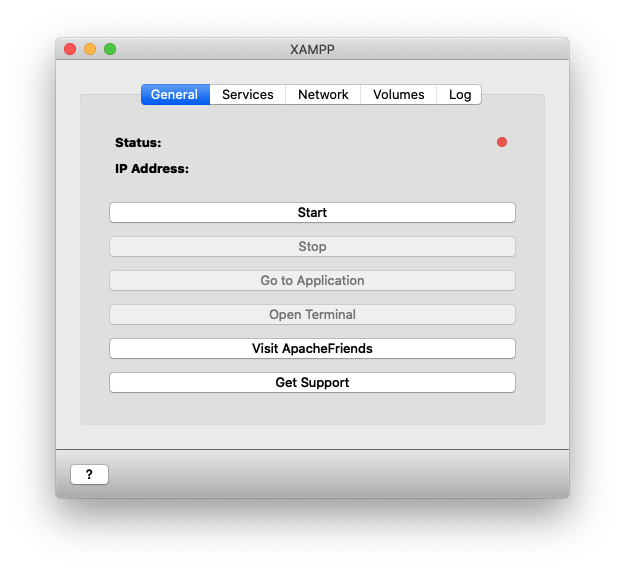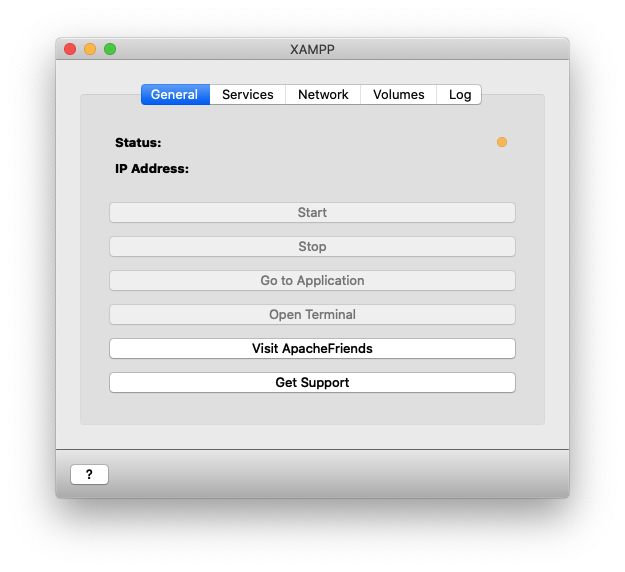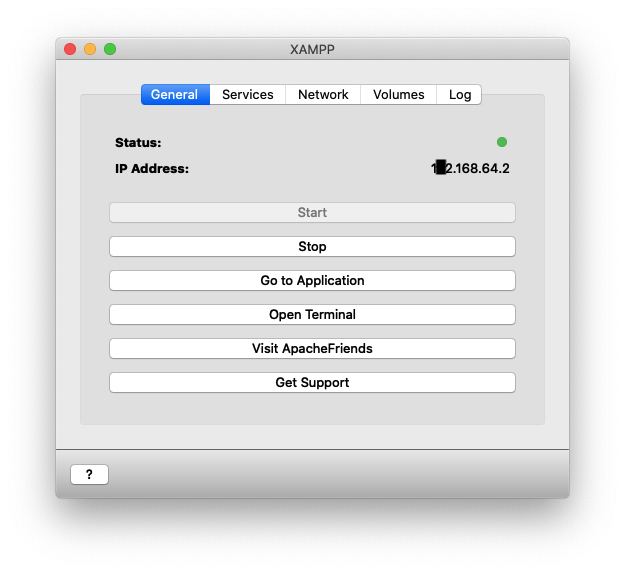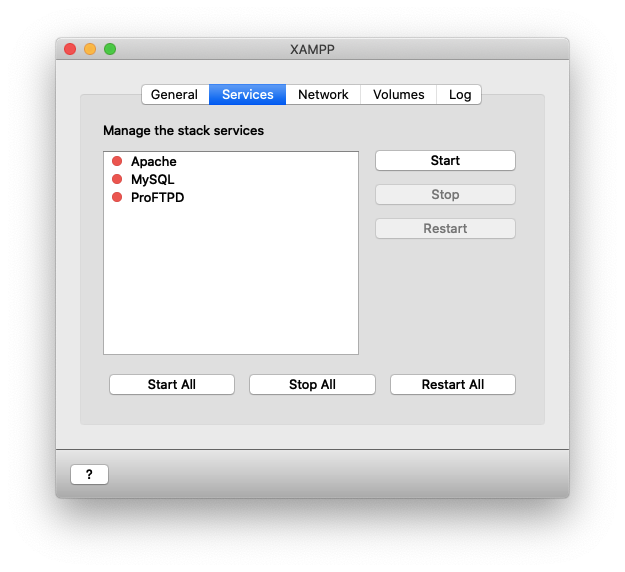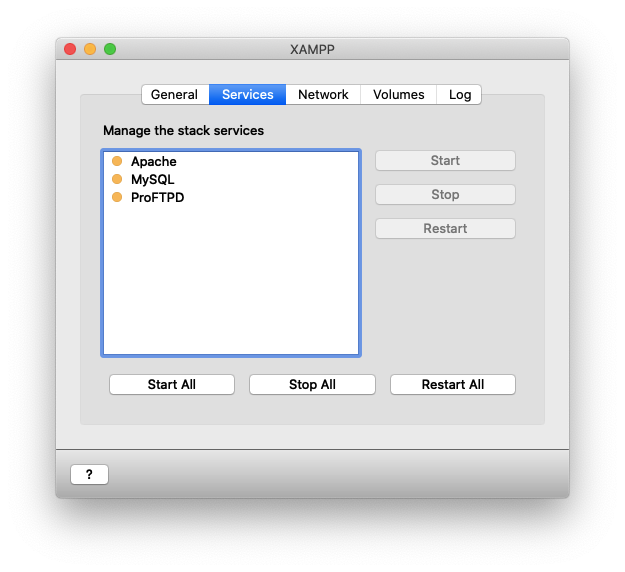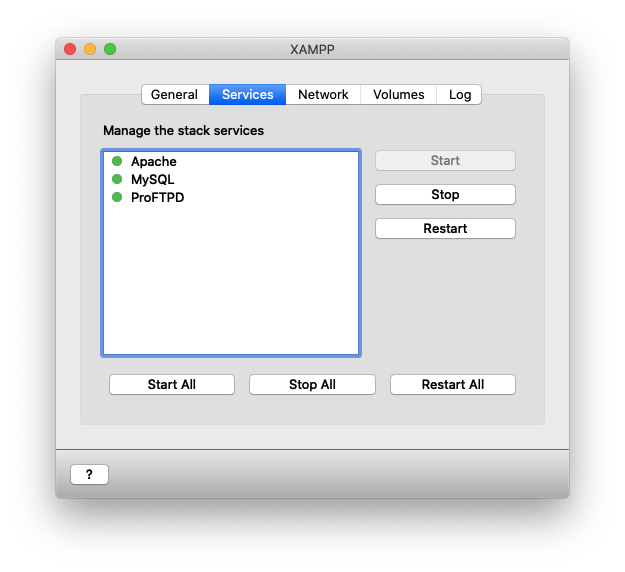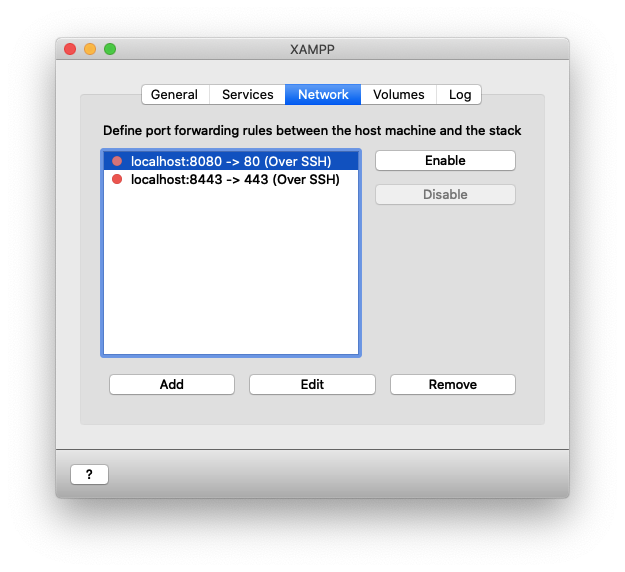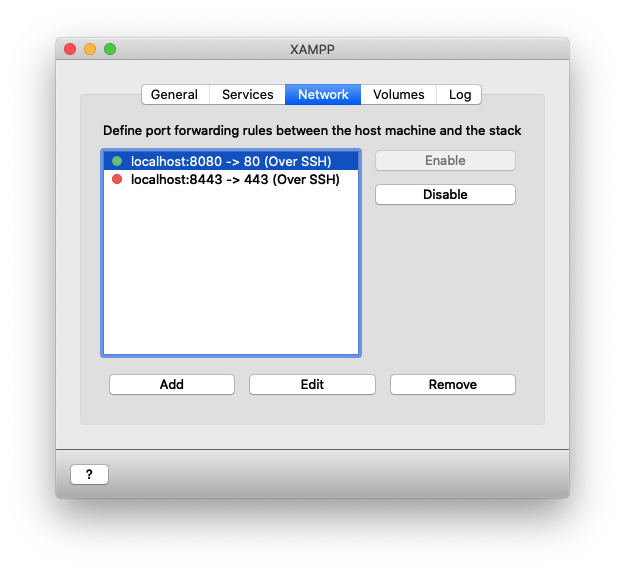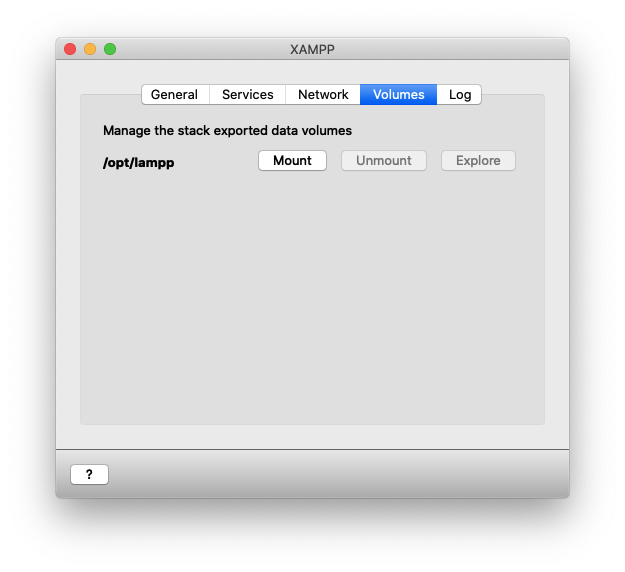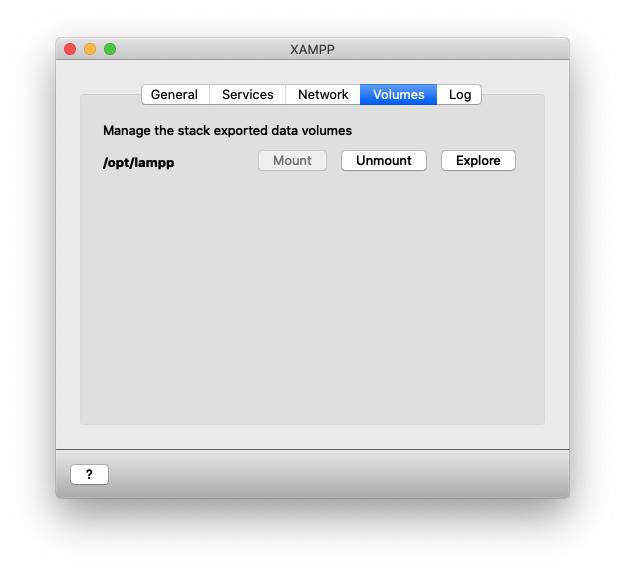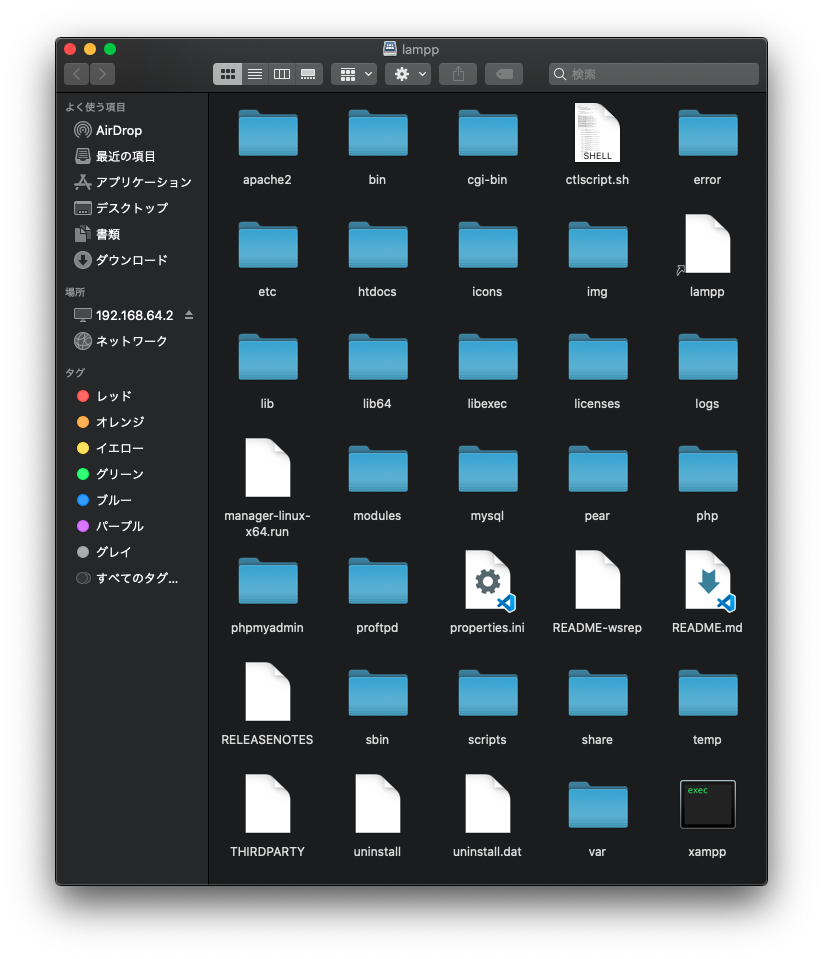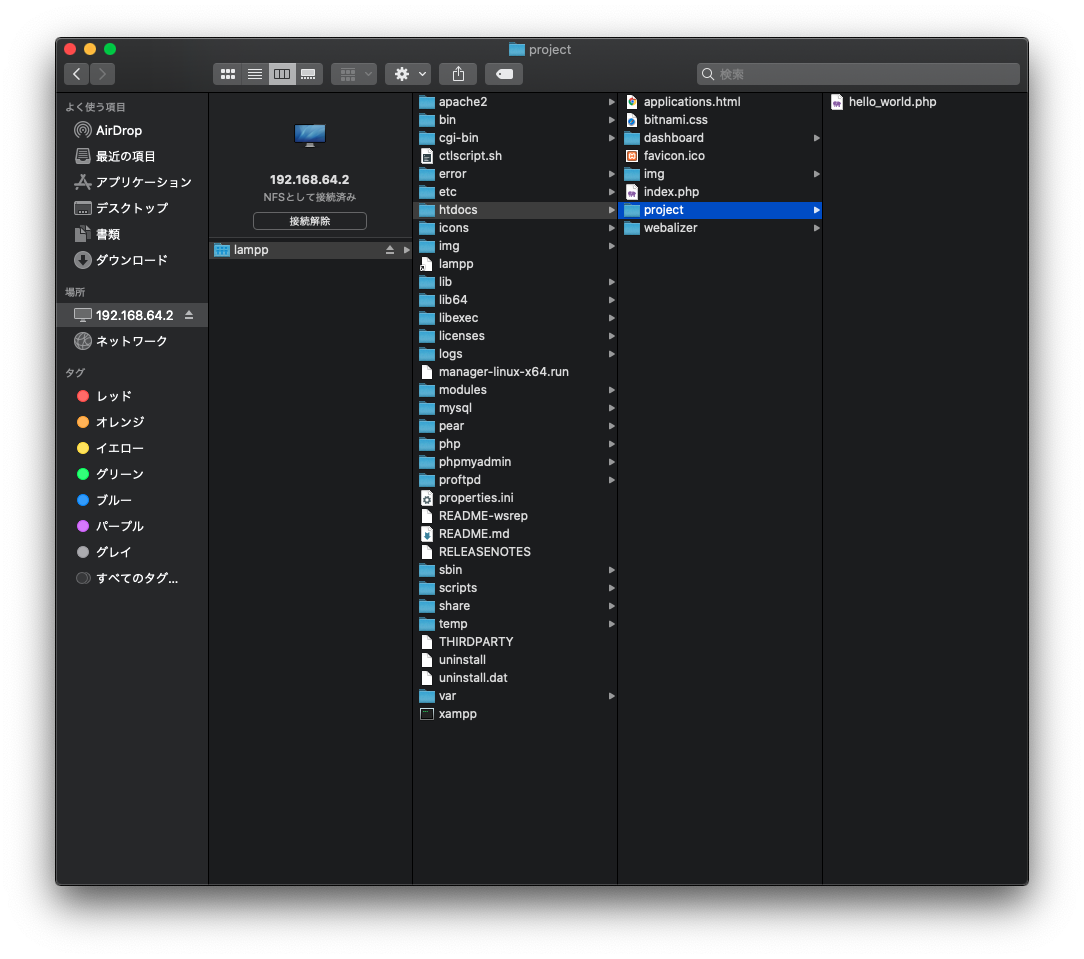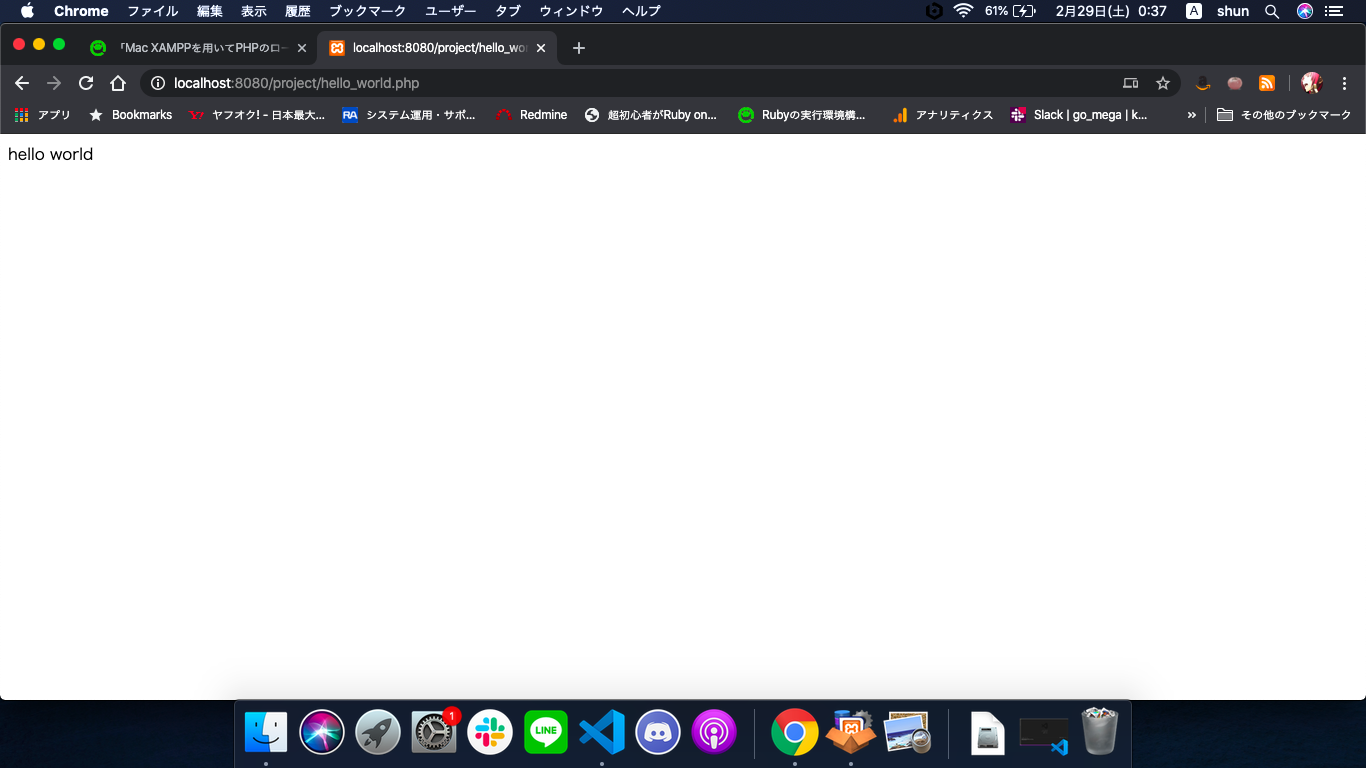目的
- PHP7.4のローカル開発環境の整え方をまとめる
- 環境構築を優先しその他の作業は誰でも理解できるような方法で進める
- ApacheとMySQLを使用して構築する
余談
- MacはXAMPPではなくMAMPを使うらしい、本末転倒感があるが本方法よりMAMPを使う方法がいいと思う。
- MacのローカルにLaravelの開発環境を作りたいならHomeBrewなどを使用してPHPやMySQLを入れたほうが勉強になるかもしれない。下記にMacに直接Laravelのローカル開発環境を構築したときの記事のリンクを記載する。
- PHPをテスト実行したいだけなら下記サービスのほうが簡単にPHPを実行できて良い。
実施方法概要
- XAMPPのインストール
- ApacheとMySQLの起動
- テスト
実施方法詳細
- XAMPPのインストール
- 下記サイトにアクセスする。
- XAMPP for OS Xの「7.4.2 / PHP 7.4.2」の「Download(64bit)」をクリックする。
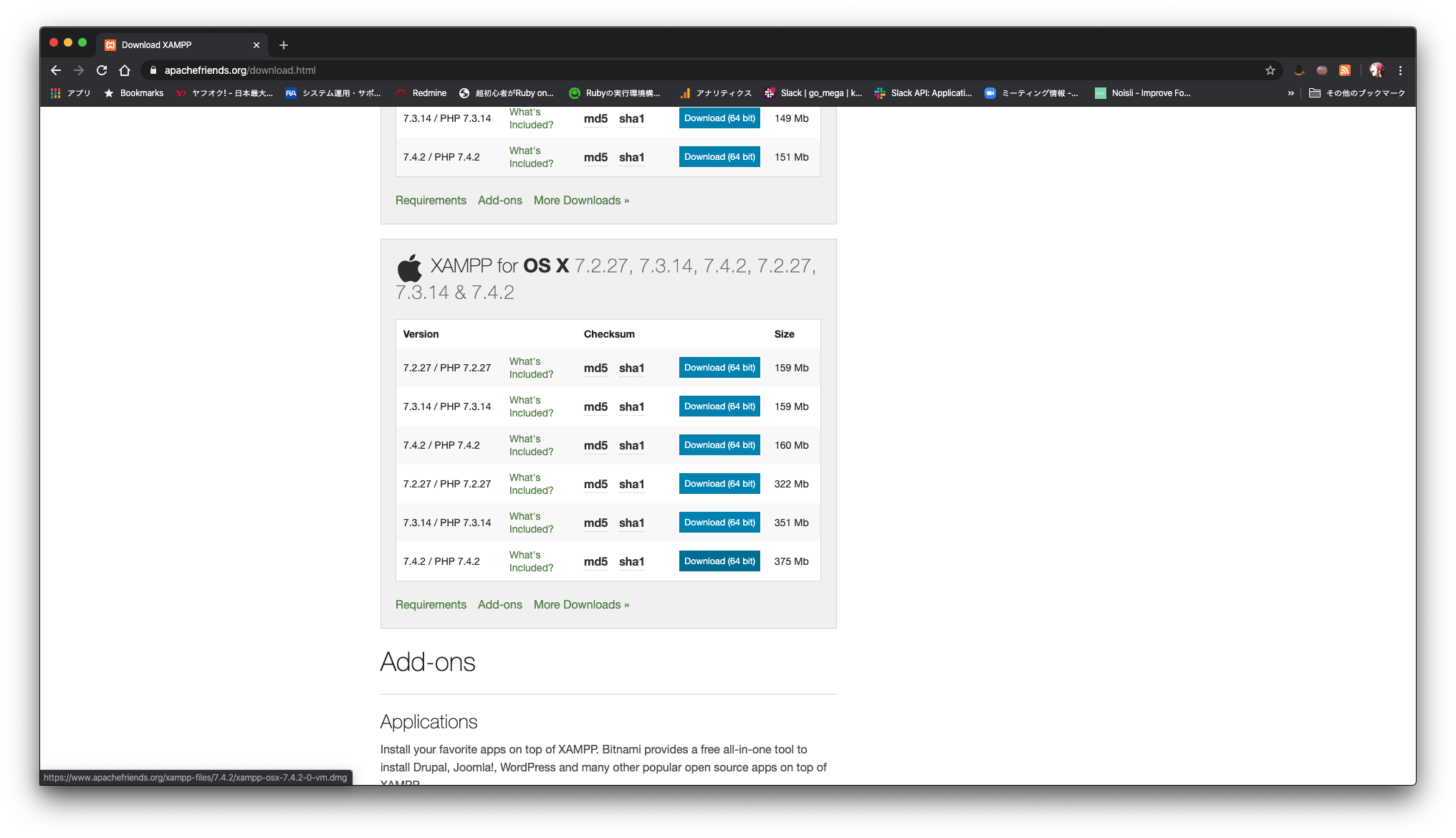
- 画面が切り替わり、ダウンロードが開始されるので完了するまで待機する。
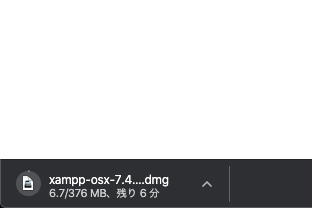
- Downloadフォルダを開きダウンロードしたインストーラ「xampp-osx-7.4.2-0-vm.dmg」を開く。
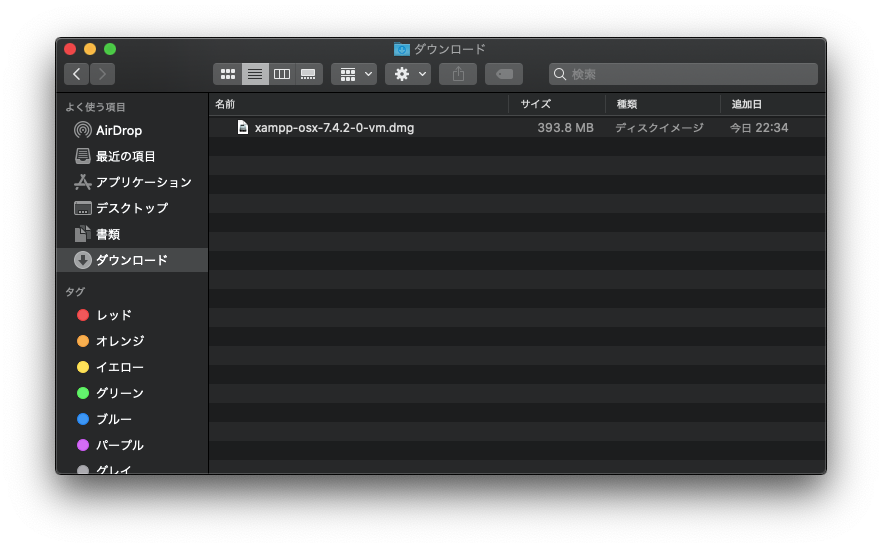
- 下記のウインドウが開いたらXAMPPのアイコンをドラックしてアプリケーションフォルダに移動する。
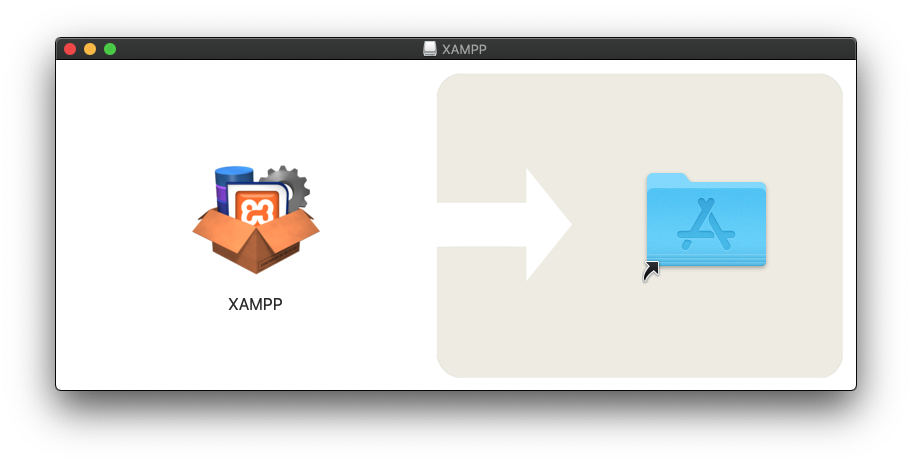
- アプリケーションフォルダを開きXAMPPのアイコンをクリックして起動する。
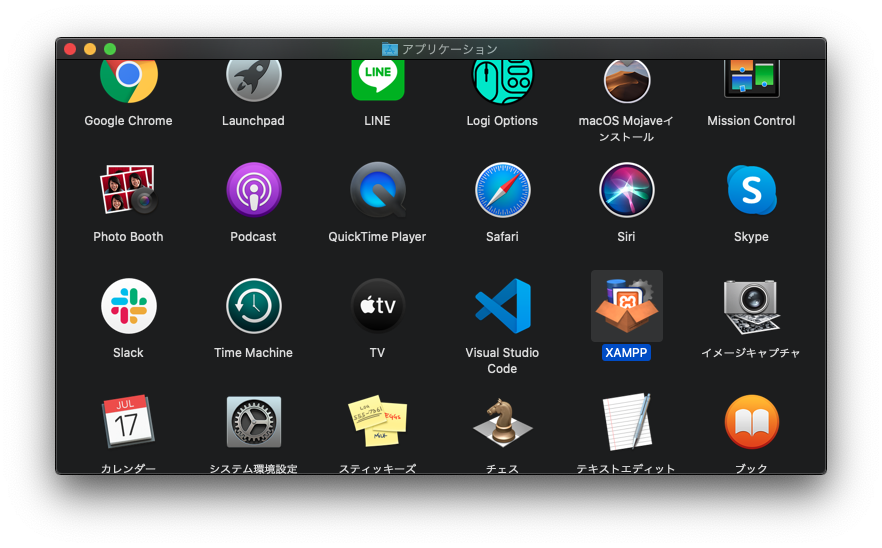
- 下記のウインドウで「開く」をクリックする。
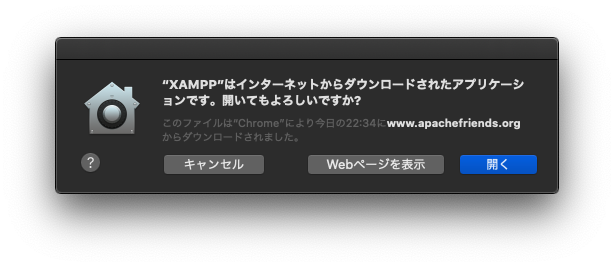
- 初回インストールなので管理者権限が必要になるウインドウが開くので「OK」をクリックする。
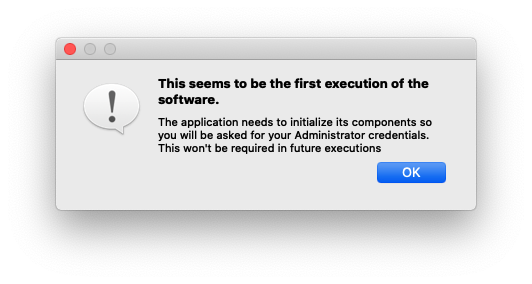
- 下記のウインドウが開いたら現在のアカウントにログインする時のパスワードを入力する。
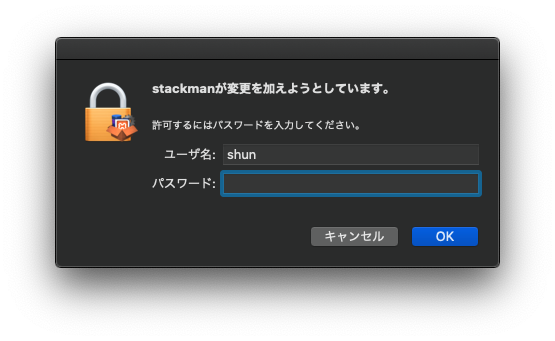
- DockのXAMPPのアイコンをクリックして下記のウインドウが表示されればXAMPPのインストールは完了である。
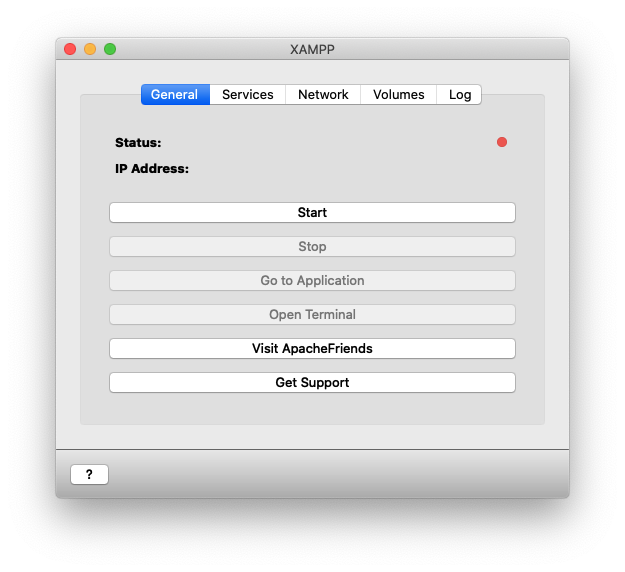
- ApacheとMySQLの起動
- ネットワーク設定
- マウント設定
- テスト
-
「Explore」をクリックする。
-
hello_world.phpをテキストエディタで開き下記の内容を記載する。
<?php echo "hello world"; ?> -
下記にアクセスしてhello worldが表示されているか確認する。
-