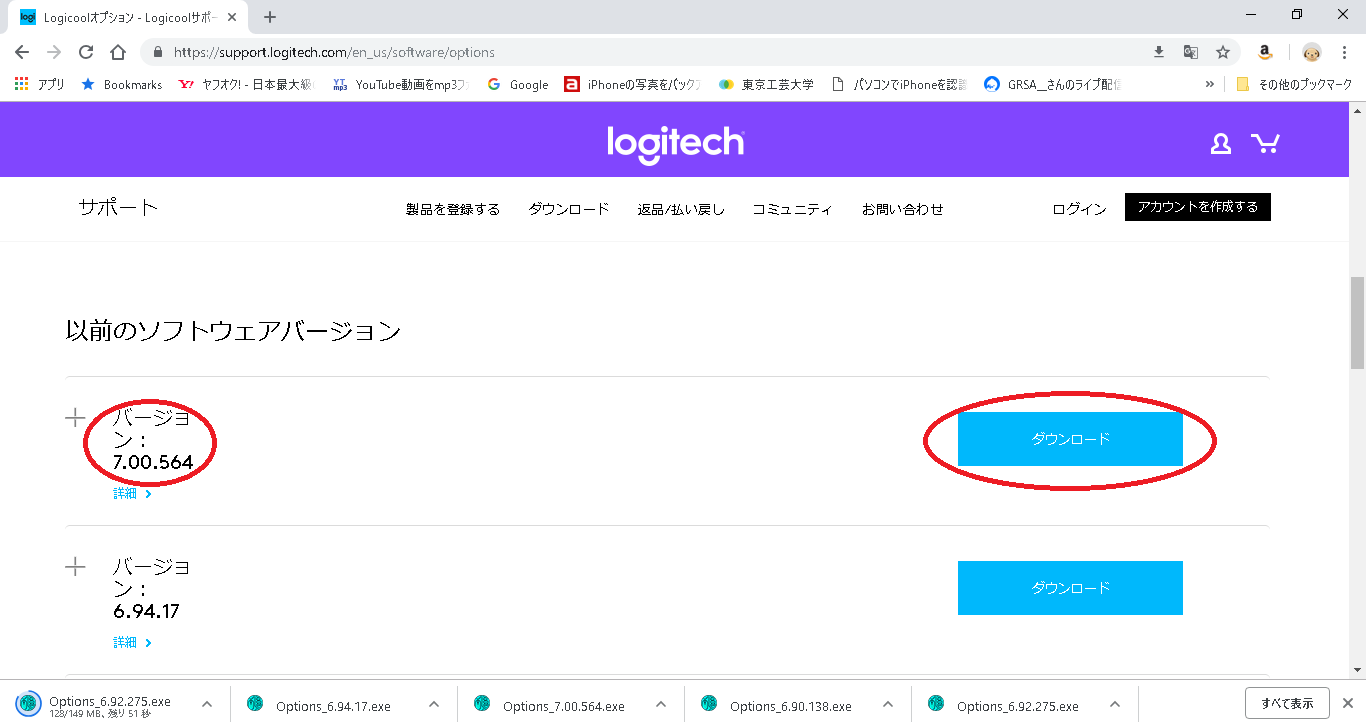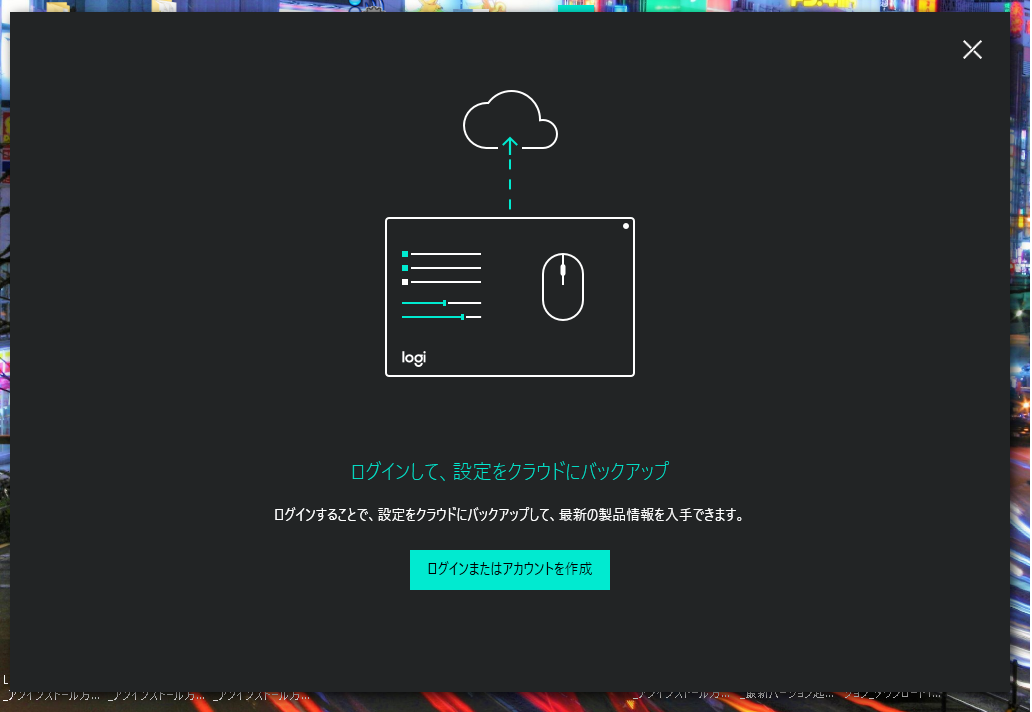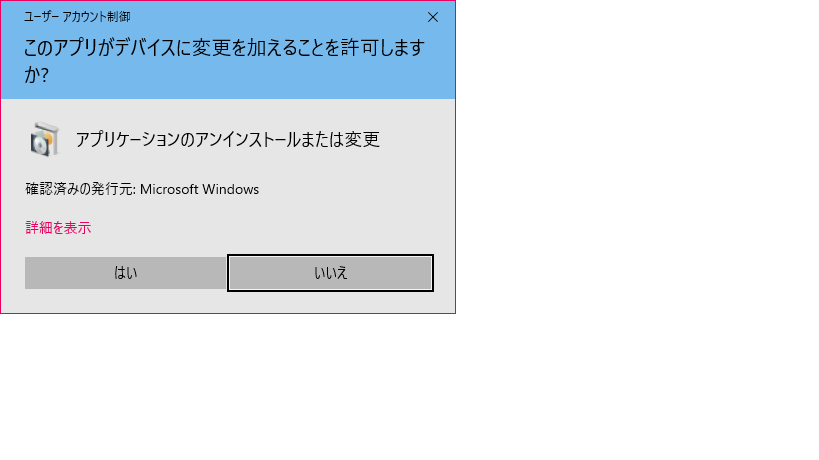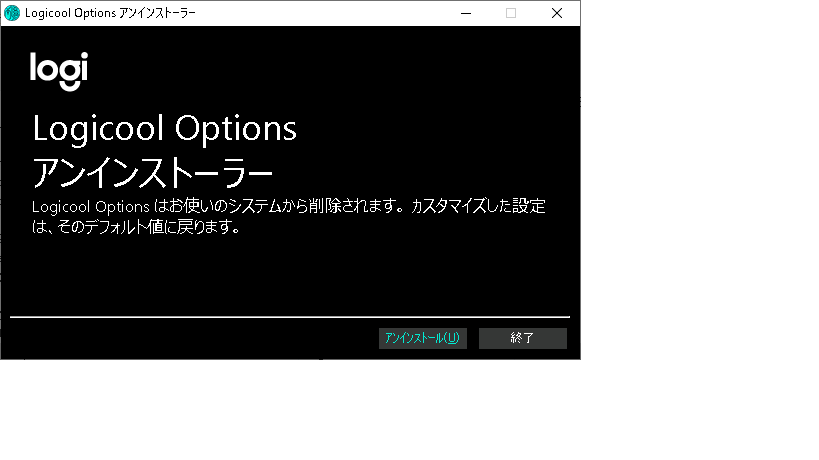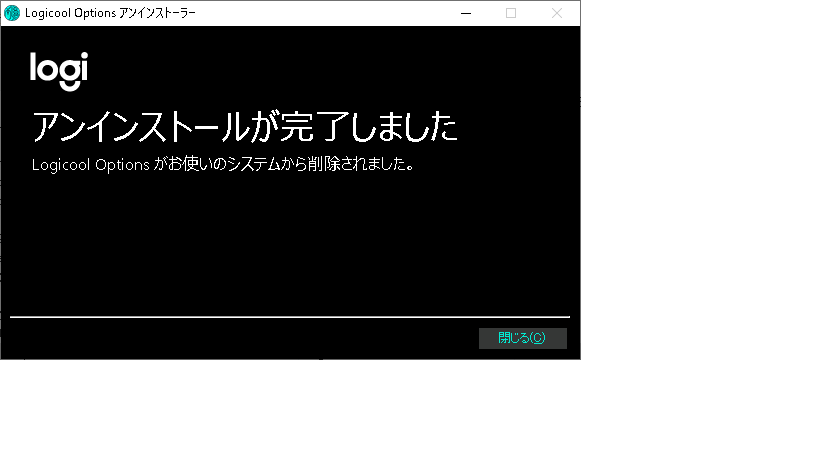1. 目的
- LOGICOOLオプションの最新版7.10.3(2019/02/09現在)をダウンロード、インストールしたが、うまく動作しなかった場合の解決方法を書く
- 自分もインストールする際のメモとして残す
- LOGICOOLオプションを単純にインストールしたい人
※ほかにハードウエア系の記事を書ける場所もないのでqiitaに投稿する
2. この記事のターゲット
- LOGICOOLオプションのインストール方法が分からず困っている人
- LOGICOOLオプションの使える高いマウスやキーボートを購入しルンルン気分で帰宅したがインストールしたLOGICOOLオプションが言うことを聞いてくれず、落胆している人
- LOGCOOLオプションをインストールしたのに起動すると下の写真の様に黒画面となりいつになってもデバイスが登録できなくて困っている人
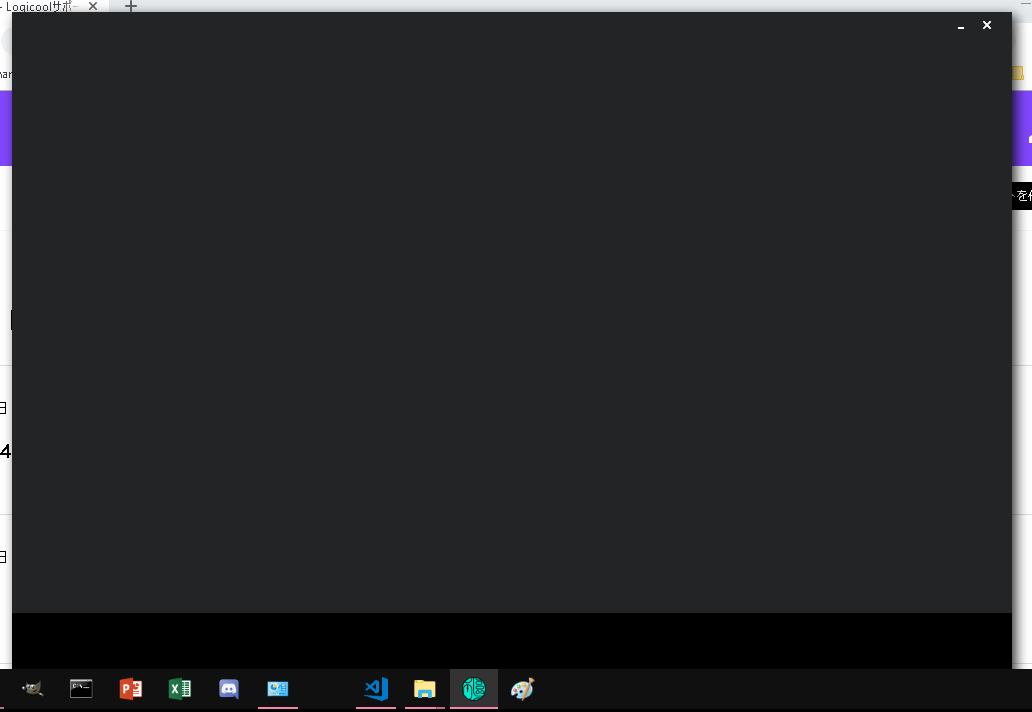
結論(大半の方はこれを実施いただければ解決すると思います。)
- 最新版のLogicool Optionでデータ分析を「いいえ 共有しません」を選択すれば概ね正常に動作する模様
3. LOGICOOLオプションとは
- 下記にlogcool公式サイトのリンクを貼る
https://www.logicool.co.jp/ja-jp/product/options - マウスやキーボードなどの外部入力ハードウエアメーカーのlogicoolが提供しているソフトウェア
- このソフトをインストールすることでキーボードならファンクションキーをカスタムしたり、マウスなら決められた動作で自分の好きなショートカットをカスタムできたりする(右クリックを押下しながら左に動かすとエクスプローラーが起動するようにする等)
※logicool製のすべてのマウスとキーボードが上記のような設定が可能なわけではない
※キーボード、マウスの購入の際のLOGICOOLオプションに対応しているかどうかをあらかじめリサーチする必要あり
※対応可能な商品は上記のリンク先より確認できる
4. ちゃんと起動するLOGICOOLオプションダウンロード、インストールの流れ
-
下記のリンク先を開く
https://support.logitech.com/en_us/software/options -
ダウンロードが完了したらダウンロードされたOptions_7.00.564.exeをダブルクリックで起動する
※PCの設定がデフォルトなら「ダウンロード」フォルダの中にOptions_7.00.564.exeが存在するはず

-
スタートメニューからLOGICOOLオプションを選択してクリックして起動したら下記のような画面が出るか、「デバイスは検出されませんでした」という画面が表示されれば正常にダウンロードが完了している
※すでにデバイスが登録されてしまっているが初回起動時はデバイスの登録を促すメッセージ

5. すでに起動しないLOGICOOLオプションをダウンロードしてしまった人
-
すでにインストールされている問題児のLOGICOOLオプションを一旦アンインストールする
画面上のWindowsボタンをクリックし「デバイスマネージャー」と入力する、検索結果のデバイスマネージャーをクリックする
下記のような画面が起動する
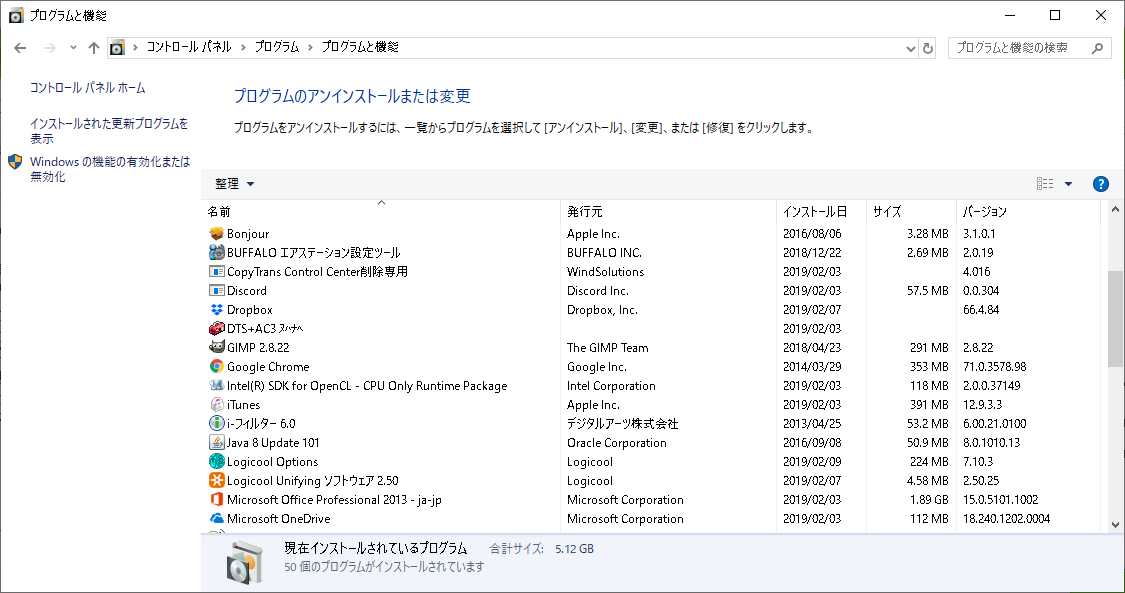
-
Logicool Optionsを選択して右クリックし「アンインストール」をクリックする
-
あとは「4. ちゃんと起動するLOGICOOLオプションダウンロード、インストールの流れ」にそって起動するバージョンのものをインストールする
手順紹介は以上で終了
製品強化のお願いで「いいえ、協力しません」を選択するとなぜかうまくいくことが多かった
コメントをいただいた分の追記(2019/06/28)
実際にLogicoolに問い合わせをしていただいた方からコメントをいただきました!より多くの方に知っていただきたいので記事に追記します。
また、本コメントをくださったKSawai様、本当にありがとうございます。
下記がいただいたコメントの抜粋です。
(1) アンインストールはC:\ProgramFiles\Logicool\LogiOptionsのuninstaller.exeの実行が通常のアンインストールよりも良い(プロファイル設定内容もリセットされるのでエラー解消の可能性が高いとのこと)
(2) アンインストール後にディレクトリの削除も行った方が良い
(3) 本文記載の通り、再インストール時は分析「いいえ」を選択
とのことでした。
バージョンによっては、ログインユーザ名(ユーザディレクトリ名)が日本語の場合、異常終了する場合もあるとのこと。
追加情報ありがとうございました。誠に勝手ながら記事に追記させていただきました。
コメントをいただいた分の追記(2019/11/05)
Logicool Flowの機能についてのコメントをいただきました。
より多くの方知っていただきたいので記事に追記します。
また、本コメントをくださったKSawai様、前回のコメントに引き続き毎度情報ありがとうございます!
下記がいただいたコメントの抜粋です。
直接関係ありませんが、Logicool Flowが使えなくて困っている方へ。
Hyper-Vを導入して仮装スイッチを作成していると、Logicool Optionsが他のPCとうまく通信できないようで。
とりあえず仮装スイッチ削除すると動いたのを確認したので、原因は特定
だけど、どうやって解決しようか…
https://support.logi.com/hc/en-us/community/posts/360032630874-How-to-get-flow-to-work-on-win10-
追加情報ありがとうございました。誠に勝手ながら記事に追記させていただきました。