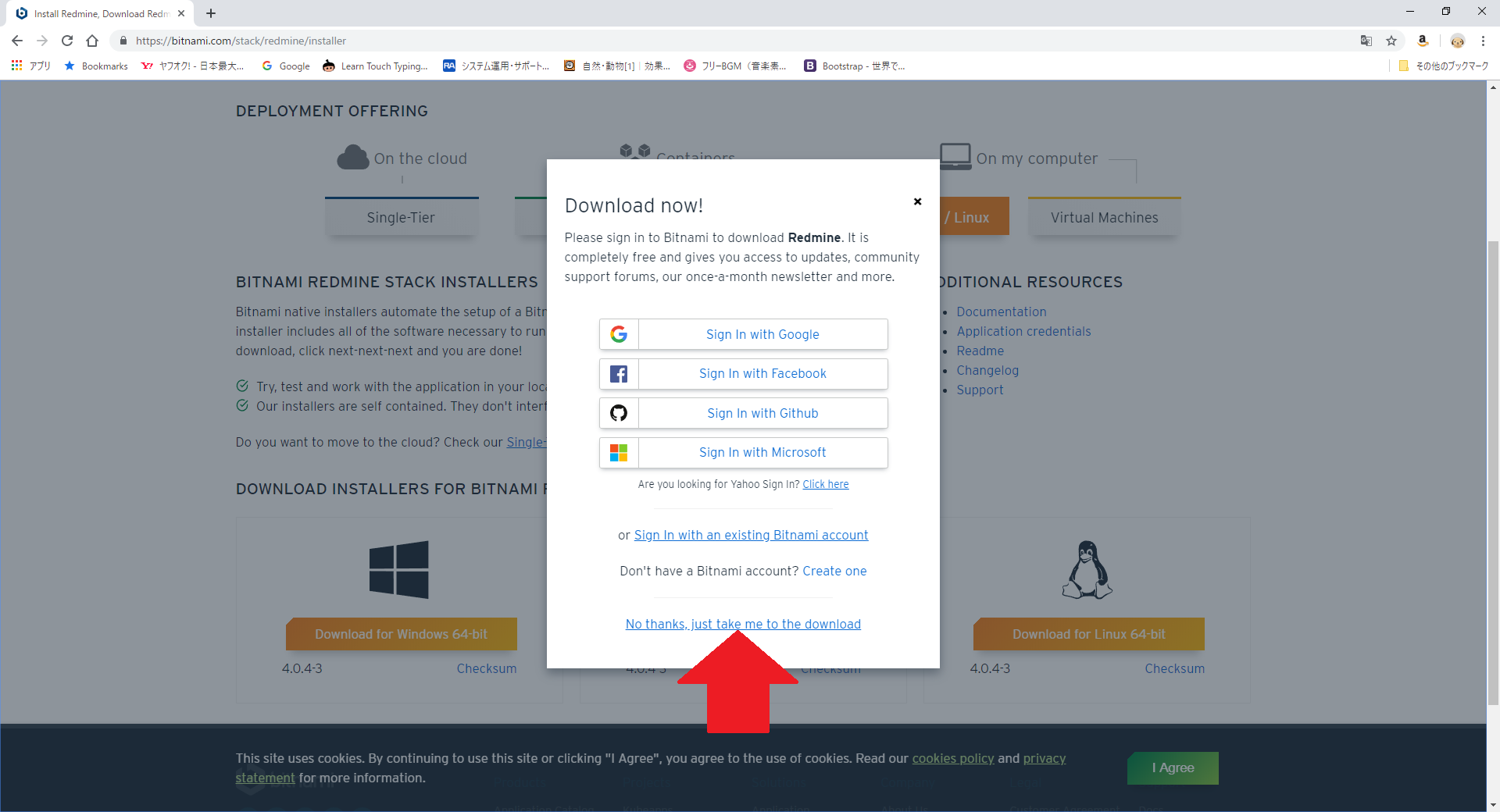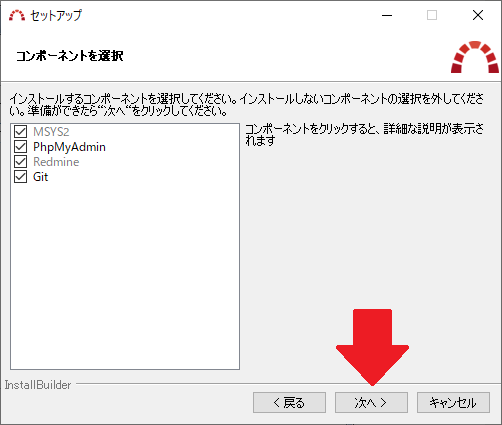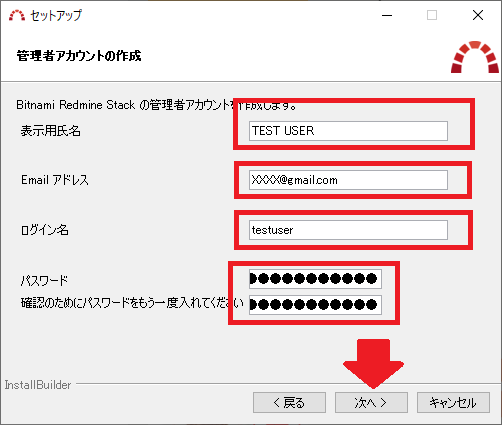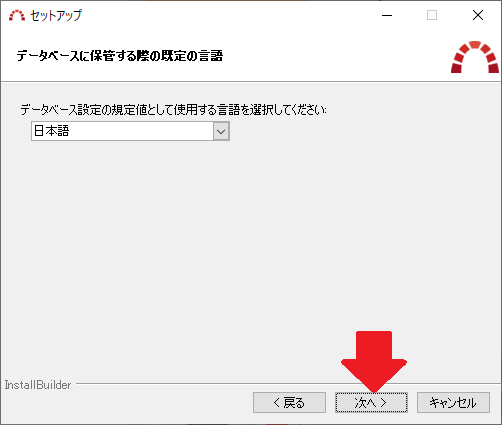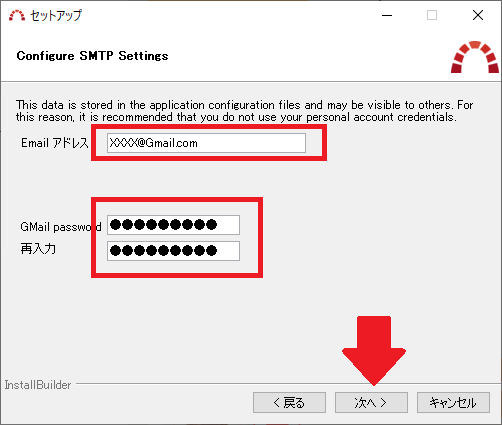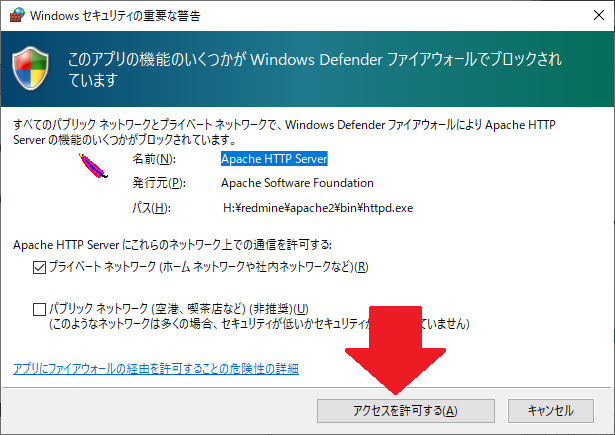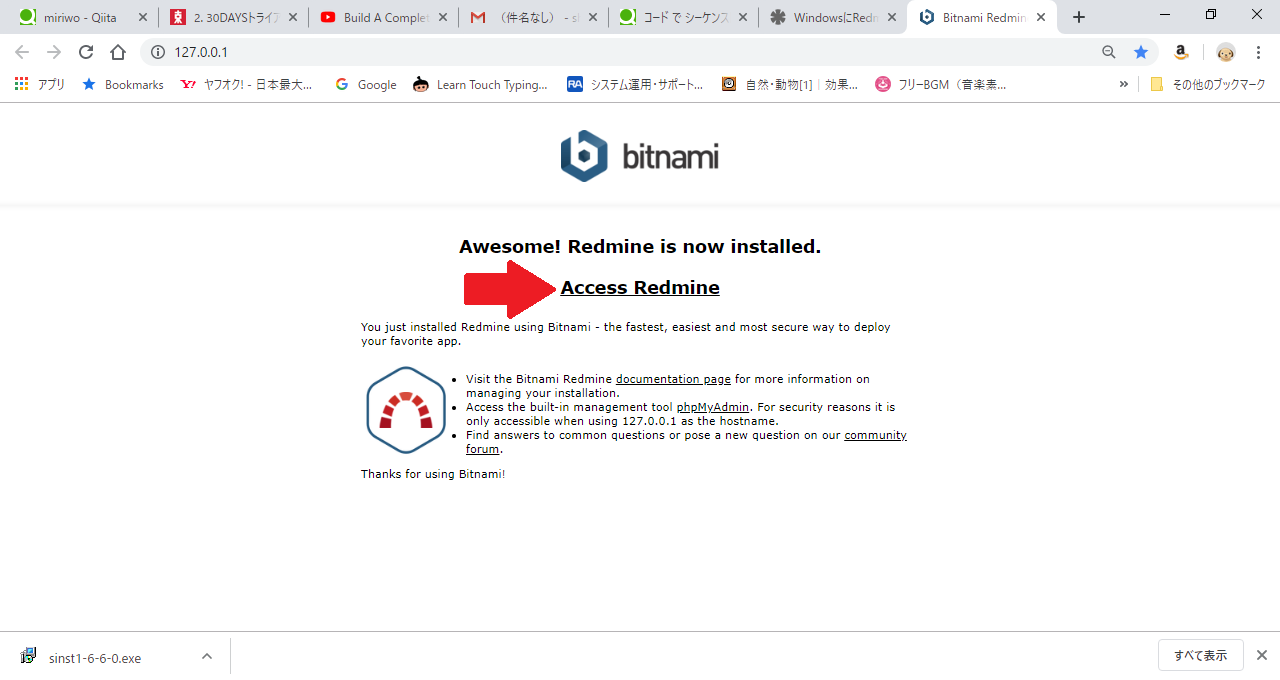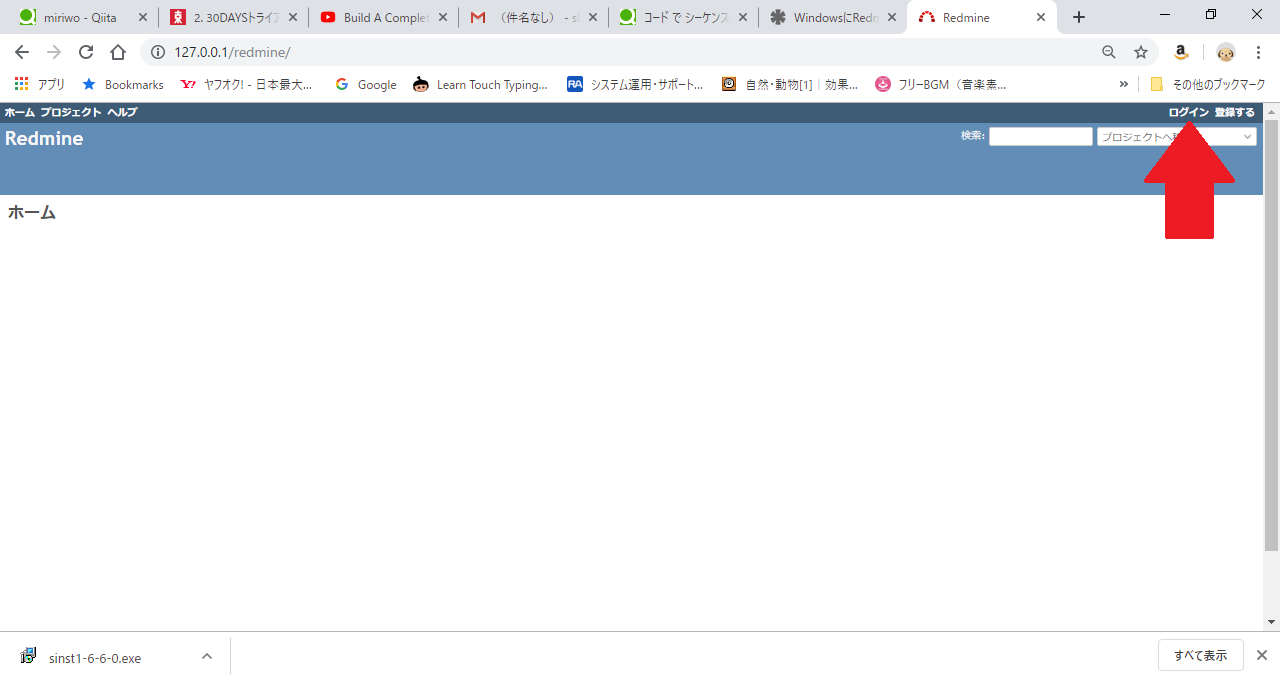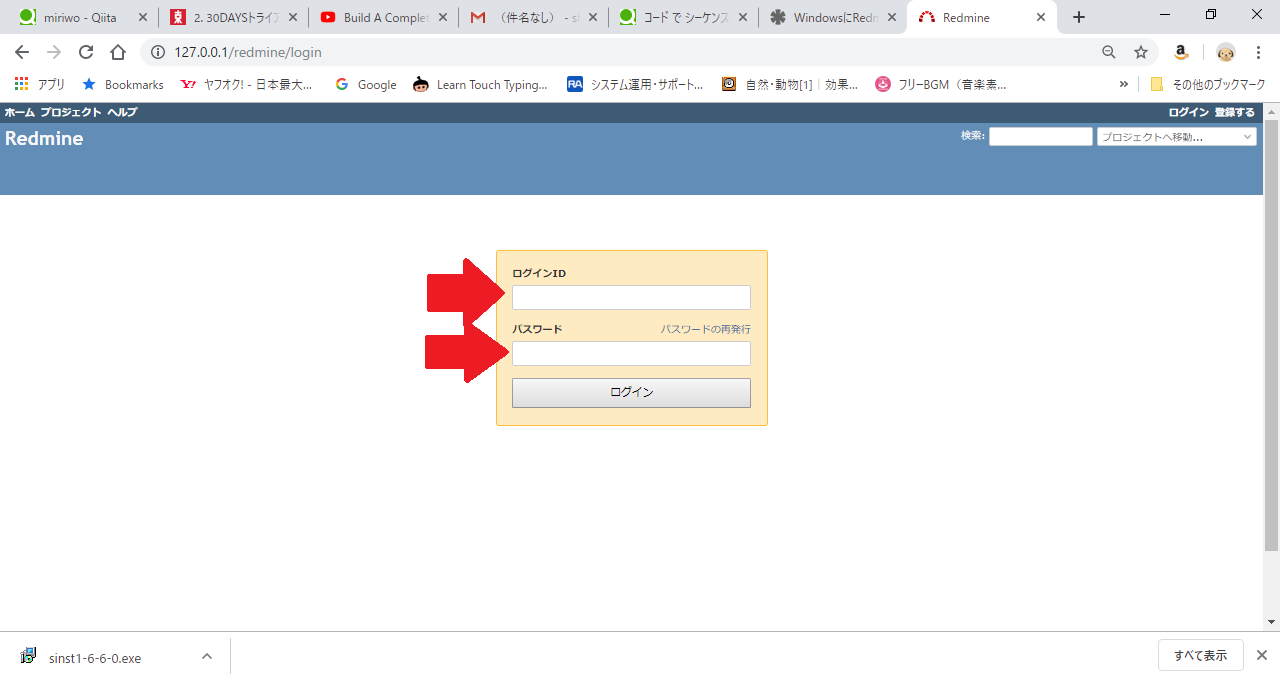目的
- WindowsでRedmineを簡単に立てる方法をまとめる
この記事のターゲット
- Redmineでプロジェクトの進捗状況を管理したい方
- ガントチャートで作業進捗を一目瞭然で把握したい方
- Redmineを立ててみたいけどなんか難しそうで尻込みしている方
Redmineとは
- プロジェクトの作業進捗管理のためのツール
- 作業をチケットという形で表し遅れ進みをガントチャートで見ることができる
- 使いこなすには少しだけ予備知識が必要(トラッカー・ロール・ワークフローなど)
導入方法
-
下記サイトにアクセスして赤矢印部分のボタンをクリックする。
https://bitnami.com/stack/redmine
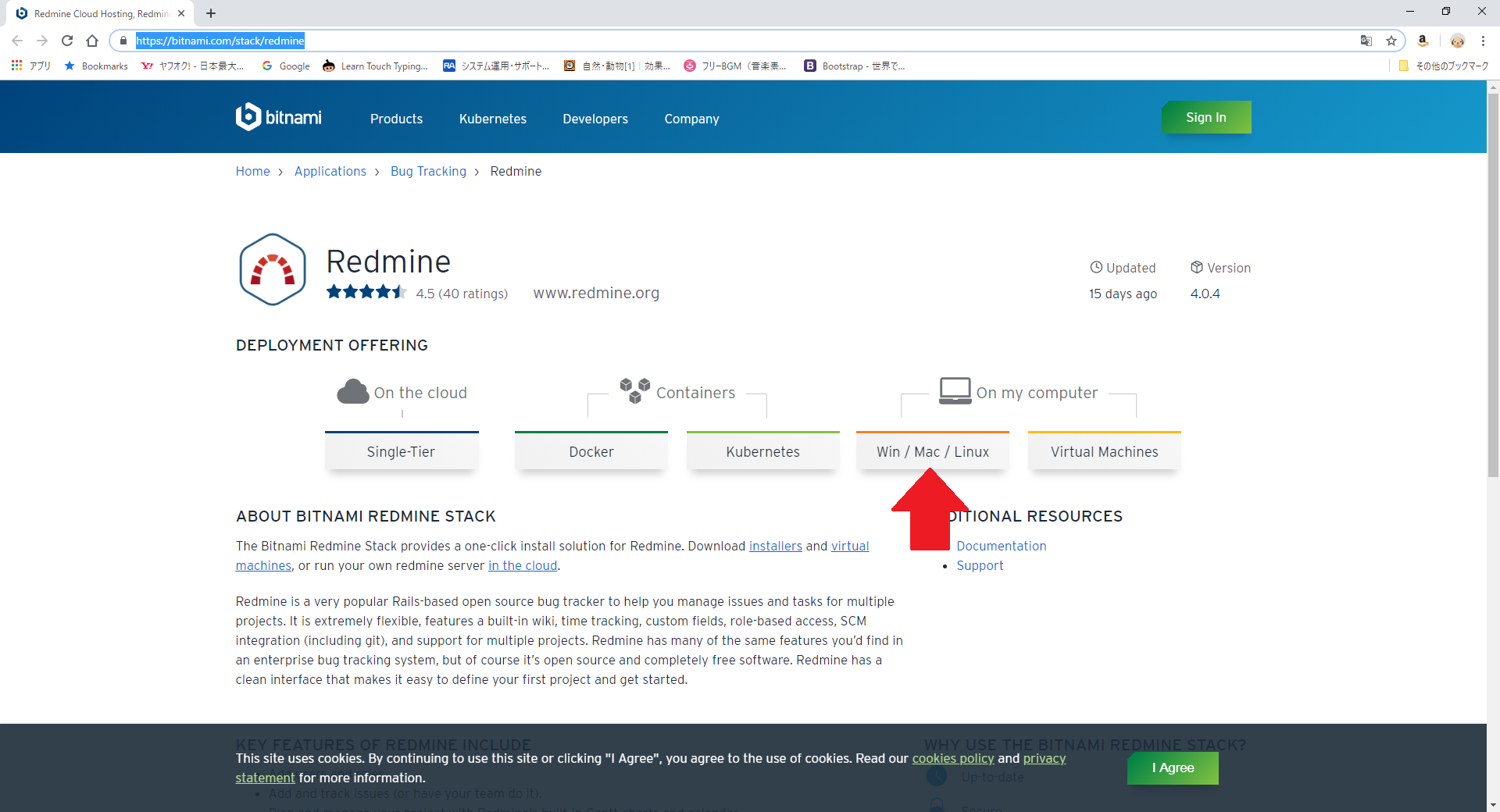
-
表示された「DOWNLOAD INSTALLERS FOR BITNAMI REDMINE STACK」の「Download for Windows 64-bit」(赤矢印部分)をクリックする。
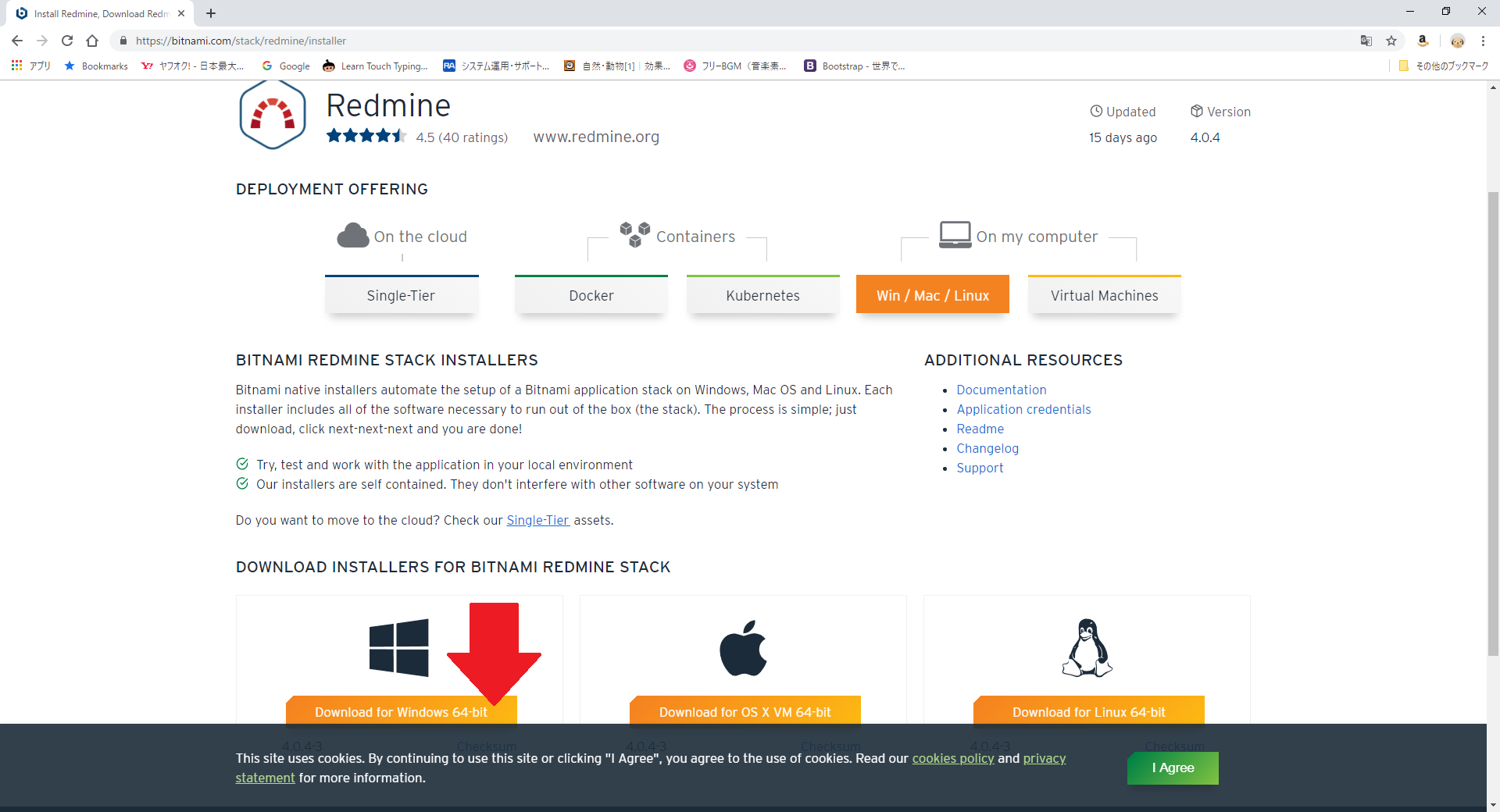
-
管理用アカウントの作成をする。すべての内容を記入して「次へ」をクリック。
後で本内容が必要になるためメモしておく
-
メールアドレスの設定をする。「Do you want to configure mail support?」にチェックをいれて「次へ」をクリック。
設定をしたくない方はチェックを外した状態で「次へ」をクリック。
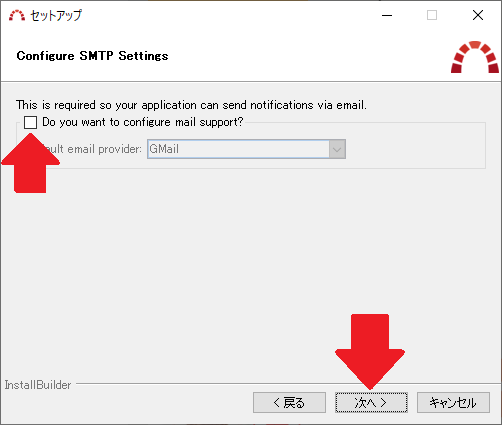
-
「Binami クラウドホスティングサービスについて、もっと詳しく」のチェックは外れていることを確認して「次へ」をクリック。

-
準備完了(インストールする準備ができました)と表示されたら「次へ」をクリック。
-
インストールが完了すると下記の画面がでるので、「Redmineアプリケーション起動」にチェックをいれて「終了」をクリック。
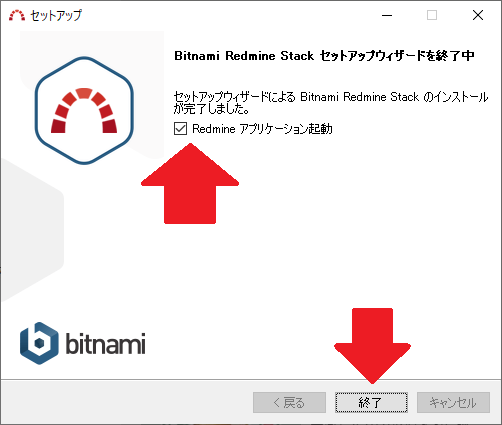
-
ログインすることができ、画面右上にログイン名が表示されていることを確認、正常にログインできていればRedmineの導入は完了。
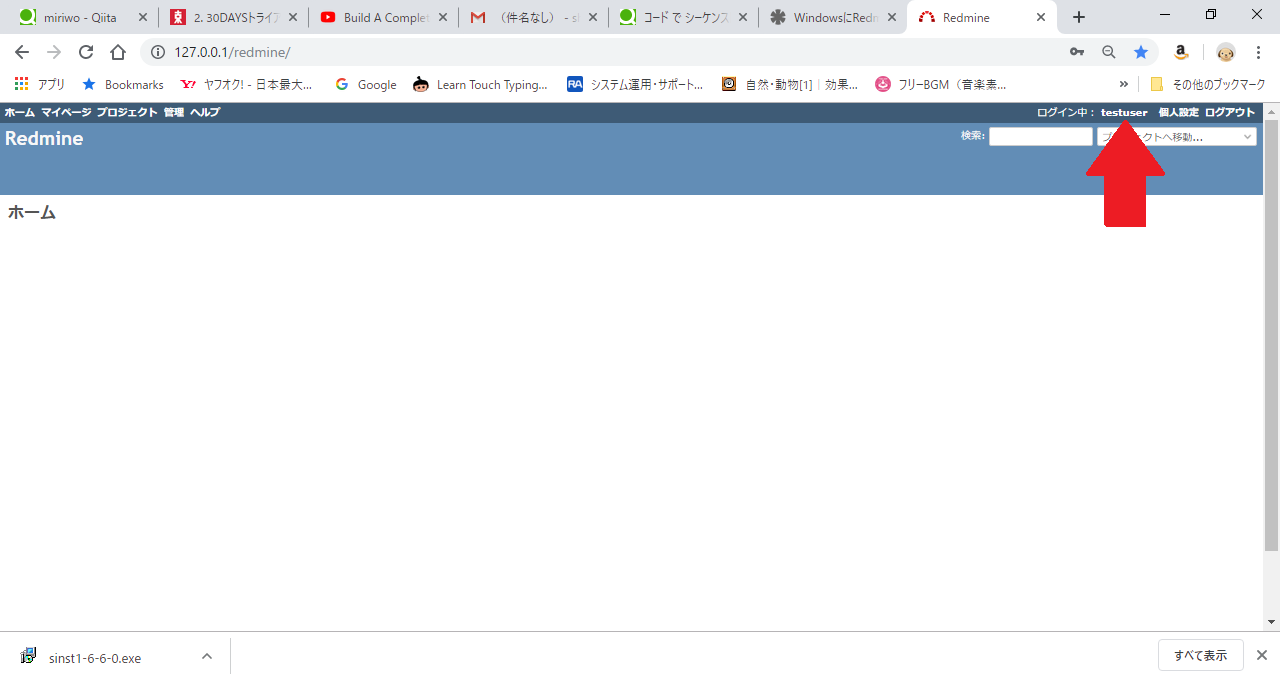
まとめ
- 簡単なRedmineの導入方法をまとめた。
- 初期設定についても記載するつもりである、記載後本記事にリンクを張り付ける予定。