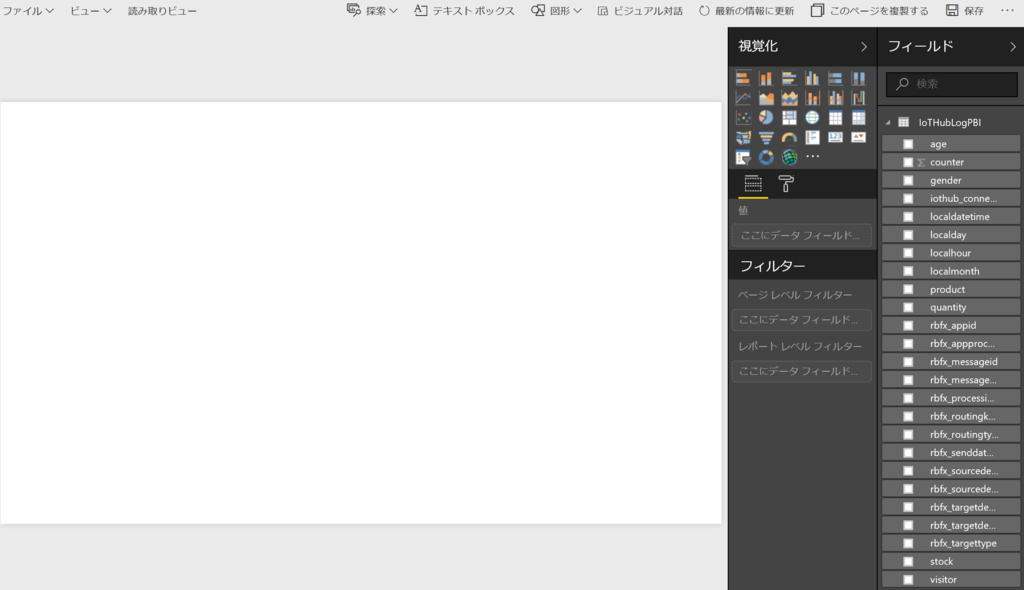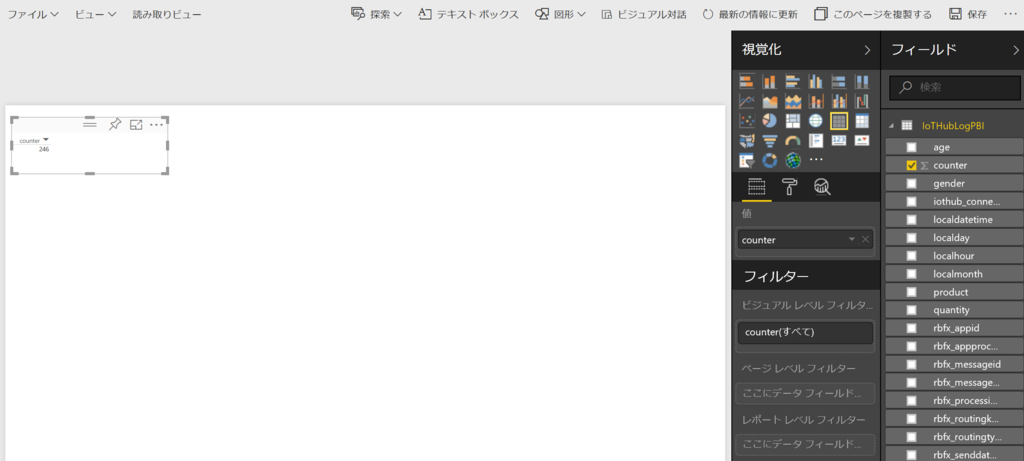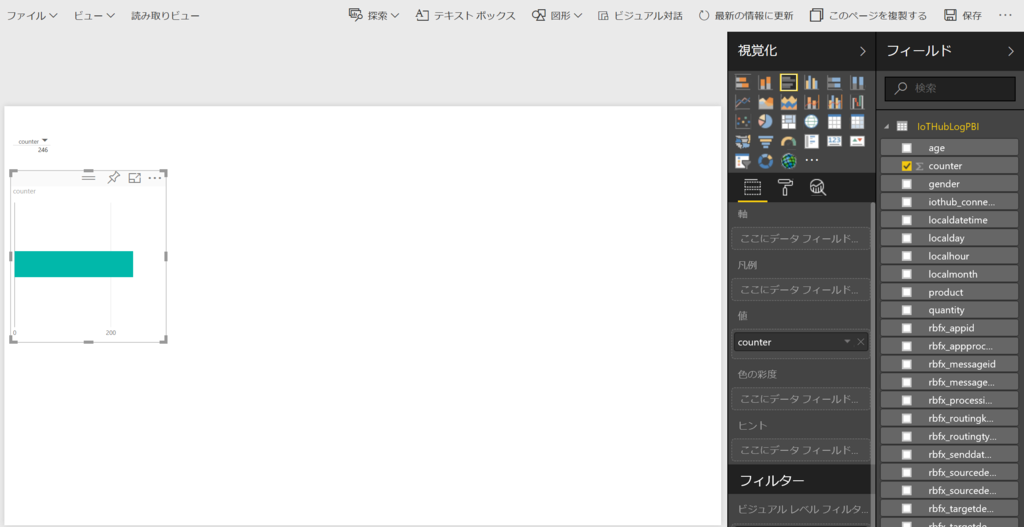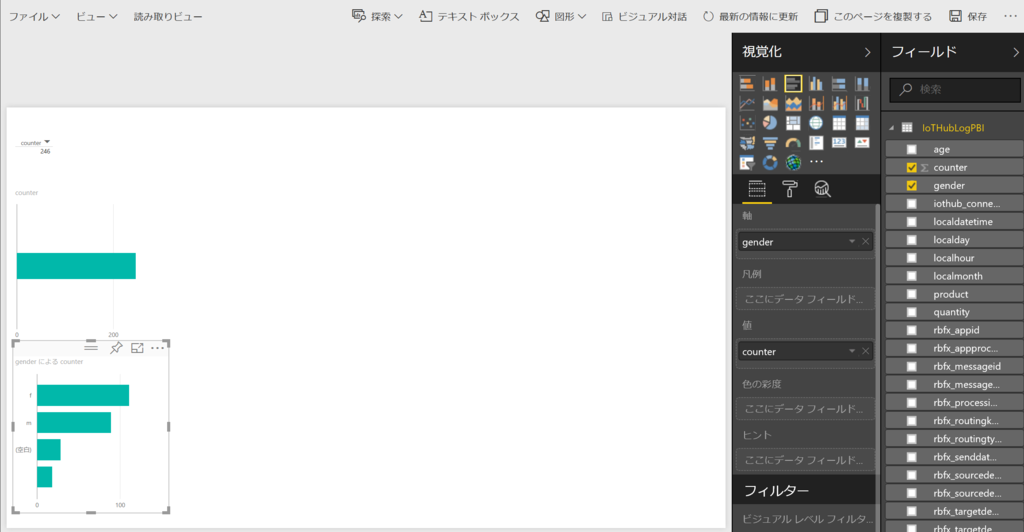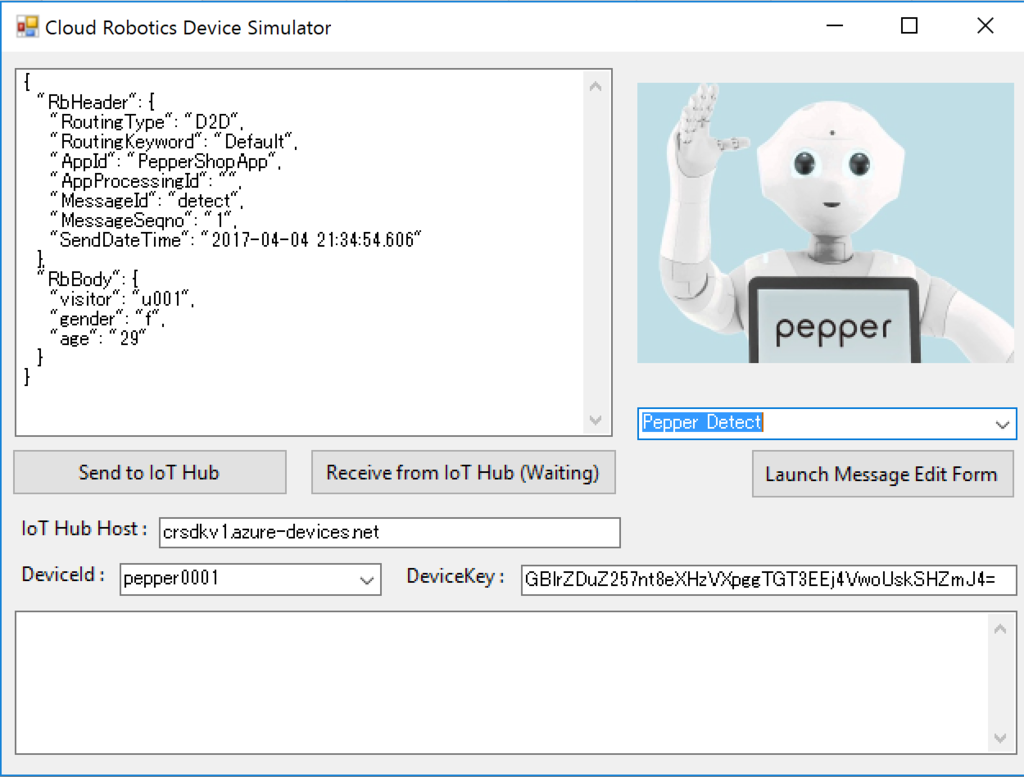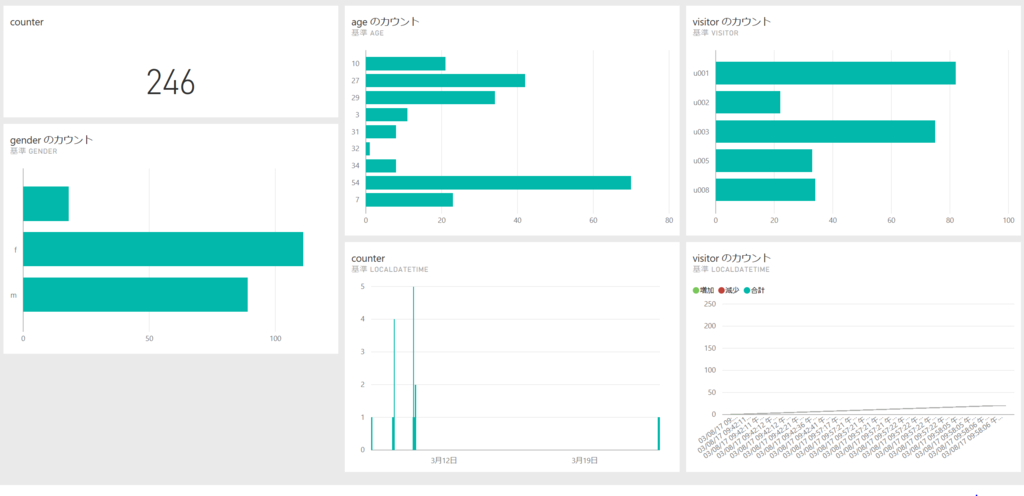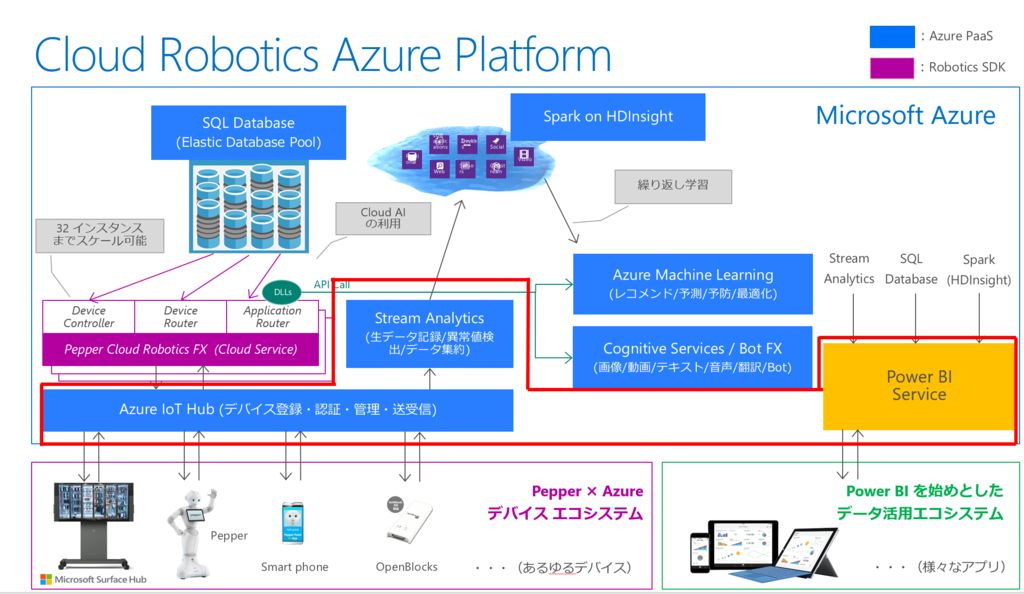思わずシリーズ化してしまったCloud Robotics Azure Platform、第3回です。
今回が最終回となります。
<前々回>
<前回>
前回、Tutorial 08まで進みましたので、今回はTutorial 09から最後まで進めたいと思います。
Tutorial 09:Cloud Robotics FX 上で、アプリを実行
Tutorial 10:Stream Analytics の設定
Tutorial 09
こちらは、ハンズオン通りに進めていけば特に問題ないと思います。
終わるとPepperくんが「Hello World !」と言ってくれます!
Tutorial 10
こちらでリアルタイム分析のハンズオンができます。
Stream Analyticsの設定をするのですが、Stream AnalyticsはAzure IoT プラットフォームを構成する機能としてとても重要でかつよくできているので、ぜひ触ってみてください!
また、Power BIも企業アカウントで無料で使えますが、簡単に可視化ができますので、こちらもおすすめです!
このブログでは補足として、Power BIの設定を解説します。
T10_10でPower BIの接続確認ができている状態からスタートします。
PowerBI左下メニューにストリーミングデータという項目があると思います。こちらをクリックします。
ストリーミングデータの一覧の中から今回作成したものを選択し、アクションのグラフマークをクリックします。
そうするとレポート作成画面が開きます。
右側の「フィールド」から必要なデータを選び、「視覚化」(使用するグラフ)を選択すると、簡単にグラフやカウンターができます。
一つやってみましょう。
「フィールド」からCounter、「視覚化」は表を選びます。すると、左側に現在の集計値が出ます。
グラフを作ってみましょう。
「フィールド」からCounter、視覚化はグラフを選びます。すると左側にグラフが表示されます。
複数条件のグラフも簡単にできます。
例えば、性別ごとのCounterをグラフ化するには、「フィールド」のCounterとgenderにチェックし、同じようにグラフを選びます。
ちなみに、このデータの元は、CloudRoboticsDefToolを起動してPepperシミュレータから送るメッセージ(Pepper Detect)の中のRbBodyの値を集計しています。こちらをいろいろいじると送られるデータが変わりますので、ぜひお試しください。
これらを組み合わせると、簡単な来店者情報をリアルタイムに可視化するダッシュボードが簡単に作成できます。何度もPepper Detectを送るとリアルタイムにグラフが変化する様子が分かると思います。
全3回に渡りお送りしましたが、いかがでしたでしょうか。
このチュートリアルでできるのはリアルタイム可視化の箇所でしたが、とても簡単にシミュレータを動かし可視化するところまでできたと思います。
ぜひ、皆さんで使っていただいて、Pepperくんにいろいろなことをさせてみてください!
ではでは。