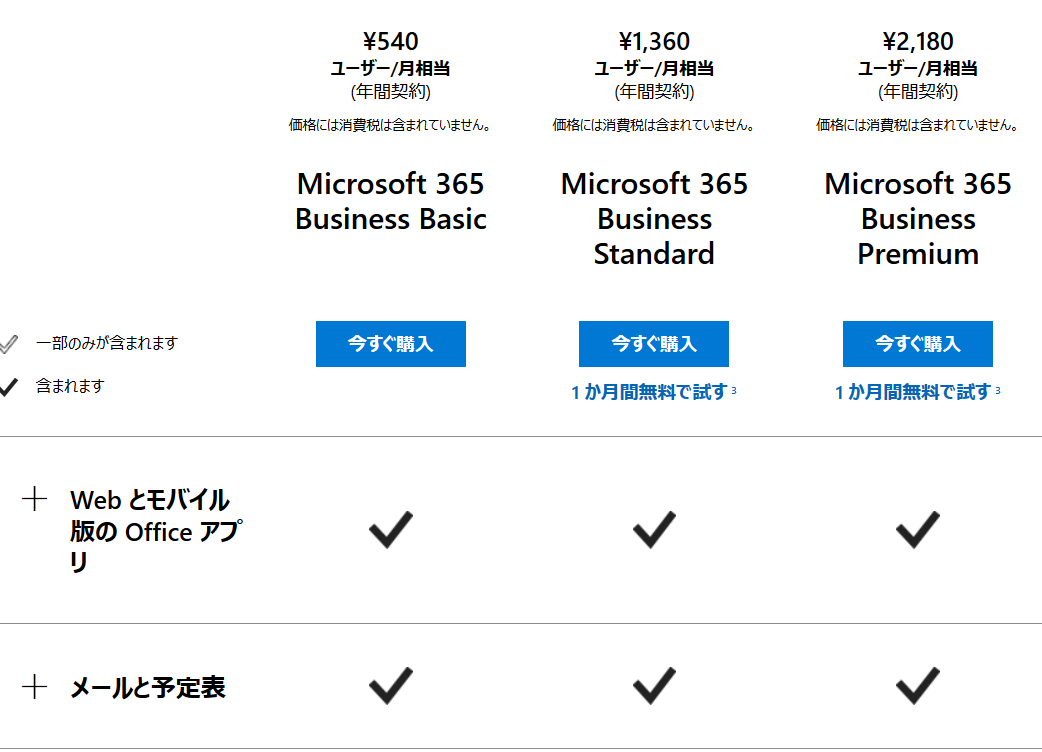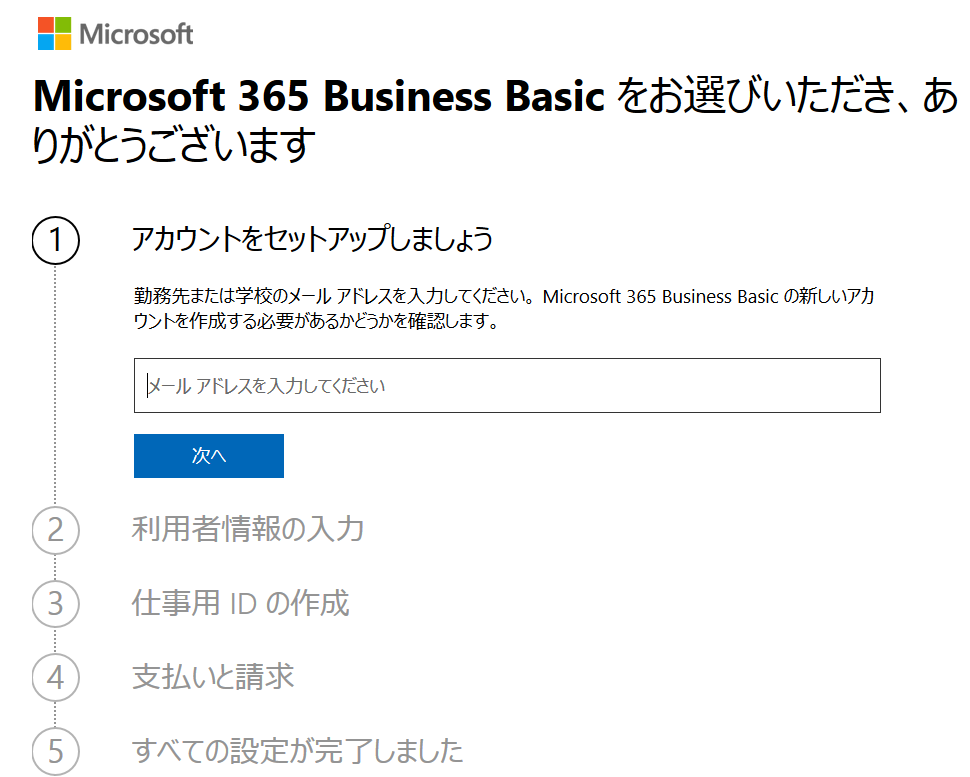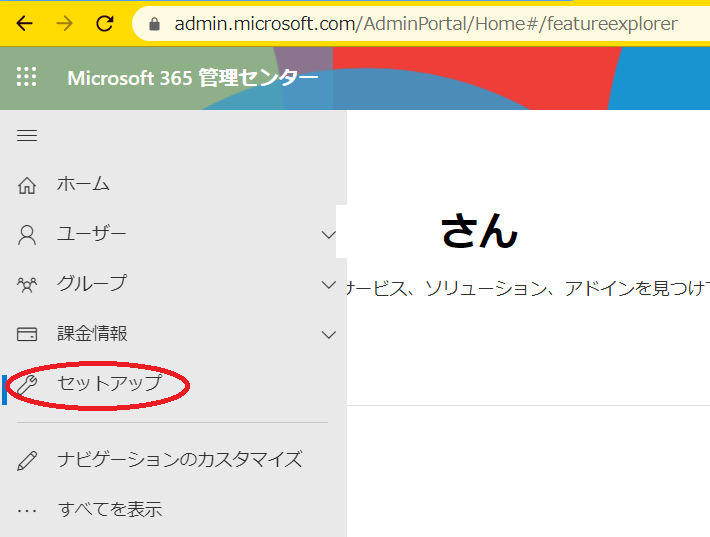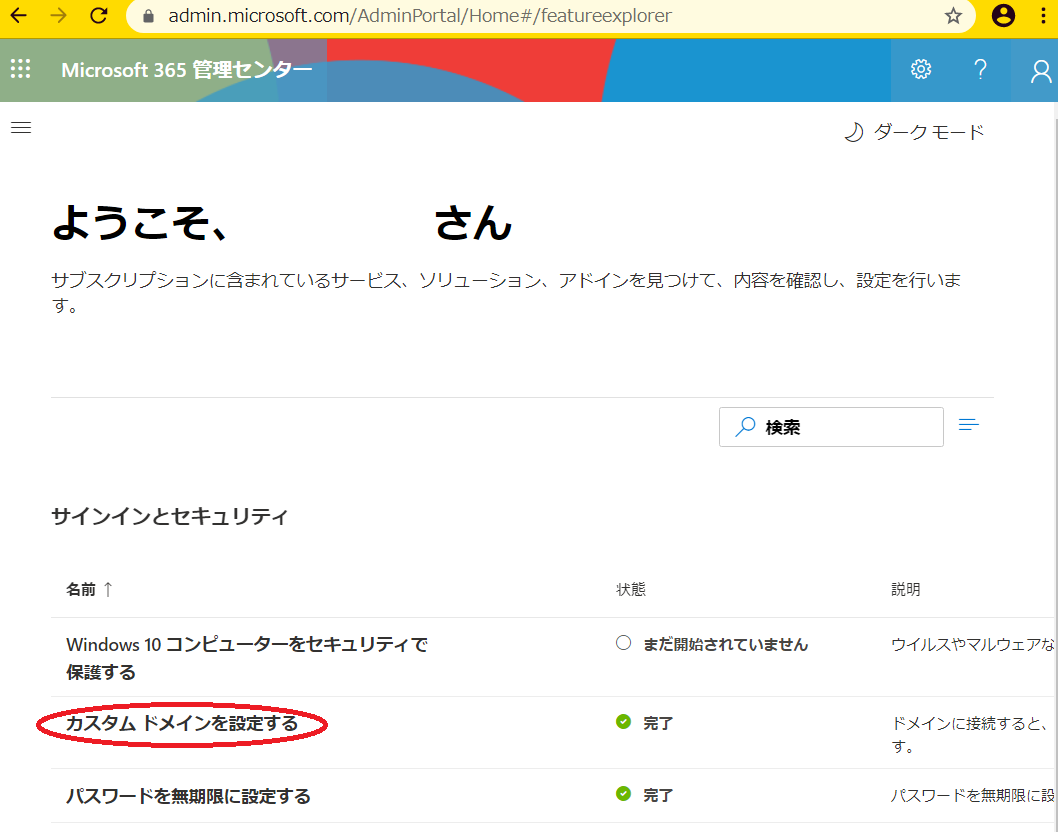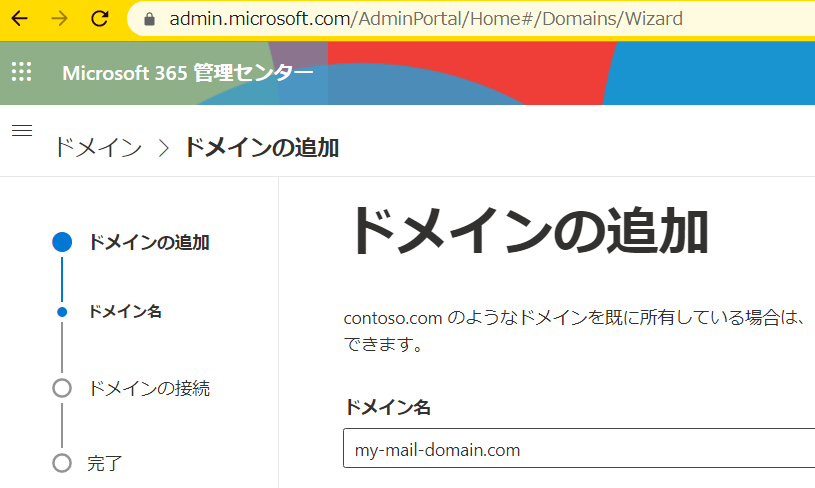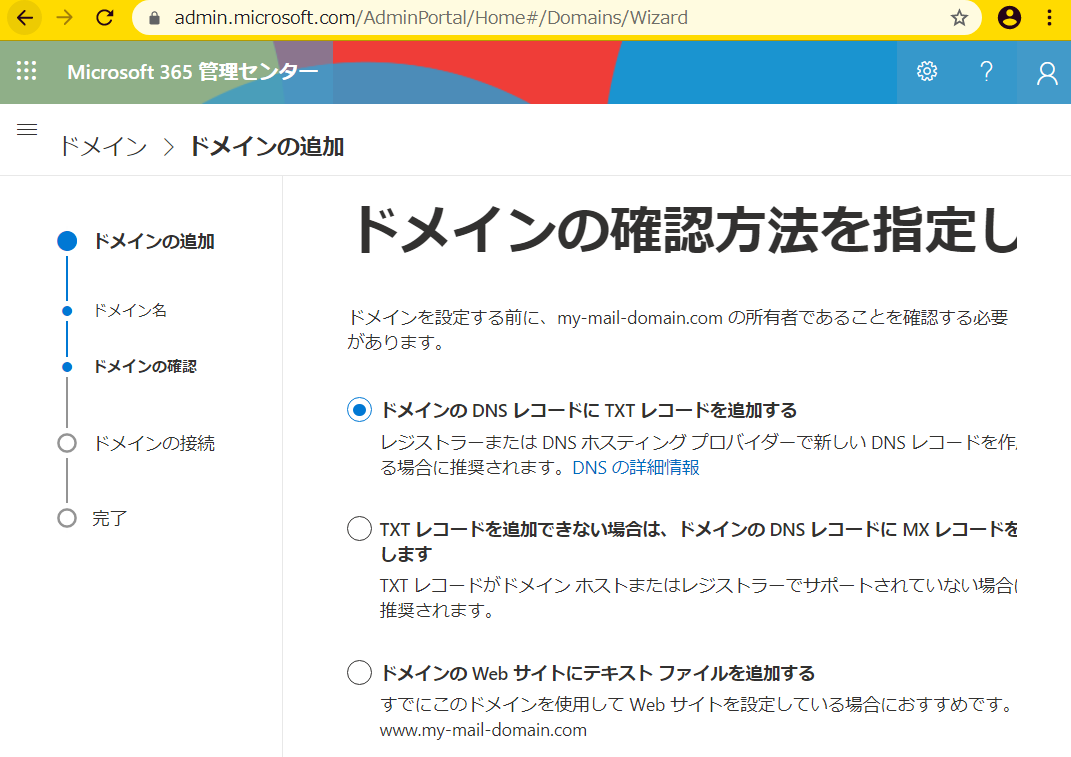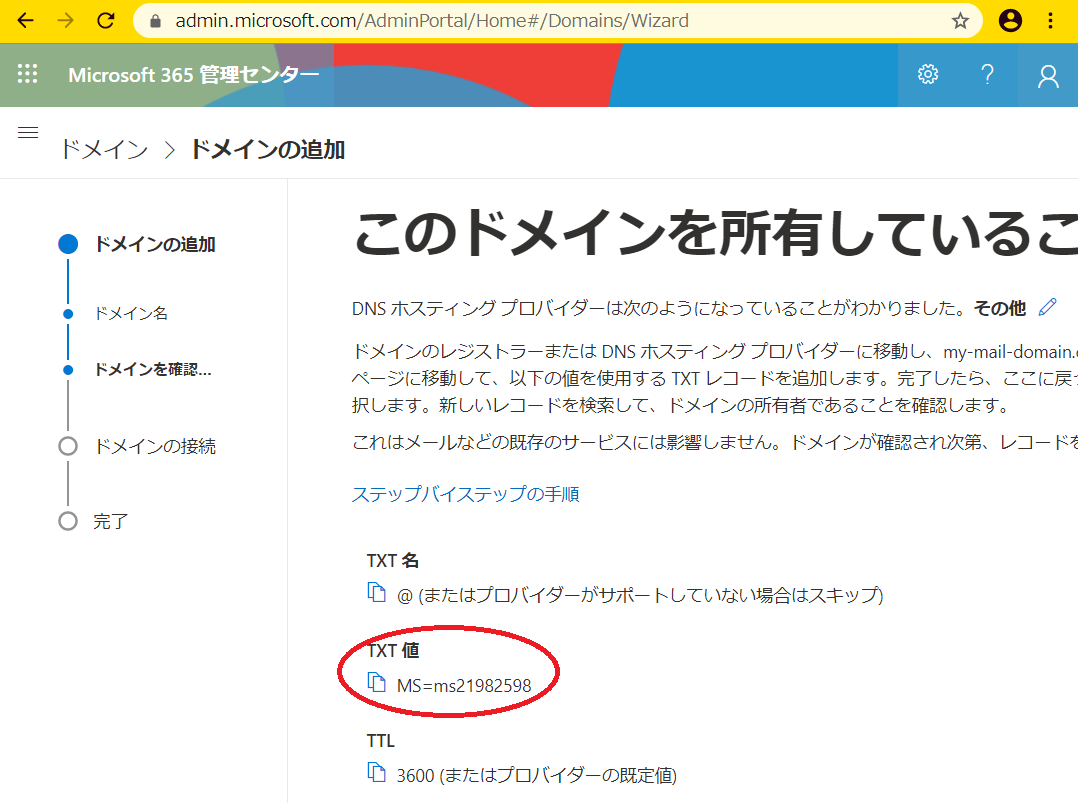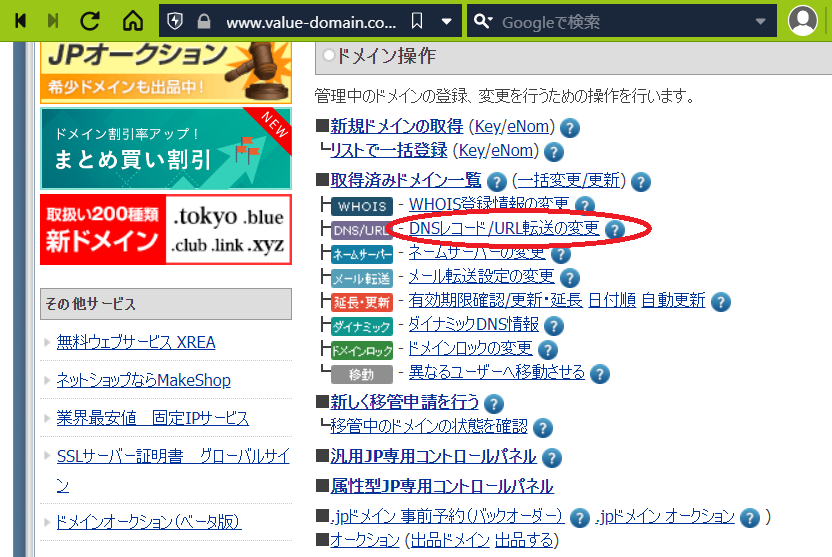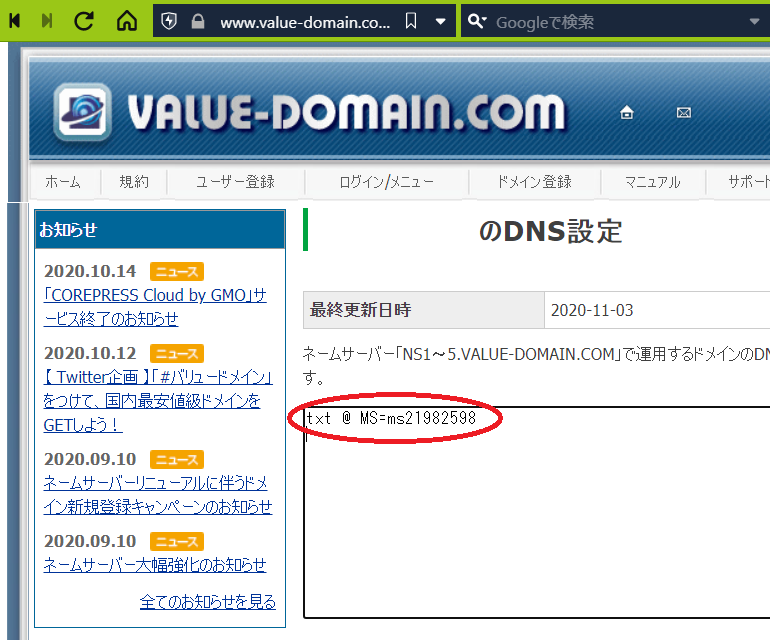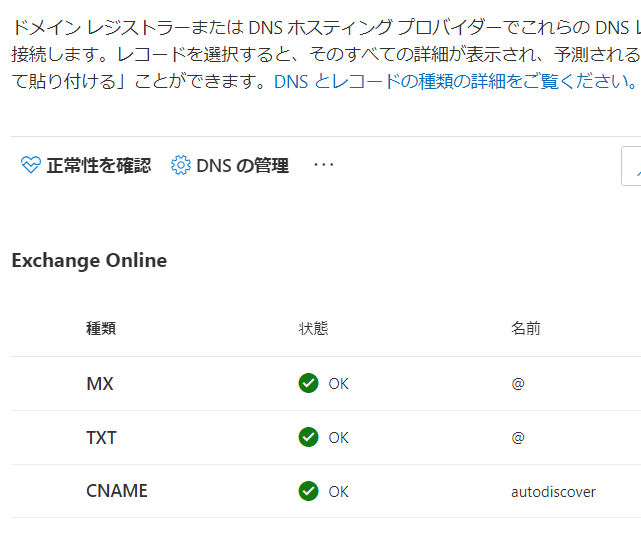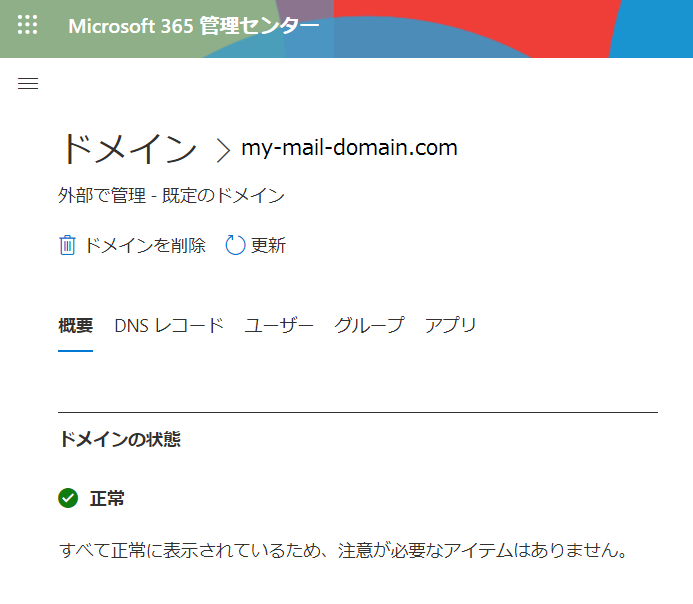バリュードメインという格安のサーバーで独自ドメインを作り、メールを運用してきましたが、以下の問題がありました。
・送受信にはメールクライアントが必要(=PCがないとメールが見られない)
・IMAPではなくPOPなので、送信メールが同期できない
・バリュードメインはSquirrel MailというWebメールを提供しているものの、さすがに15年前のUIでつらい
今回、クラウドメールとしてマイクロソフトのExchange Onlineに移行することとしました。
こんな感じのUIでしたが、
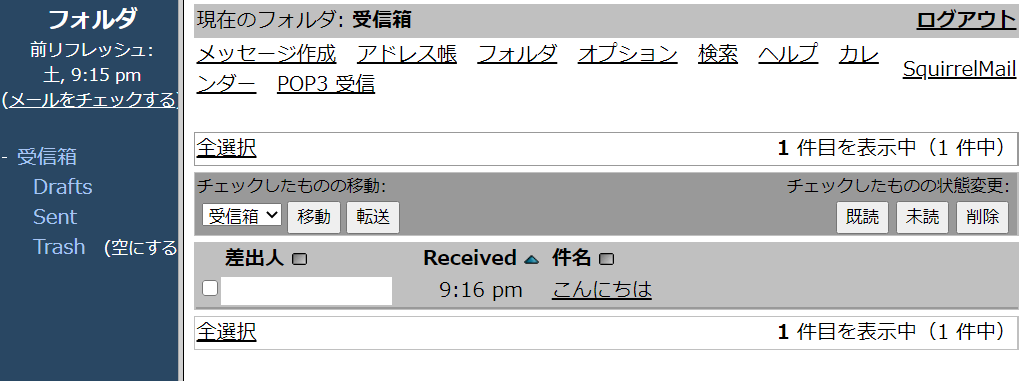
こんな感じにモダンになりました。
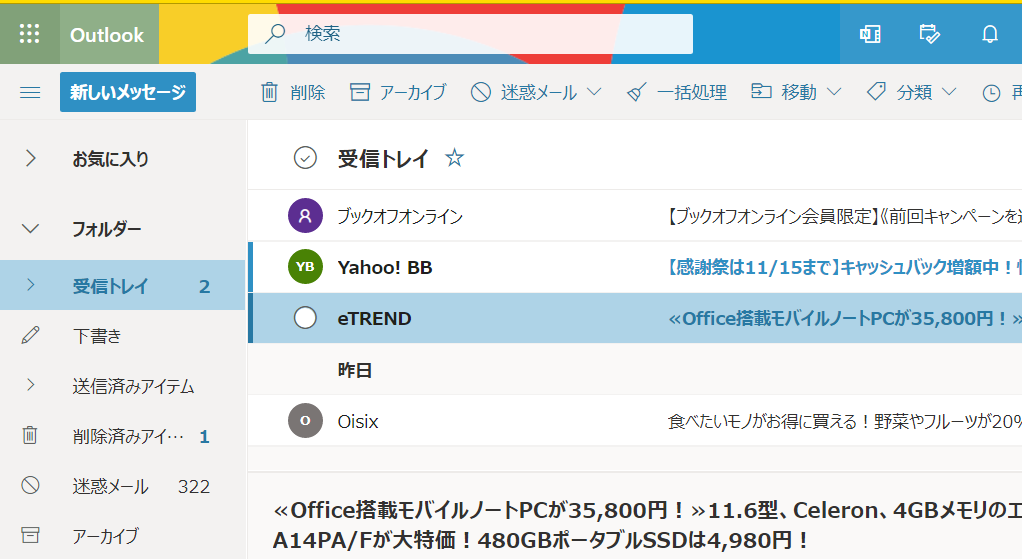
月額料金ですが、バリュードメインはCore Serverというもので218円(年間契約)でした。
Exchange Online単体は473円ですが、バンドルのMicrosoft 365 Business Basicの594円(年間契約)のほうにしました。
バンドルであれば、
・Word/Excel/PPTのオンライン版が使える
・OneDrive/Sharepointが1TBついてくる
・Exchangeの管理センターで高度な設定(スパムブロック等)ができる
・Power Automateでいろいろ実験できる
いろいろとオトクですね。
以下の手順は、お名前.comなど他のドメイン業者でも原則同じです。
手順:
1.Microsoft 365 Business Basicを契約
2.バリュードメインの管理画面で、DNSレコードにMS365指定のエントリを追記
手順1.Microsoft 365 Business Basicを契約
https://www.microsoft.com/ja-jp/microsoft-365/business#compareProductsRegion
こちらで、「今すぐ購入」を選択します
こんな感じで進んでいきますので、連絡先やクレジットカード決済情報を入力します。一応Businessアカウントですが、個人でも使えます。法人であることを厳格に審査されたりはしませんので、お好きな屋号を設定して頂けます。
無事管理画面に入ったら、ドメインの設定に移ります。
左のメニューから、「セットアップ」を選びます。
「カスタムドメインを設定する」を選びます。(画面では完了してしまっていますが、初期状態ではもちろん未完了です。)
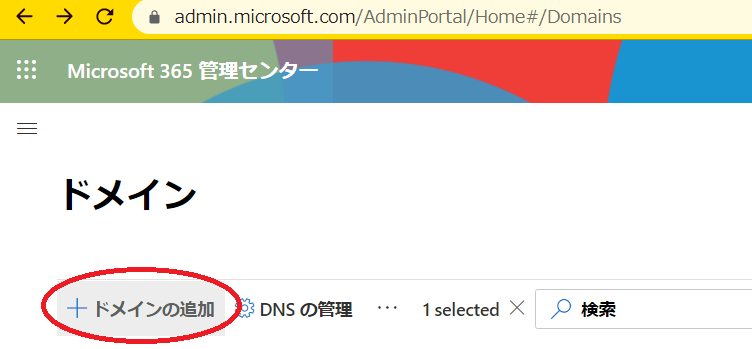
「ドメインの追加」を押します
現在バリュードメインで利用しているドメインを入力します。
「ドメインのDNSレコードにTXTレコードを追加する」の選択のまま、次へ
TXTレコードが表示されましたので、コピーします。
手順2.バリュードメインの管理画面で、DNSレコードにMS365指定のエントリを追記
バリュードメインにログインし、「DNSレコードの変更」を押します。
txt @ MS=ms21982598(先ほどコピーしたもの)
と入力します。
「正常性を確認」を押し、問題がなければ「OK」と緑色のアイコンになります。もし問題がある場合は、エラーメッセージに詳細が書かれていますので、記述を修正します。
この記述は慣れないと何度も修正しますので、時間がかかる覚悟が必要です。
お名前.comではこの画面が改行可能なCUIではなく、一行ごとにWebの入力フォームになっていたので、更新ごとに画面リフレッシュの時間がかかります。バリュードメインは複数行同時に変更でき、リフレッシュが一瞬なので、使い勝手が良いですね。
最終的にTXTレコード・MXレコード・CNAMEの3つを同様にウィザードで設定し、すべてOKになれば、無事メールがExchange Onlineに届きます。
バリュードメイン側での最終設定はこのようになっているはずです。
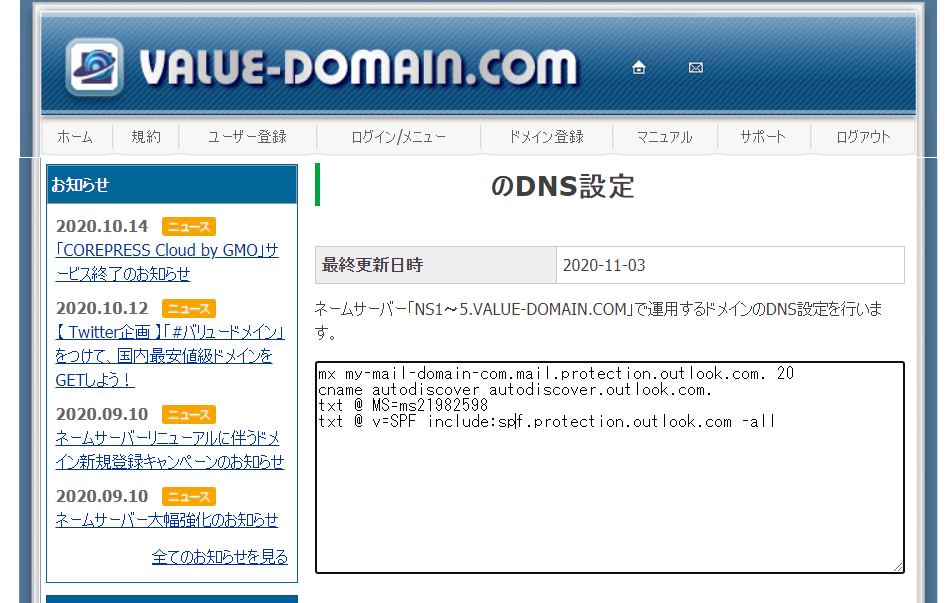
各行の解説:
mx my-mail-domain-com.mail.protection.outlook.com. 20
・トップレベルドメインの.が-になります。
・mail.protection.outlook.comは固定です。
・20はメール受信優先度で、他のメールサーバを生かしておく場合に使いますが、個人用途ではあまり気にしないで良いと思います。
cname autodiscover autodiscover.outlook.com.
・これは固定です。末尾に.をつけるところがポイントです。
txt @ MS=ms21982598
txt @ v=SPF include:spf.protection.outlook.com -all
・これらのTXTレコードも固定で、MS=msの後は先ほどの数字を入力します。
設定後、数分~数時間でDNSが伝播され、以降メールはExchange Onlineに届きます。今回は5分程度でした。
この後は、古いメールデータの移行をすれば完了です。
1.デスクトップ用Outlookクライアントで、Exchange Onlineに接続します。
2.旧サーバのPSTファイルを、コントロールパネルの「データファイル」から接続します。
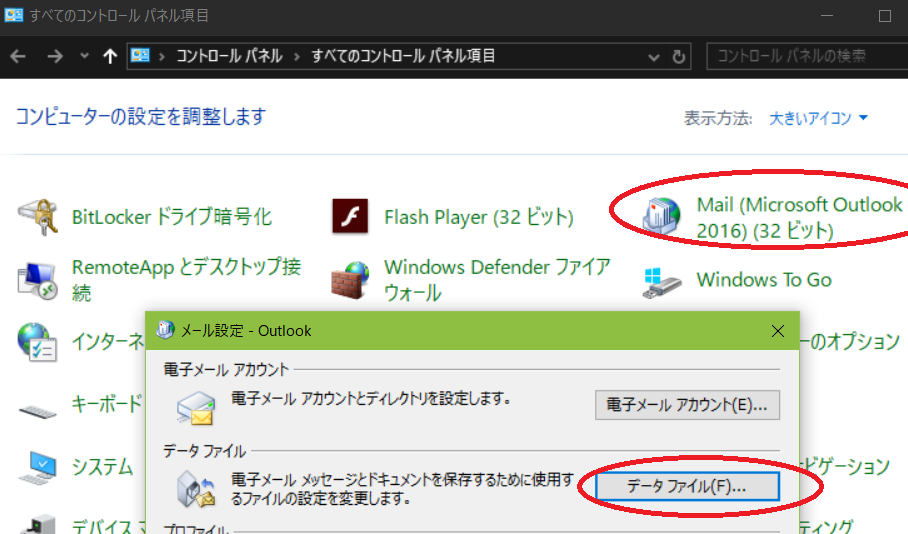
3.PSTのデータをExOのメールフォルダにドラッグ&ドロップします。
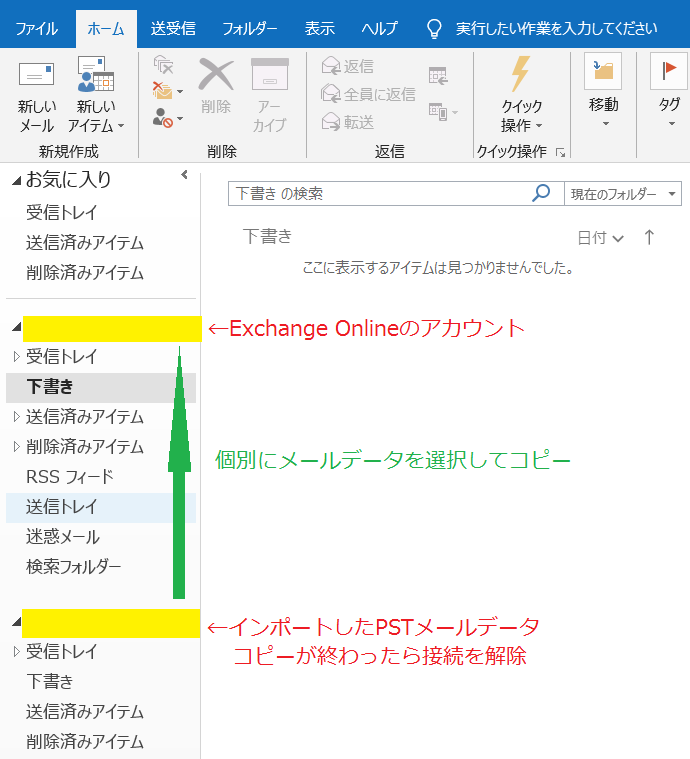
4.サーバと同期するまでしばらく待ちます。同期が完了すれば、Exchange Onlineに古いデータも移行されています。
旧メールデータのPSTからのコピーについては、PCのHDD(SSD)のシーケンシャル速度に依存しますので、なるべく高速なPCで行うことをおすすめいたします。