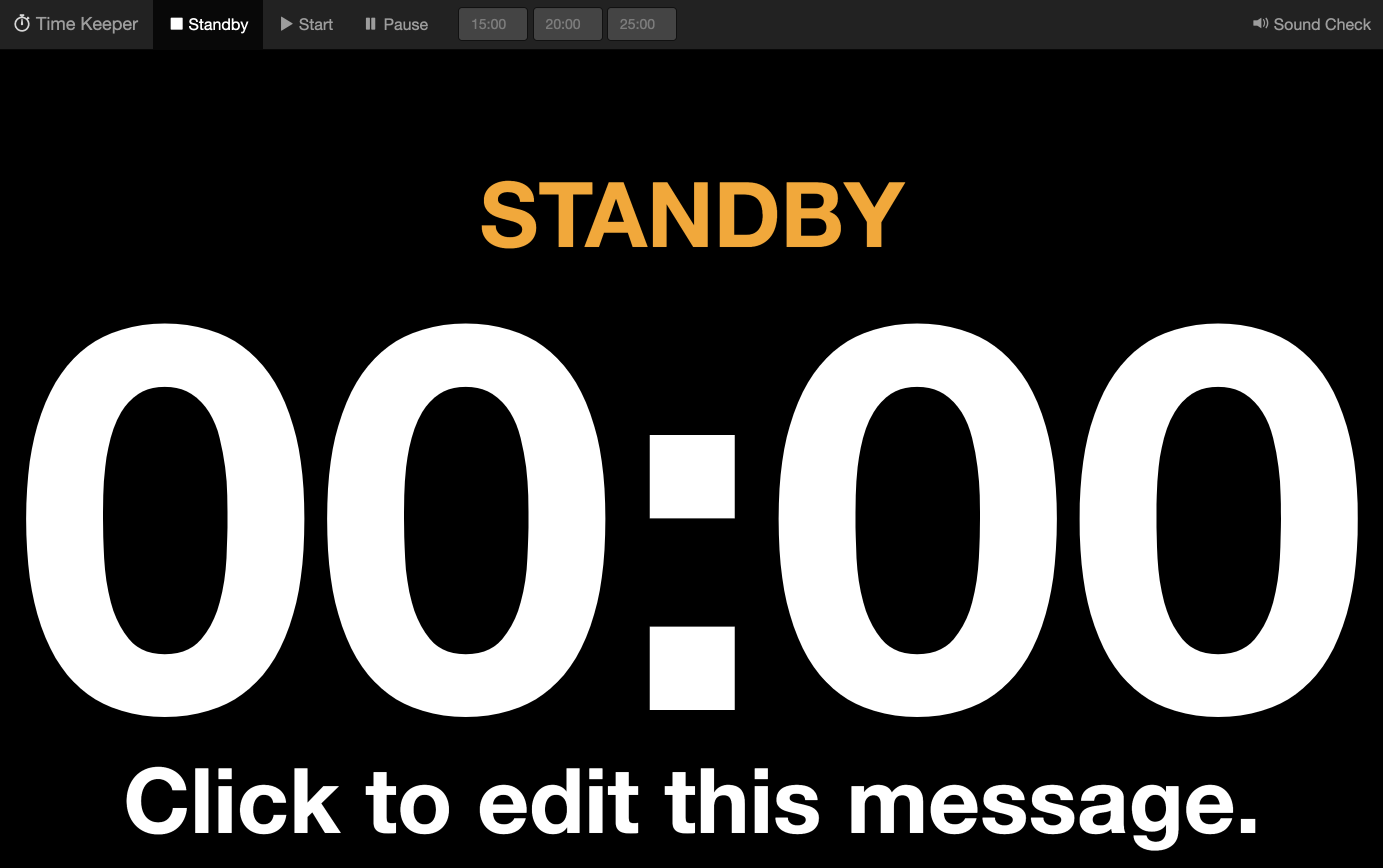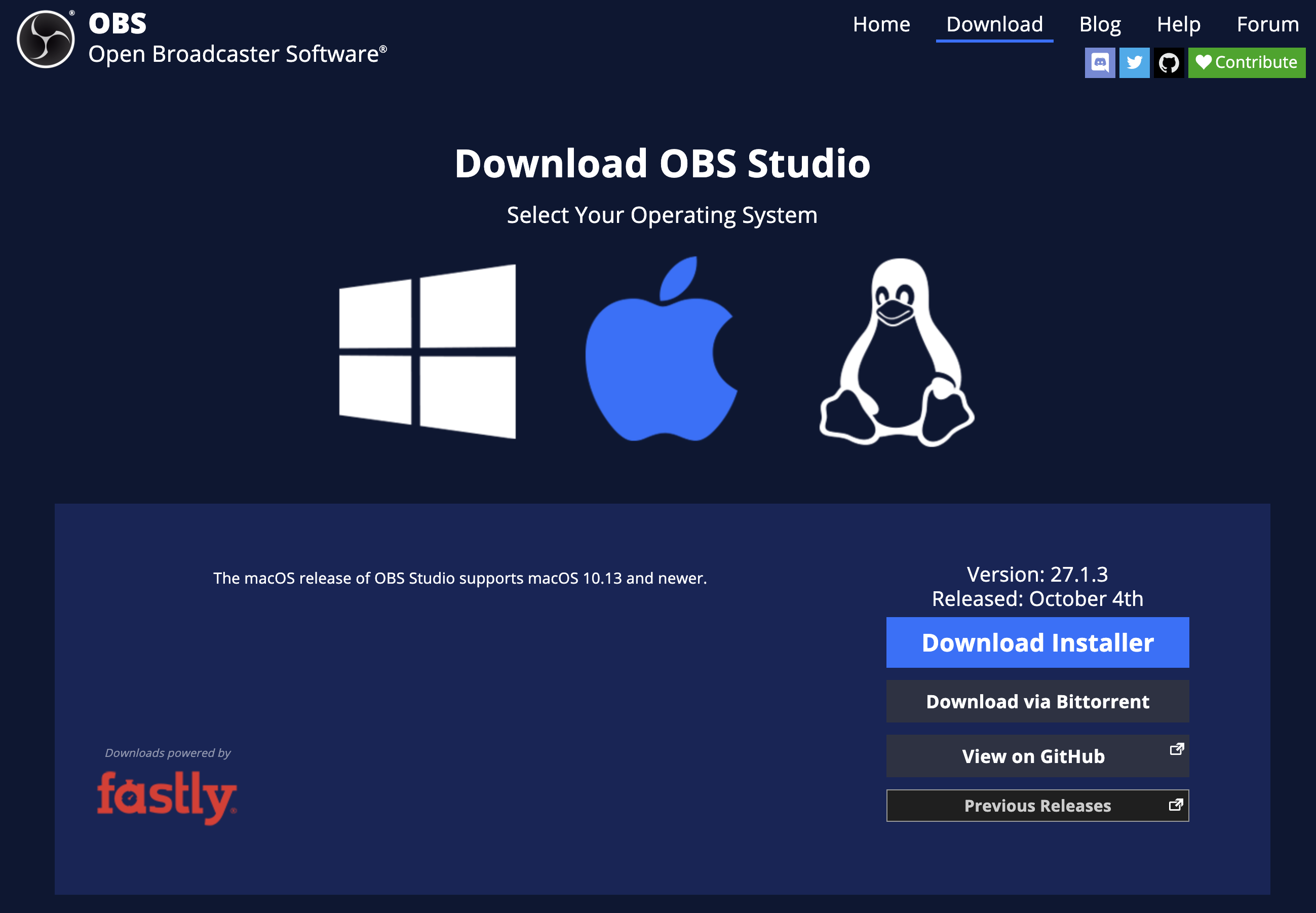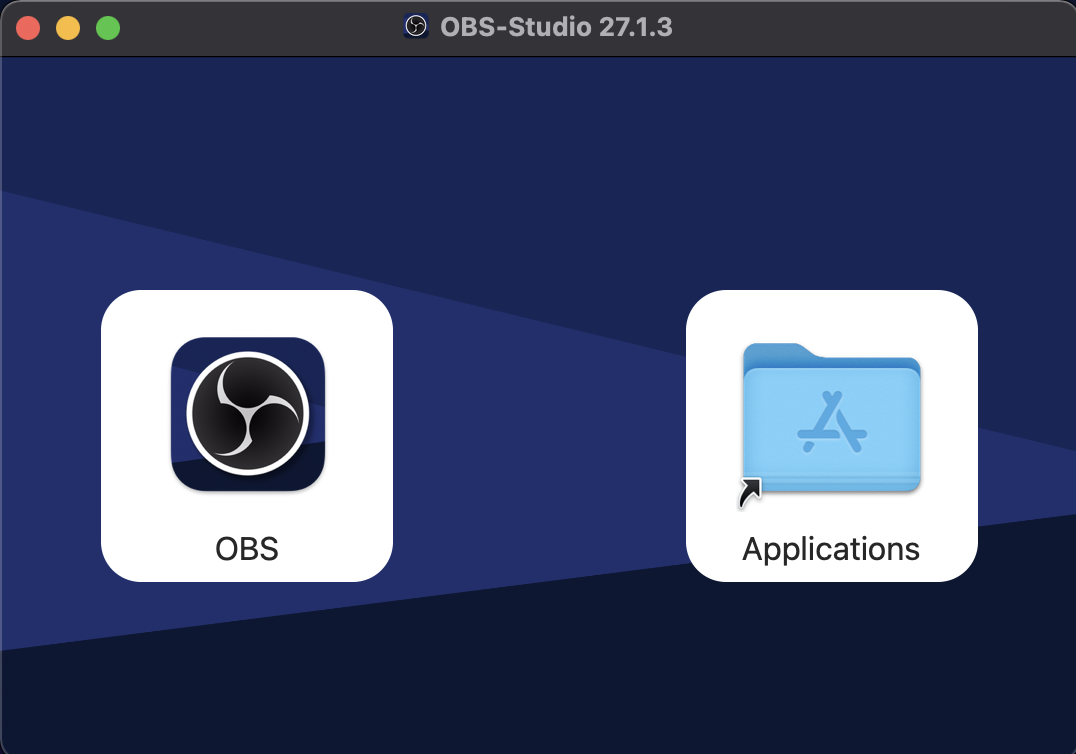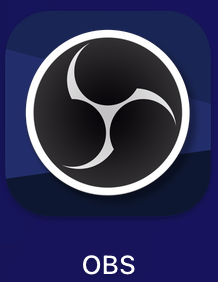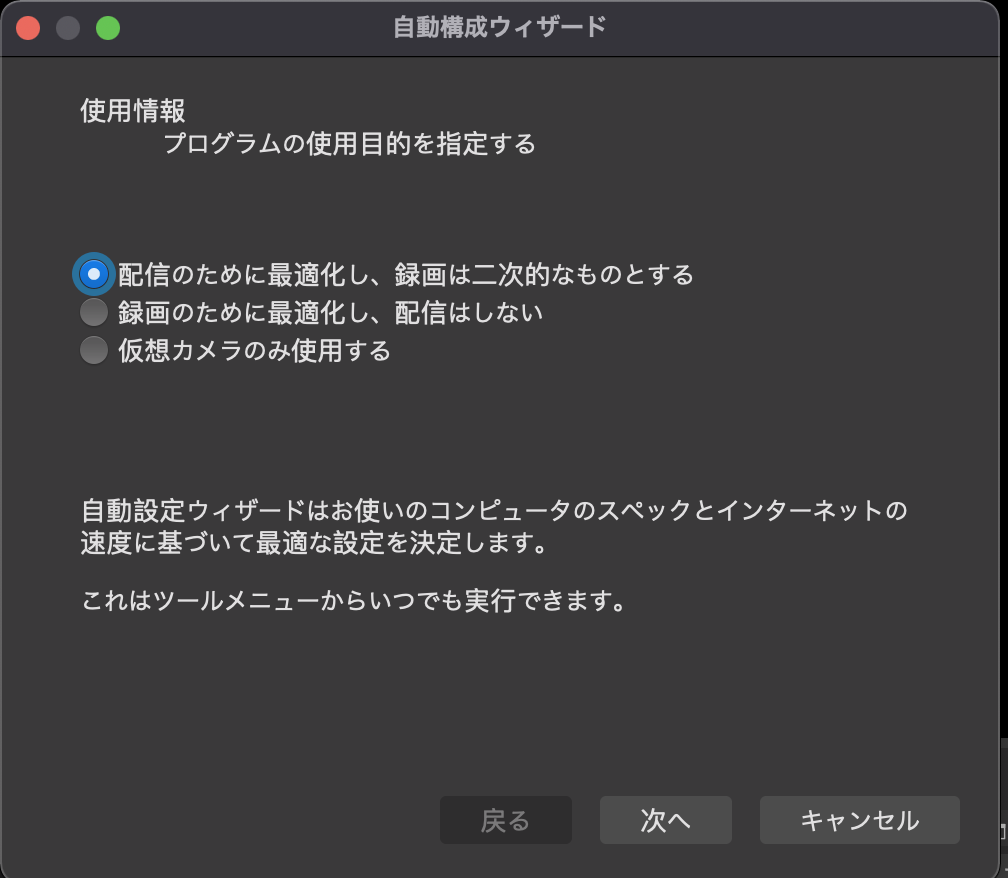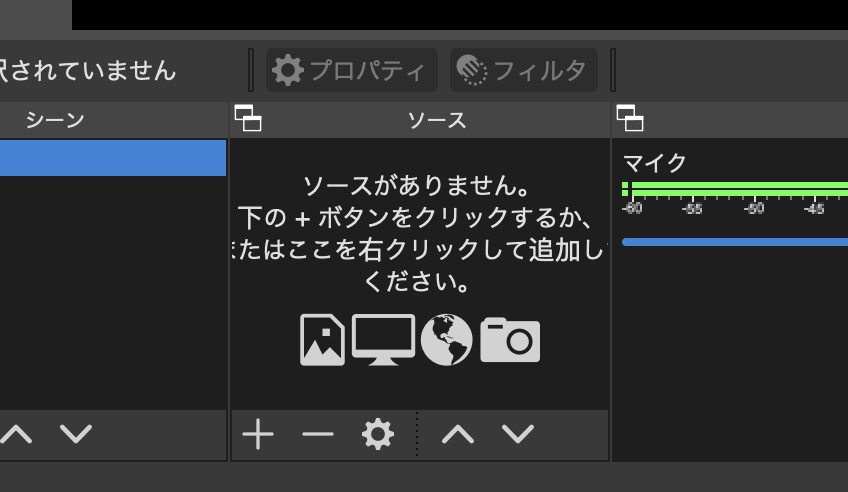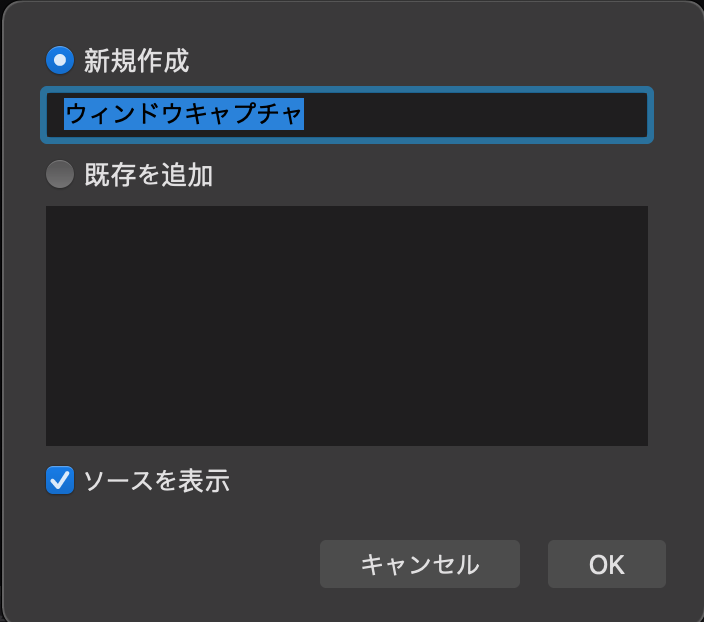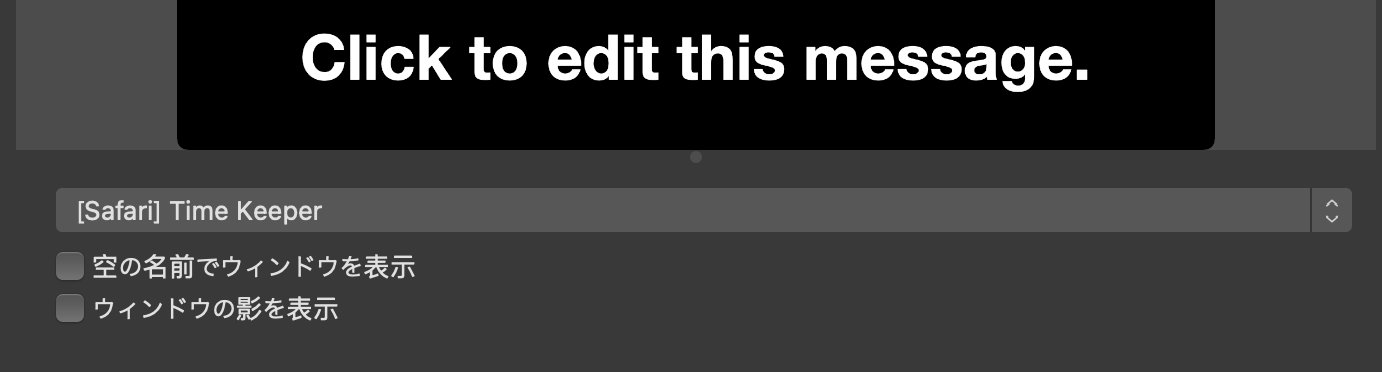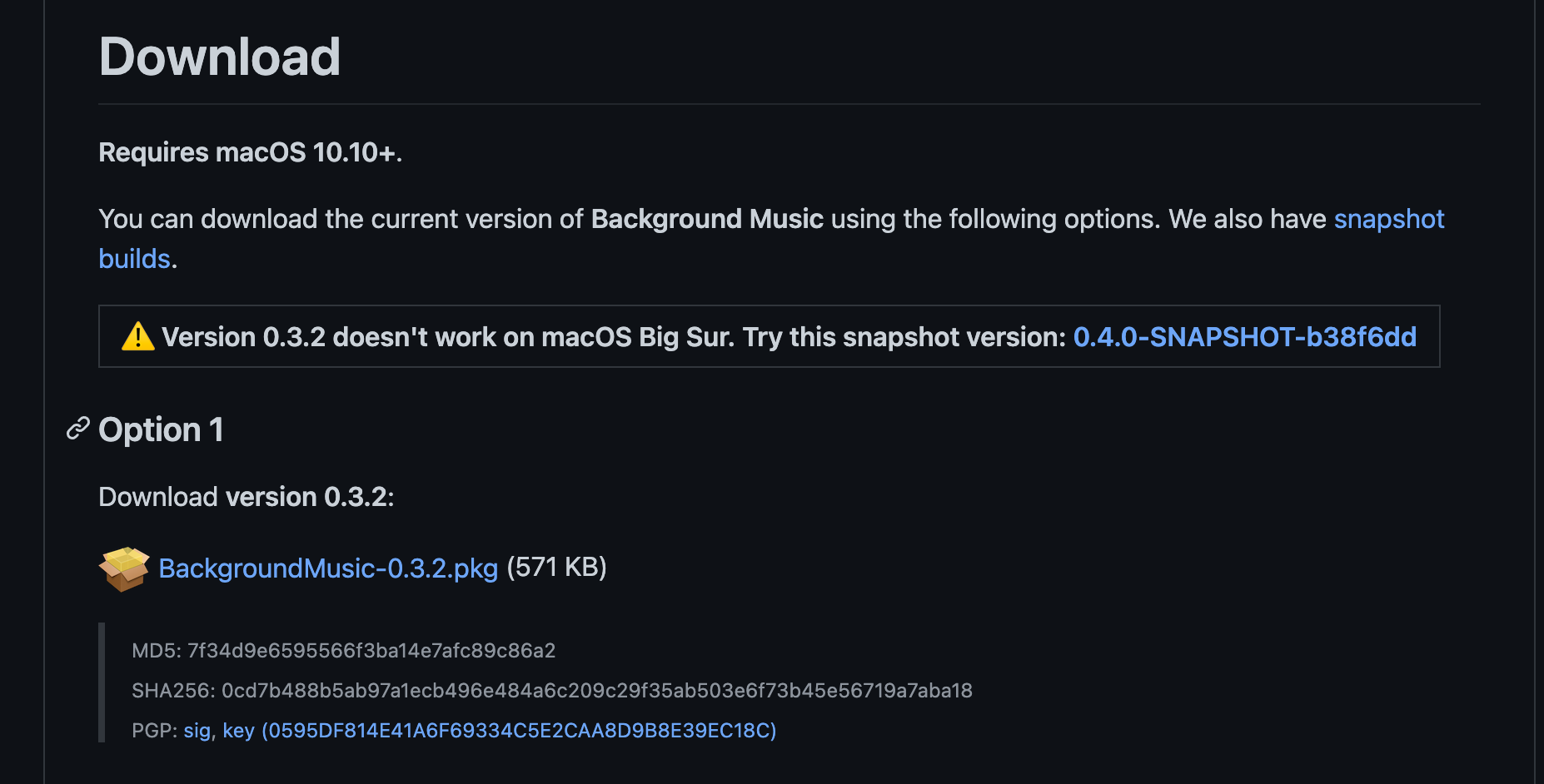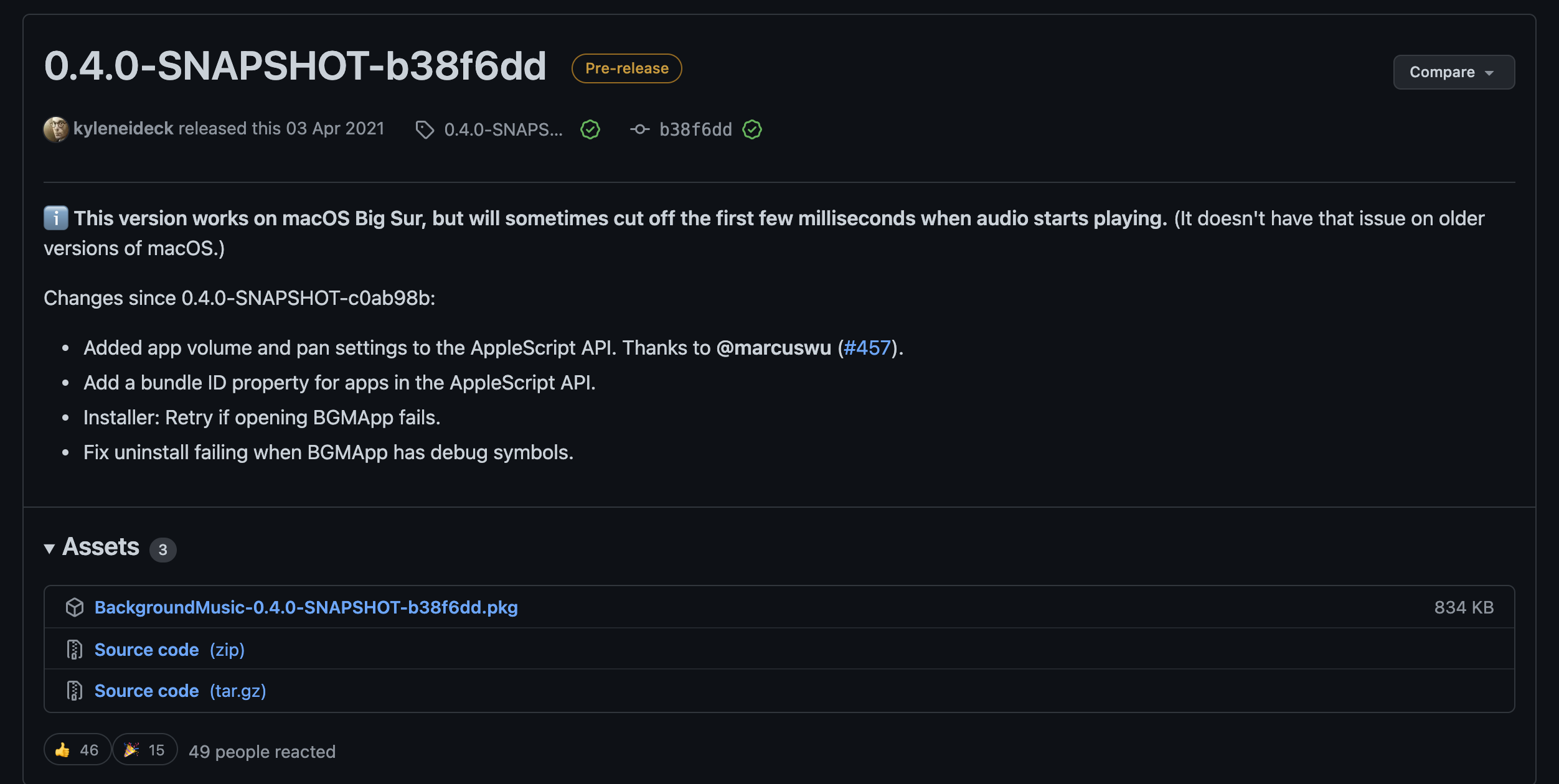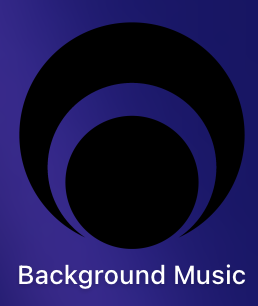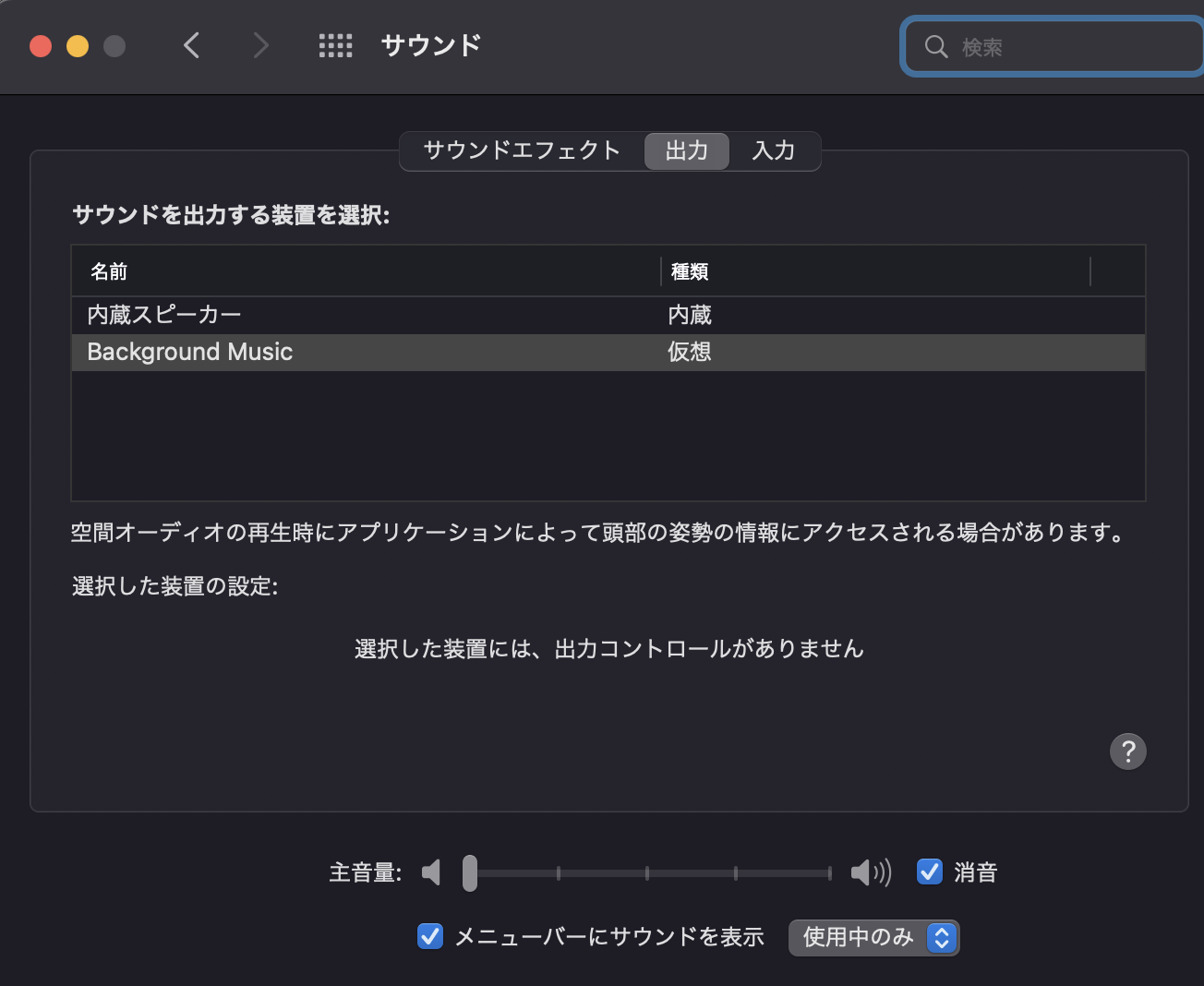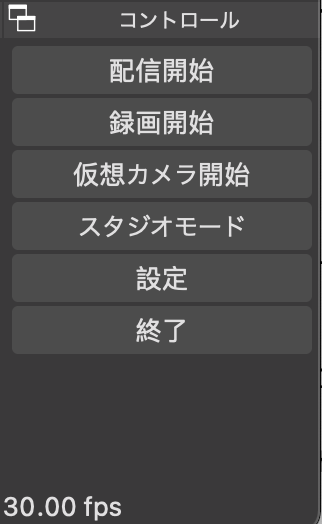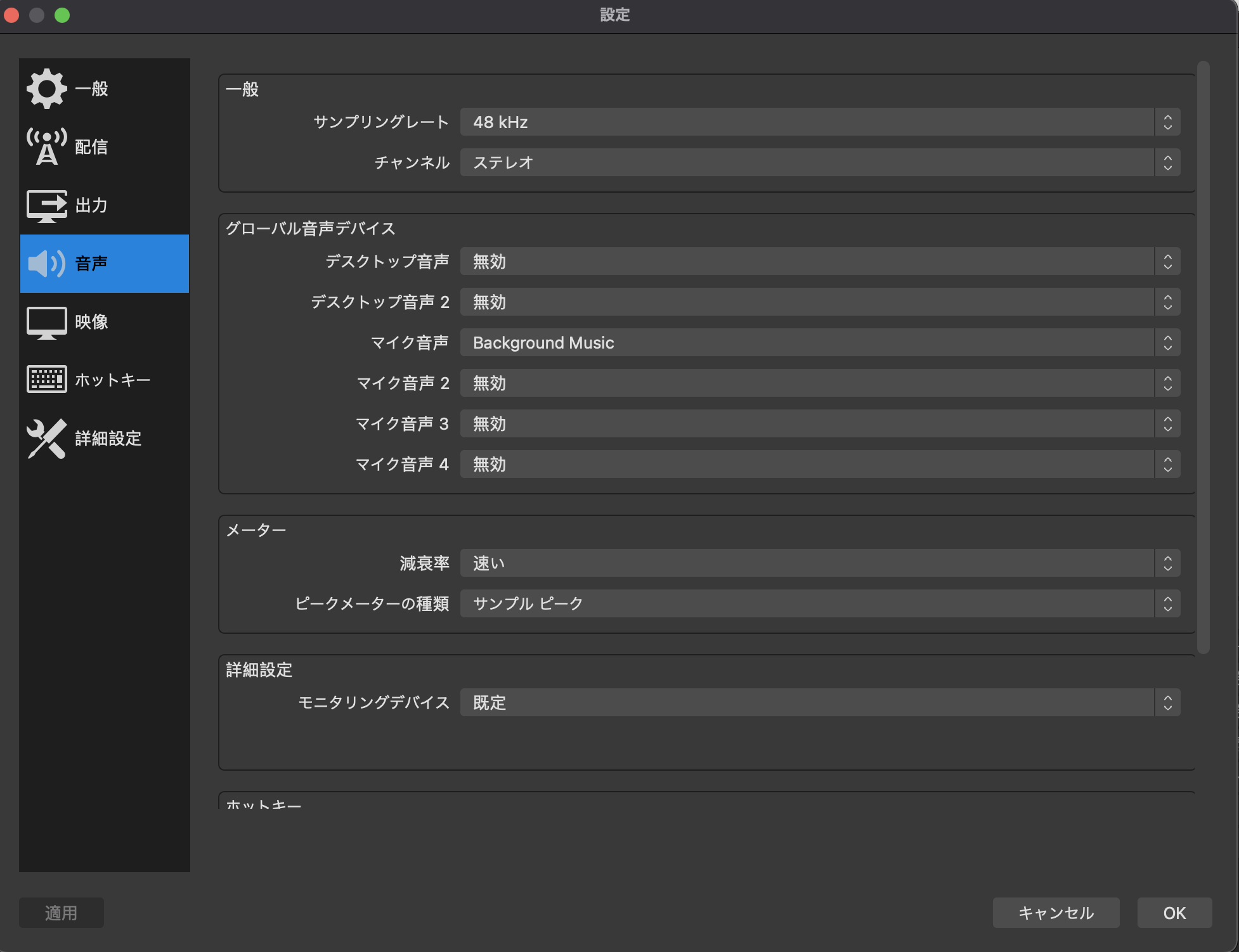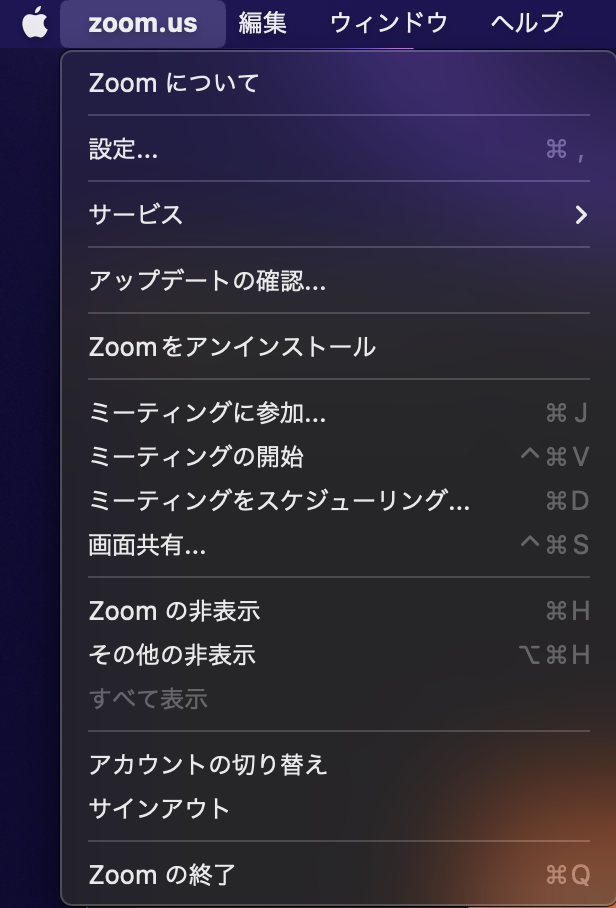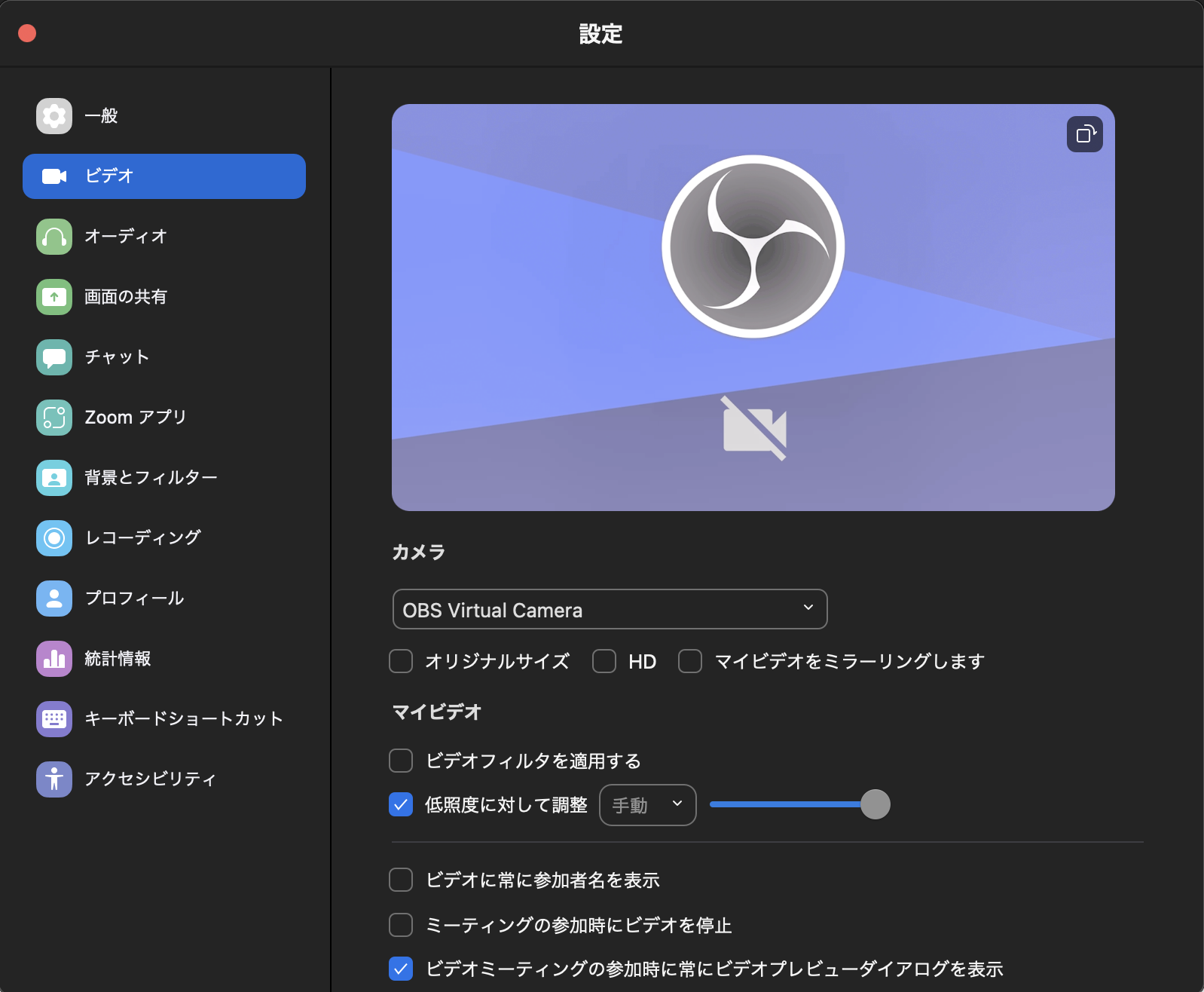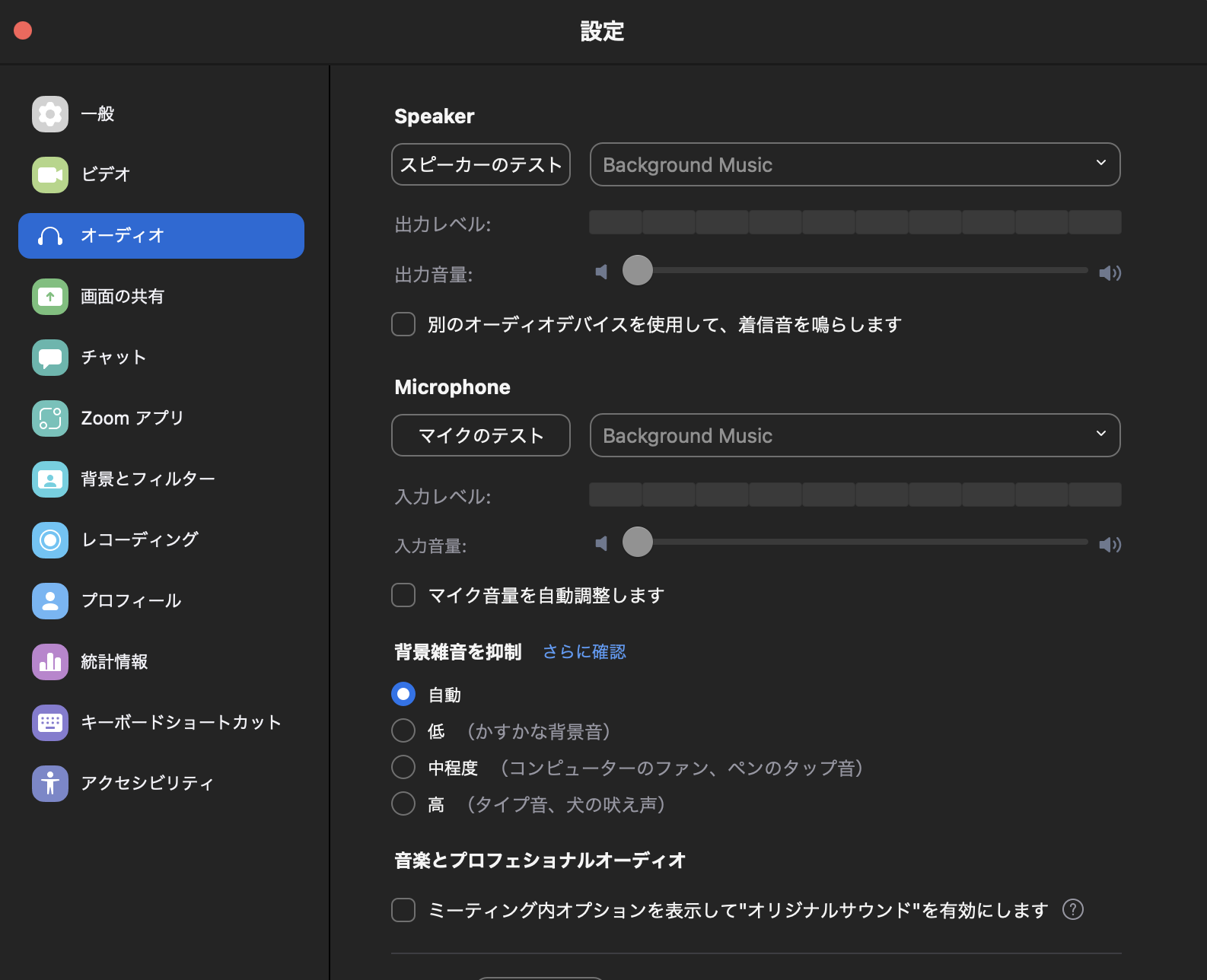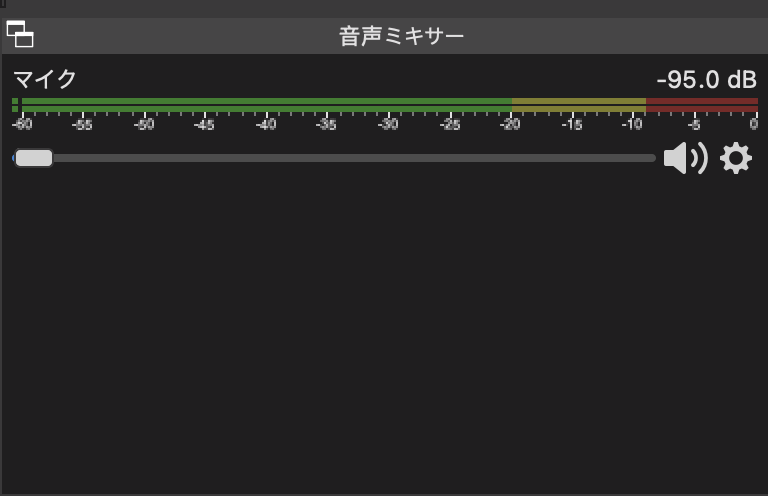オンライン学会でタイムキーパー係をすることになり、取り組んだので記録を残しておきます。2021年12月3日時点の方法です。zoomでの開催、macOSでの実装です。
環境
macOS Monterey ver.12.0.1 (Intel プロセッサ)
zoom ver.5.8.6
できるもの
タイムキーパー専門としてタイマーの画面を表示と音で時間を通知することができるようになります。
初心者向きのシンプルな構成です。
参考したサイト
使用したツール
映像編
Time keeper
以下のリンクから表示できます。
Time keeper
- お好みでベルを鳴らす時間を3つ用意できます。
- 「Click to edit this message」の文章は編集できます。
OBS Studioのダウンロード
以下を参考にしました。
以下のリンクをクリックしてください。
OBS Studio
下のような画面が開くと思います。
MacOSの場合、りんごのマークを選択後、「Download Installer」からダウンロードできます。ダウンロードした後、下の画面でOBS StudioをApplicationsにドラックアンドドロップしてください。
アプリケーションになります。
OBS Studioを開くと、以下の画面が出てきます。キャンセルで消せます。
以下のようなOBSの画面で
ソースの「+ボタン」 を押し、「ウインドウキャプチャ」を選択してください。
以下の画面が出てきます。名前はわかりやすく変えてもいいですが、このまま「OK」を押していただいて大丈夫です。
ウインドウキャプチャの以下の画面で「Time Keeper」を選んでください。[Safari]の部分はTime Keeperを開いているブラウザが表示されていると思います。
もし、ウインドウキャプチャでTime Keeperのブラウザが表示されないときは以下のサイトを参考に解決できます。
Time keeperを表示しているブラウザの大きさを調節してOBS Srudioにいい感じに表示されるようにしてください。
ここまでで、OBS StudioにTime keeperを表示することができました。
音声編
次は仮想デバイスで音声を認識し、時間が来たら音がなるようにします。
まず、Background Musicをインストールします。
下にスクロールすると、pkgファイルをダウンロードできるところがあります。
安定版の0.3.2はBig Surに対応していないとありますので、0.4.0-SNAPSHOTの方をダウンロードしました。こちらは2021年12月3日時点では、MacOS Montereyに対応していました。
クリックすると以下のページにいきます。ここでpkgファイルをインストールしてください。
インストールが終わると次のアイコンが表示されます。
OSの出力、OBS Studioの出力をBackground Musicにする
以下のサイトを参考にしました。
OSの設定
デスクトップ左上のリンゴマーク→システム環境設定→サウンドから、出力と入力をBackground Musicを選択します。
OBS Studioの設定
OBS Studioのコントロールの「設定」をクリックします。
音声の設定を以下のようにしました。マイク音声をBackground Musicにしました。これでBackground Musicの音が認知できます。
以下のサイトを参考にしました。
zoomの設定
zoomを開いた状態で左上のメニューバーから「zoom.us」→「設定」をクリックします。
「ビデオ」からカメラで「OBS Virtual Camera」を選択します。また、「マイビデオをミラーリングします」にチェックが入っていたら外してください。
この状態で、OBSで「仮想カメラ開始」ボタンを押すと表示されます。
以下のサイトを参考にしました。
これで画面にタイマーを表示させることができます。次に音声の設定です。
「オーディオ」→「スピーカーのテスト」、「マイクのテスト」を「内蔵出力(内蔵スピーカー)」から「Background Music」にします。
音量調整
- zoomの「マイクの音量を自動調整します」のチェックを外します。
- OBS Studioの音声ミキサーで調整します。
- 聞こえづらい時はzoomの「設定」→「オーディオ」から「背景雑音を抑制」を「低」にすると聞こえやすくなります。
タイムキーパーが終わったら
OBS Studio
Background Music
を完全に消しましょう。
OBS Studioは以下のサイトを参考にしました。
Background Musicは以下を参考にしました。
補足としてFinder → アプリケーションからBackground Musicをゴミ箱に捨てるときにパスワードを聞かれます。
消えたか確認方法
デスクトップの左上リンゴマーク → システム環境設定 → サウンド で Background Musicを消えているか確認します。
最後に
最後まで読んでいただきありがとうございました。
新しくオミクロン株が流行しそうなので、気をつけて年末年始お過ごしください。皆様の健康をお祈りします。