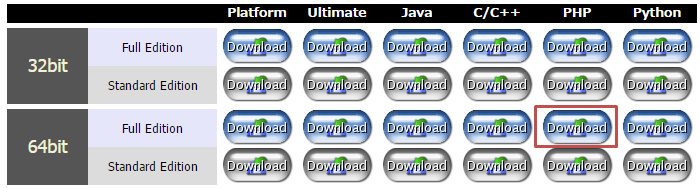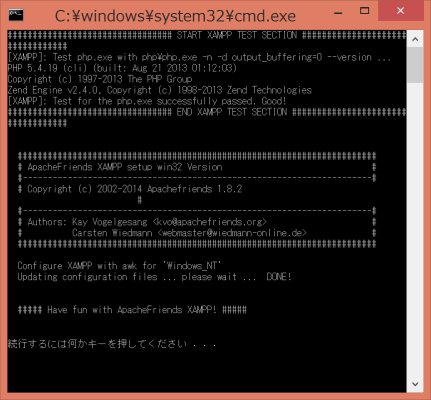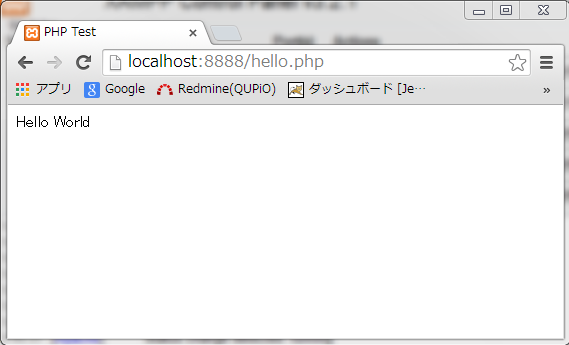ApacheやMySQLサーバもまとめてインストールするため、Xamppが含まれているPleiades All in One Eclipseを用いて構築してきます。
(ここではWindows8(64bit)で環境構築した手順を記載します)
All in One Eclipseのインストール
以下のURLより、Pleiades All in Oneをダウンロードします。(下図参照。例はWindows 64bitの場合です。)
Full Editionをダウンロードし、Eclipseの実行ファイルを置きたい場所に解凍しましょう。(私の場合はD:MyApp\Eclipse\に置いてたりしてます)
これでEclipseのインストールは完了です。
続いて、Apacheの設定を行っていきます。
Xamppの設定
ApacheやMySQLサーバの設定を行うためXamppの設定を行います。
先ほどインストールしたAll in One Eclipseディレクトリ内の「xampp」フォルダがXampp関連のフォルダになります。
初期セットアップ
下記実行ファイルを実行します。
xampp/setup_xampp.bat
Apacheポート変更
続いてApacheの起動ポートを変更します。(ポート番号80は別のアプリで使われてたりするので80以外の適当な番号を指定しておきます。ここでは8888に設定します。)
エディタで下記ファイル内の2箇所を修正します。
#Listen 12.34.56.78:80
Listen 8888 (58行目付近)
# If your host doesn't have a registered DNS name, enter its IP address here.
#
ServerName localhost:8888 (214行目付近)
xamppコントローラを起動します。
xampp/xampp-control.exe
「config」→「Service and PortSettings」を選択すると下図のような設定画面が表示されます。ここでポート番号を先ほどhttpd.confで設定したポート番号に設定して保存します。
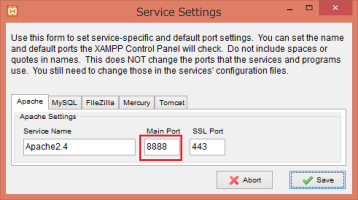
設定したら、念のためxamppコントローラを閉じて再起動します。
xampp/xampp-control.exe
Apache(startボタン押下で)下記のように正常起動できればOKです。
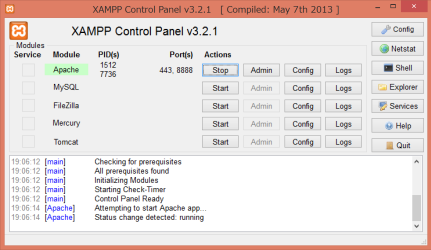
確認
サンプルのコードを置いて動作確認してみます。
既にApacheの設定でドキュメントルートが 「xampp/htdocs」となっているのでこのフォルダ配下にサンプルコードを置いて確認します。
<html>
<head>
<title>PHP Test</title>
</head>
<body>
<?php echo '<p>Hello World</p>'; ?>
</body>
</html>
ブラウザで下記アドレスにアクセスして「Hello World」が表示されれば、正常に設定されたことになります。
http://localhost:ポート番号/hello.php
(ここではhttp://localhost:8888/hello.php)
以上。