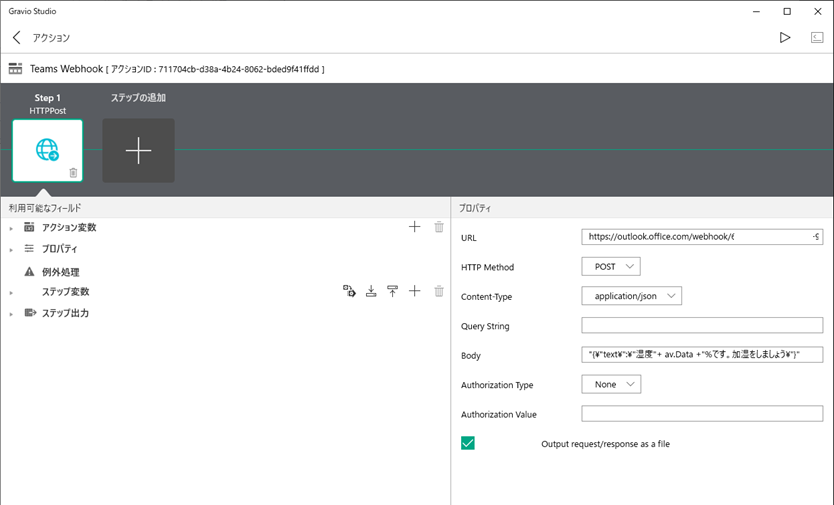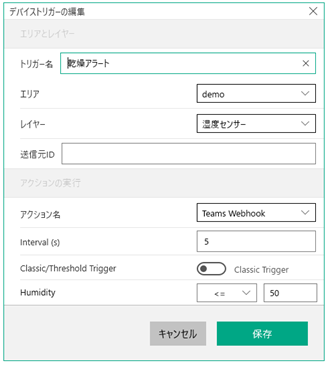冬になり、空気の乾燥が気になる季節になりました。
空気の乾燥はウィルスが活性化すると言われていますし、オフィスなどの環境を快適に保つためにも湿度の変化をアラートしてくれたら、ある程度の対策もできるはずですよね。
というわけで、今回は湿度センサーで収集したデータをもとに、Microsoft Teamsを利用して、空気が乾燥してきたらアラートを投稿する仕組みを作ってみました。
システム構成
PCの中にインストールしたGravioがセンサーからの情報を処理、乾燥しているか判断し、Microsoft TeamsへHTTPリクエストにて投稿します。

事前準備
準備したものと今回試した環境
・ノートPC
-Windows 10 バージョン1809
・Gravio
-Gravio Studio Version.2.0.2065
-Gravio Server Version.2.0.2153
・Gravioレンタルデバイス
-温湿度センサー
温湿度センサーでは、温度、湿度、大気圧データを収集することができます。今回は、湿度データのみを使用してアラートシステムを作っていきます。
湿度に関して
一般に居室内の湿度の理想値は**50%~60%**のようですね。
**50%**を下回ると、ウィルスが活性化するそうです。
したがって、今回は50%を下回った際にアラートメッセージを発出するように設定してみたいと思います。。
Microsoft Teamsの設定
Microsoft Teamsに湿度に関する情報をシェアするチャネルを作成します。今回は"乾燥アラートチャネル"と言う名前のチャネルを追加します。
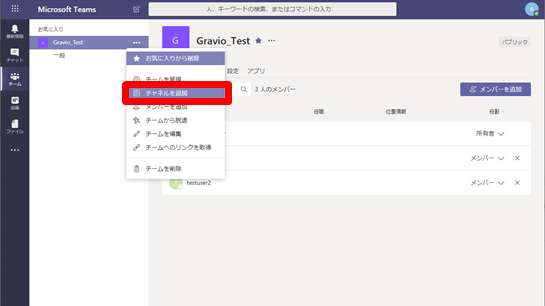
チャネル名を入力し、追加を押すことで一覧に追加されます。
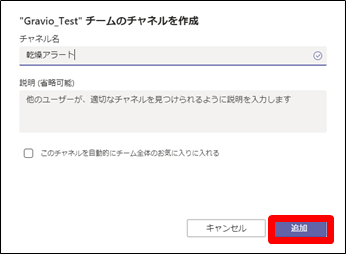
追加されたチャネルの設定から、Webhook用のコネクタを設定します。
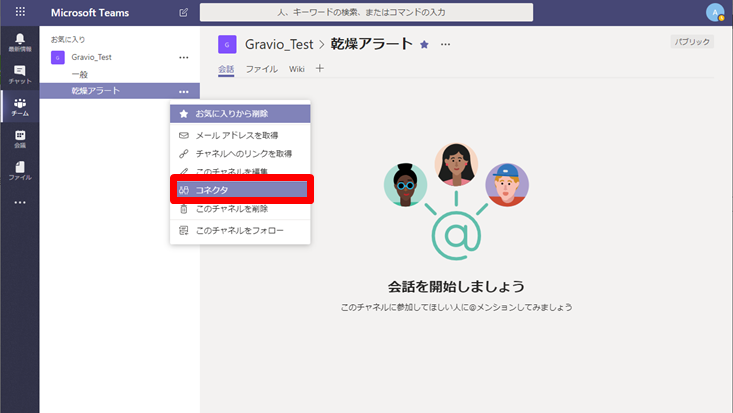
コネクタの一覧からIncoming Webhookを選択します。
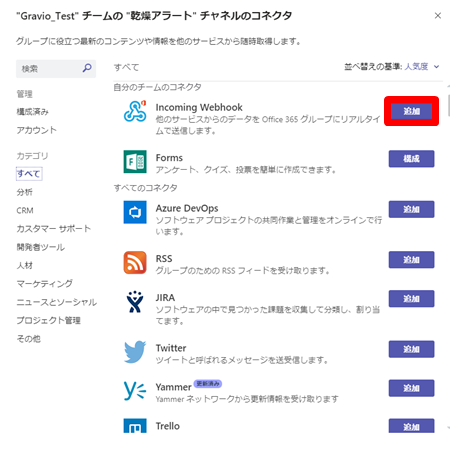
Webhookの名前を設定し作成をクリックすると、投稿用URLが生成されますので、コピーします。
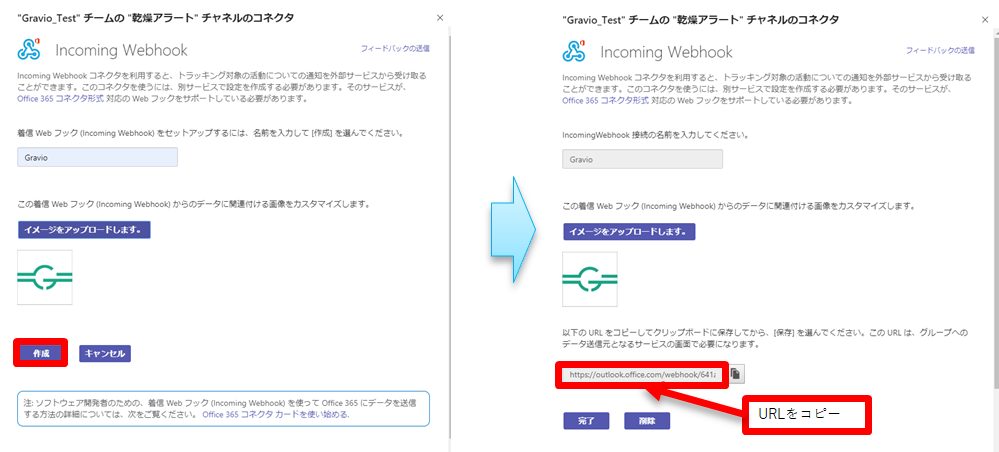
以上で、Microsoft Teamsの設定が完了しました。
Gravioの設定
Gravioのインストール方法はこちらを御覧ください!
Gravioのインストール方法
センサーの設定
湿度データを収集する設定をします。
センサーとペアリング
温湿度センサーとペアリングします。
センサーがチカチカっと光り、以下の画面が表示されれば、ペアリング完了です。
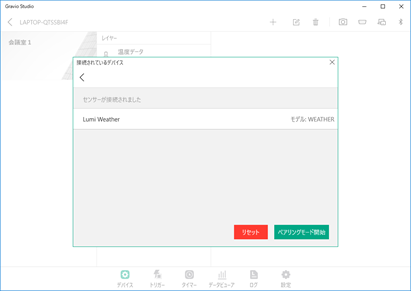
ペアリングについては、こちらをご参照ください。
エリア・レイヤーを登録する
画面右上の”+”ボタンをクリックし、エリアを作成します。
エリアを作成すると自動的にレイヤーが作成され、SENSING DEVICE TYPEに"Aqara-Humidity"を選択します。
レイヤーにデバイスを登録する
一番右のデバイスウィンドウの”⊕”ボタンを選択し、デバイスを追加します。
追加されたデバイスの右に表示されているステータスボタンを有効にすると、湿度データを収集し始めます。
動作(アクション)の設定
乾燥アラートを通知するWebhookのアクションを設定します。
1.アクションカードの作成
サーバ管理画面より、アクションボタンをクリックし、アクション管理画面を表示します。
アクション管理画面の右上の”+”をクリックし新しいアクションカードを作成します。
作成したアクションカードをダブルクリックし、アクションを設定します。
2.アイコン(コンポーネント)を並べて設定する
ステップの追加の"+"をクリックし、コンポーネントを追加します。
今回は、"HTTPPost"コンポーネントを使用します。
追加したコンポーネントのプロパティに以下を設定します。
| 項目 | 設定値 |
|---|---|
| URL | 先程作成したWebhookのアドレス |
| HTTP METHOD | POST |
| Content-Type | application/json |
| Query String | null |
| Body | "{"text":"湿度"+ av.Data +"%です。加湿をしましょう"}" |
| Authorization Type | None |
| Authorization Body | null |
以上でアクションの設定が終了しました。
textの設定では、動作タイミングのセンサーデータを可変数として使用することができます。データを使用する場合は、av.Dataを使用します。また、データと定型文を組み合わせる際は、データと定型文を”+”でつなぎます。
STEP3 動作タイミング(トリガー)の設定
湿度が50%以下になった際に、Microsoft Teamsへ投稿する設定をします。
| 項目 | 設定値 |
|---|---|
| エリア | 設定した湿度データのレイヤー |
| レイヤー | 設定した湿度データのレイヤー |
| アクション名 | 作成したアクションカード |
| Interval | 5 |
| Classic/Threshold Trigger | Classic Trigger |
| Humidity | <=50 |
トリガーを有効にすることで、湿度が50%以下になるとMicrosoft Teamsに乾燥アラートが投稿されます。
動作確認
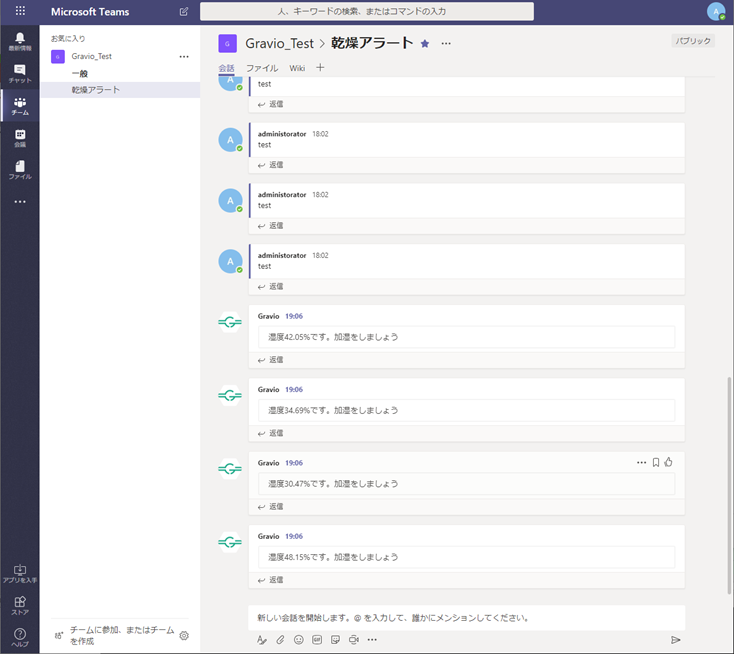
息をはきかけたり、ホットドリンクなどが入っているカップに近づけてみることで、湿度の変化が発生します。設定した湿度になるとアラートが投稿されることを確認してみましょう。
あとがき
Gravioを使って簡単にセンサーデータをMicrosoft Teamsにメッセージを投稿できるこの仕組みを利用することで、様々なことができますね。
湿度管理で居室の環境を改善してみませんか?
インフルエンザ対策としてこれからの時期に活躍しそうですね!
※加湿器は別途ご用意ください!
参考
[温度センサーのデータをエクセルで簡単に表示]
(https://qiita.com/mikawan/items/3d93543566680afda868)