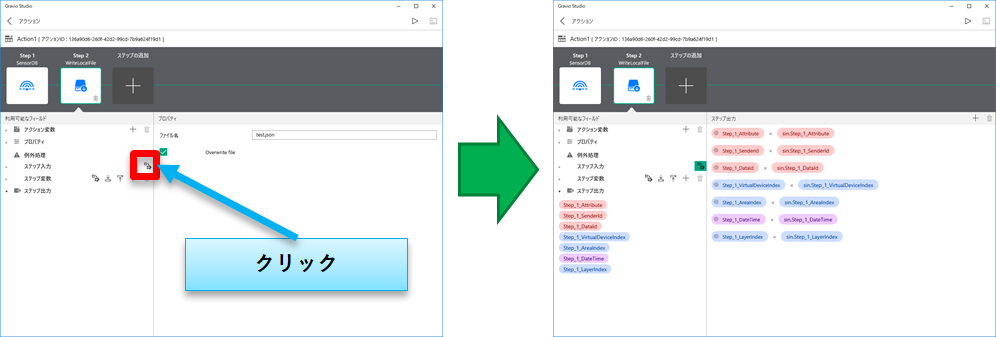Gravioを使って、温度データをExcel表示しました!
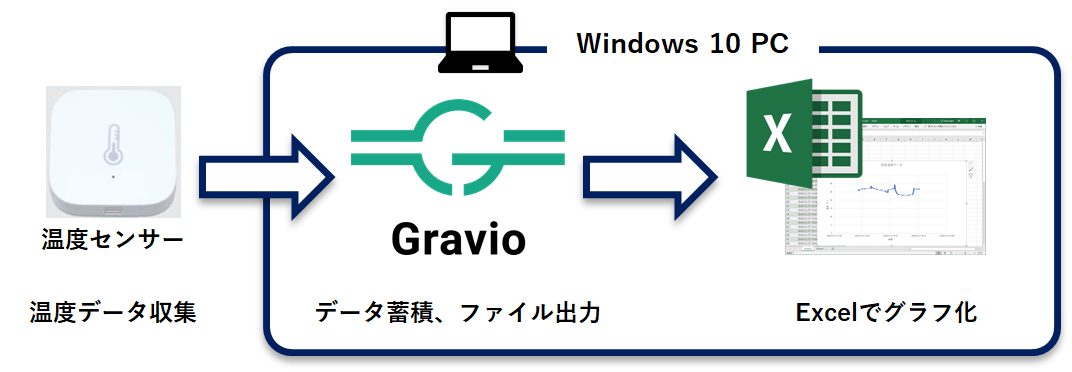
お手元の「Windows 10 PC」で、かつ「ノン・プログラミング」でできちゃいます![]()
準備するものと今回試した環境
■PC
・Windows 10 バージョン 1803
■Microsoft Excel
・バージョン1810
■Gravio(インストールが必要)
-Gravio Studio Version.2.0.2000
-Gravio Service Version.2.0.1997
■センサー
・Gravioレンタルデバイス(USBレシーバー付きでレンタルとなります)
-温湿度センサー

Gravioの設定
STEP1 センサーの設定
1.温湿度センサーをGravioに接続する
Gravioサービスに接続し、右上のCOMポート接続画面を開きます。
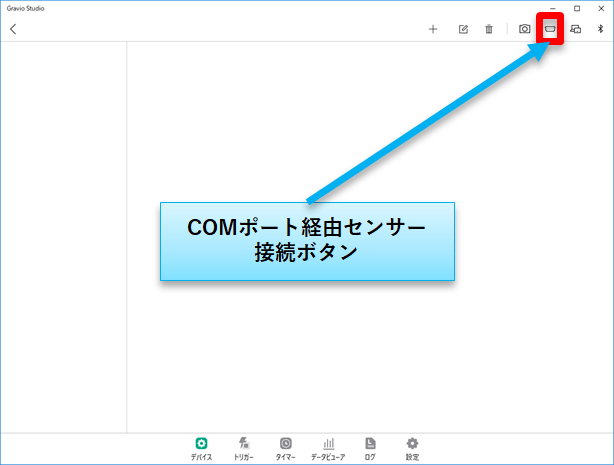
USBレシーバーと温湿度センサーを接続します。
接続方法はこちら
↓接続完了画面

2. センサーをGravioに登録する
(1) エリア・レイヤーを登録する
画面右上の”+”ボタンをクリックし、エリアを作成します。
エリアを作成すると自動的にレイヤーが作成され、SENSING DEVICE TYPEにAqara-Temperatureを選択します。
(2) レイヤーにデバイス(センサー)を登録する
一番右のデバイスウィンドウの”⊕”ボタンを選択し、デバイスを追加します。
3. データの収集を開始する
デバイスのスライドボタンをONにすることで、データの収集を開始します。
4. データビューアーで表示する
データを収集できていることを、データビューアーで確認します。
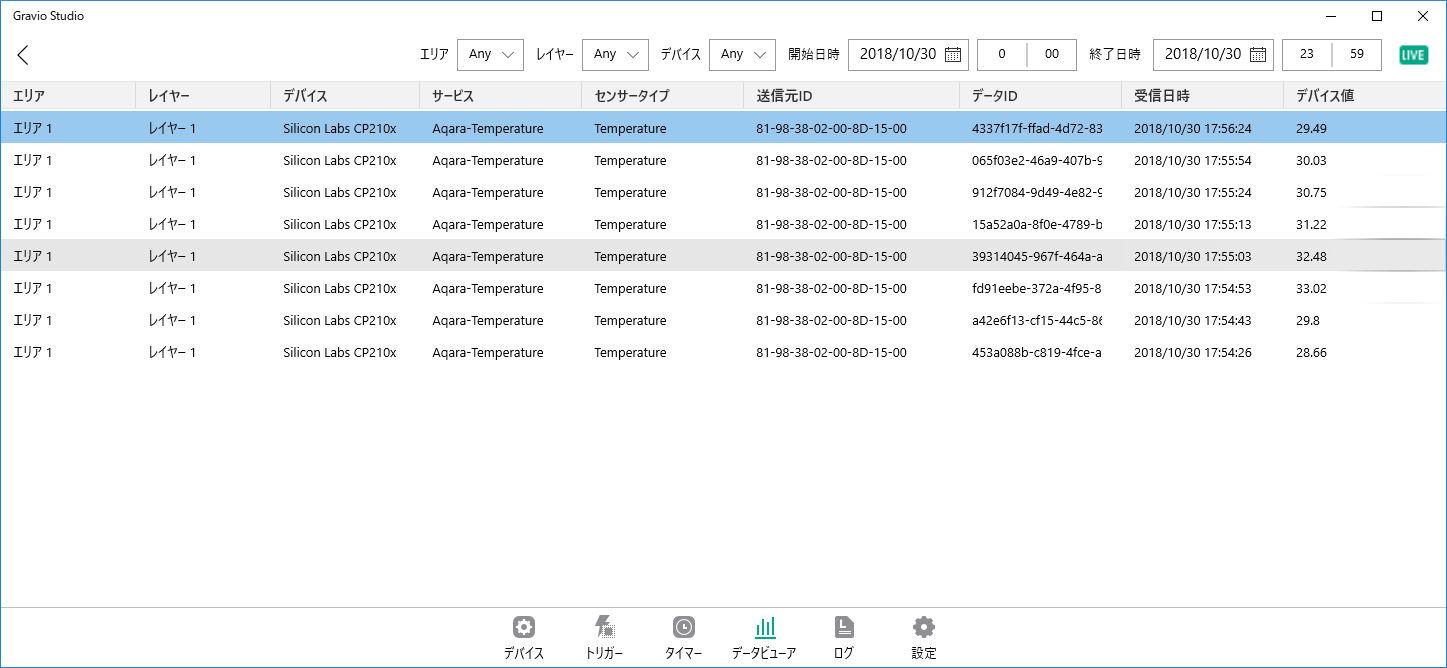
画面右上にあるLIVEボタンをクリックするとリアルタイムで取得したデータが表示されます。
STEP2 動作(アクション)の設定
1.アクションカードを作成する
サーバ管理画面より、アクションボタンをクリックし、アクション管理画面を表示します。
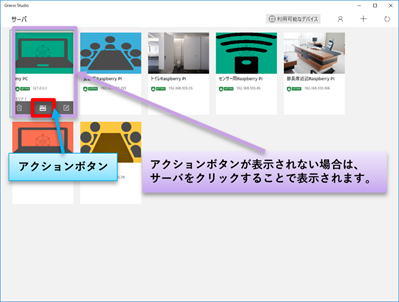
アクション管理画面の右上の”+”をクリックし新しいアクションカードを作成します。
作成したアクションカードをダブルクリックし、アクションを設定します。
2.動作(コンポーネント)を並べる
動作させたいアイコン(コンポーネント)を並べます。
今回はセンサーデータベースとファイル出力の2つを使用します。
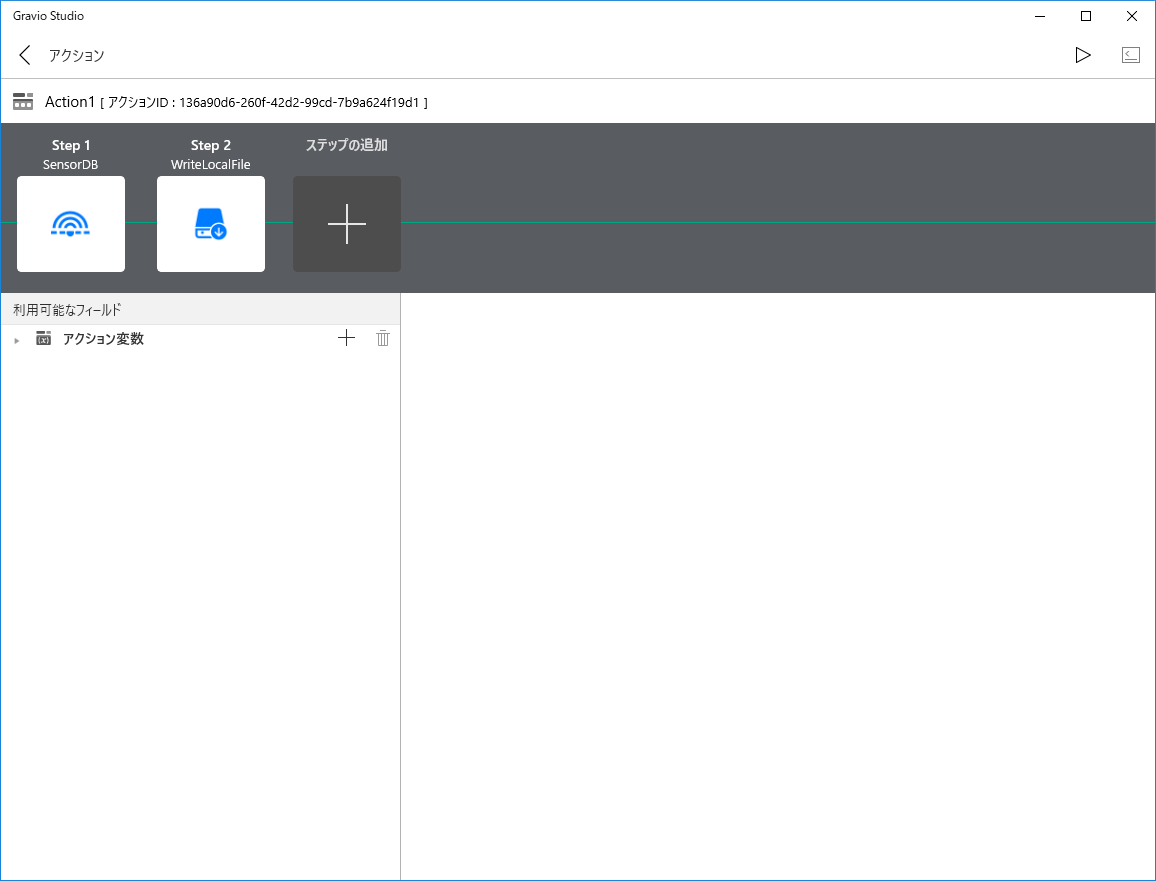
(1)センサーデータベースコンポーネントの設定
プロパティを選択し、各種項目を設定します。
| 項目 | 設定値 |
|---|---|
| エリア、レイヤー、デバイス | 前節にて設定した内容 |
| その他 | デフォルト値 |
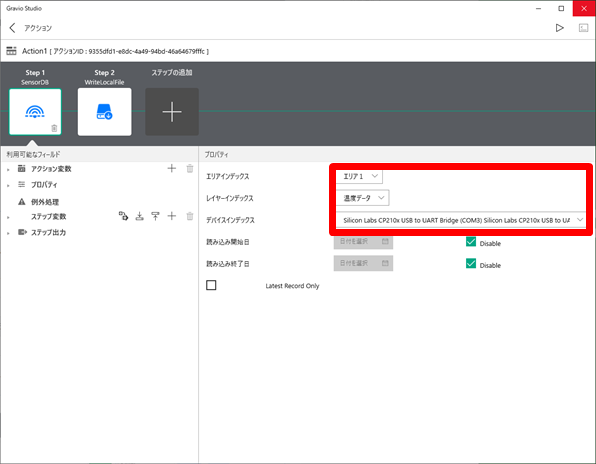 |
ファイル出力コンポーネントへ送るデータを設定します。

ステップ変数に表示されているアイコンをクリックし、ステップ出力を設定します。
(2)ファイル出力コンポーネントの設定
ステップ入力のボタンをクリックし、ステップ出力を設定します。
3.出力結果の確認
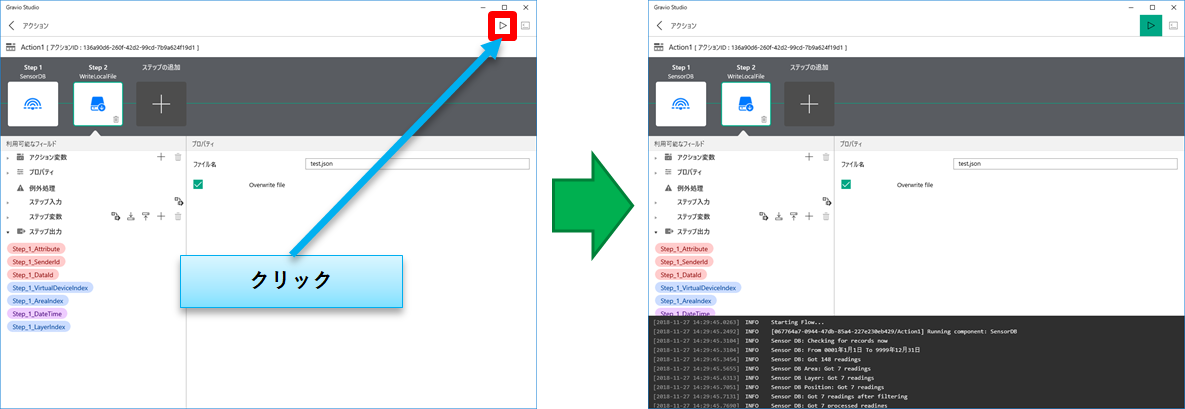
右上に表示されている”▷”をクリックし、ファイルを出力します。
ファイルは、”C:\ProgramData\Gravio\action\data”に出力されます。
STEP3 動作タイミングの設定(タイマー設定)
デバイス設定画面に戻り、下に表示されているデバイスタブの2つ右にあるタイマー画面にて、動作のタイミングを設定します。
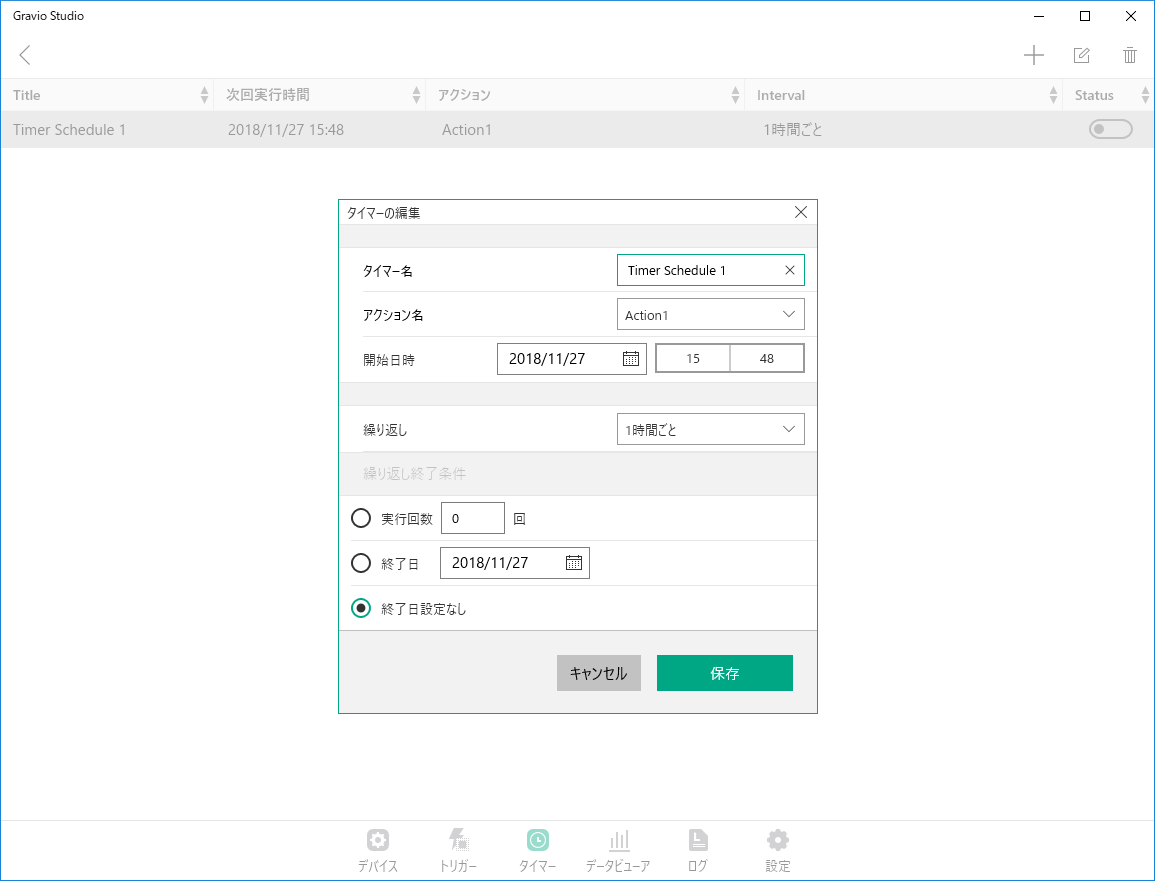
1時間に1回ファイルを更新します。
Excelで表示
出力ファイルをExcelでグラフ化します。
データの読み込み
新しいシートを作成し、Gravioで出力したデータファイルを読み込みます。

データタブをクリックし、データの取得>ファイルから>JSONを選択し、”C:\ProgramData\Gravio\action\data”に出力したファイルを読み込みます。
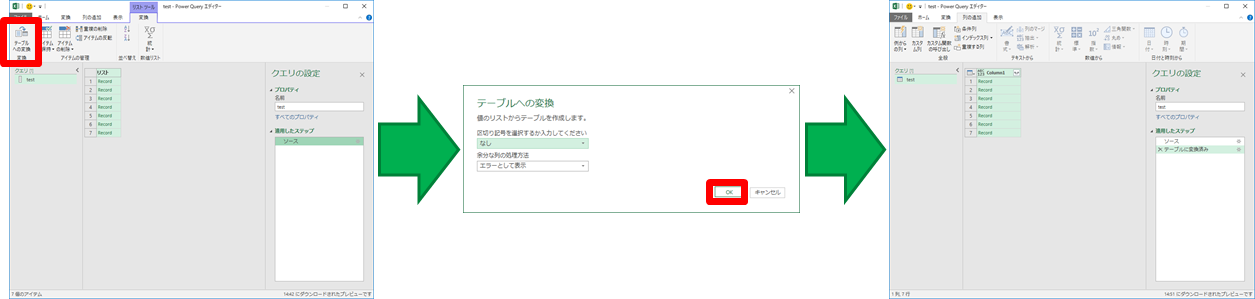
Queryエディター上で、テーブルへ変換します。

展開するデータにチェックを入れOKすると、列が2行に増えます。
今回は、時刻データ(DateTime)と、センサーデータ(Attribute)を設定します。
次にデータの型を指定します。
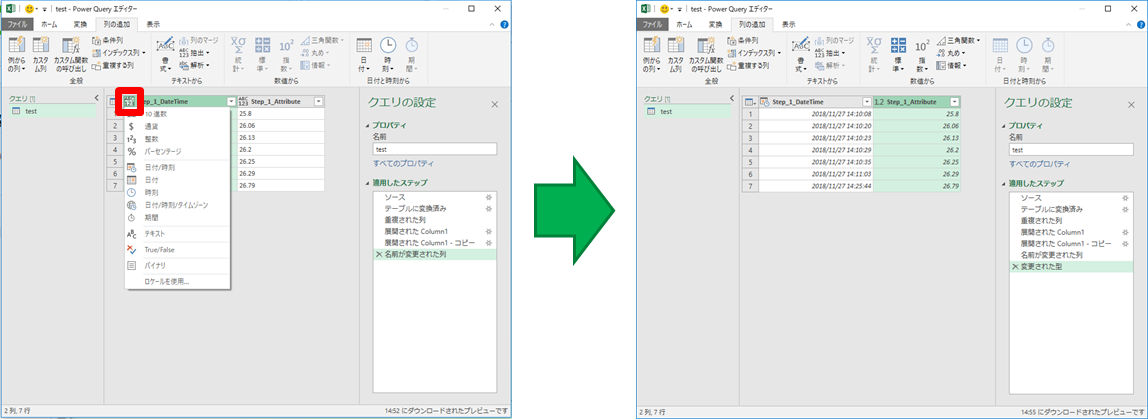
時刻データには日付/時刻を、センサーデータには10進数を割り当てます。
ホームタブより、閉じて読み込むとデータがシートに表示されます。
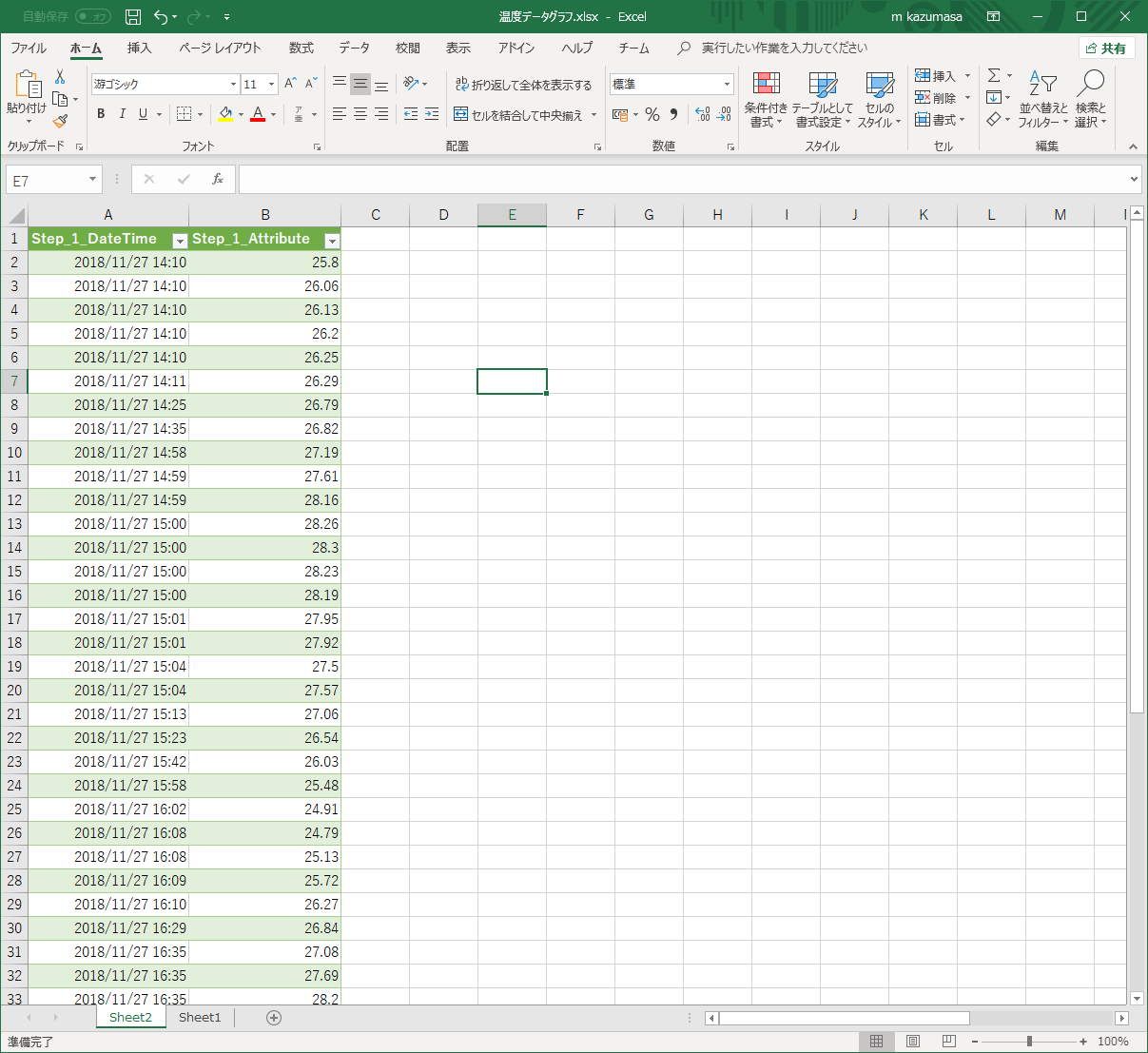
グラフ化
読み込んだデータをもとに、グラフを作成します。
時刻データを時間に沿って表示するために、グラフの種類は散布図を使用します。
実際に作成した結果はこちらです。

センサーを手で持ったりしていたので、凸凹グラフになっています。。。
壁などに設置しておくと、きれいな線形グラフになります。
■【11/30追記】■
自席にて一日計測してみました!
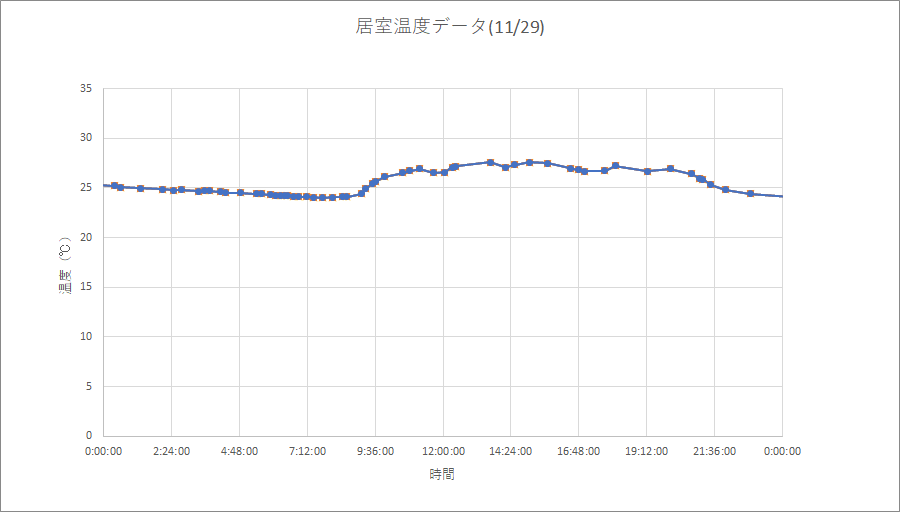
日中は結構気温が高い部屋ですね・・・。
■■
タイマーで一時間に一度Gravioのデータは出力されるので、Excelのクエリプロパティで1時間に一回更新する設定をしておけば、常に最新のデータを表示することができます。
あとがき
GravioとExcelを使って、簡単に温度データをグラフ化しました!
Excelの普段使っていなかった機能を使用すると、苦戦しますね・・・。
誰でも簡単に温度データの可視化ができるので、ぜひGravioをご活用ください(^^)/