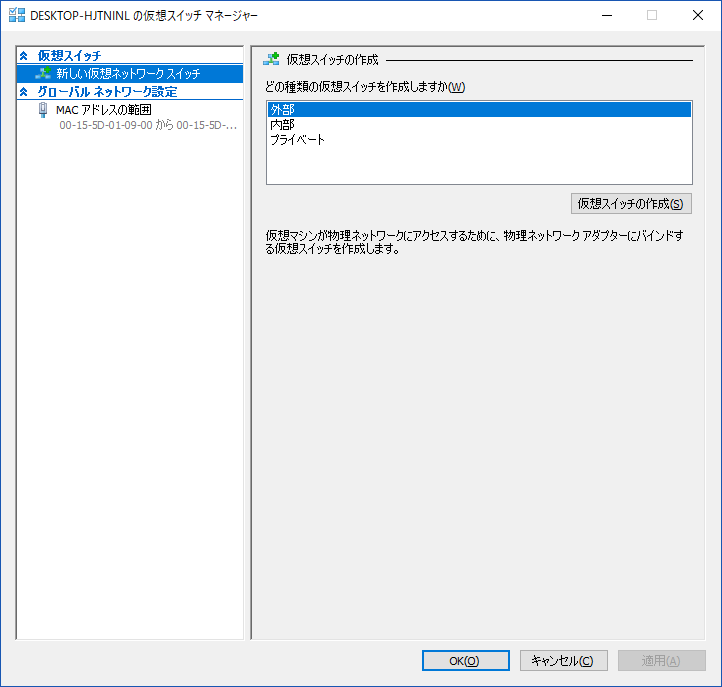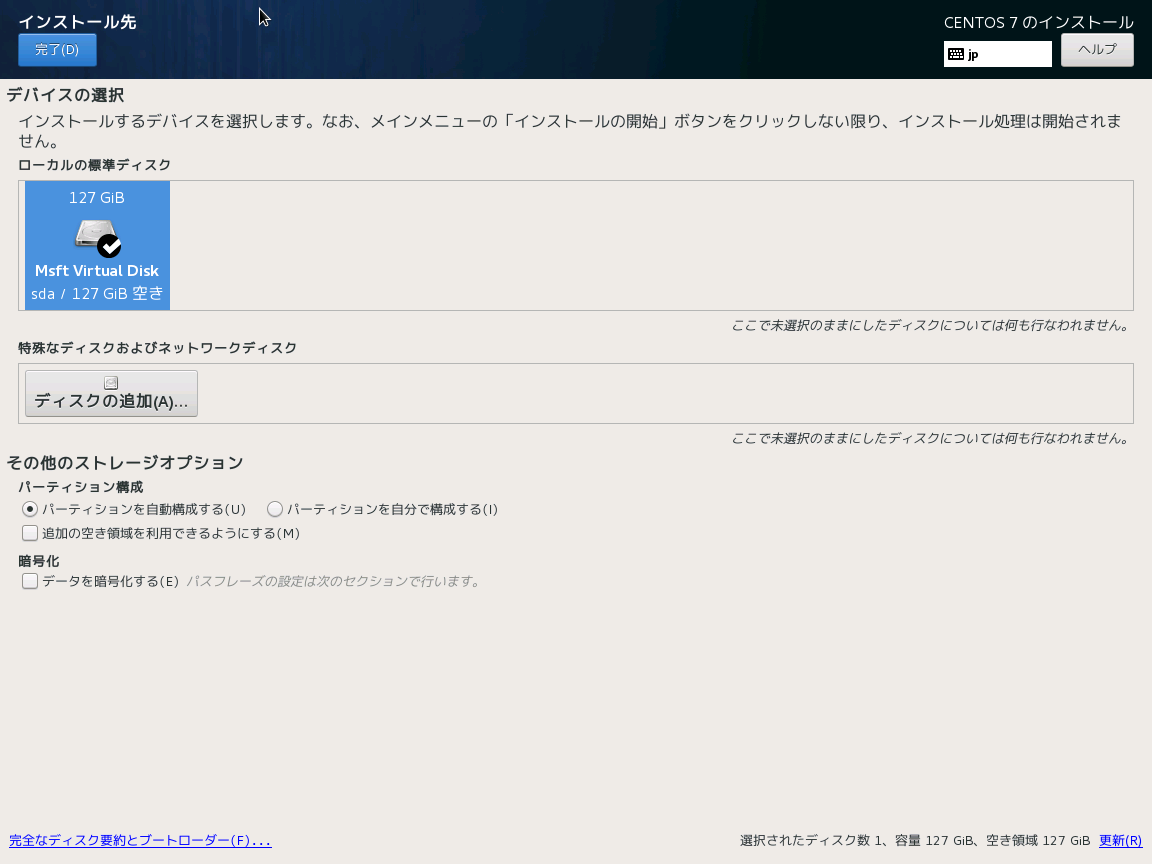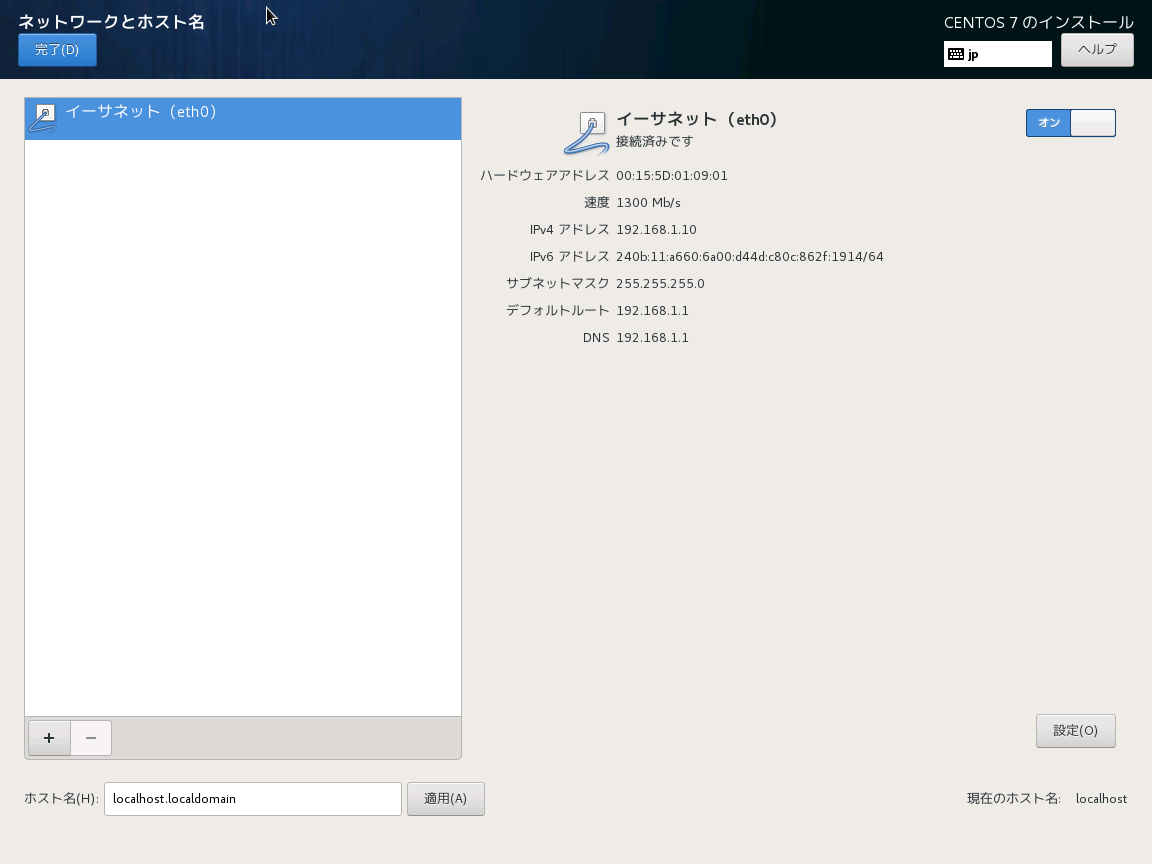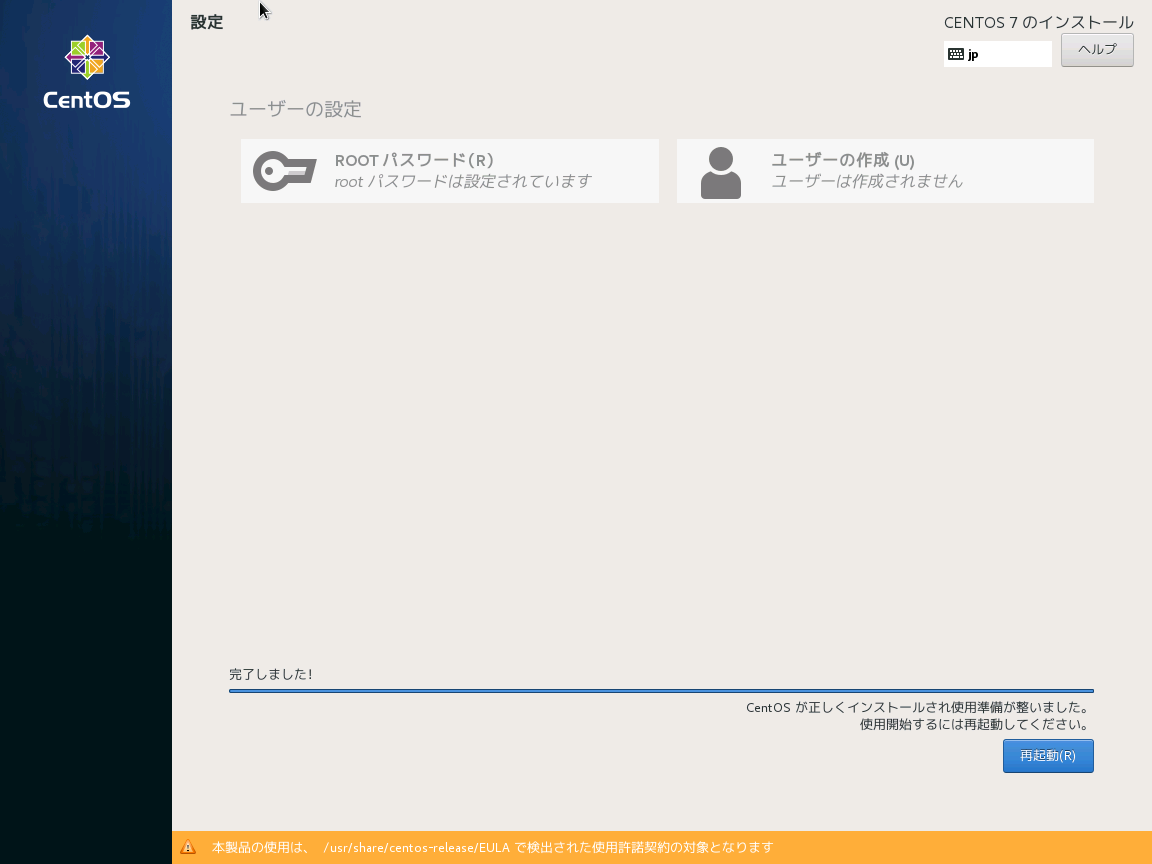前回はそもそもOpenShiftとは何かを調べてみました。その中でOpenShift OriginがOSSプロダクトという立ち位置ということを確認することができましたので実際に構築してみようと思います。
下準備
OpenShift Originを動かすために以下を導入します。
前提条件となる準備は以下のページを参考にしています。
https://docs.openshift.org/latest/minishift/getting-started/installing.html
・ハイパーバイザ: Hyper-V
・ホストOS: Windows10 Pro 64bit)
・ゲストOS: CentOS 7系
・Originをローカル環境で動かすのに必要なツール: MiniShift
ハイパーバイザ導入
ここではHyper-Vを利用します。
起動します。
Windows10 Proに初めから入っていました。

仮想スイッチマネージャを選択
ゲストOS導入
CentOSを以下からダウンロード
http://ftp.riken.jp/Linux/centos/7/isos/x86_64/
ここでは「CentOS-7-x86_64-Minimal-1708」を利用します。
今日はここまで次回はMiniShiftを導入していこうと思います。