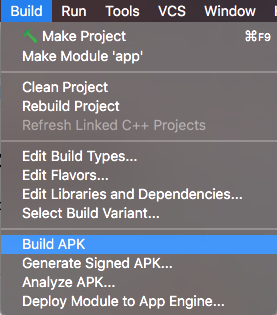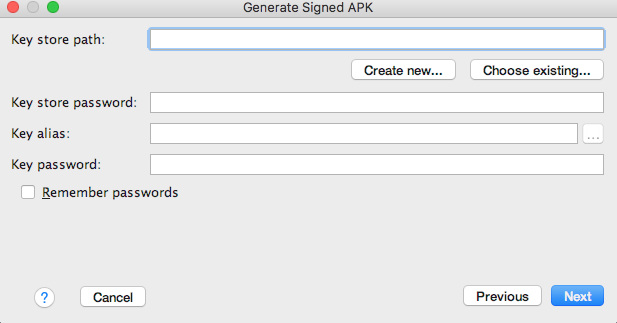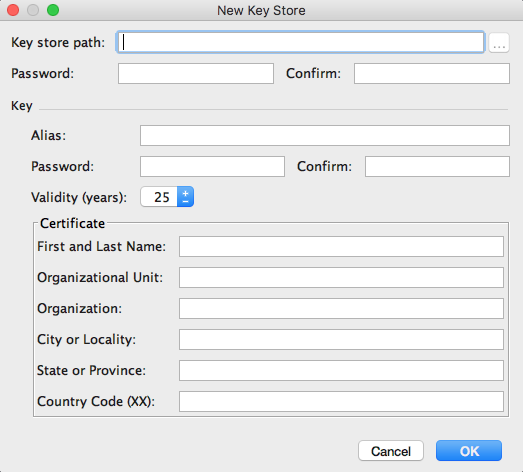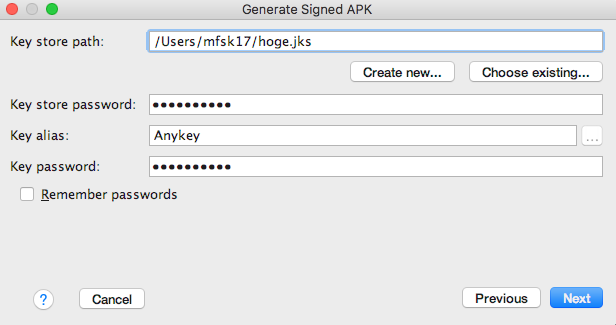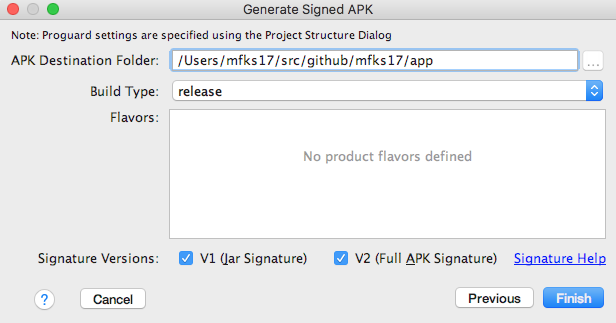今更なんですが、最近Androidを始めたのと既存のKeyStoreの場合にどうするかちょっと迷ってしまったので、個人的なメモとして残しておきます。
環境
- Mac : MacBook Pro (Retina, 15-inch, Mid 2015)
- OS : 10.12.6
- Android Studio : 2.3.3 (すいません3.0ではないです><)
ユースケース
- 新規で作成
- 既存ので作成
手順
1. 新規で作成する場合
メニューから Build -> Build APK を選択する
下記のWindowが表示される
Create new... を選択する
Generate Signed APK という別Windowが開かれます
設定する項目
- Key store path
- key storeの保存場所
- Password(Confirm)
- Key storeのPassword(以降でてくるkeyのPasswordとは別物)
- KeyのAlias
- 任意のラベル(わかり易い名前で)
- Password(Confirm)
- KeyのPassword
- Certificate
- 証明書の情報(Nameだけ入力すればとりあえず動きます)
OK を押下すると設定が反映される
Next を押下すると以下に遷移する
設定項目
- APK Destination Folder
- apkが格納されるDirectory
- Build Type
- 該当のも
- Flavors
- 該当のもの
- Signature Versions
- 両方ともにチェックを入れる(詳しくはこちら)
Finish を押下、設定している項目が正しければ、apkのビルドが始まります
2. 既存のKeyStoreで作成する場合
メニューから Build -> Build APK を選択する
ここまでは一緒です
Choose existing... を押下する
- Key store path
- 既に作成した、もしくはメンバーが既に作成した拡張子
.jksファイルのpathを選択します
- 既に作成した、もしくはメンバーが既に作成した拡張子
- Key store path
- 既存のKey storeのPasswordを入力します
- Key alias
- Passwordを入力すると
...押下で設定されているエイリアスが選択できるようになります(Passwordがあっていれば)
- Passwordを入力すると
- Key password
- Keyに設定されているPasswordを入力します
Next 以降は新規作成と手順が一緒です
注意点
アプリ公開用のKey storeをなくしてしまうと、新たにPackage Nameを変更する必要があり、別アプリ扱いにしないといけないので管理には注意です。
最後に
既存のKey Storeを扱う際にGUI的に迷ってしまったのでメモしました。今年のGoole I/OではGoogle Play App Signingというものが発表されたようです。