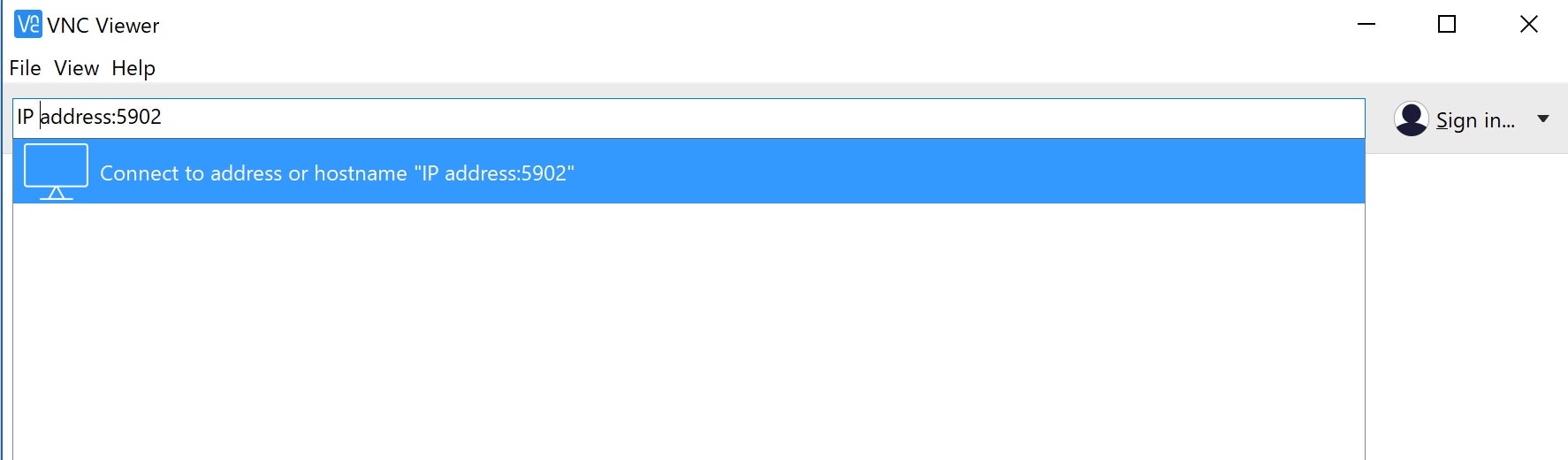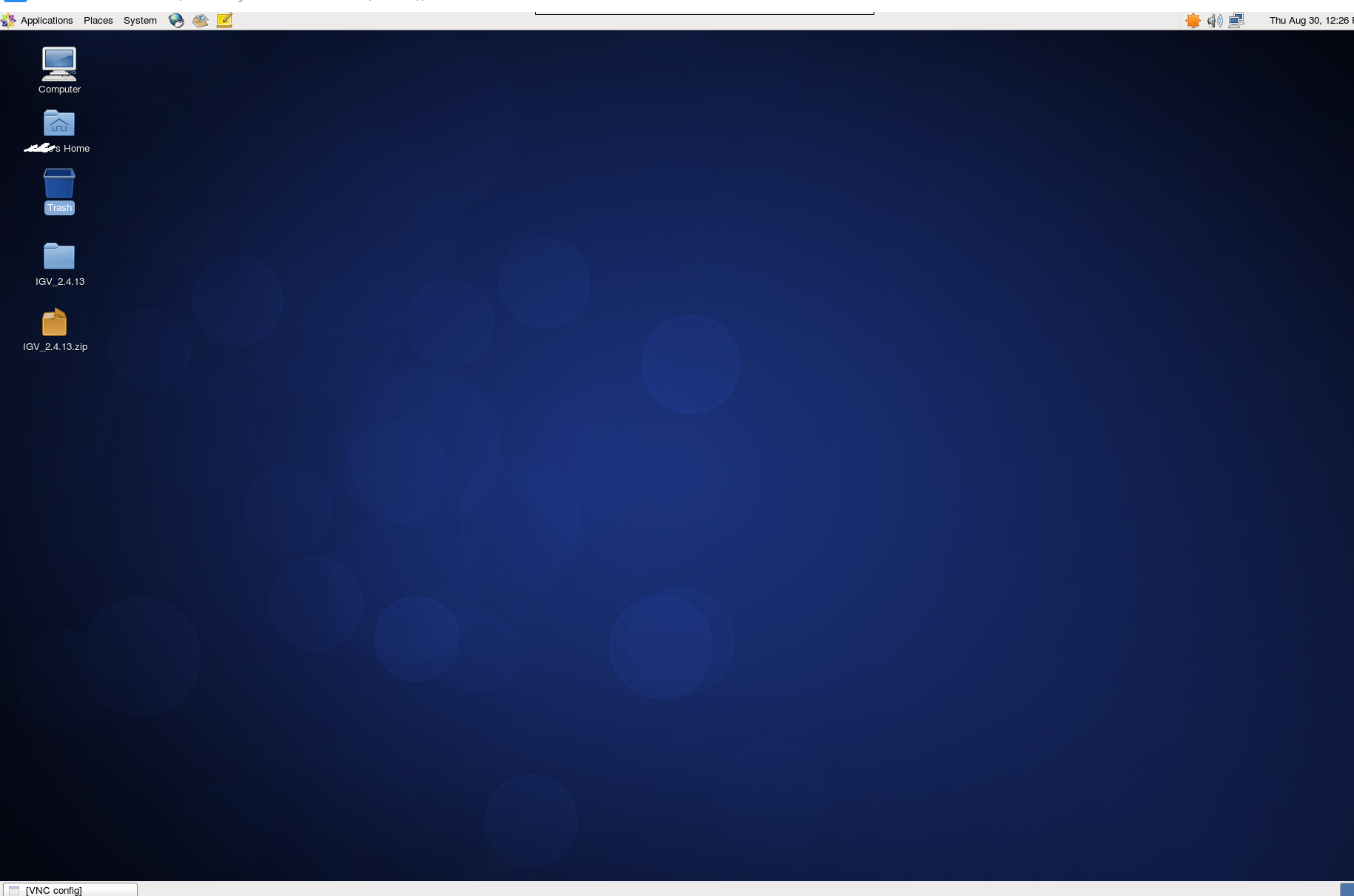よく忘れてしまうのでメモ書き。
使用環境
CentOS 6.9
*CentOS 7の場合はこちら
vncserverパッケージのインストールから起動まで
*root権限で行う
# yum install tigervnc-server
# vi /etc/sysconfig/vncservers
でコメントアウトしてある行の下に以下のように書き込む(使用するユーザー:hoge)
*画面サイズは適当
# VNCSERVERS="2:myusername"
# VNCSERVERARGS[2]="-geometry 800x600 -nolisten tcp -localhost"
VNCSERVERS="2:hoge"
VNCSERVERARGS[2]="-geometry 1920x1200 -nolisten tcp"
もし複数ユーザーを登録する場合は以下の通り。
VNCSERVERS="2:hoge 3:piyo"
VNCSERVERARGS[2]="-geometry 1920x1200 -nolisten tcp"
VNCSERVERARGS[3]="-geometry 1920x1200 -nolisten tcp"
5900+ディスプレイ番号がTCPのポート番号となる(この例ではhogeのポート番号は5902、piyoは5903)。
登録したいユーザーになって、VNC用のパスワードを作成する。
# su hoge
$ vncpasswd
Password:
Verify:
root権限に戻り、vncserverを起動する
# service vncserver start
Firewallの設定
root権限で
# vi /etc/sysconfig/iptables
# Firewall configuration written by system-config-firewall
# Manual customization of this file is not recommended.
*filter
:INPUT ACCEPT [0:0]
:FORWARD ACCEPT [0:0]
:OUTPUT ACCEPT [0:0]
-A INPUT -m state --state ESTABLISHED,RELATED -j ACCEPT
-A INPUT -p icmp -j ACCEPT
-A INPUT -i lo -j ACCEPT
-A INPUT -m state --state NEW -m tcp -p tcp --dport 22 -j ACCEPT
-A INPUT -j REJECT --reject-with icmp-host-prohibited
-A FORWARD -j REJECT --reject-with icmp-host-prohibited
COMMIT
となっているので、以下の1行
-A INPUT -m state --state NEW -m tcp -p tcp --dport <ポート番号> -j ACCEPT
をiptablesの
-A INPUT -m state --state NEW -m tcp -p tcp --dport 22 -j ACCEPT
のあとに挿入し、保存したらFirewallを再起動させる。
service iptables restart
PCからアクセスする
VNCviewerなどのツールを用いて、IPアドレス:<ポート番号>を入力し、先ほど設定したパスワードを入れればOK。
パッケージのアンインストール
もしアンインストールしたい場合は
# yum remove tigervnc-server
で安全にアンインストールできる。