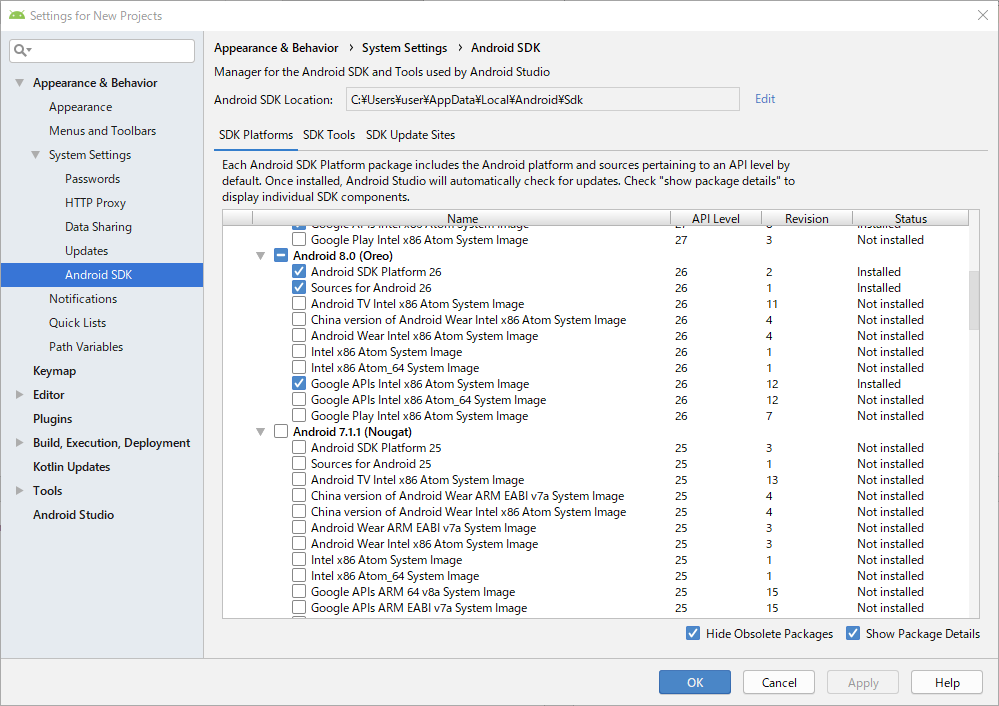Android Studioの環境構築手順メモ。
尚、各ツールや用語等の説明はありません。
本当にただ構築するためだけのメモ。
前提
・初回インストール
・バージョンは3.3
・OSはWin10
Android Studio環境構築手順
1.インストーラをDL
公式からDLする。
2.事前準備
1でDLしたインストーラを実行……する前に、
VT-xを有効にする。
理由としては、後工程において
Intel x86 Emulator Accelerator(HAXM installer)を正しくインストールするため。
通常であればVT-xが無効化されているとHAXMのインストールに失敗するのだが、
何故か無効化していても不完全にインストールされてしまう模様。
不完全にHAXMをインストールすると、AVD実行時に以下のログが出力されて失敗する。
emulator: ERROR: x86 emulation currently requires hardware acceleration!
その場合はHAXMをアンインストール&再インストールすることになる。
3.インストール
1でDLしたインストーラを実行する。
コンポーネントの選択画面が出たら、
Android Virtual Deviceにもチェックを入れる。
後は全部デフォルトのまま、画面の流れ通りにNextとInstallを押していく。
4.初期設定
インストールが終わったら、
Android Studioを起動する。
初回起動時は、設定のインポート画面が表示される。
デフォルトの「Do not import settings」を選択して
OKを押下すると、セットアップウィザードが表示される。
再びデフォルトのまま、画面の流れに沿ってNextとInstallを押していく。
5.初期設定終了
コンポーネントのDL完了画面でFinishを押下すると、
ウェルカム画面が表示される。
これで初期設定は終了。
6.SDKを追加DL
以下手順により、SDK PlatformとSDK Toolsを追加DLする。
6-1.SDK Manager起動
ウェルカム画面右下のConfigureをクリック。
開いたメニューからSDK Managerを選択して開く。
6-2.DLするSDK Platformを選択
SDK Platformタブを開いた状態で、
右下のShow Package Detailsにチェックを入れる。
使用したいAPIレベルの以下のチェックボックスを選択する。
・Android SDK Platform
・Sources for Android
・Google APIs Intel x86 Atom System Image
6-3.DLするSDK Toolsを選択
次はSDK Toolsタブを開き、
右下のShow Package Detailsにチェックを入れる。
以下のチェックボックスを選択する。
・Android SDK Build-Tools
・Android Emulator
・Android SDK Platform-Tools
・Android SDK Tools
・Intel x86 Emulator Accelerator(HAXM installer)
・ConstraintLayout for Android
・Solver for ConstraintLayout
・Android Support Repository
・Google Repository
6-4.DL
OKを押下すると、DLが開始する。
7.終了
環境構築は以上で終了。
初回ビルドは時間がかかるため、動作確認はお時間がある時にでも。
お疲れさまでした。