社会人には必須スキルのスケジュール管理ですが、筆者はこれが大変、非常に、本当に苦手です。
元々忘れっぽい性格なので、発生したタスクやスケジュールは即時カレンダーに登録するよう心がけていますが……。
それでもなお、急ぎのタスクが割り込んできたりするとカレンダー登録すらすっかり頭から抜け落ちてしまう有様です。
なので、手間を極限まで省略してお手軽に予定登録できる、数タップで完結するiOSショートカットを設定してみました。
何も考えず設定できるようさっくり説明していますので、画像を流し見して手順を辿るだけでOK!
デフォルトのカレンダーアプリはGoogleカレンダー等、他のカレンダーアプリと連携できるので、普段お使いのカレンダーにも使えるかと思います。
0.はじめに
iOSの「ショートカット」アプリを使います。やることは大まかに下記の3つです。
1.iOSのカレンダーに予定を追加するアクションを追加
2.開始日・終了日を選択するアクションを設定
3.1と2のアクションを紐付ける
1.カレンダーに予定を追加するアクションを追加
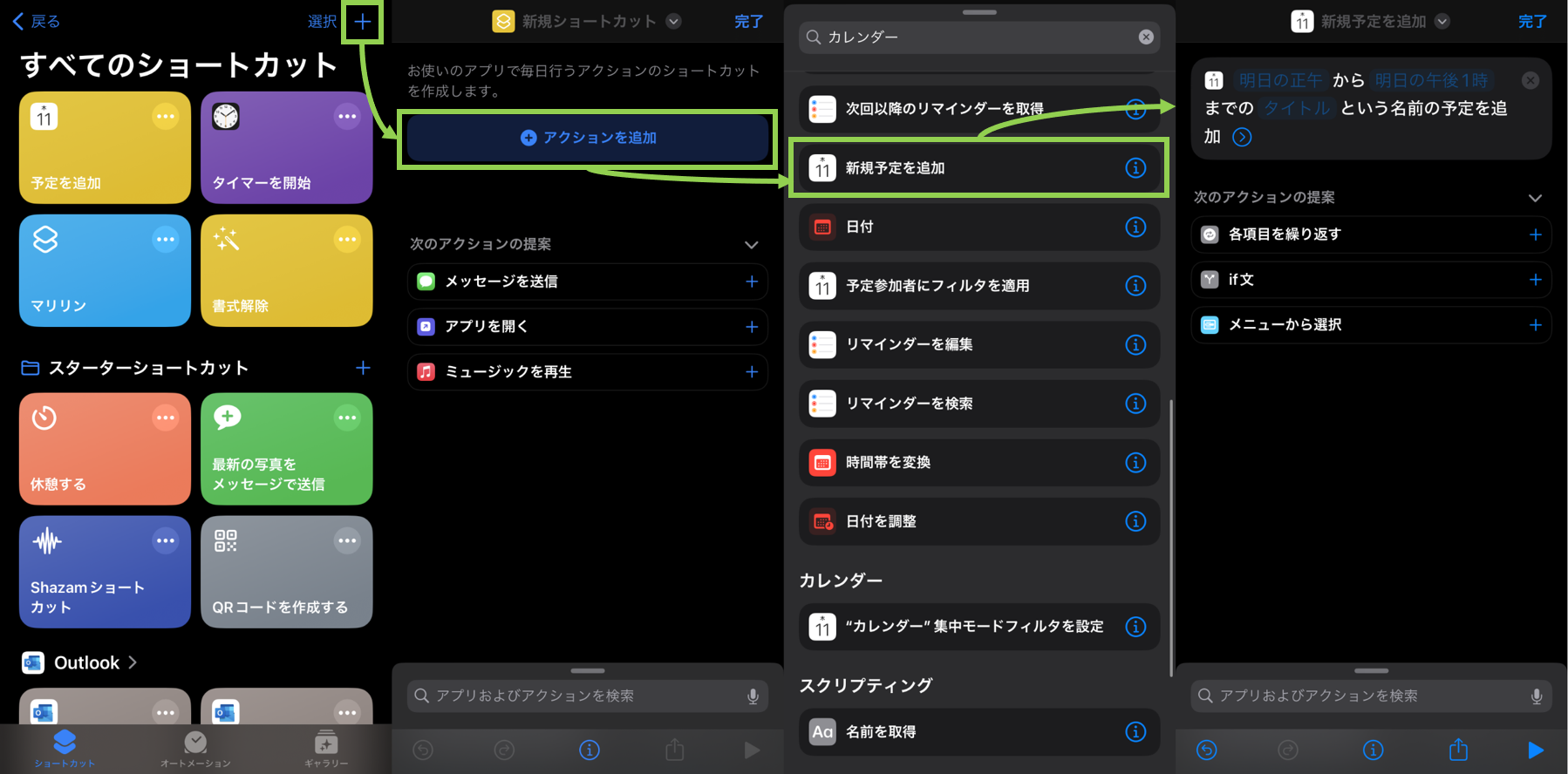
1.iOSのショートカットアプリ>ショートカットタブ右上の「+」を押します
2.「アクションを追加」を押します
3.上の検索欄に「カレンダー」と入力し、出てきた「新規予定を追加」を押します
4.これで「(明日の正午)から(明日の午後1時)までの(タイトル)という名前の予定を追加する」というアクションが追加されました
青字部分に日時とタイトルを入力することで一連の登録操作がショートカットできます。
次の手順で、開始・終了日及びタイトルを設定する部分を設定していきます!
2.開始日・終了日のアクションを設定
2-1.開始日のアクション・変数設定
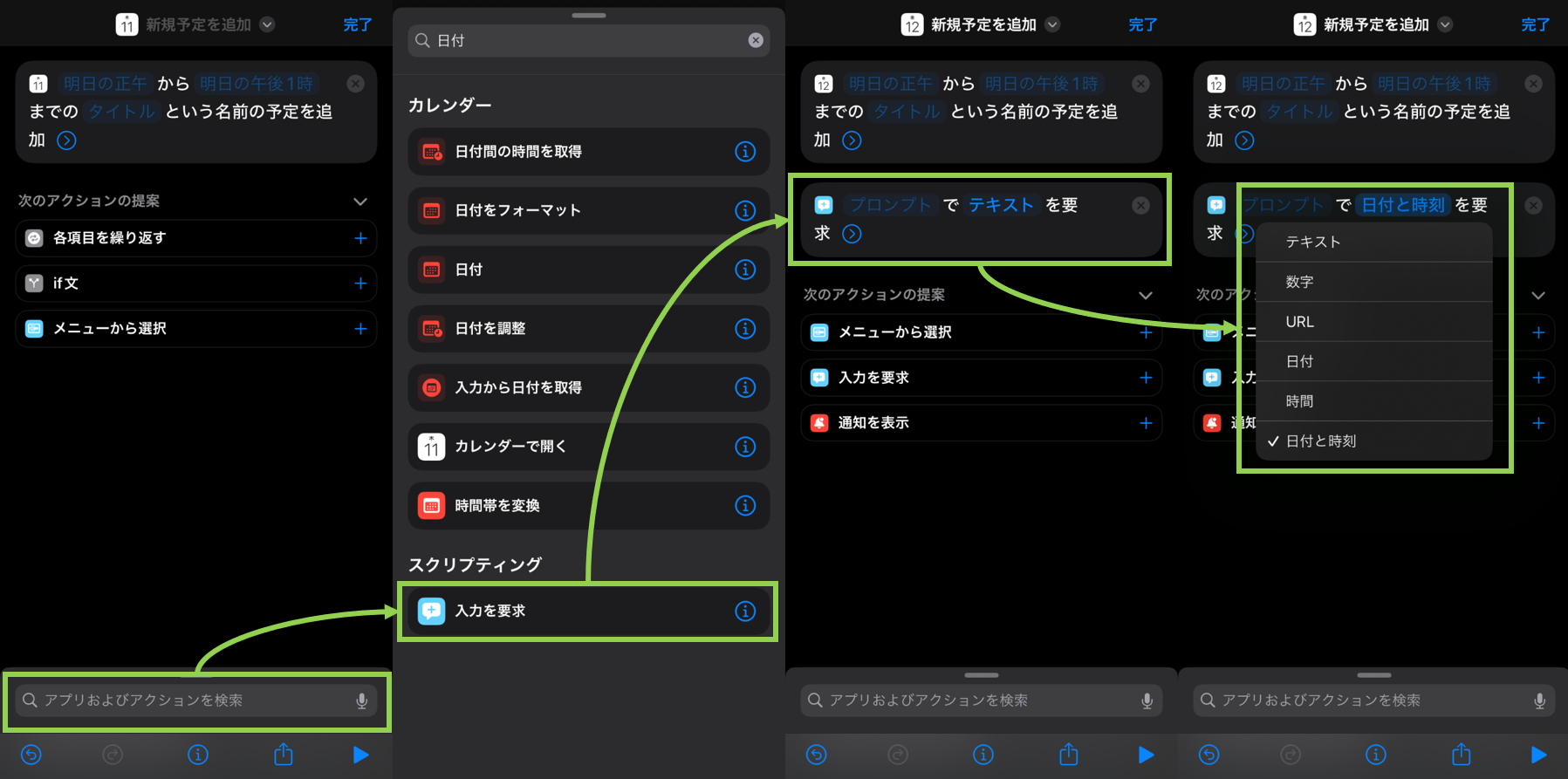
1.画面下の「アプリおよびアクションを検索」を押します
2.上の検索欄に「日付」と入力し、出てきた「入力を要求」を押します
3.「(プロンプト)で(テキスト)を要求」というアクションが追加されました
4.青字の(テキスト)をタップし「日付と時刻」にチェックを入れて変更します ※プロンプトはそのままです
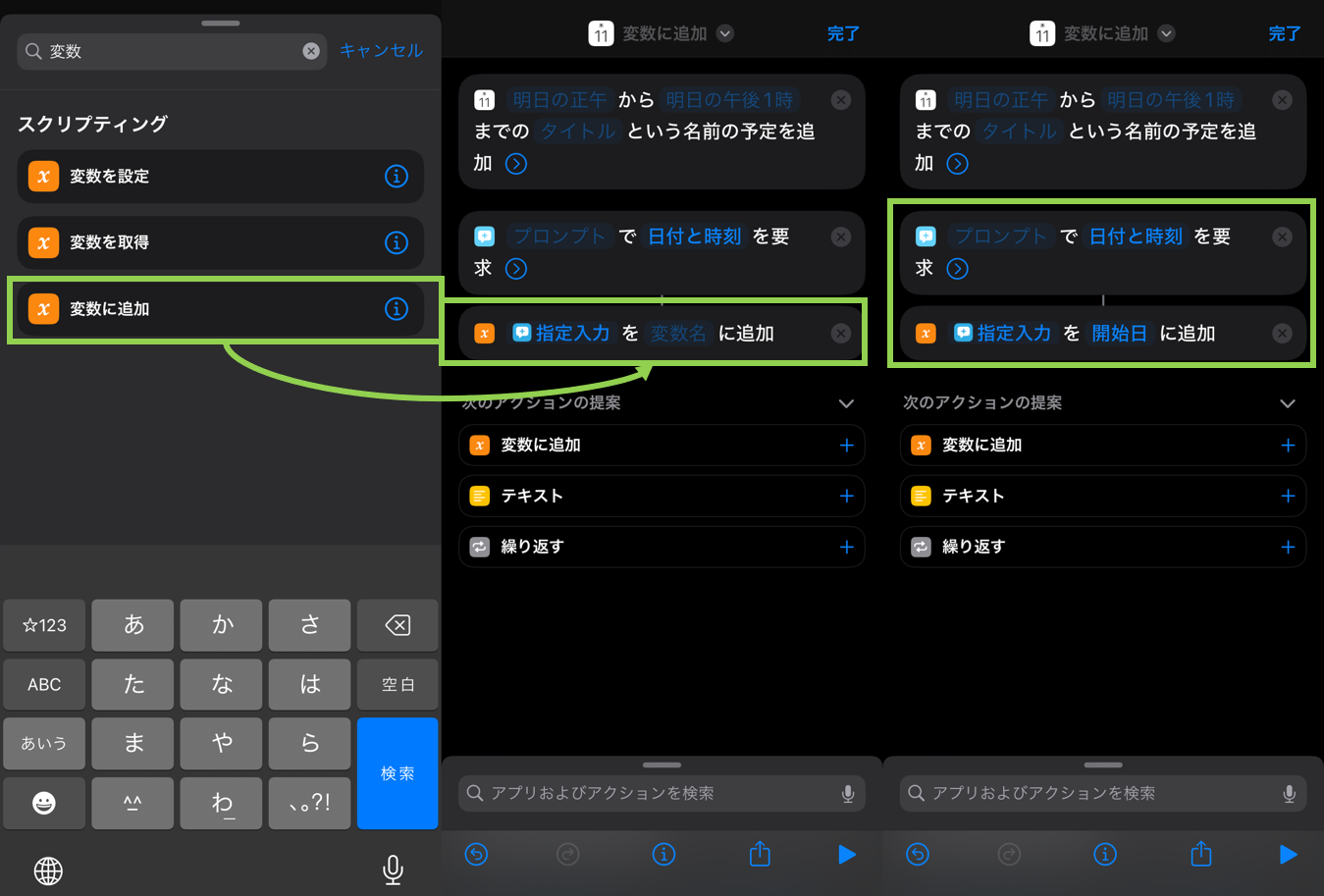
5.「アプリおよびアクションを検索」から「変数」と入力し「変数に追加」を押します
6.「(指定入力)を(変数名)に追加」が追加されました
7.青字の(テキスト)をタップし変数名を「開始日」に設定します
これで入力した開始日を変数に格納するまでの設定ができました!
2-2.終了日のアクション・変数設定
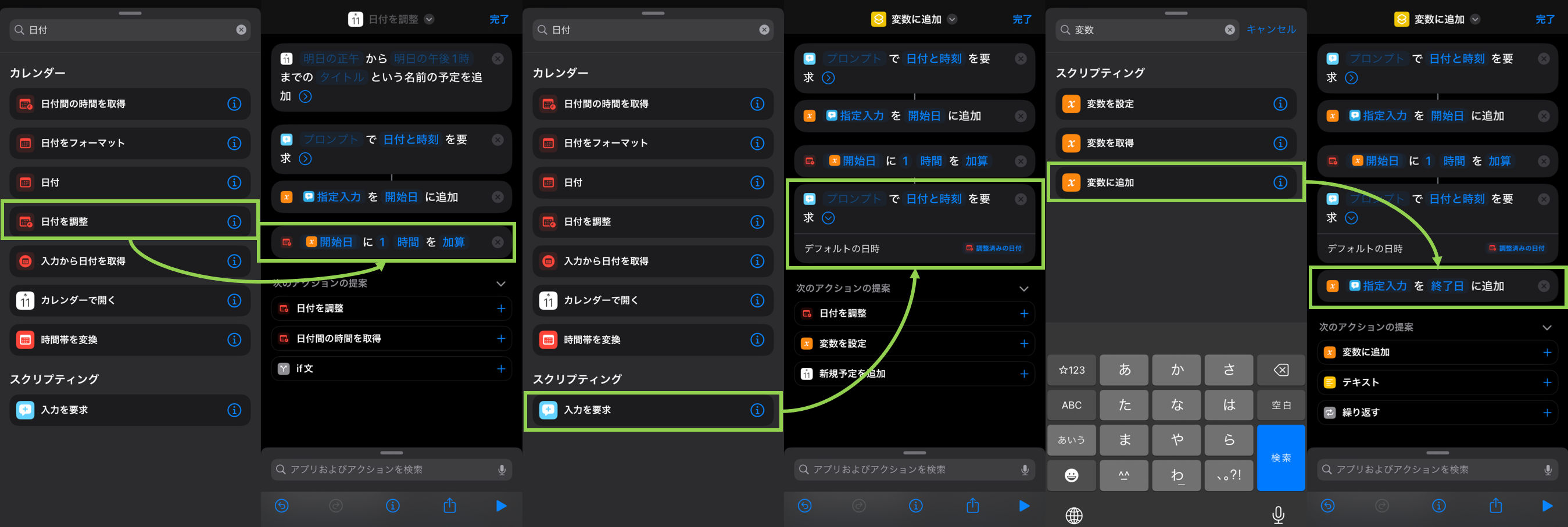
1.「アプリおよびアクションを検索」から「日付」と入力し「日付を調整」を押します
2.「(日付)に(0)(秒)を(加算)」が追加されました
3.(日付)を変数「開始日」に、(0)(秒)を「1」「時間」にします ※一例です。時間は任意に設定してください
4.「アプリおよびアクションを検索」から「日付」と入力し「入力を要求」を押します
5.「(プロンプト)で(テキスト)を要求」を追加し、(テキスト)をタップし「日付と時刻」にチェックを入れて変更します
6.この時、デフォルトの日時を「調整済みの日付」にします
7.「アプリおよびアクションを検索」から「変数」と入力し「変数に追加」を押します
8.「(指定入力)を(変数名)に追加」が追加されました
9.(変数名)をタップし、変数名を「終了日」に設定します
「日付を調整」により、デフォルトの終了日が開始日の1時間後になります。
3.1と2のアクションを紐付ける
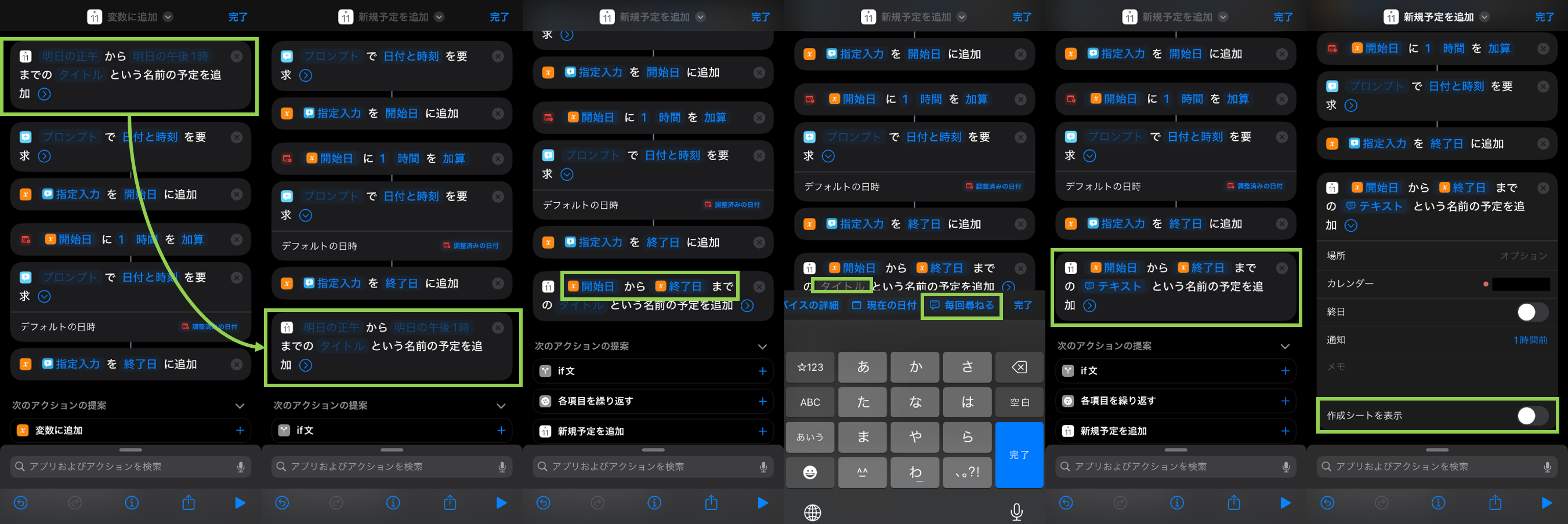
1.「新規予定を追加」アクションを、リストの一番下に移動させます(長押しで移動できるようになります)
2.アクションの (明日の正午)から(明日の午後1時) を、それぞれ変数 「開始日」「終了日」 に設定します
3.(タイトル)は選択肢内「毎回尋ねる」を選択します
4.折りたたみの矢印を開き「作成シートを表示」のトグルをオフにします ※他のカレンダーや通知等は任意に設定してください
ここで、右下の▶アイコンを押してみましょう。

上の画像のように、開始日時→終了日時→予定のタイトル→完了
と動作し、アクションの一番下に設定した予定が表示されていれば完成です!
使い方
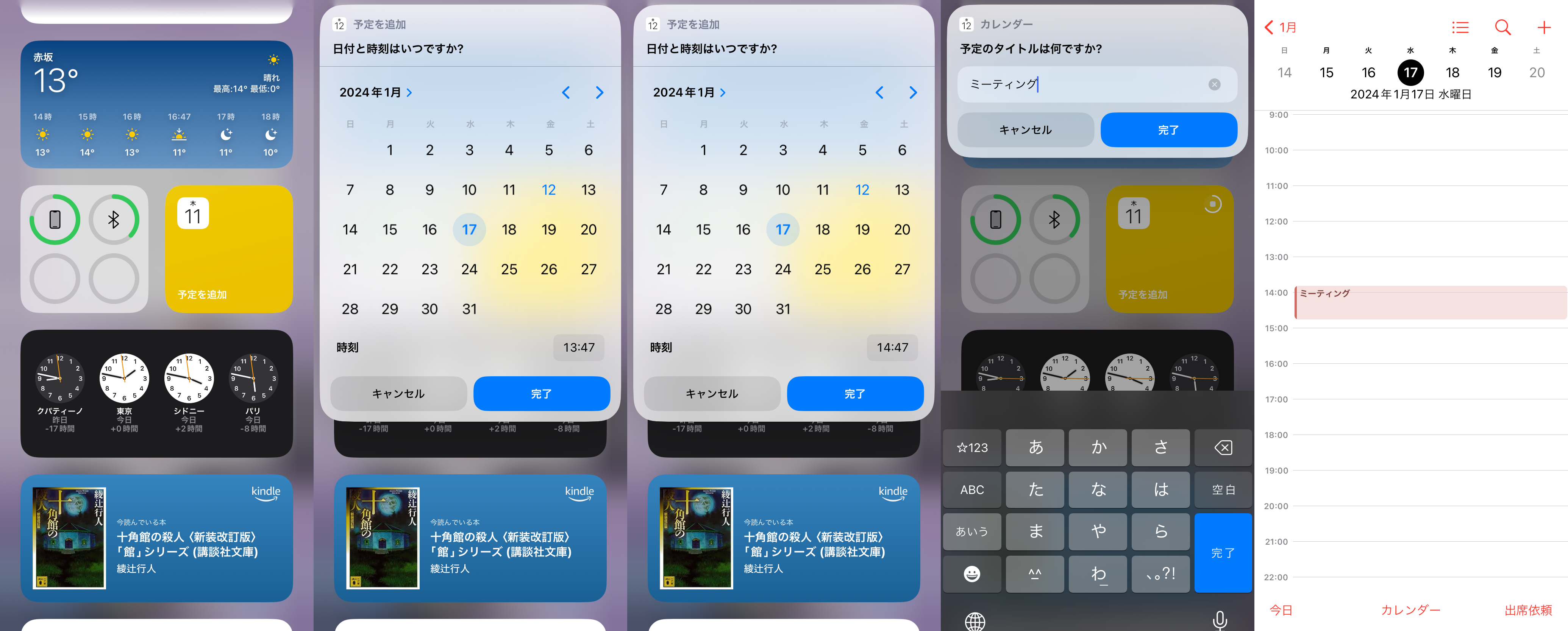
このアクションのウィジェットをホーム画面などに配置すれば、
アイコンをタップするだけでポンポンとカレンダー登録ができます。
これでもうミーティングを忘れたりダブルブッキングしないぞ・・・!
筆者は試していませんが、iPhoneの背面タップと紐づければ、並行で何かしながらでもお手軽登録できそうです。
おまけ:アレンジ案
登録後にアラートを出す
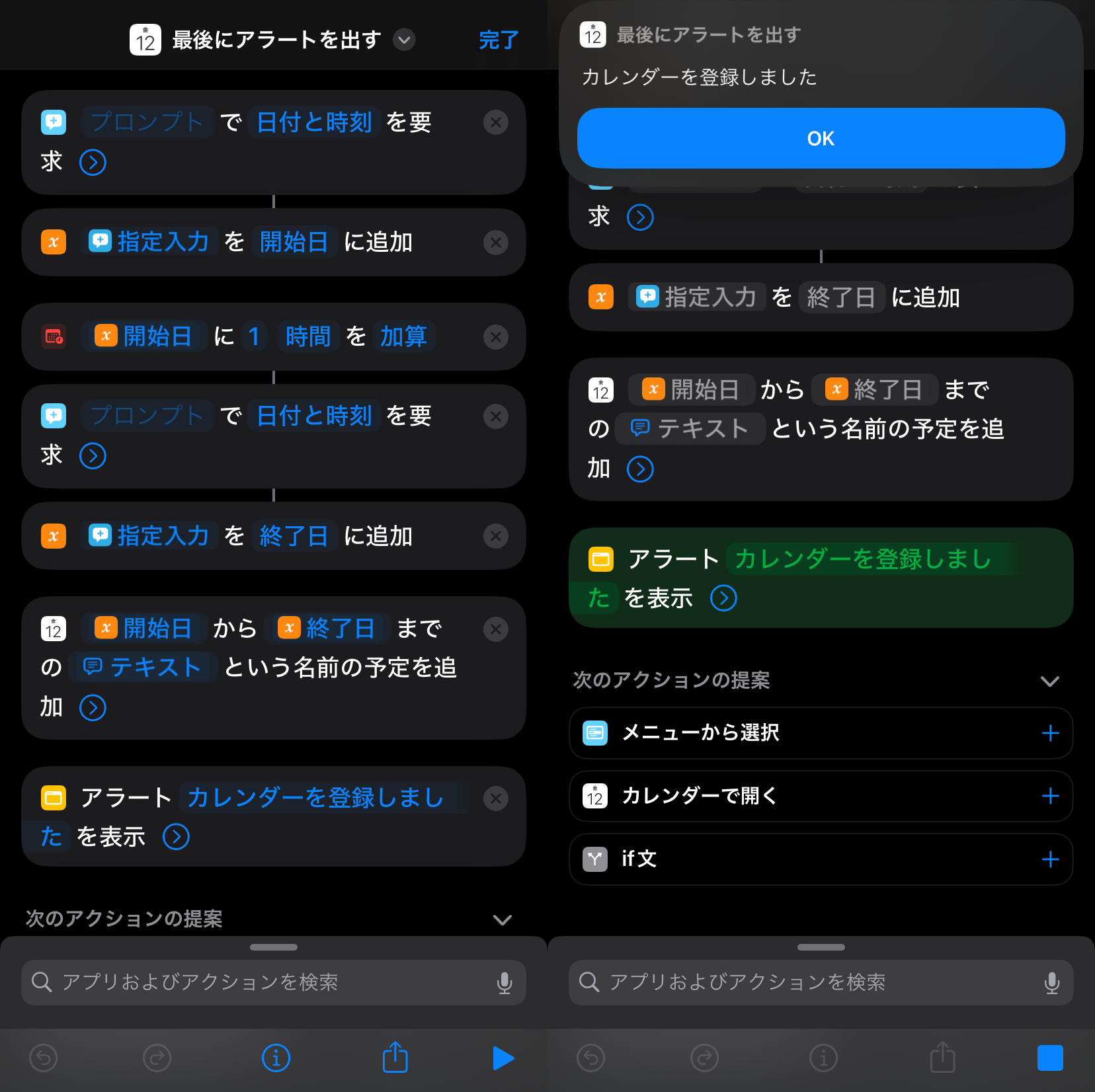
ショートカットの処理が完了したらウィジェットにチェックマークが付きますが、本当に登録されたか不安な時に。
処理が正常に終わった後にアラートを出してわかりやすくしています。
アラートを出す他にも、直接カレンダーを起動させたりもできるのでぜひ色々試してみてください。
開始日を入力するだけ!究極時短バージョン

開始日を入れるだけで登録完了。
終了日まわりのアクションを省き、終了日は1時間後に、タイトルはミーティングに固定しています。
ミーティングのような、だいたい決まった尺で決まった内容の予定が入る場合はこれが一番お手軽でした。
タイトルや補足など細かな内容は後からカレンダー上で修正できるので、とりあえず予定を確保しておく時におすすめです。
参考
設定方法とアイデアはこちらを参考にさせていただきました。この場を借りてお礼申し上げます。
https://lesser-kingdom.com/shortcut-calendar-add/
https://twitter.com/deltakirin/status/1745118663555027318