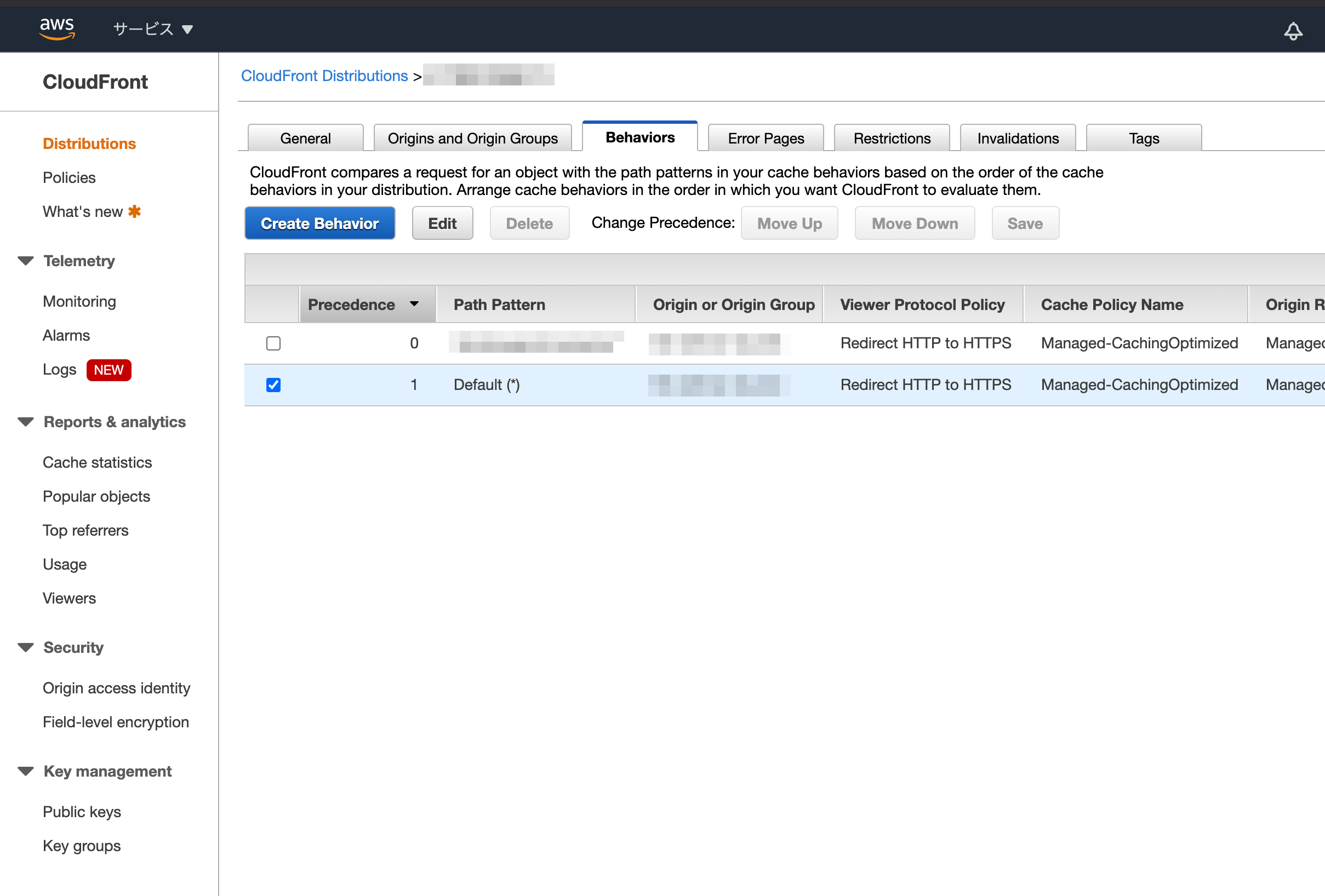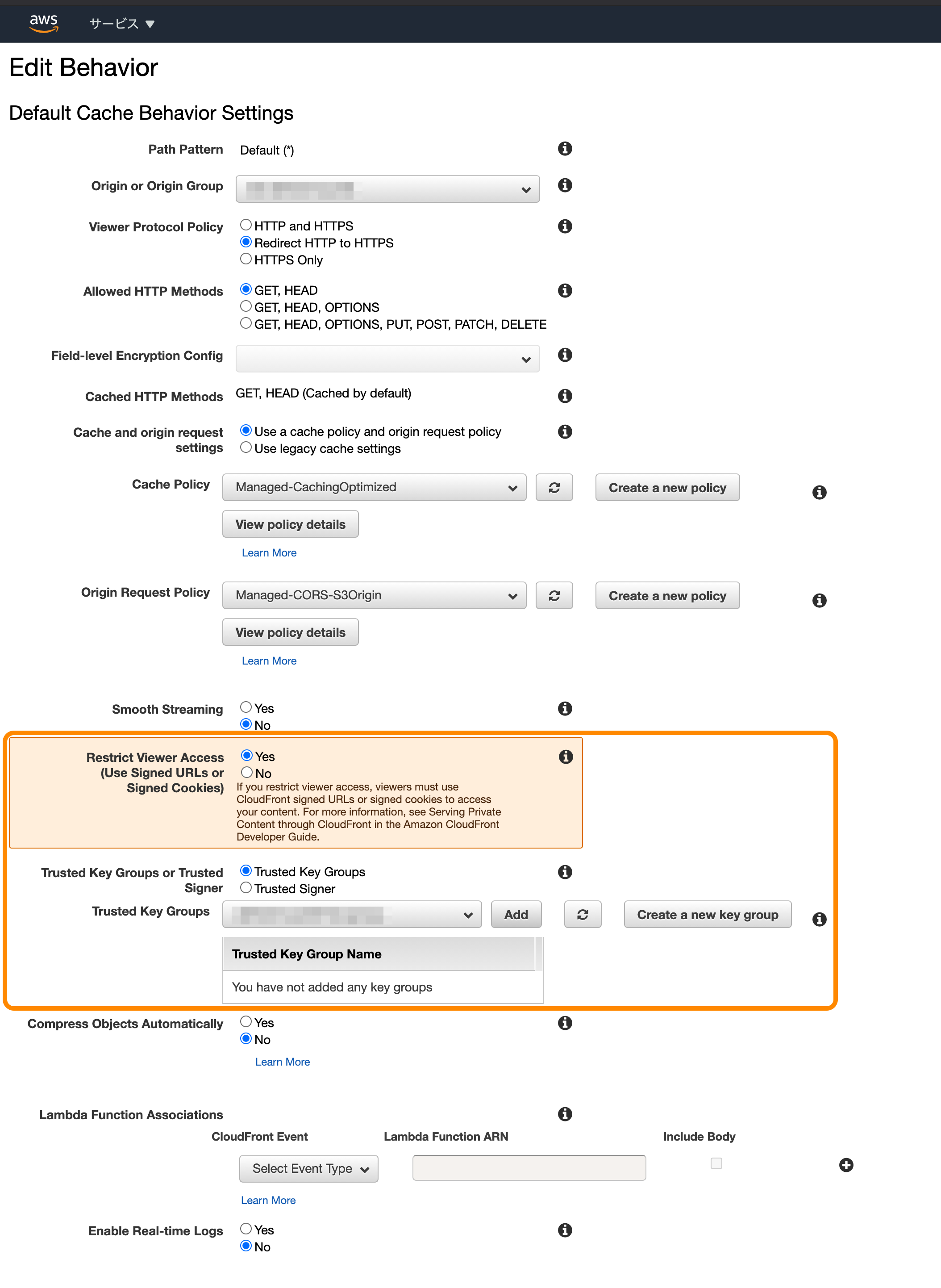導入
CloudFrontでプライベートコンテンツを配信する場合、署名付きURLを発行する必要性がある。
署名付きURLを発行することによって、下記のことを設定することが出来る。
- URLに期限をつけることが出来る。
- URLを知っているだけではアクセス出来ない。
また、CloudFrontで署名付きURLを発行するためには、2つの方法がある。
- CloudFrontキーペアを使用する方法
- 信頼されたキーグループを使用した方法
1の方法は、以前から存在していたが、
CloudFrontキーペアを作成するにあたって、AWSのrootユーザーを使用しなければならないということもあり、現在は 非推奨 の方法となっている。
2の方法は、最近追加された方法で、
CloudFrontのAPIを使用すれば、キーペアの作成やローテーションの自動化をすることができ、AWSのrootユーザーを使用せずに(IAMユーザーで)使用することが可能となっている。
今回は、2の方法を使用し署名付きURLを発行してみる。
キーペアの作成
- 公開・秘密鍵の作成
- CloudFrontに公開鍵のアップロード
- CloudFrontキーグループに公開鍵の追加
1. 公開・秘密鍵の作成
# 2048ビット長のRSAキーペアをprivate_key.pemという名称で保存
$ openssl genrsa -out private_key.pem 2048
# private_key.pemから公開鍵をpublic_key.pemという名称で出力
$ openssl rsa -pubout -in private_key.pem -out public_key.pem
# 公開鍵の登録で使用するのでクリップボードにコピー
$ cat public_key.pem | pbcopy
次から、AWSのコンソールで操作します。
2. CloudFrontに公開鍵のアップロード
CloudFrontのパブリックキーページにアクセスし、「Add public key」をクリック。
https://console.aws.amazon.com/cloudfront/home#publickey:
Key name:任意の名称
Key value:public_key.pemの内容
Comment:コメント(任意)
3. CloudFrontキーグループに公開鍵の追加
CloudFrontのキーグループページにアクセス、「Add key group」をクリック。
https://console.aws.amazon.com/cloudfront/home#kgconfig:
Key group name:任意の名称(識別子として使用される)
Comment:コメント(任意)
Public keys:先程追加した、公開鍵を選択肢、「Add」をクリック。
CloudFront DistributionsにSignerの追加
これで、URLを署名するために必要なキーペアを作成できたので、
次はそれをCloudFrontに適用させる。
適用させるには、
- 適用させるCloudFrontのDistributionを選択
- Behaviorの編集で、閲覧者アクセスの制限の設定
1. 適用させるCloudFrontのDistributionを選択
2. Behaviorの編集で、閲覧者アクセスの制限の設定
「Behaviors」タブから適用させたいBehaviorsを選択し、「Edit」をクリック。
下記、項目の選択をする。
| 項目 | 選択 |
|---|---|
| Restrict Viewer Access | Yes |
| Trusted Key Group or Trusted Signer | Trusted Key Group |
| Trusted Key Groups | 作成したキーグループを選択し「Add」 |
※ オレンジ色で囲まれた部分
検証
- 署名なしで、アクセス
- 署名ありで、有効期限内にアクセス
- 署名ありで、有効期限外でアクセス
署名付きURLの生成
$ aws cloudfront sign \
--url https://xxxx.cloudfront.net/index.html \
--key-pair-id K3XXXXXXXXXXXX \
--private-key file://PATH/TO/YOUR/private_key.pem \
--date-less-than 2020-11-18T19:30:00+09:00
※ AWS CLIを使用して作成している。
※ 他にもIPアドレス制限や有効開始時刻の設定などのオプションがある。
※ 詳しくは ↓
CloudFront Command Reference
1. 署名なしで、アクセス
エラーになった。
$ curl https://xxxx.cloudfront.net/index.html
<?xml version="1.0" encoding="UTF-8"?><Error><Code>MissingKey</Code><Message>Missing Key-Pair-Id query parameter or cookie value</Message></Error>
2. 署名ありで、有効期限内にアクセス
アクセス出来た。
$ curl https://xxxx.cloudfront.net/index.html?Expires=XXXX&Signature=XXXX&Key-Pair-Id=XXXX
index
3. 署名ありで、有効期限外でアクセス
アクセスが拒否された。
$ curl https://xxxx.cloudfront.net/index.html?Expires=XXXX&Signature=XXXX&Key-Pair-Id=XXXX
<?xml version="1.0" encoding="UTF-8"?><Error><Code>AccessDenied</Code><Message>Access denied</Message></Error>
補足
キーペア(公開鍵と秘密鍵)
秘密鍵:URLやCookieを署名
公開鍵:署名の検証
参考
- Specifying the signers that can create signed URLs and signed cookies
- [アップデート] root ユーザー作業が不要に!Amazon CloudFront で署名付き URL/Cookie 向け公開鍵を IAM ユーザー権限で管理できるようになりました。