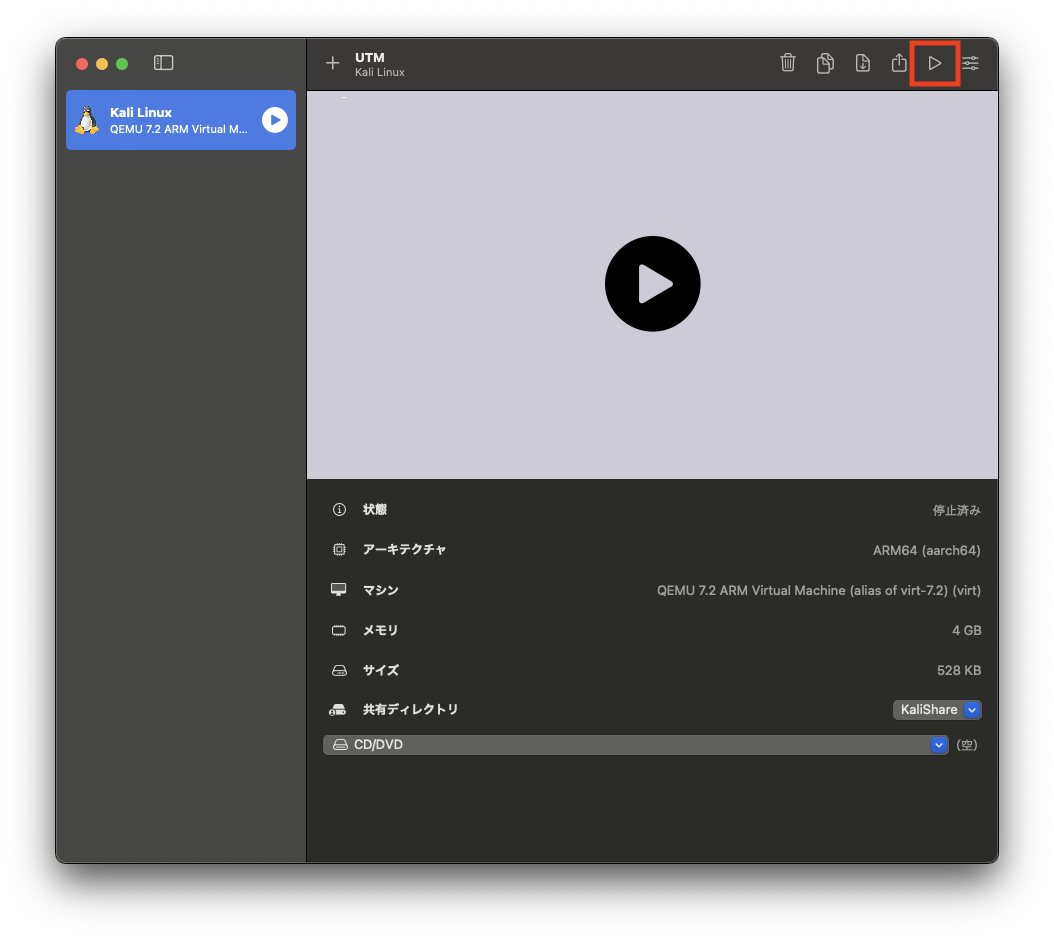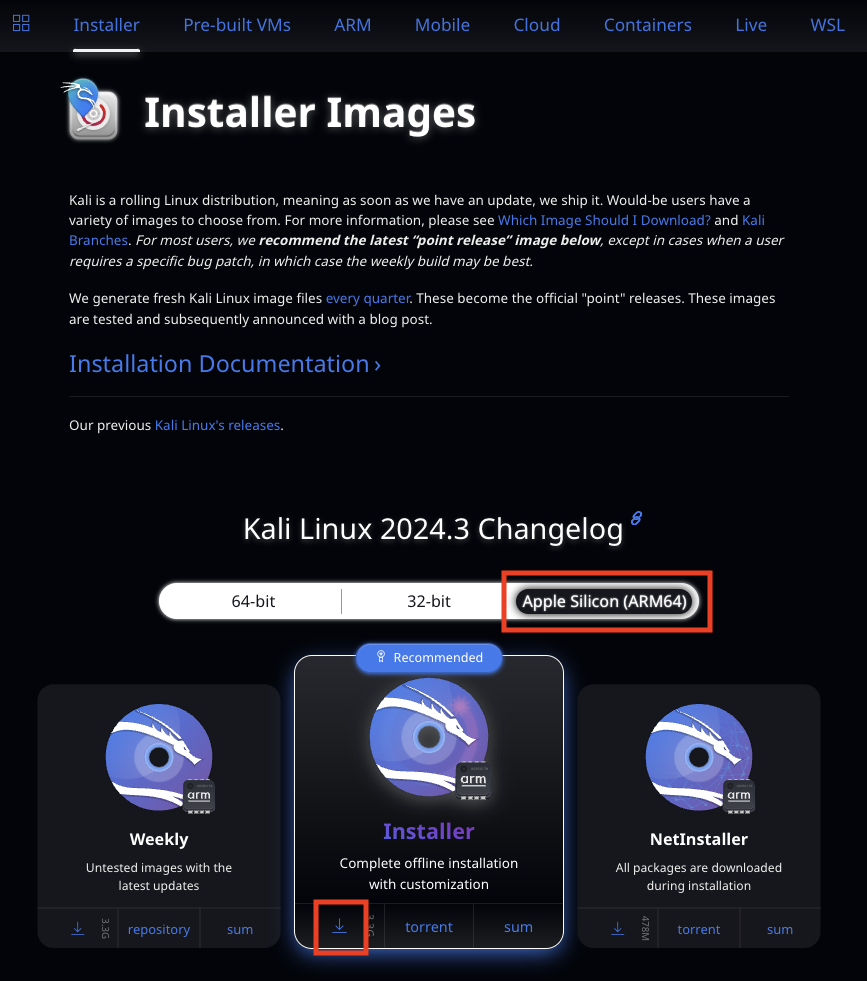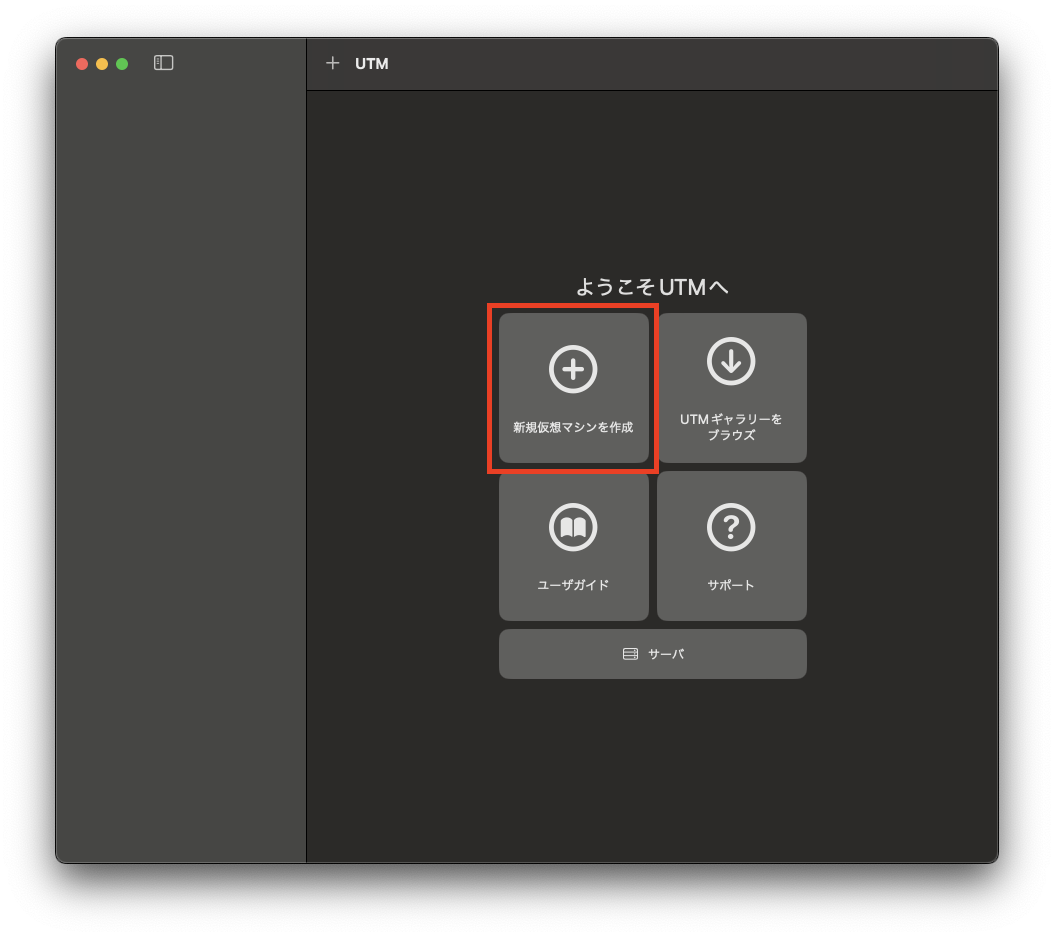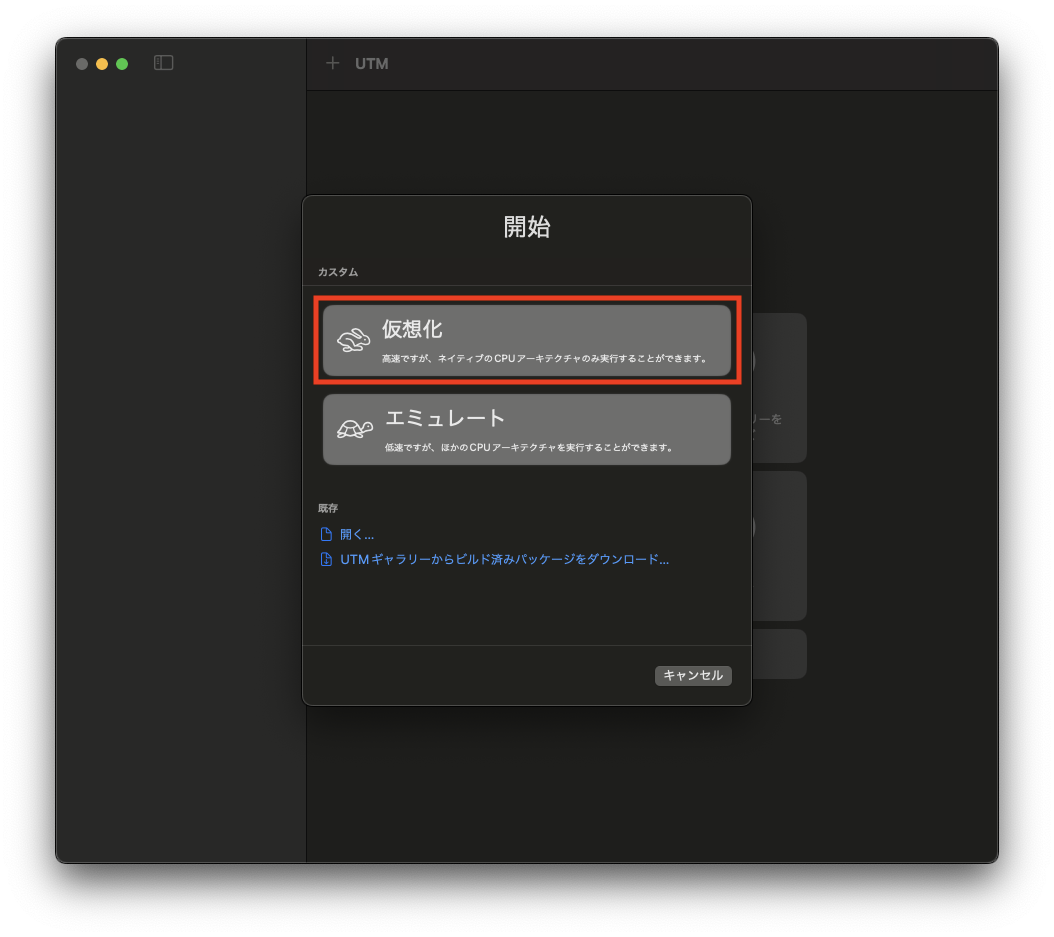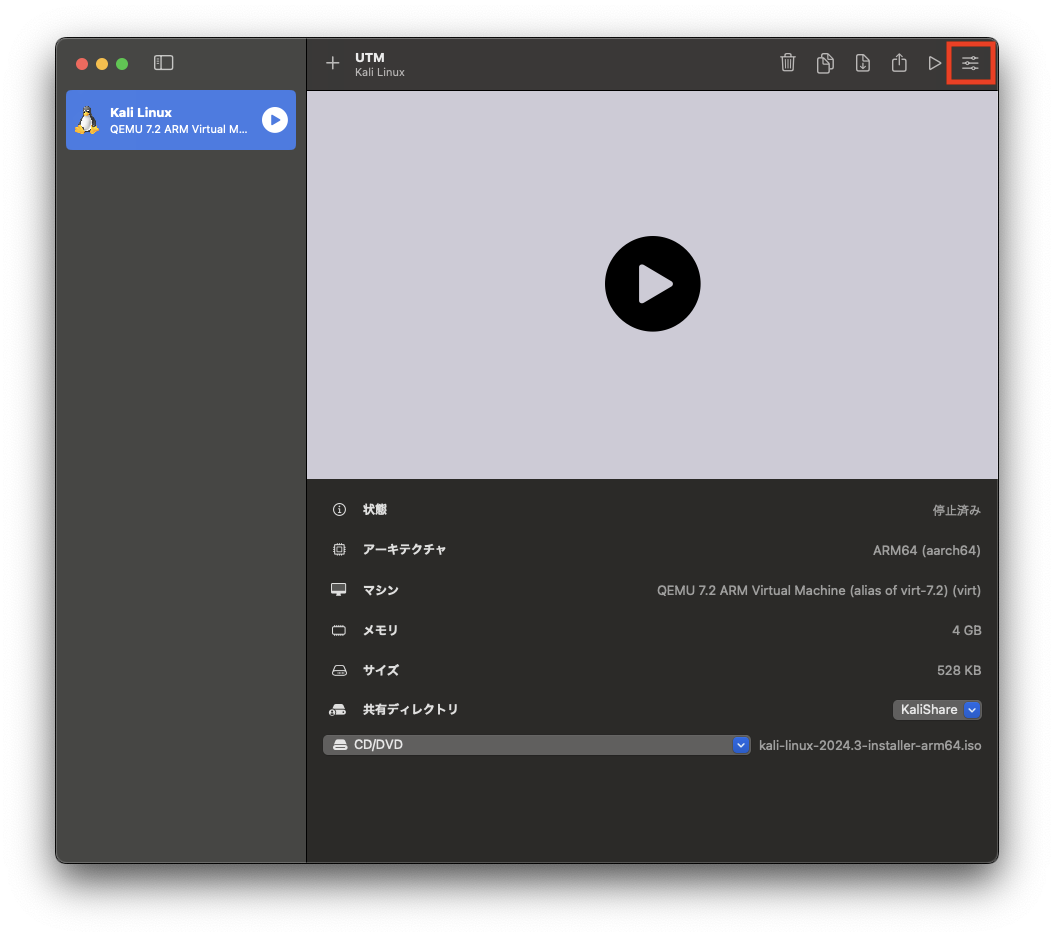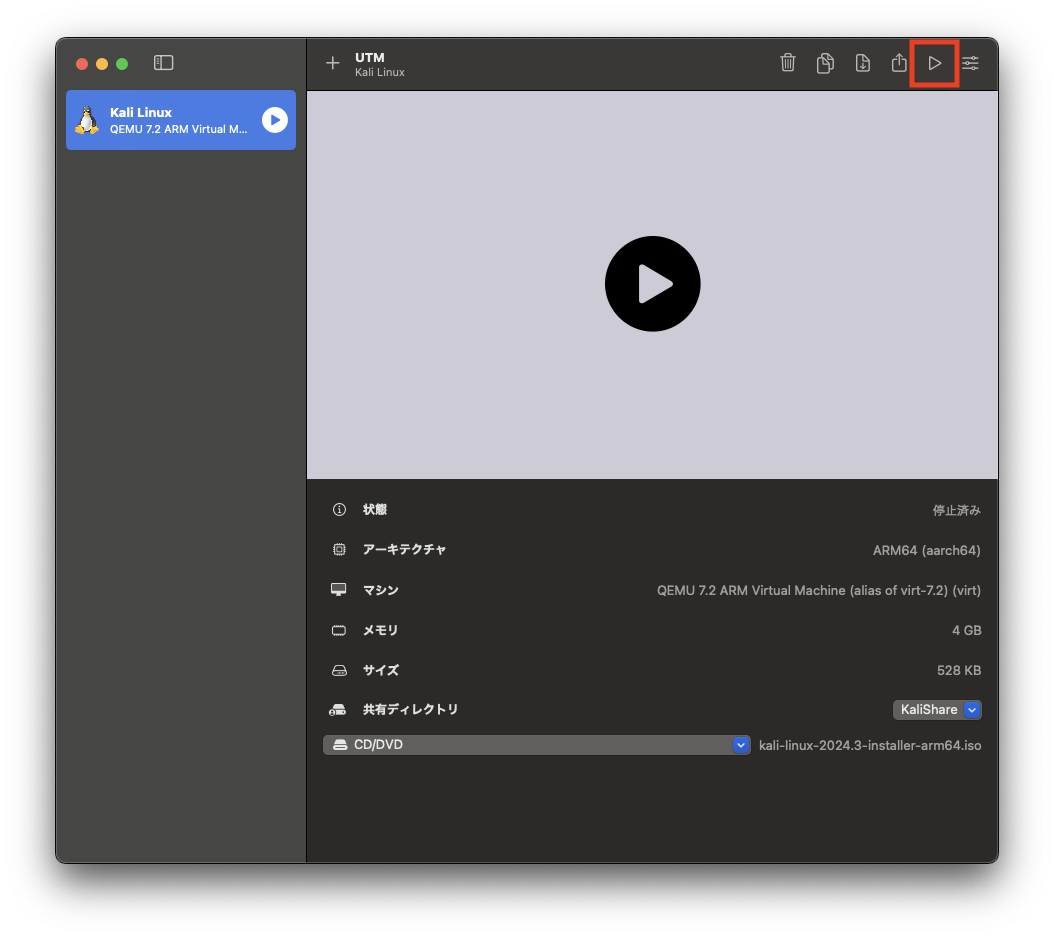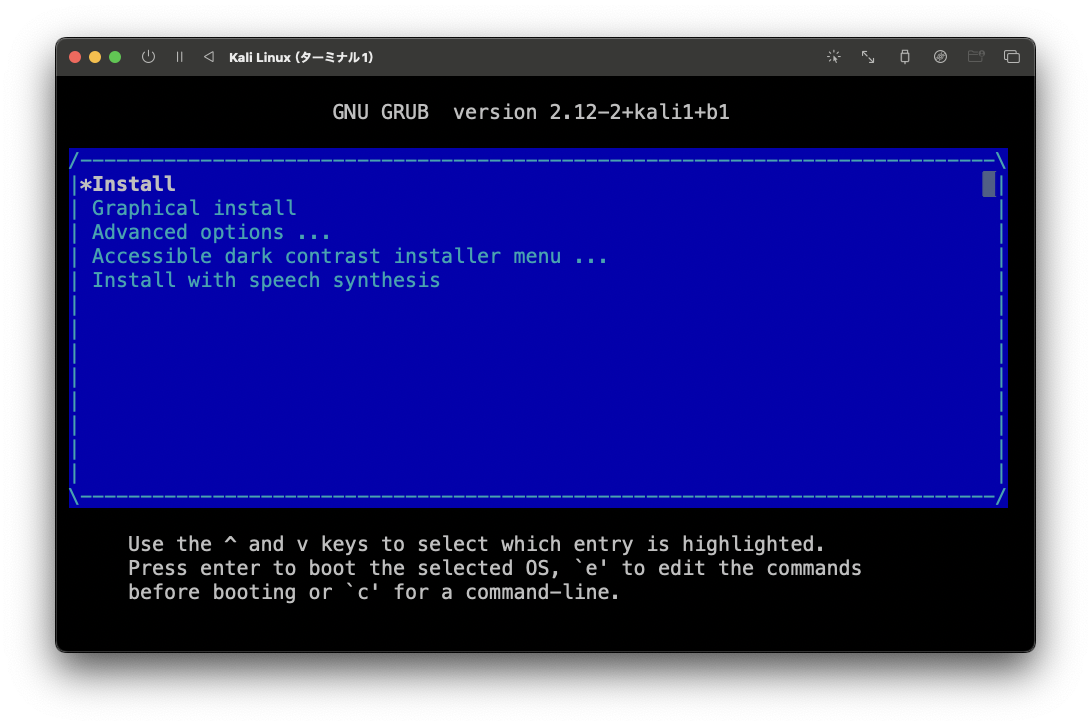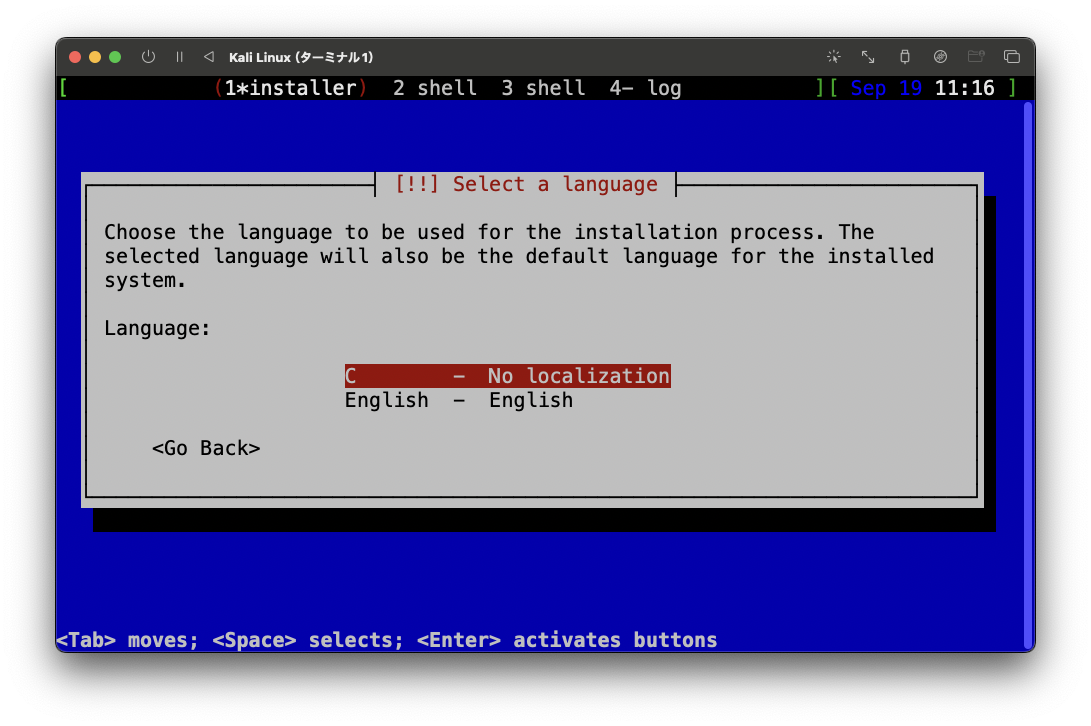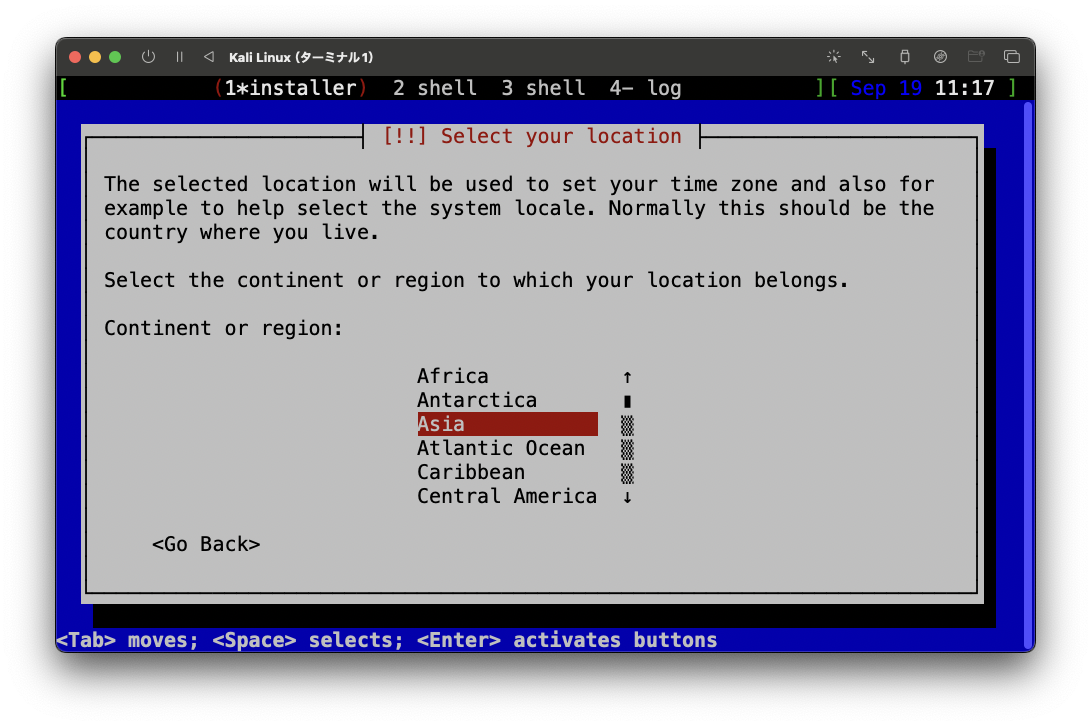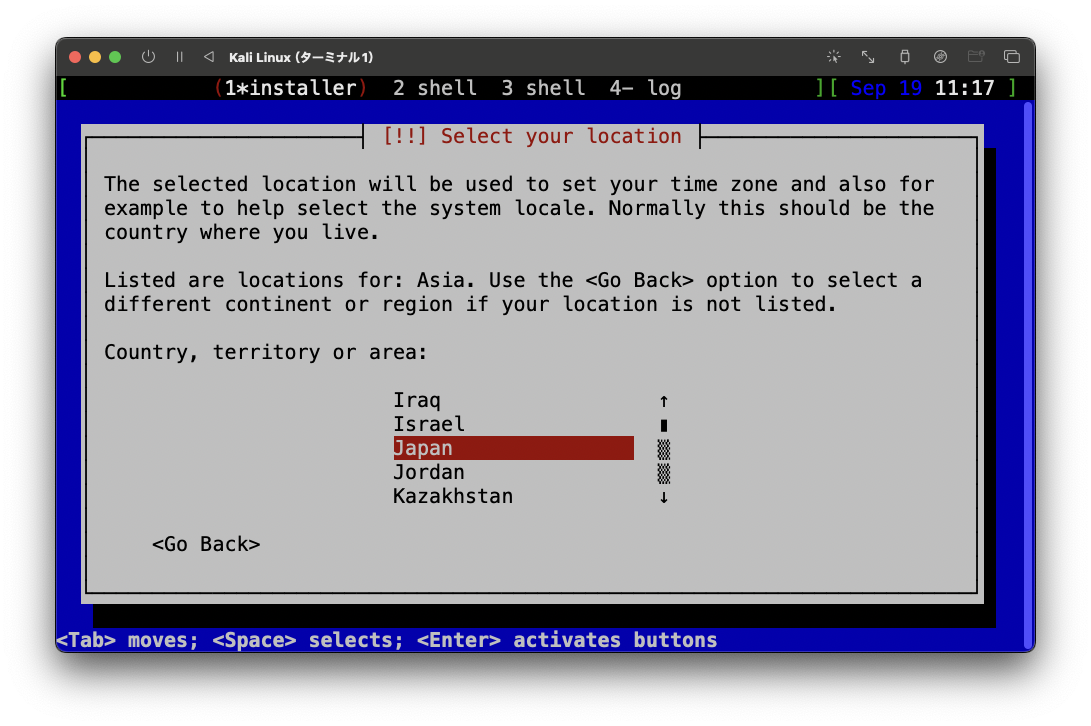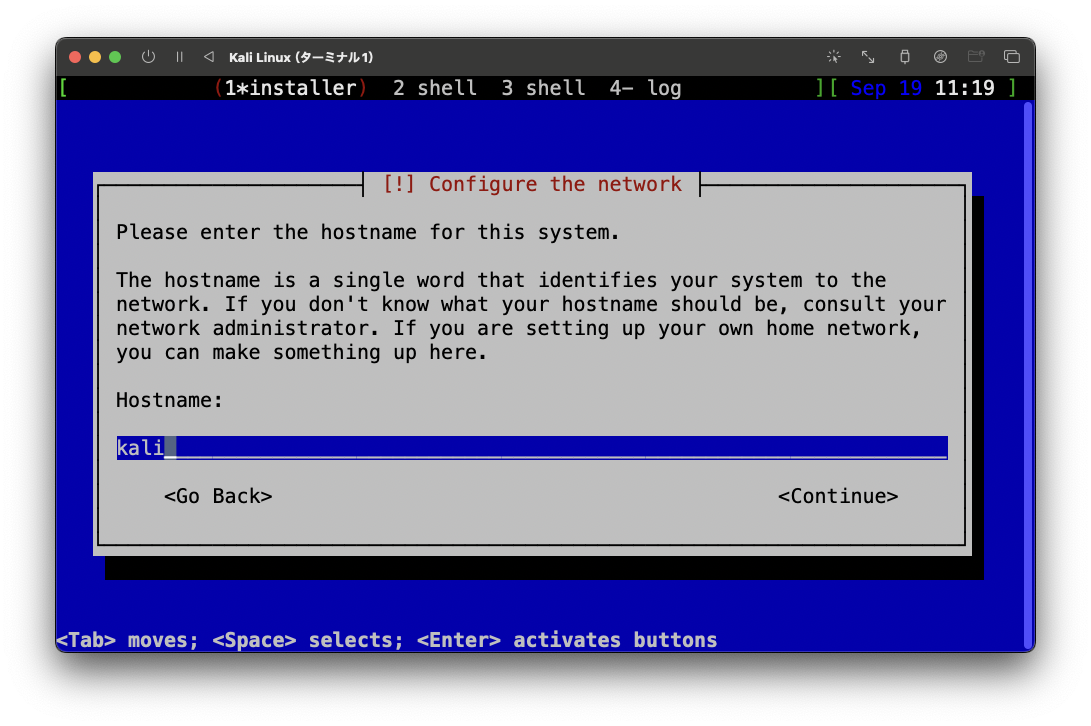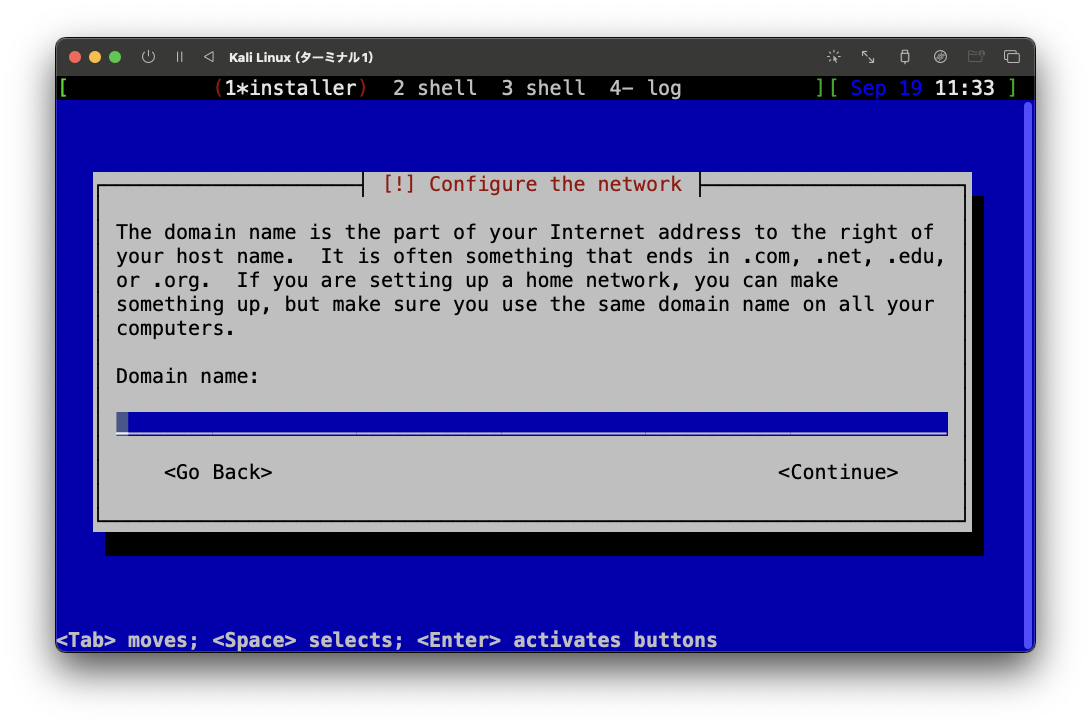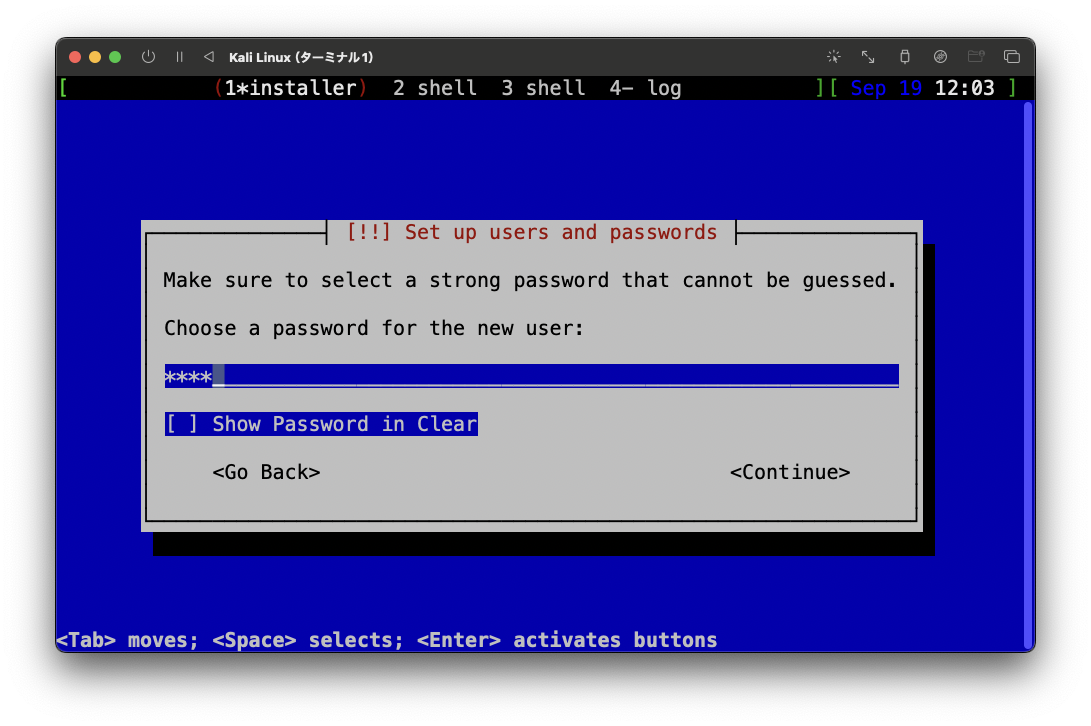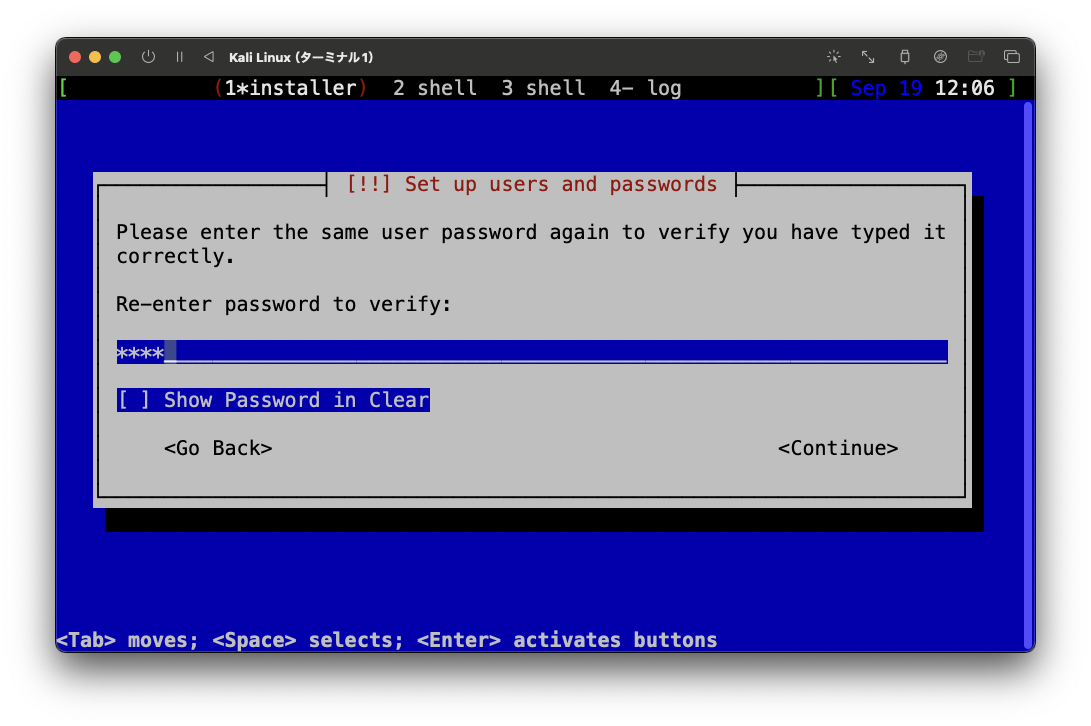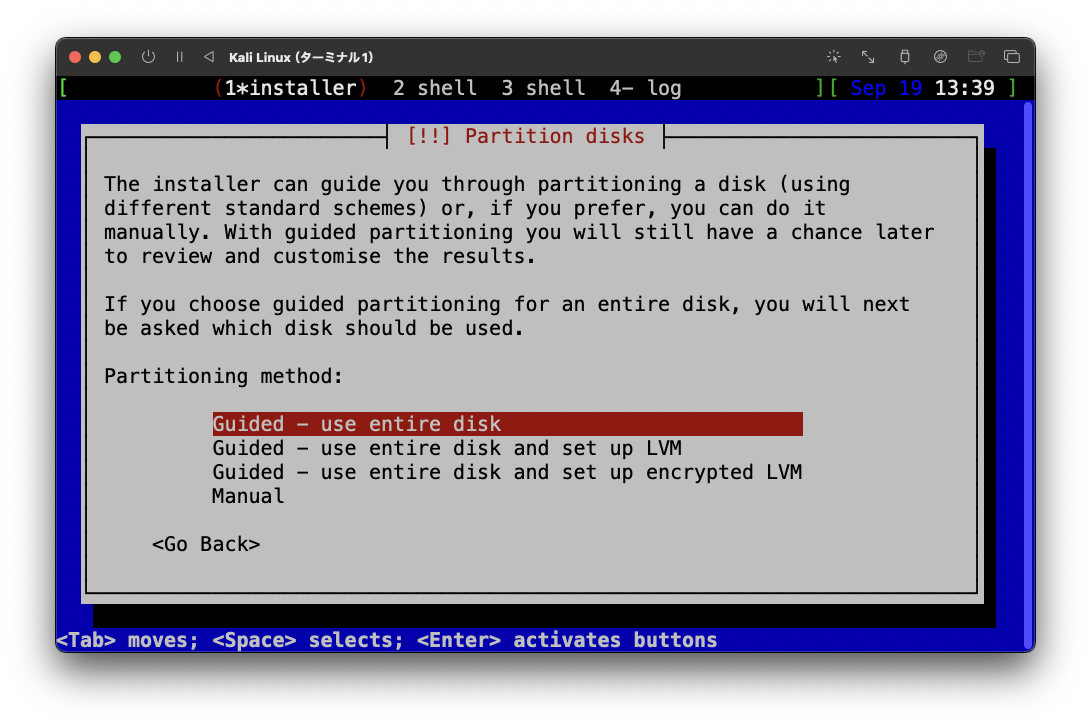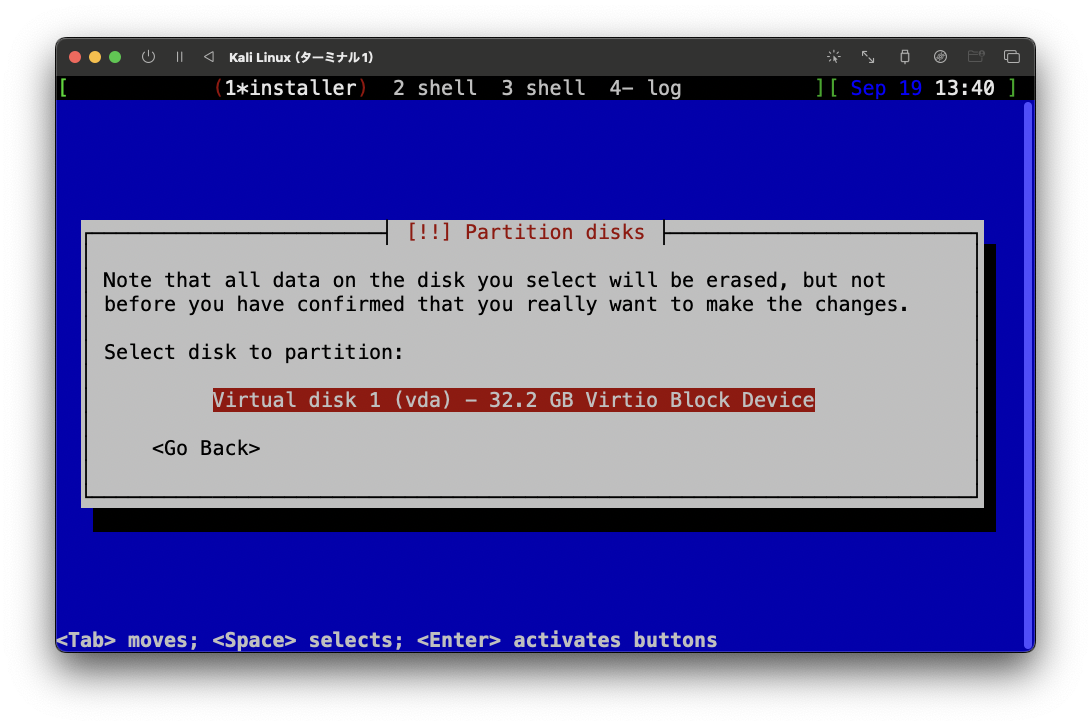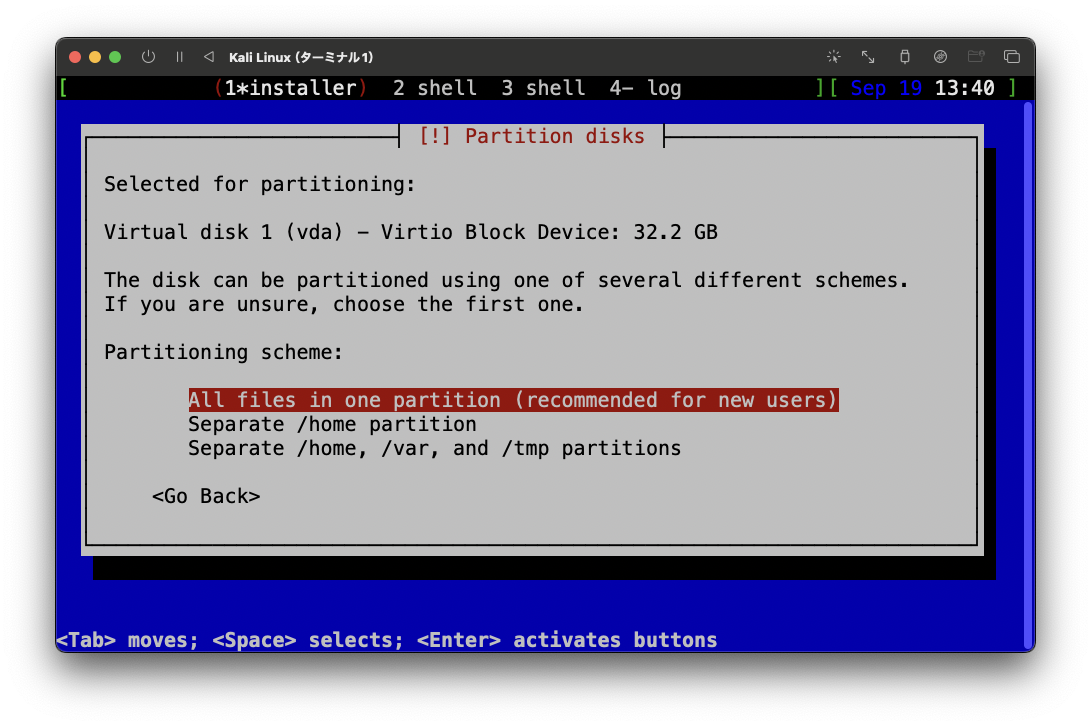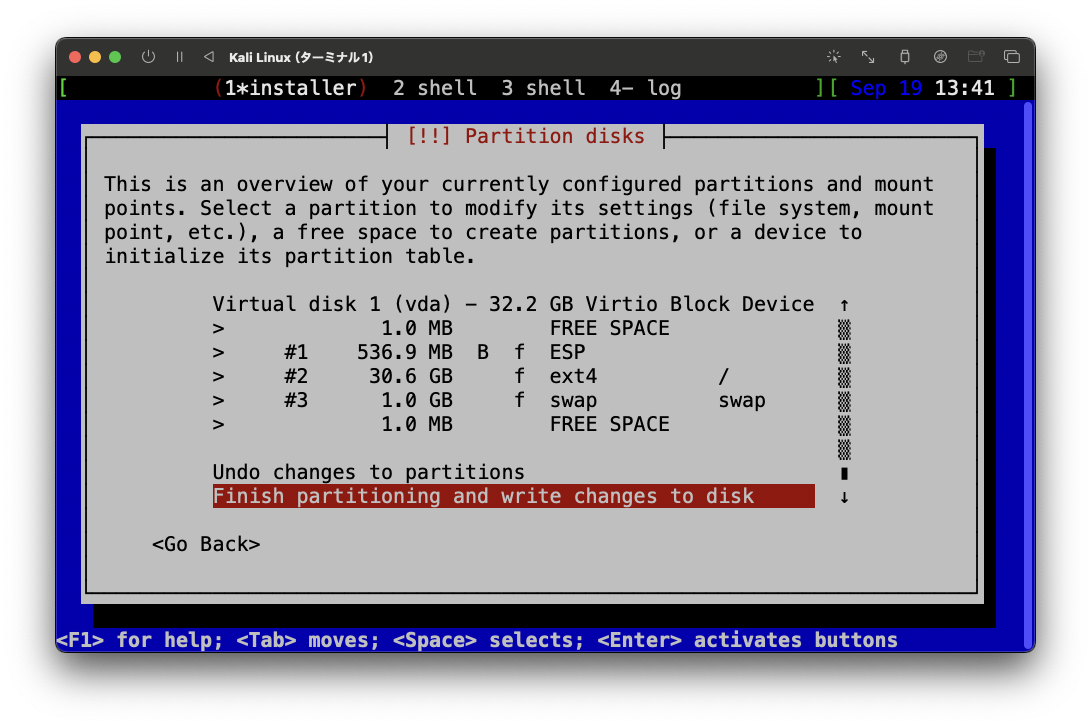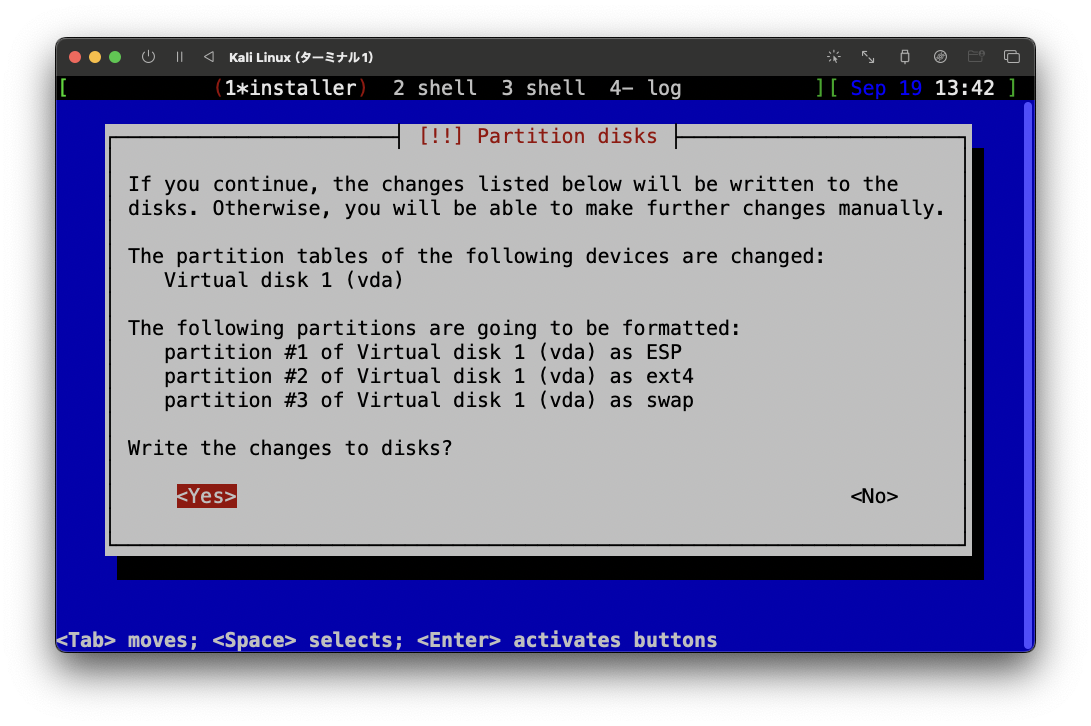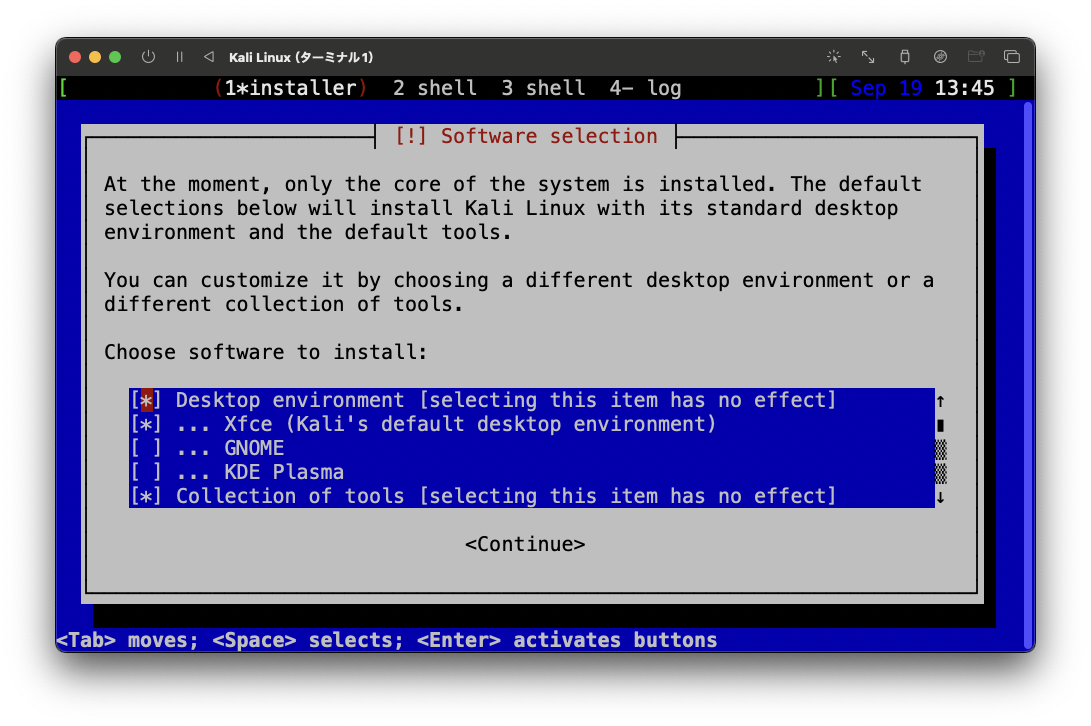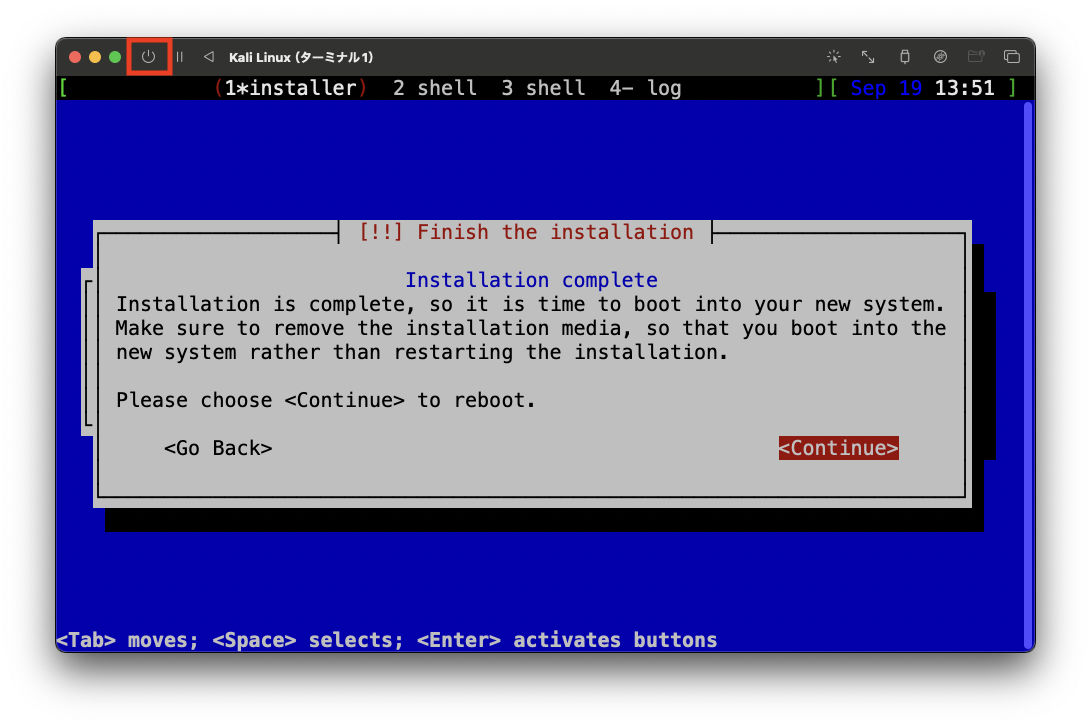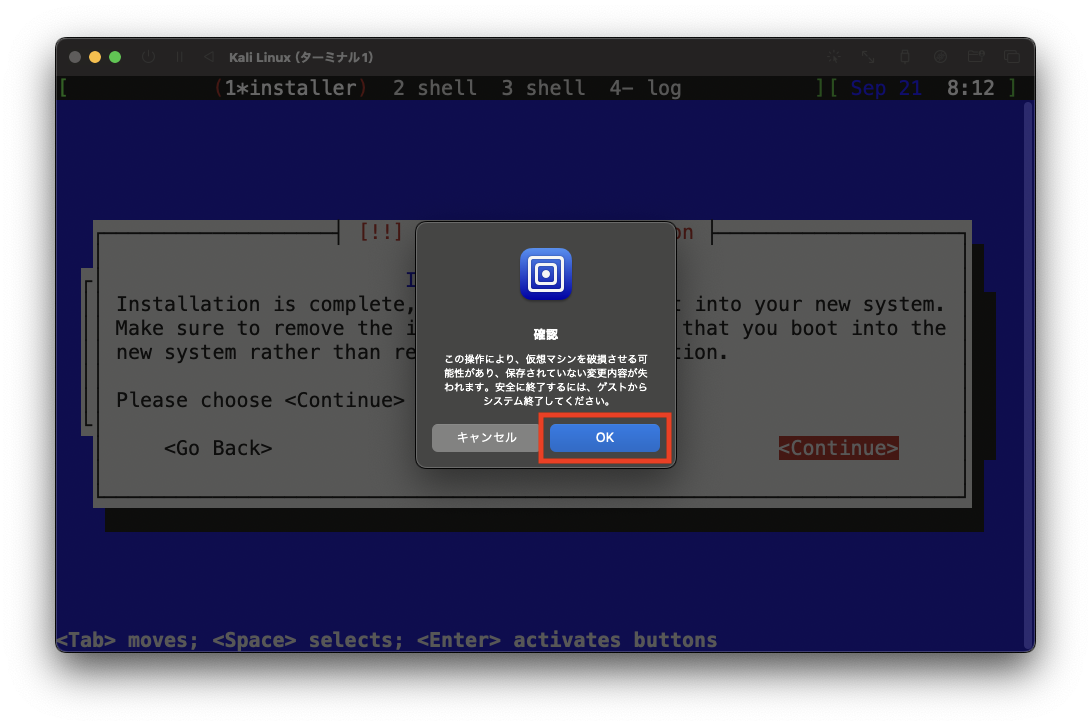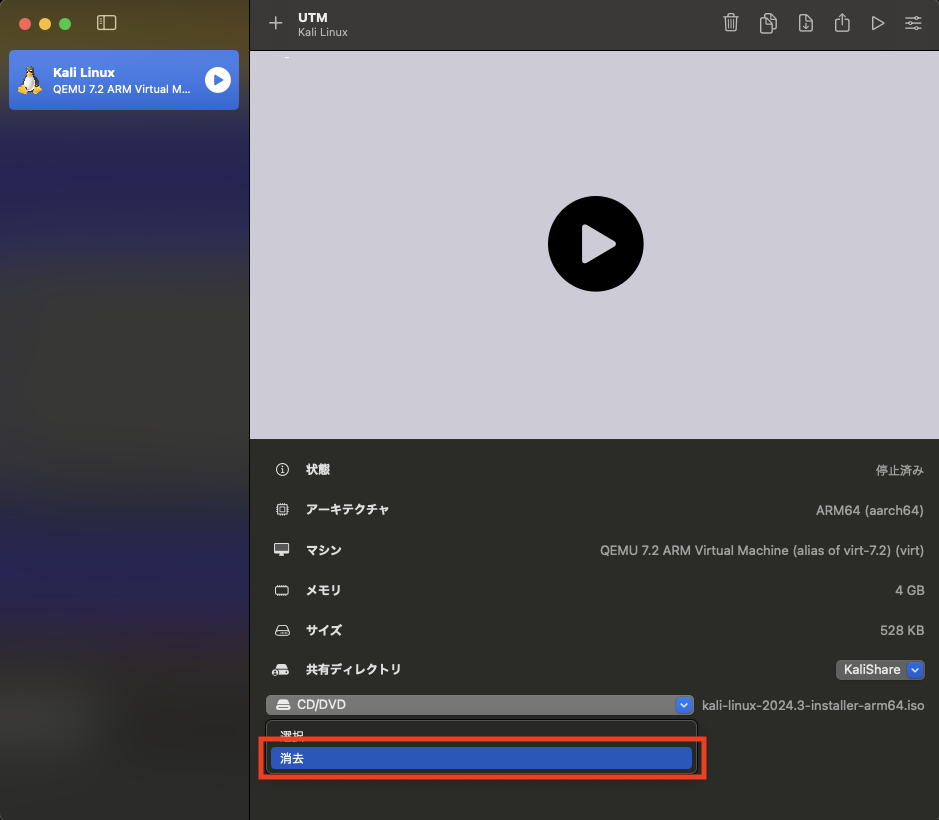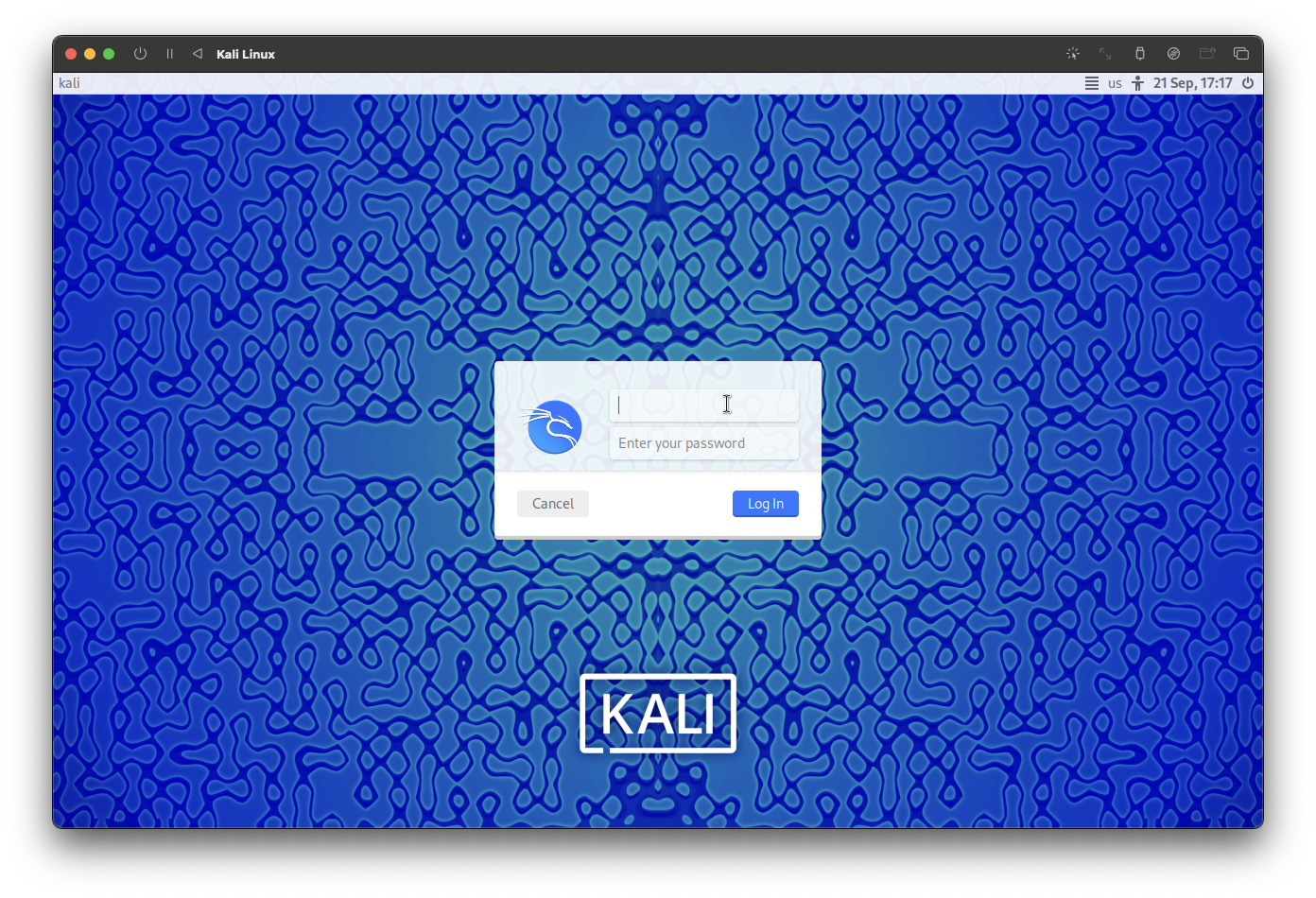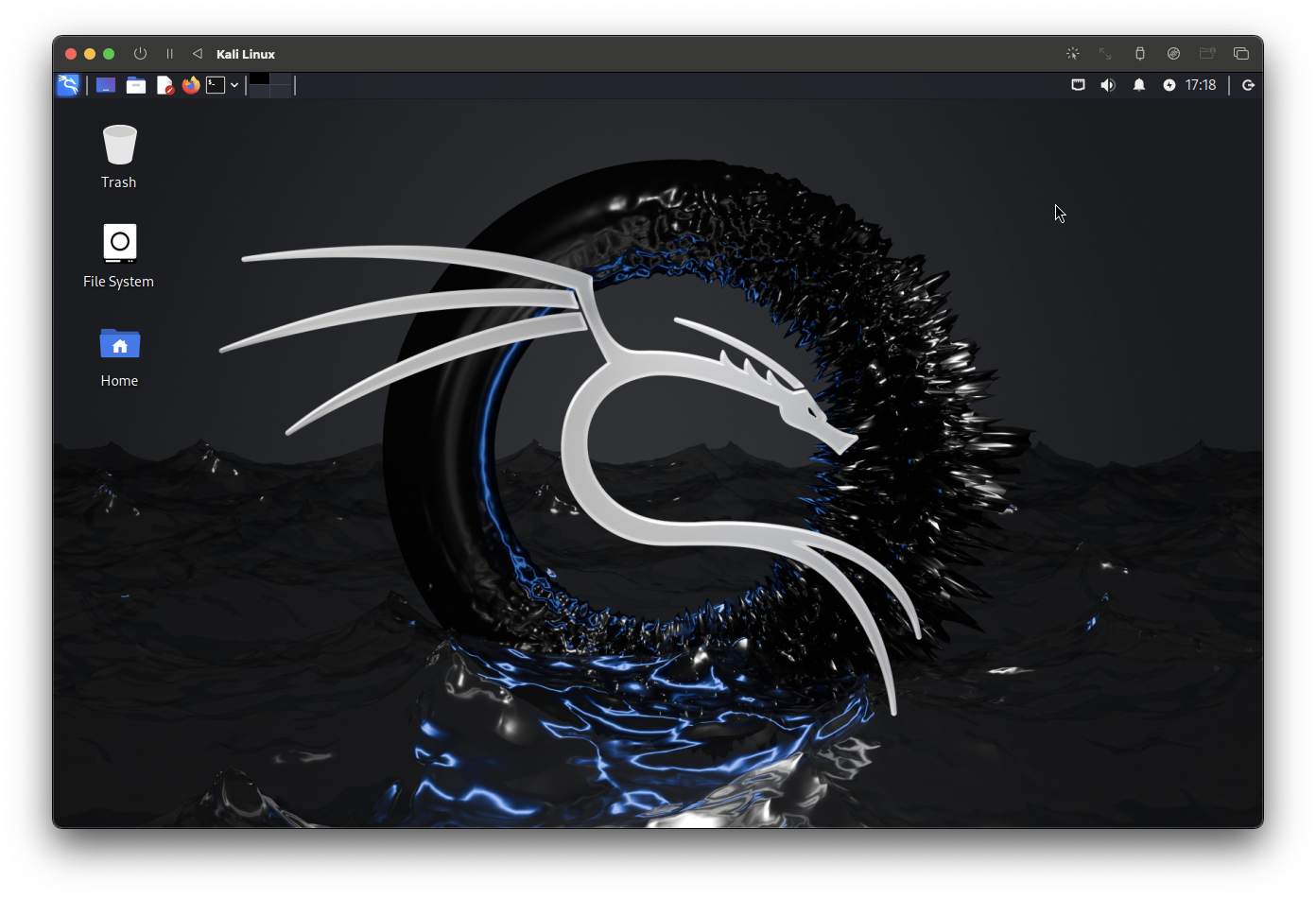背景
先日、7日間でハッキングをはじめる本という本を買ったが「Macの人はUTMを使ってください」とのことだったので同じようにMacを使用している方のために手順を残しておく。
環境
- ハード:MacBook Air M2 2022
- ホストOS:MacOS Sonoma 14.3.1
- 仮想化ソフト:UTM 4.5.4
- ゲストOS:Kali Linux 2024.3
手順
1. UTMのインストール
公式サイトからダウンロードするかHomebrewでインストールする方法があるが、今回はHomebrewを採用した。
brew install --cask utm
2. Kali Linuxのダウンロード
公式サイトからダウンロードする。下にスクロールすると以下のようにインストーラーイメージを選択できるので「Apple Silicon (ARM64)」を選択して中央のインストーラーの下矢印(↓)を選択する。
3. Kali Linuxのセットアップ
UTMの設定
起動ISOイメージ項目の「選択」ボタンを押下しダウンロードしたKali Linuxのインストーラーを選択し「続ける」ボタンを押下する。
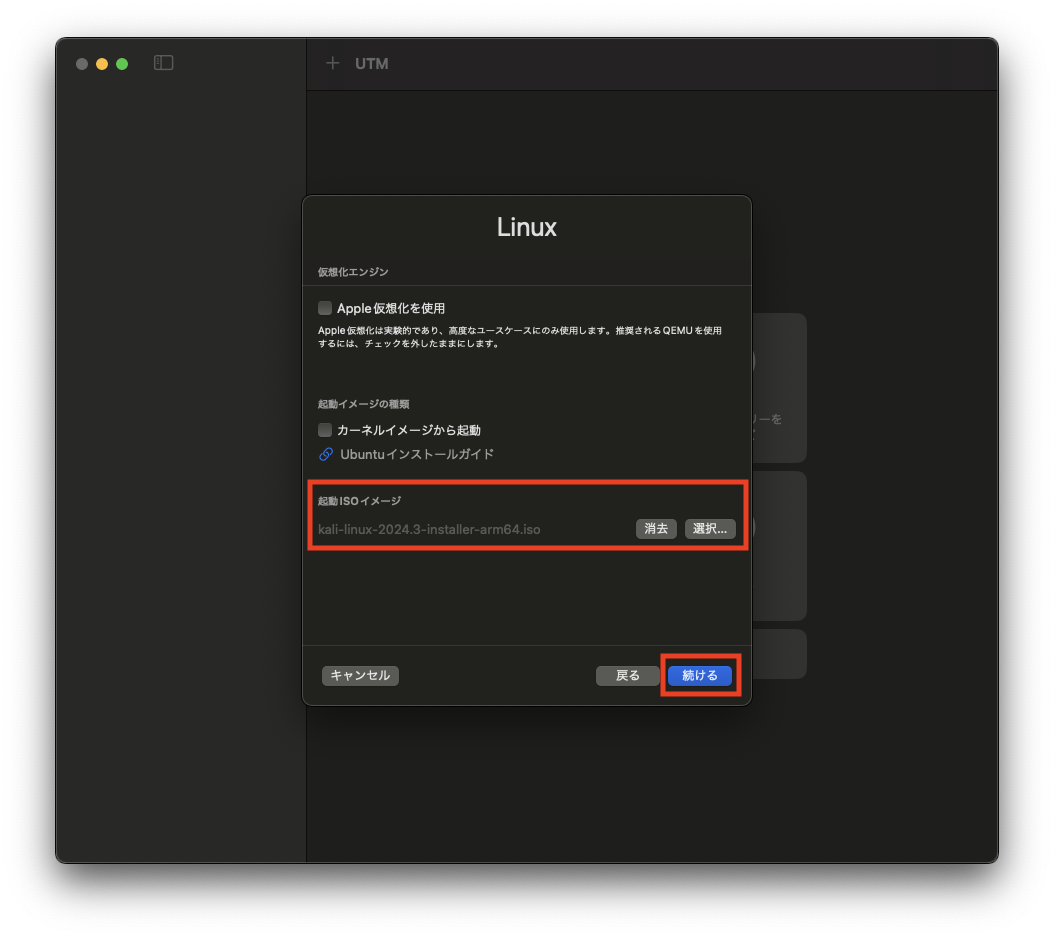
CPUコア数を設定(今回は4)し「ハードウェアOpenGLアクセラレーションを有効にする」にチェックを入れ「続ける」ボタンを押下する。
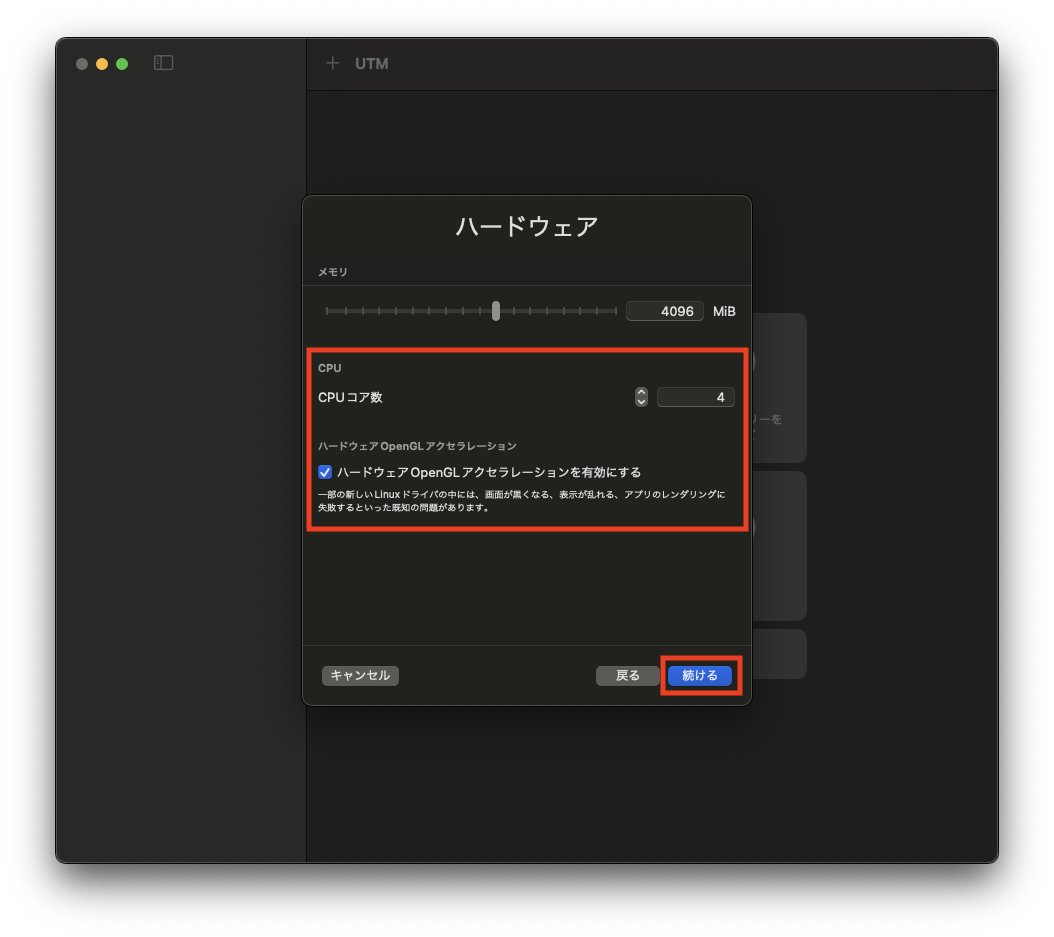
ストレージのサイズを設定(今回は30GiB)し「続ける」ボタンを押下する。
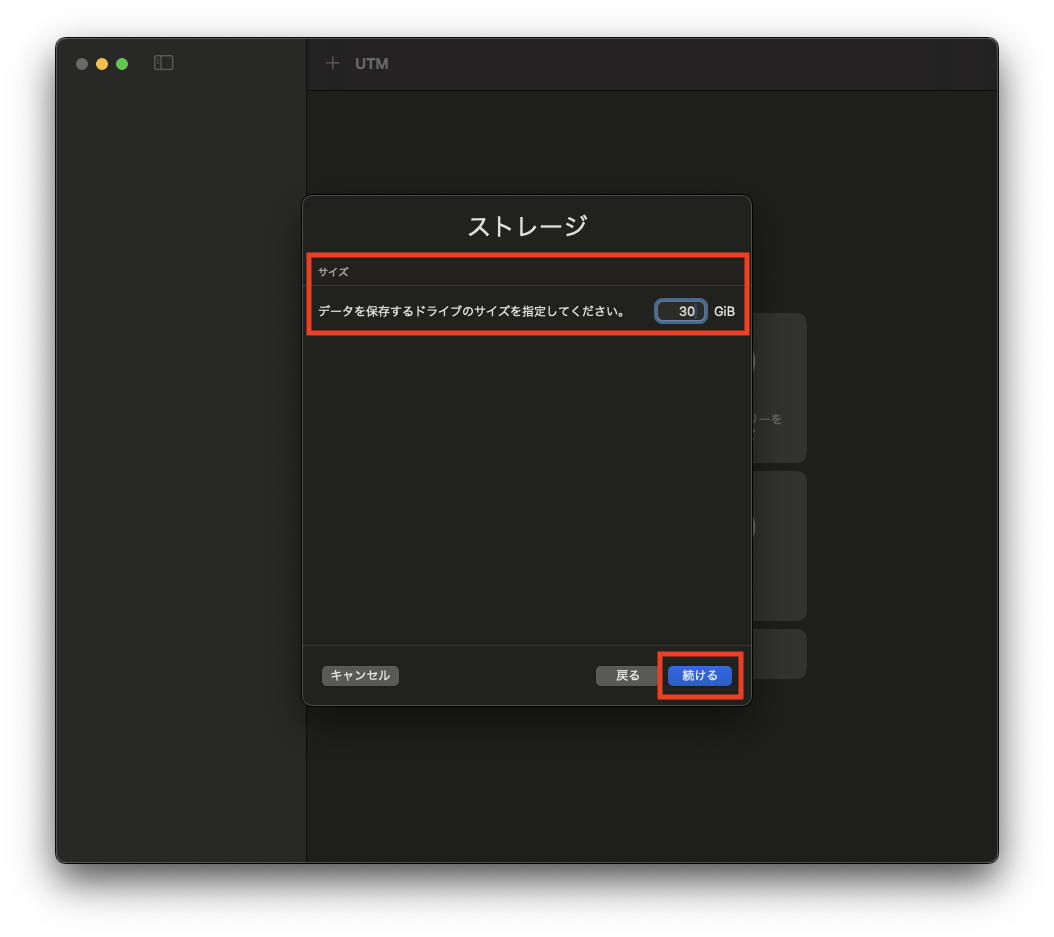
共有ディレクトリパス項目の「選択」ボタンを押下しゲストOS側と共有したいホストOSのディレクトリを選択し「続ける」ボタンを押下する。
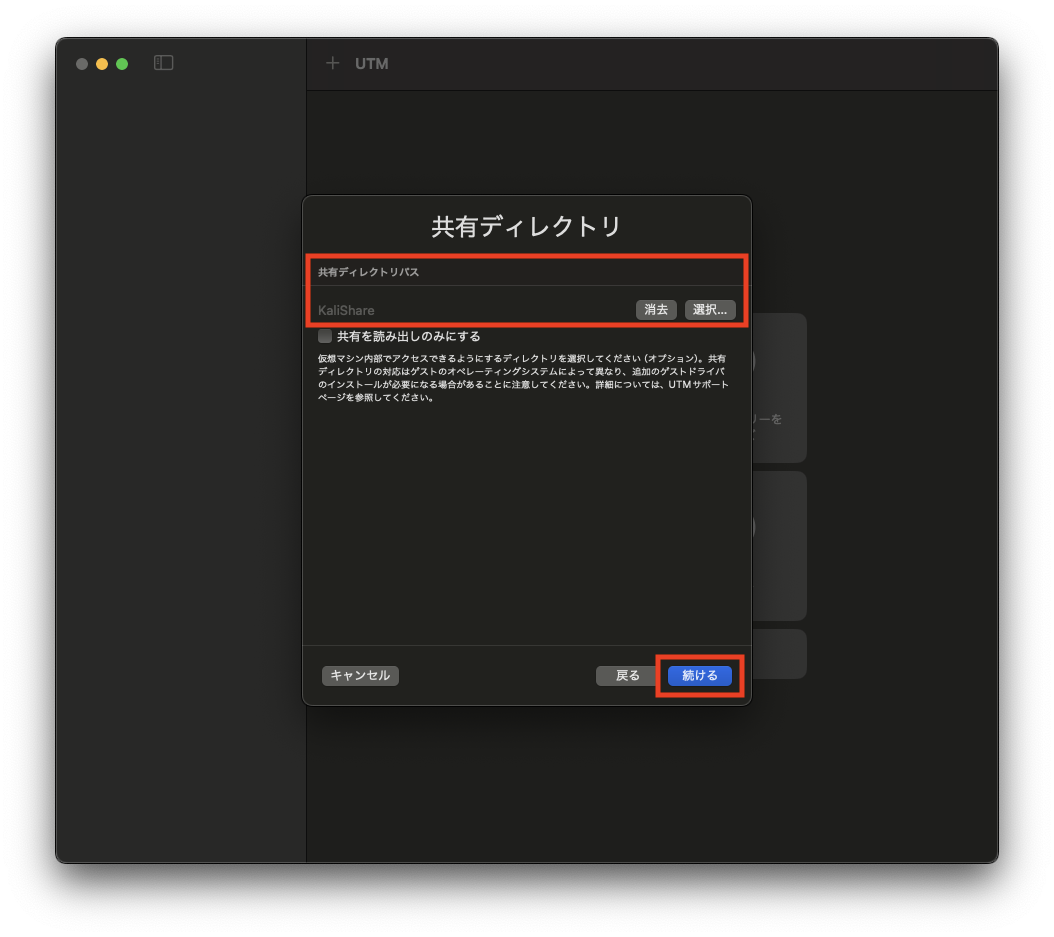
UTMでOSが並んだ時にわかりやすい名前(今回はKali Linux)を設定し「保存」ボタンを押下する。
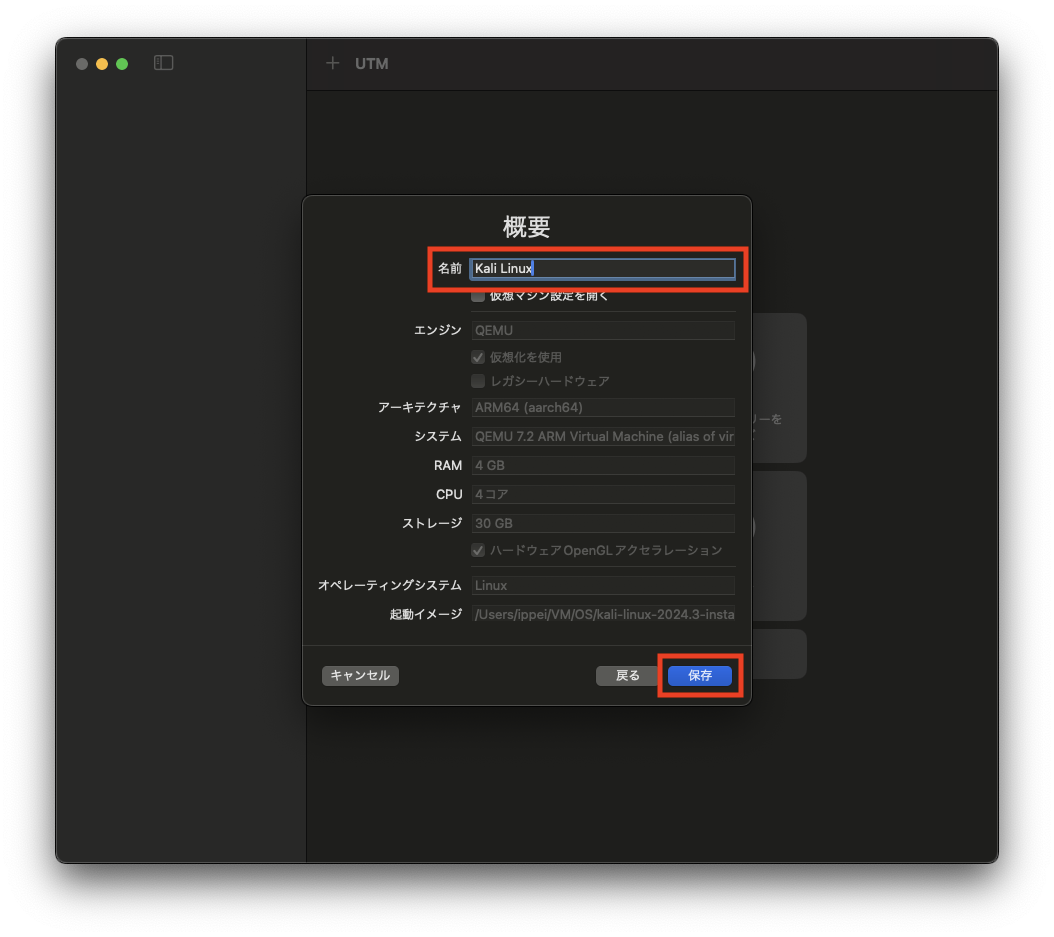
デバイス項目の「新規」をクリックし「シリアル」を選択し「保存」ボタンを押下する。
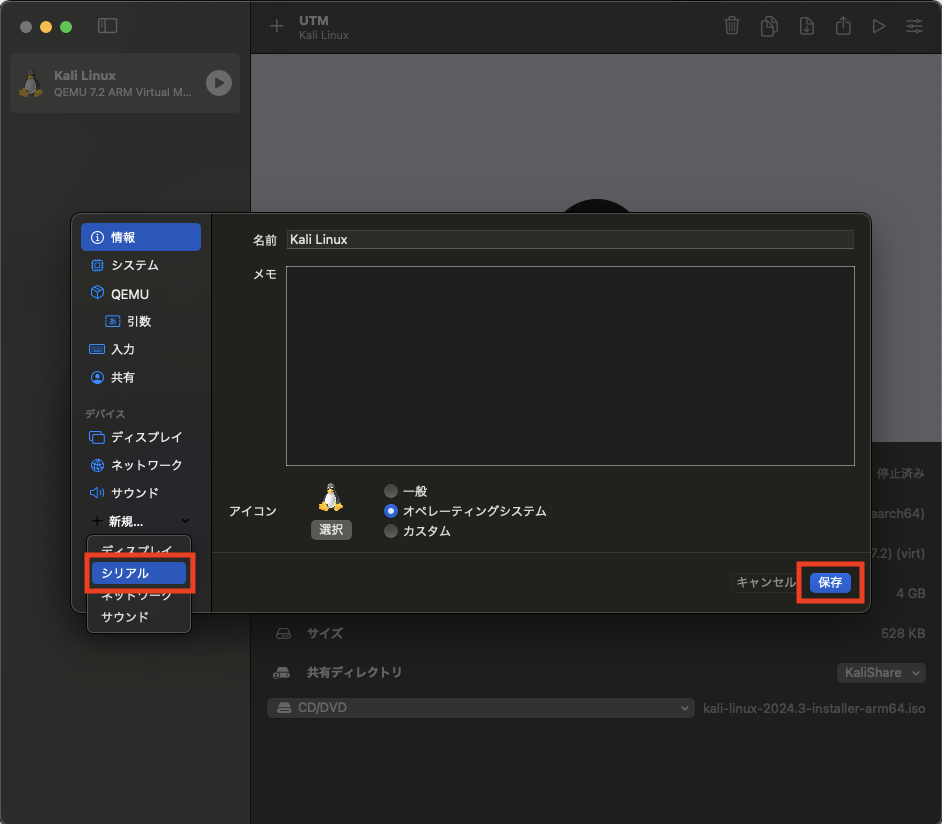
シリアルを選択しフォントサイズを大きく(今回は20)し「保存」ボタンを押下する。
※大きめにした方がインストール画面が見やすいです
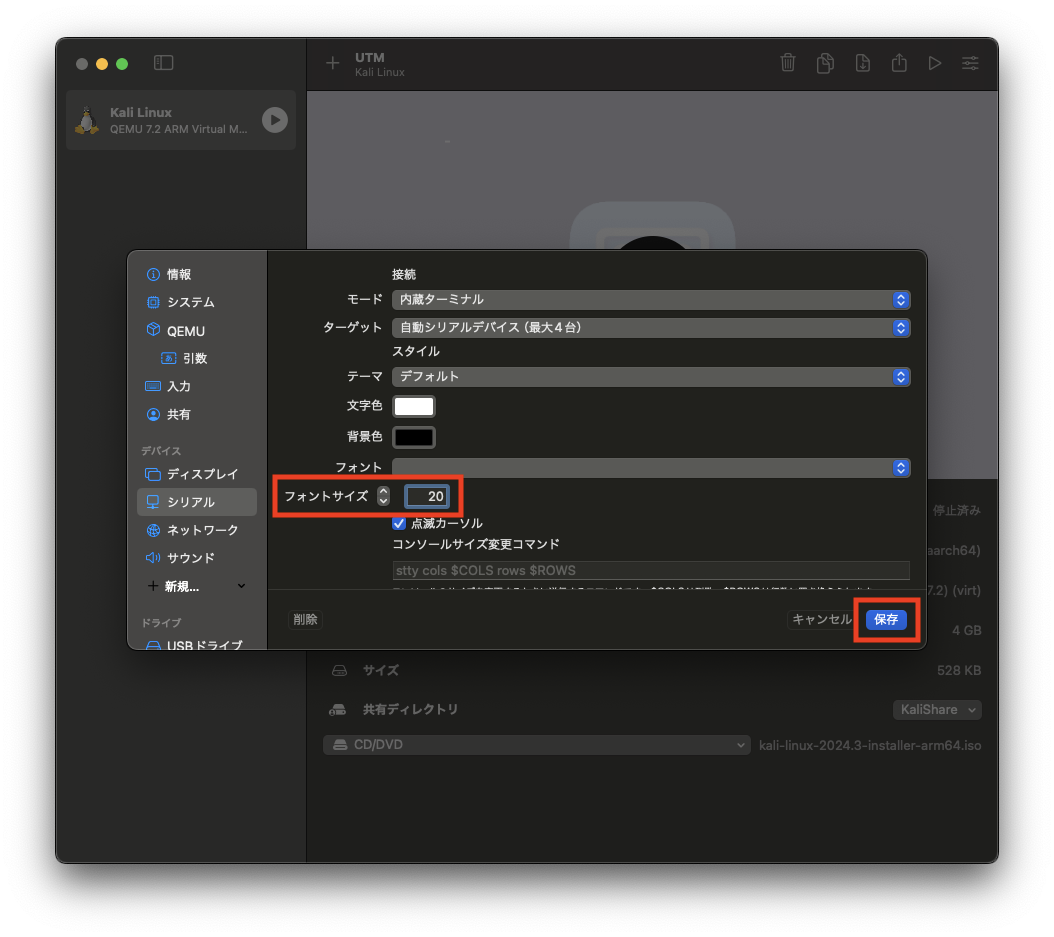
Kali Linuxのインストール
ウィンドウが2つ表示されるのでターミナルと書かれた方で作業を進めます。
「American English」を選択する。
※US以外のキーボードを使用している場合は適切なものを選択してください
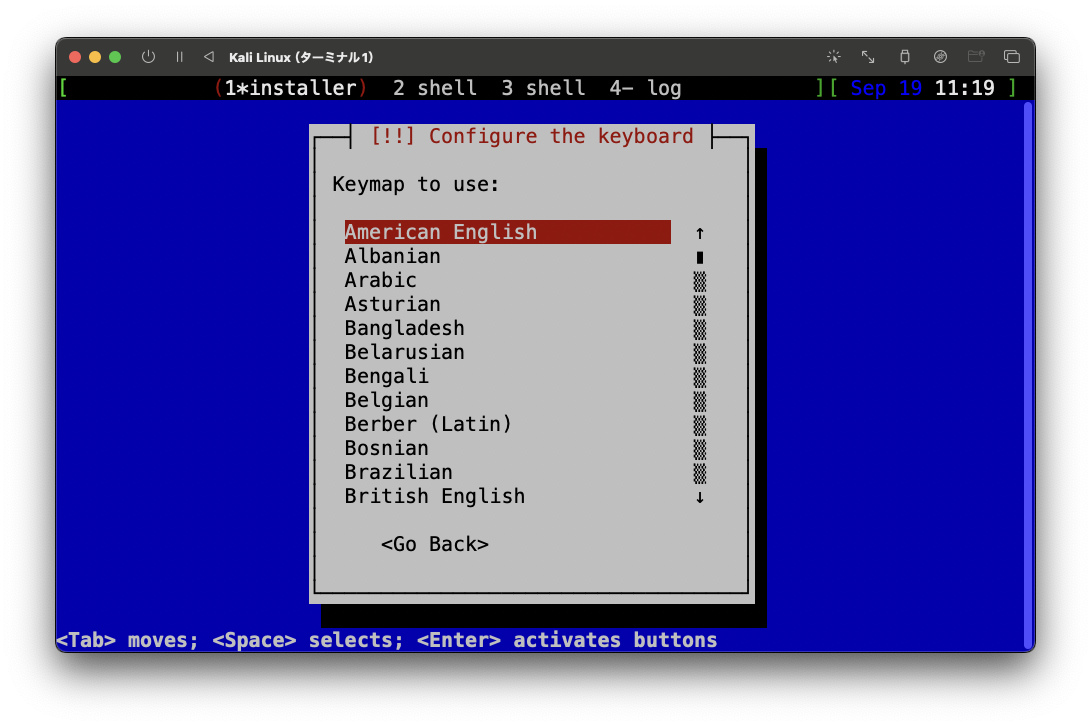
名前(今回はkali)を入力して「Enter」キー押下する。
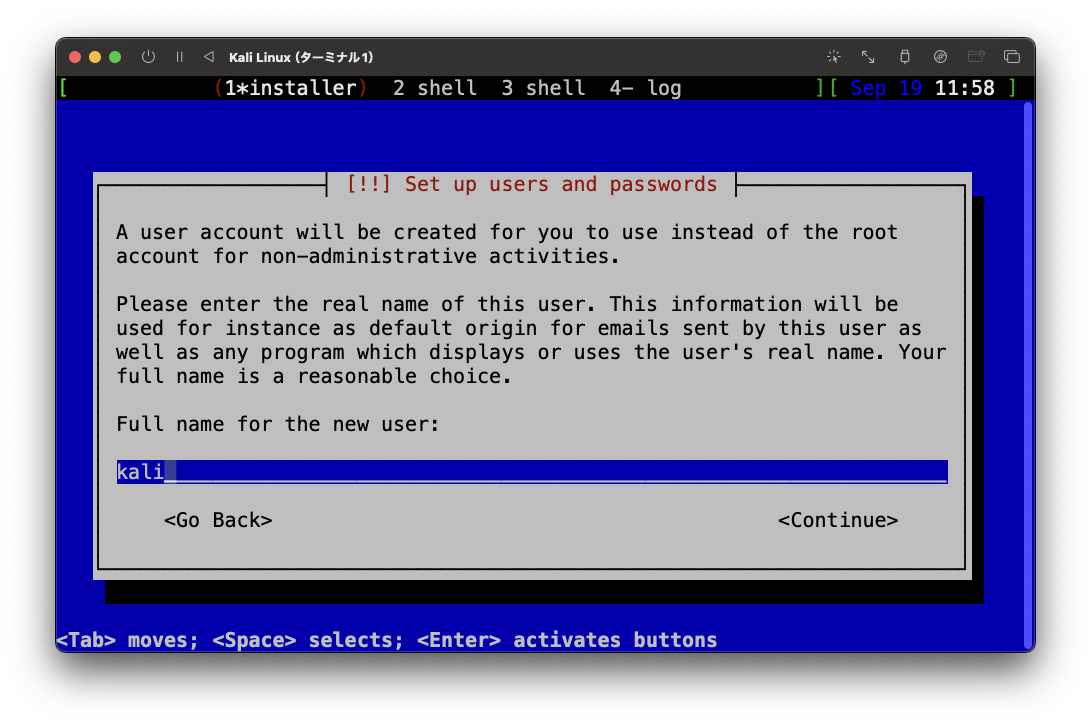
ユーザー名(今回はkali)を入力して「Enter」キー押下する。
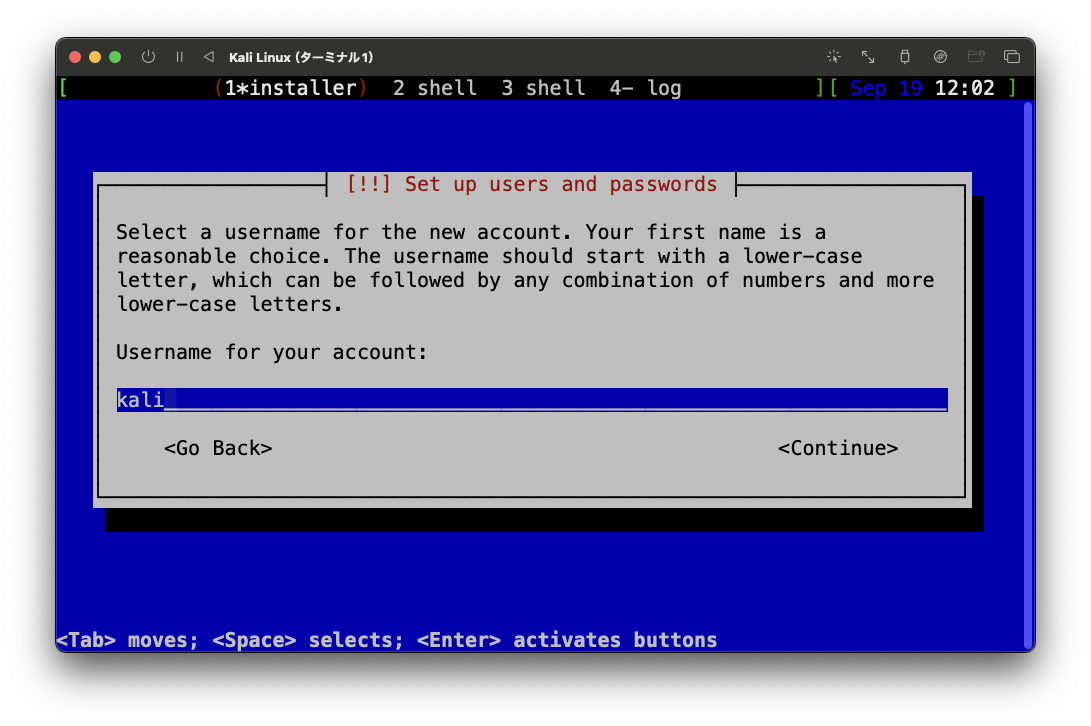
UTMの画面に戻って来るので設定画面の「シリアル」を右クリックして「削除」を選択し「保存」ボタンを押下する。
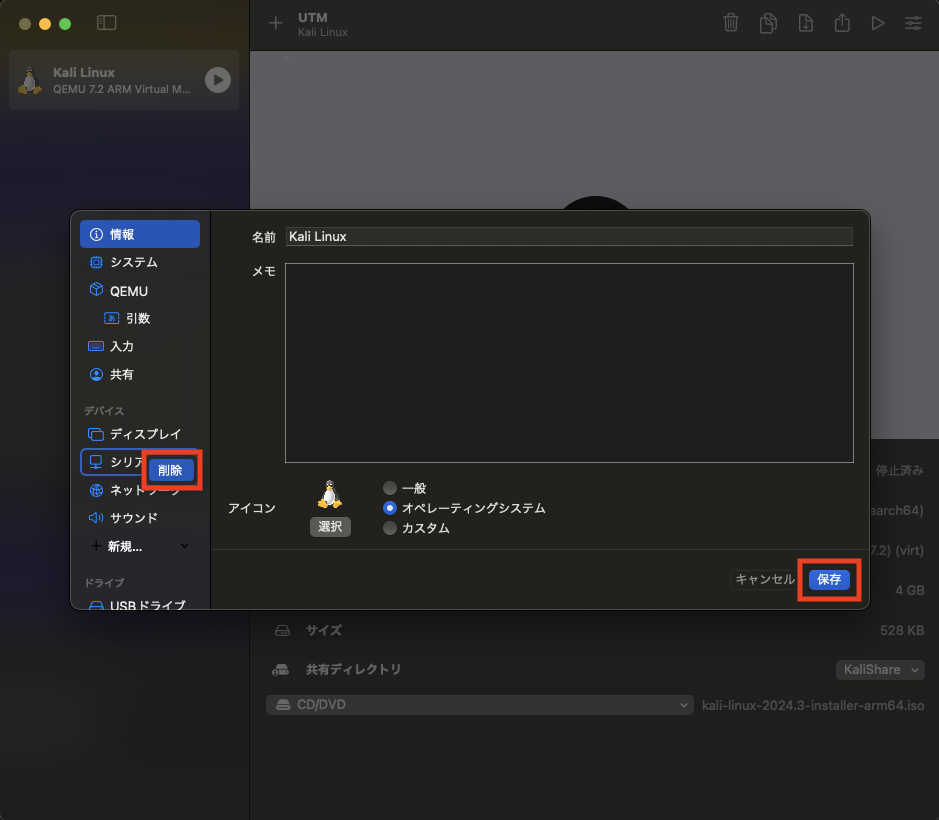
「CD/DVD」欄が空になっていることを確認し「再生」ボタンを押下する。