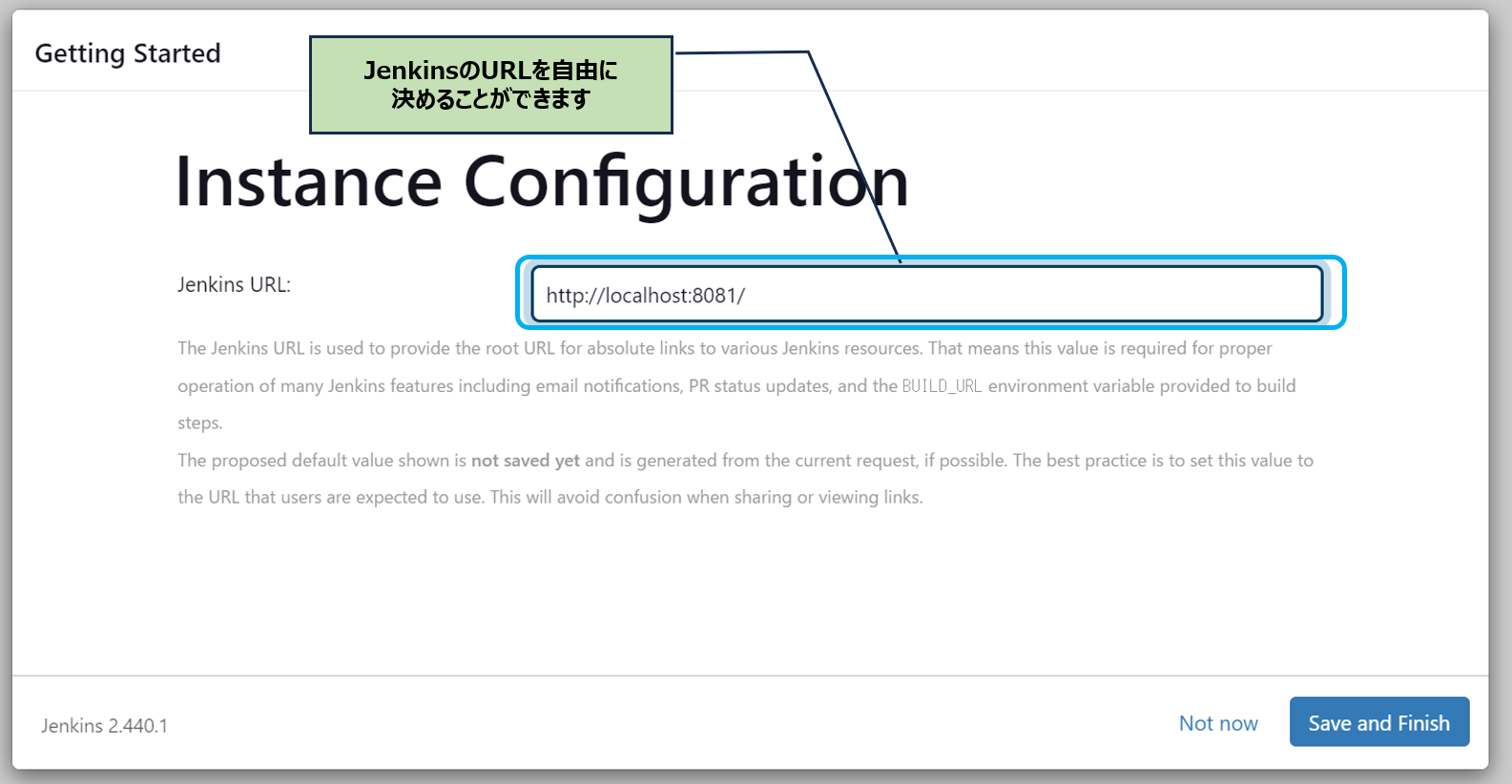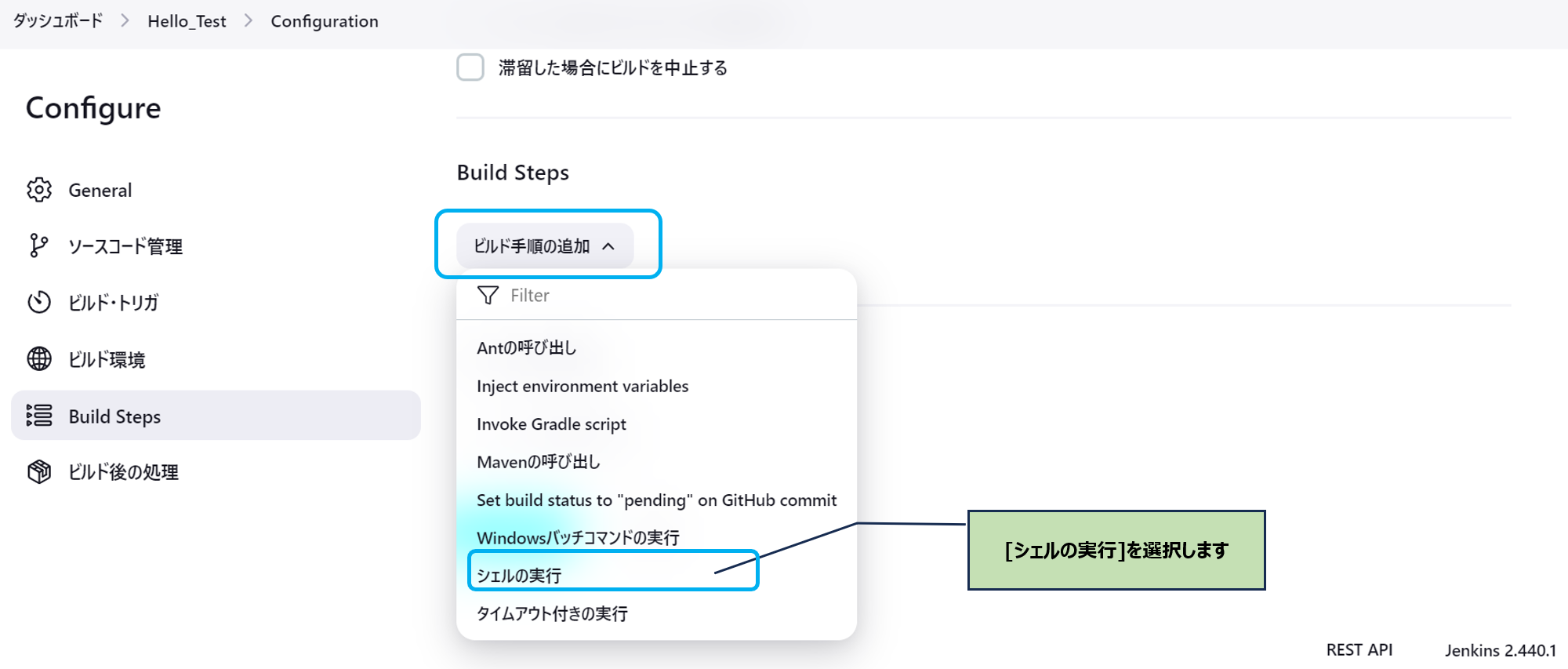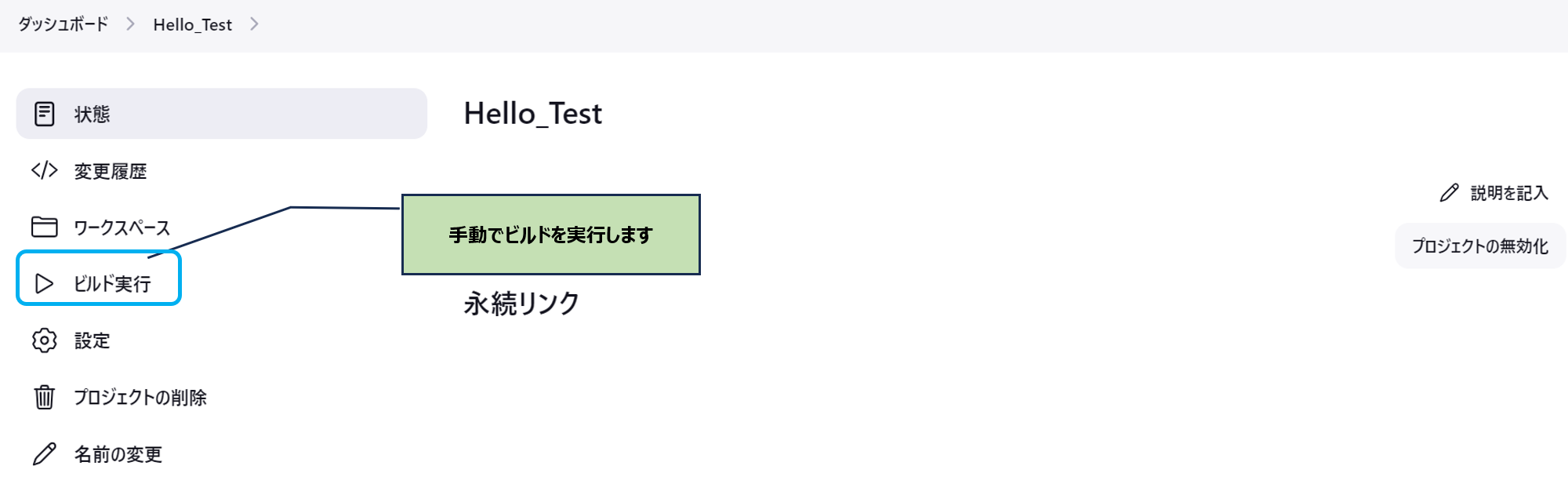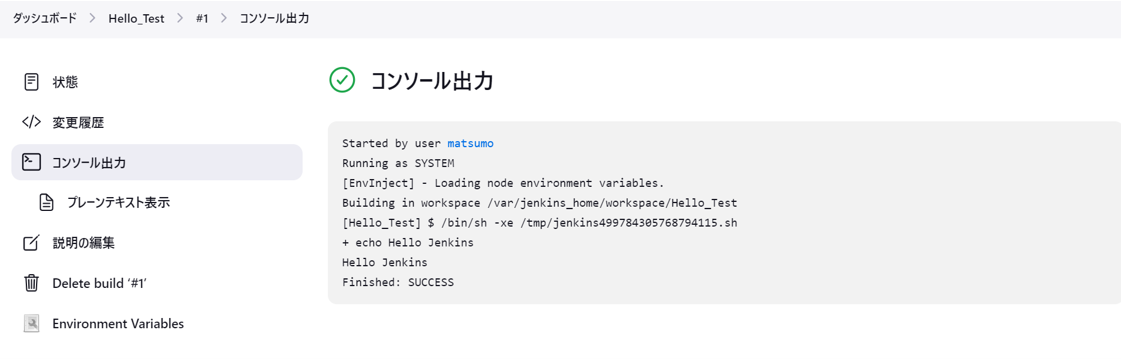本記事では、Jenkinsを使って、ビルド > SBOM生成 > 脆弱性検知を実行するパイプラインを構築するための環境を準備します。今回は自分のマシンにJenkinsサーバーを立てるのではなく、公式が用意しているコンテナイメージを活用して、Jenkins環境を構築していきます。
検証環境
- Ubuntu 22.04.3 LTS (WSL2)
| コンポーネント | バージョン | 使用用途 |
|---|---|---|
| Docker | 24.0.5 | コンテナイメージのビルド, pull |
| Jenkins | 2.414.3 | CIツール |
| syft | v1.0.1 | SBOM生成ツール |
| grype | v0.74.7 | 脆弱性検知ツール |
| sbomdiff | v0.5.3 | sbom差分検知ツール |
| jq | 1.6 | jsonファイル成形ツール |
環境構成
環境構成図について現在作成中です。
Jenkinsサーバ用コンテナイメージをビルドする
Jenkinsを構築用のコンテナイメージをビルドするための、Dockerfileを作成します。公式がすでにJenkinsサーバーを構築しているコンテナイメージを配布しています。そちらを活用していきます。
以下のDockerfileを使用して、Jenkinsサーバー用コンテナイメージをビルドします。
FROM jenkins/jenkins:2.414.3-jdk17
USER root
RUN curl -fsSL https://get.docker.com -o get-docker.sh && sh get-docker.sh && rm get-docker.sh
RUN apt-get update && apt-get install -y --no-install-recommends\
wget \
tree \
jq \
&& rm -rf /var/lib/apt/list/* \
&& curl -kL https://bootstrap.pypa.io/get-pip.py | python \
&& pip install sbomdiff=0.53
ARG syft_version=1.0.1
ARG grype_version=0.74.7
RUN mkdir /tmp/syfttmp && \
mkdir /tmp/grypetmp && \
wget -P /tmp/syfttmp/ https://github.com/anchore/syft/releases/download/v${syft_version}/syft_${syft_version}_linux_amd64.tar.gz && \
wget -P /tmp/grypetmp/ https://github.com/anchore/grype/releases/download/v${grype_version}/grype_${grype_version}_linux_amd64.tar.gz && \
tar xvf /tmp/syfttmp/syft_${syft_version}_linux_amd64.tar.gz -C /tmp/syfttmp && \
tar xvf /tmp/grypetmp/grype_${grype_version}_linux_amd64.tar.gz -C /tmp/grypetmp && \
mv /tmp/syfttmp/syft /usr/local/bin/ && \
mv /tmp/grypetmp/grype /usr/local/bin/
USER jenkins
Dockerfileのあるディレクトリへ移動し、そこでdocker buildを行います。
docker build -t jenkins-test .
ここで、上記のDockerfile作成は、Jenkinsサーバーコンテナにインストールされていないソフトウェアをインストールすることが目的です。
コンテナを起動する
作成したコンテナイメージを使って、コンテナを起動させます。本記事ではコンテナの中でHostのDockerを利用するために、DooD(Docker outside of Docker)を実装しています。こちらの記事を参考にしました。
docker run -d \
--name jenkins-test \
-u $(id -u):$(id -g) \
--group-add $(awk -F: '$1 == "docker" {print $3}' /etc/group) \
--restart=on-failure \
-v $HOME/jenkins_home:/var/jenkins_home \
-v /var/run/docker.sock:/var/run/docker.sock \
-p 8081:8080 \
-p 50001:50000 \
jenkins-test
ここで、docker run`コマンドの各引数は以下を表します:
-
-d: デタッチドモードで実行し、バックグラウンドでコンテナを起動させる -
--name jenkins-test: コンテナにjenkins-testという名前を割り当てる -
-u $(id -u):$(id -g): コンテナを現在のユーザーIDとグループIDで実行する -
--group-add $(awk -F: '$1 == "docker" {print $3}' /etc/group): コンテナのプロセスにdockerグループを追加し、ホストのDockerデーモンと通信できるようにする -
--restart=on-failure: コンテナが失敗した場合にのみ再起動する -
-v $HOME/jenkins_home:/var/jenkins_home: ホストの$HOME/jenkins_homeディレクトリをコンテナ内の/var/jenkins_homeディレクトリにマウントする -
-v /var/run/docker.sock:/var/run/docker.sock: ホストのDockerソケットをコンテナ内にマウントし、コンテナ内からホストのDockerデーモンを制御できるようにする -
-p 8081:8080: ホストの8081ポートをコンテナの8080ポートにマッピングする -
-p 50001:50000: ホストの50001ポートをコンテナの50000ポートにマッピングする -
jenkins-test: 先ほどビルドしたコンテナイメージを指定する
docker logs -f 8ae5248661c61f49204ef3938f3761d3de9c04a02ea7dbcd4f3441f3f6551b55
初期パスワードを入手する
次にJenkinsの初期パスワードを入手します。
Jenkinsの初期パスワードは/var/jenkins_home/secrets/initialAdminPasswordというファイルに記載されています。
この情報を取得するために、以下のコマンドを実行します。
docker exec ${CONTAINER_ID or CONTAINER_NAME} cat /var/jenkins_home/secrets/initialAdminPassword
出力結果がJenkinsにログインするための初期パスワードです。パスワードをコピーしておきます。
Jenkinsにログインする
コンテナの起動とパスワードのチェックが終わったら、
http://localhost:8081/
へアクセスします。
すると、以下のような画面がでるので、先ほどコピーした初期パスワードを[Administaratorpassword]へ貼り付け、[Continue]をクリックします。

次に、[ユーザー名]と[パスワード]を変更することができます。ここで、このプロセスは[]をクリックすることでスキップすることが可能です。

そして、JenkinsのURLを自由に決めることができます。今回はhttp://localhost:8081/のままにしておきます。[Save and Finish]をクリックすると、Jenkinsがスタートします。
Testしてみる
ここでは、Hello Jenkinsと出力するだけのとても簡単なジョブを作成してみます。
まず、Jenkinsのホームから、[新規ジョブ作成]をクリックします。
すると、新規ジョブの設定画面が現れます。[ジョブ名]を決め、[フリースタイルプロジェクトのビルド]を選択し、[保存]をクリックします。
ジョブの設定が開始されます。今回は、シェルコマンドを実行するだけなので、[Build Steps] > [ビルド手順の追加] > [シェルの実行]を選択します。
シェルを記述するためのブロックが作成されるので、ブロック内にシェルコマンドを記述します。今回書いたスクリプトは、
echo "Hello Jenkins"
です。そして、[保存]をクリックすれば、ジョブHello_Testが作成されます。ジョブ作成後、[ビルド実行]をクリックすると、ジョブが実行されます。その結果はビルド履歴に記載されます。
#1はジョブHello_Testにおけるジョブの実行回数を表す番号です。#1 > [コンソール出力]をクリックするとジョブの実行結果を確認することができます。
GitHubとJenkinsを連携する
Jenkinsのセットアップ後、GitHubとJenkinsを連携します。Githubのリポジトリ内のディレクトリに対し、fetchを行うためです。fetch後、Jenkinsを使い、ビルド、SBOM生成、脆弱性検知を連続的に行うことが目的です。
Jenkins側の設定
[ダッシュボード] > [開発者]を選択し、自分が使っているユーザー名をクリックします。

[ダッシュボード] > [ユーザー名] > [設定]へ進んでください。そして、[APIトークン] > [現在のトークン]に行きます。トークン新規追加をクリックし、トークン名を入力、生成をクリックします。すると以下のようにトークンが生成されるので、トークンのパスワードをコピーしておきます。最後に、保存を押せば設定完了です。

Github側の設定
まず、privateリポジトリを作成します。作成したリポジトリの[Settings] > [Webhooks]を選択します。

すると、Webhookの設定ができます。Webhookの設定では、Payload URLへ以下のURLを設定します。
http://[Jenkinsのユーザー名]:[JenkinsのAPIトークン]@[サーバのIPアドレス:ポート]/job/[Jenkinsのジョブ名]/buildWithParameters?token=[JenkinsのAPIトークンの名前]
ここで、サーバーのIPアドレスは次のコマンド
hostname -I
で検索してください。一番左にあるIPアドレスを設定に使えば大丈夫だと思います。ポート番号はコンテナを起動させるときに使用した。8081ポートを設定します。
それぞれ
- Jenkinsのユーザー名
- JenkinsのAPIトークン
- サーバのIPアドレス:ポート
を表しています。
サーバーのIPアドレスはhostname -Iで検索してください
一番左にあるIPアドレスを設定に使えば大丈夫だと思います。
例として、以下のような設定の場合は、
- Jenkinsのユーザー名 : admin
- JenkinsのAPIトークン : 1234567
- サーバのIPアドレス:ポート : 172.00.00.00:8081
- Jenkinsのジョブ名 : test_job
- JenkinsのAPIトークンの名前 : github
Payload URLは
http://admin:1234567@172.00.00.00:8081/job/test_job/buildWithParameters?token=github
Jenkinsジョブの設定
[ソースコード管理] > [Git] へ行き、先ほど作成したリポジトリのURLとGithubのユーザー名とパスワードを設定します。Githubのユーザー名とトークンを認証情報として渡すために、追加をクリックし、Jenkinsを選択します。
その後、以下のような画面が開くので、Githubで使用しているユーザー名とGithubの認証のために作成したトークンを設定します。
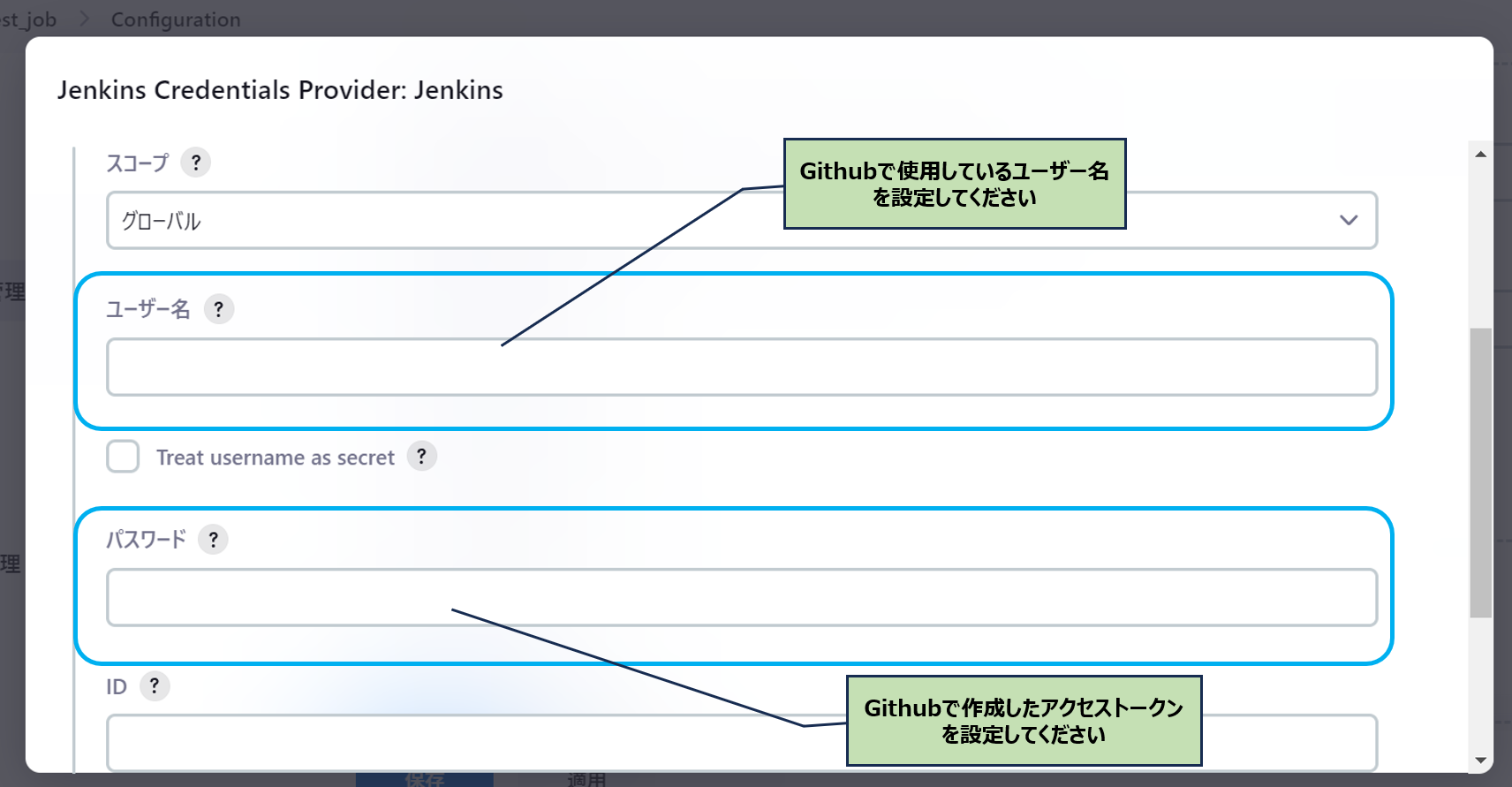
最後にジョブの設定を保存しビルドを実行してみて、成功していれば、連携は成功です。
お疲れ様でした。初期設定は大変だったと思いますが、次回から、SBOM生成、脆弱性検知を行うパイプラインを実装していきます。
参考文献
Jenkinsについて
- Jenkins公式ドキュメント
- 公式が用意しているコンテナイメージ
- DooD(Docker outside of Docker)環境Jenkinsにおけるjenkins_homeと/var/run/docker.sockのパーミッション