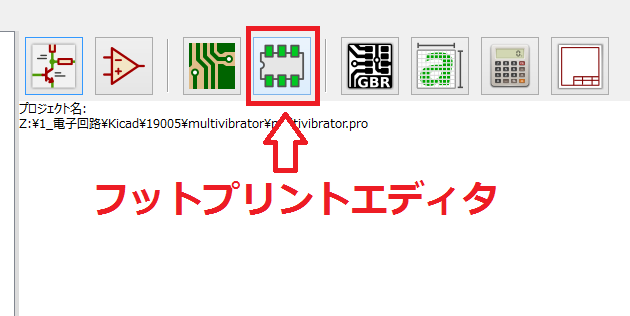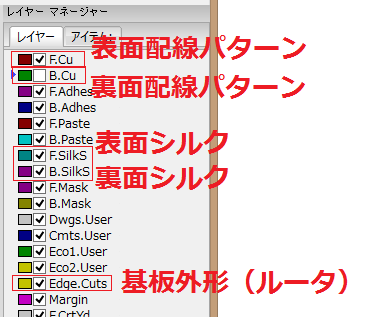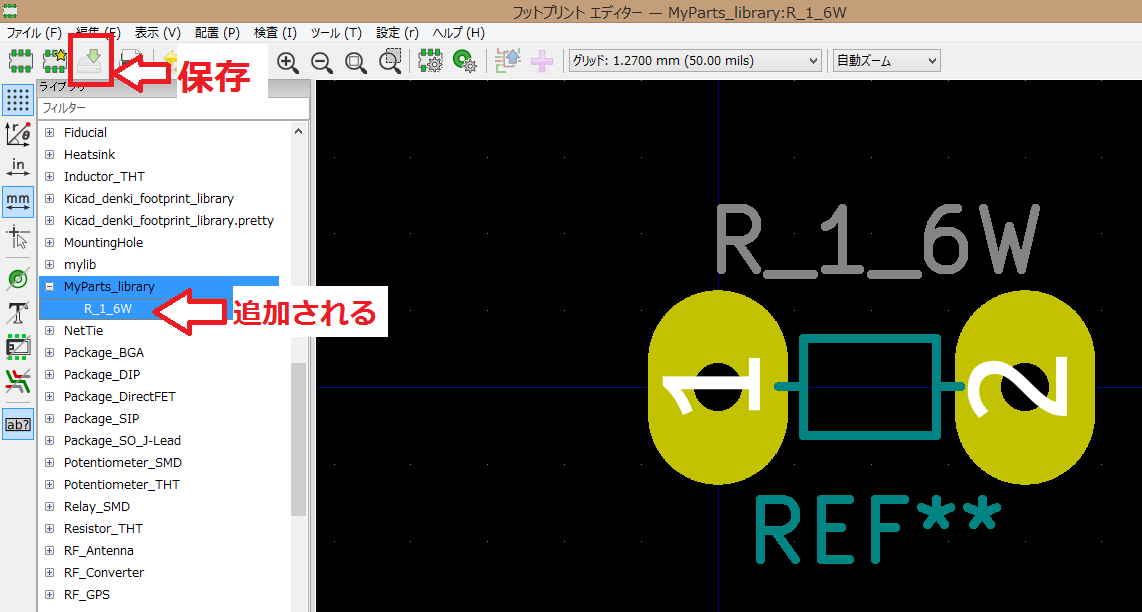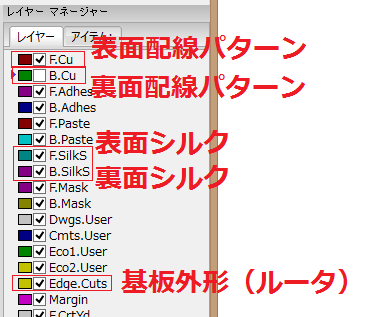KiCad フットプリントエディタの使い方
kiCadで、PCBレイアウトを行う際に配置するパーツデータを用意する必要があります。このデータをフットプリント呼びます。
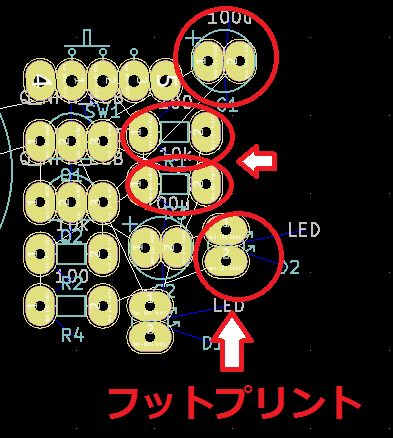
ライブラリに大変多くのフットプリントが用意されていますが、都合のよいデータを自作したい場合は、付属のフットプリントエディタで作り出すことが出来ます。
今回は簡単にリード部品のフットプリントの作り方を解説します。
新規フットプリントの作成
起動したら、ファイルから新規ライブラリーをクリックします。
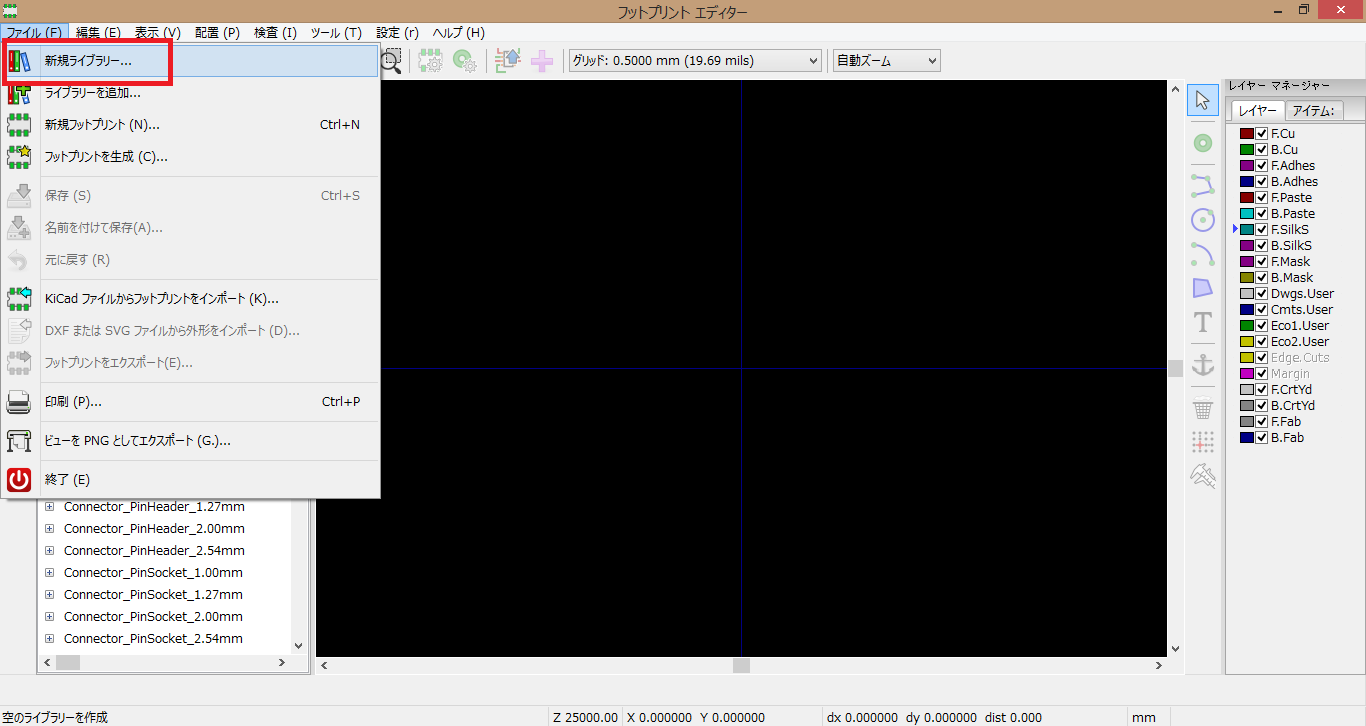
ライブラリーの保存先は、どこでもよいのですが複数のプロジェクトで利用することを考慮して決定してください。
また注意として、ライブラリのファイル名は、ライブラリ名に反映されません。
ライブラリ管理に関しては後に紹介したいと思います。
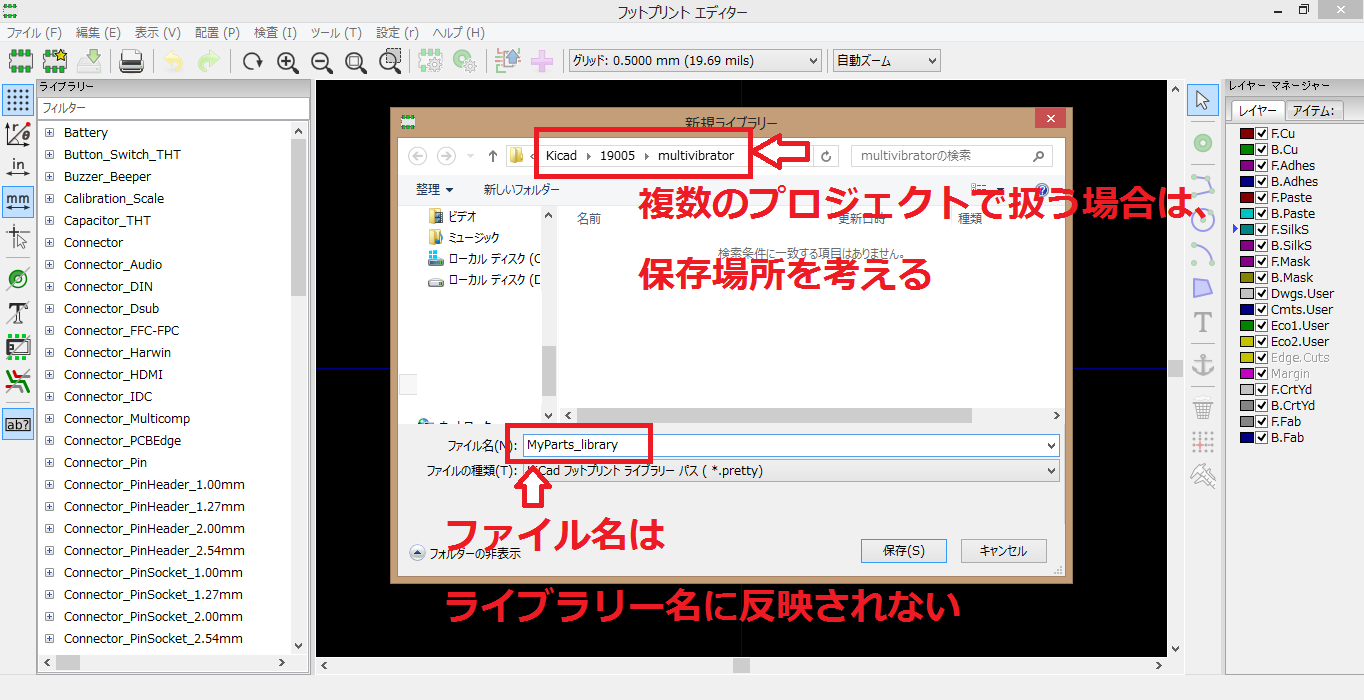
ライブラリーを他のプロジェクトでも利用したい場合は、グローバルにします。
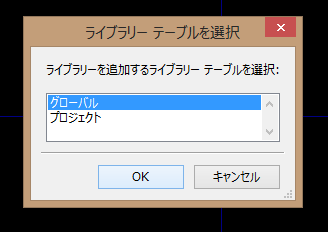
新規フットプリントを保存したいライブラリを選択したうえで、左上の新規フットプリントをクリックします。
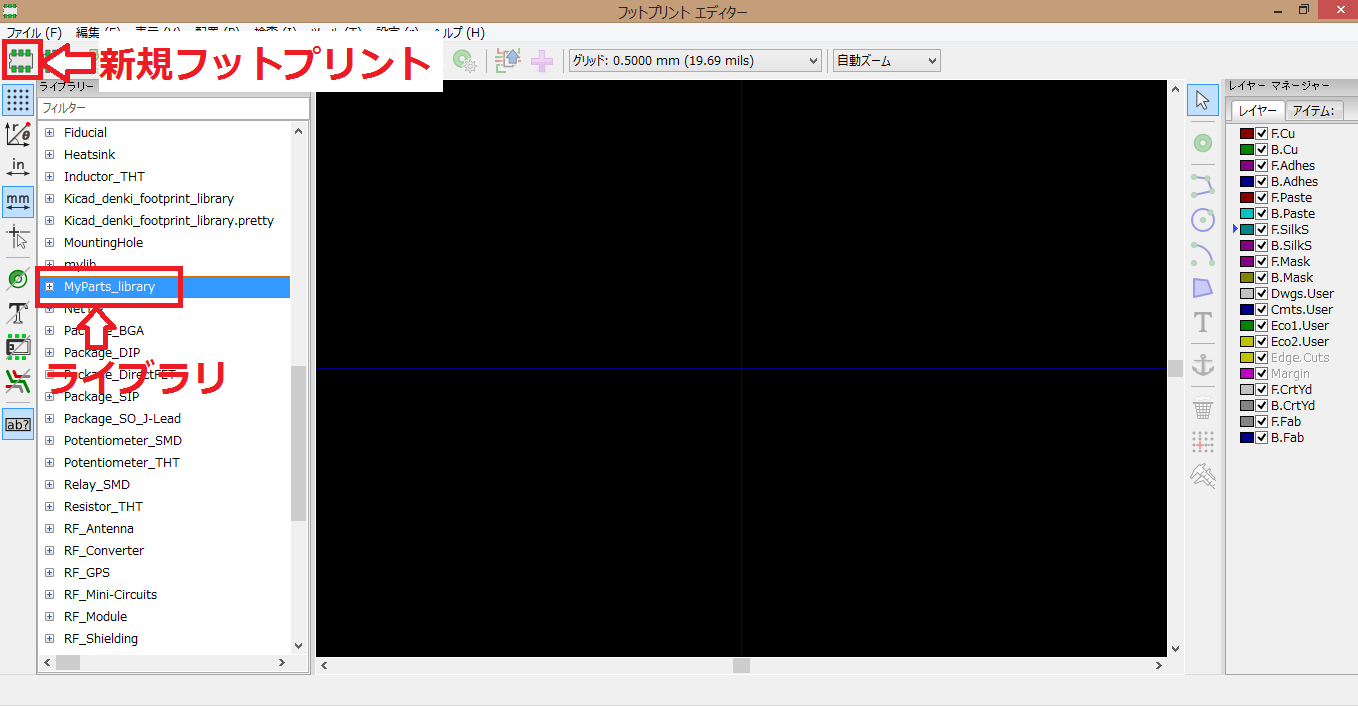
フットプリント名を指定します。部品の型番などがよいです。
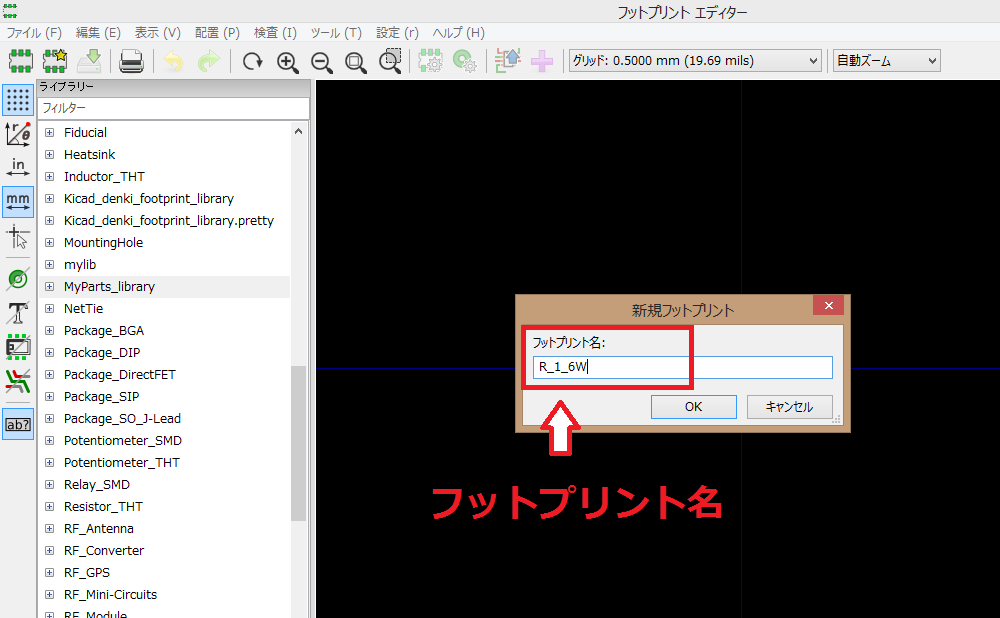
ここから先はフットプリントの編集になります。
フットプリントの編集
新規フットプリント名を入力すると、勝手にフットプリント名と定数が画面中央に表示されています。
今回は例として1/6Wのカーボン抵抗(リード部品)のフットプリントを作ります。
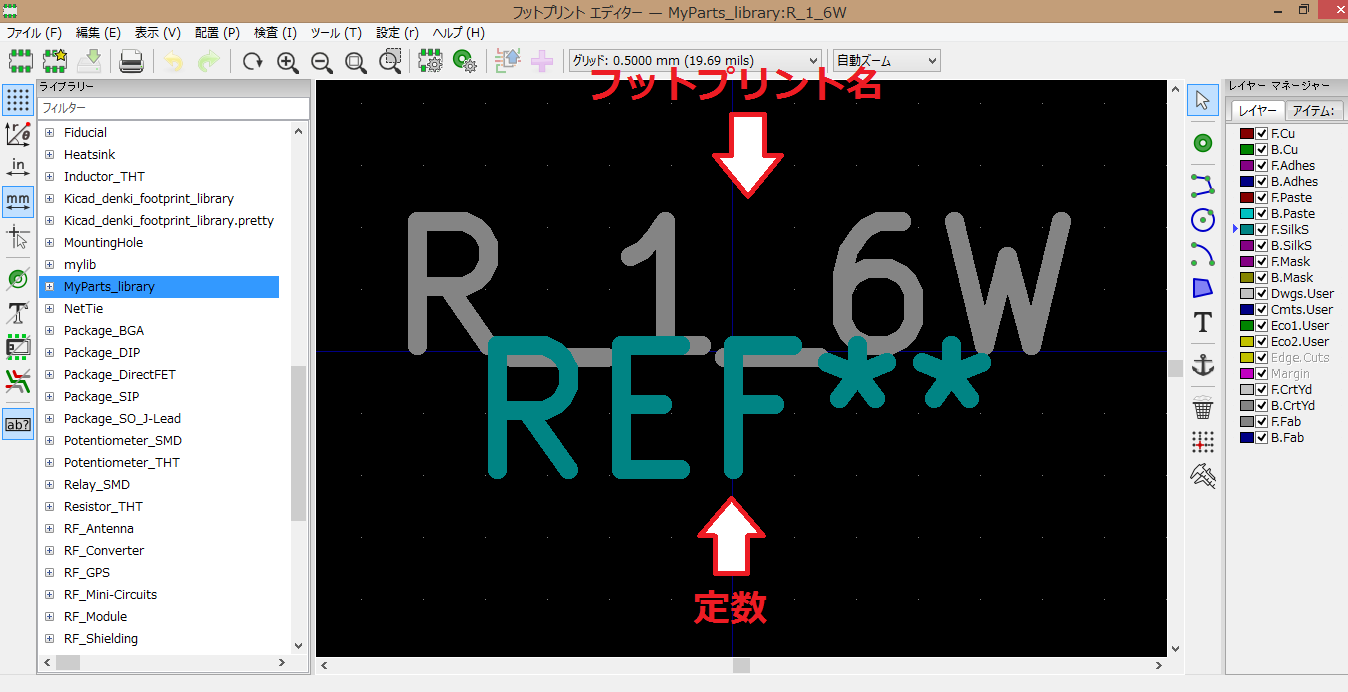
この文字は後ほど手動で再配置しますので、避けておきます。はっきり言って邪魔です。
文字などのオブジェクトは、クリックや範囲選択で指定するとドラックできます。
編集時グリットは、1.27mmか0.635mmにするとよいです。
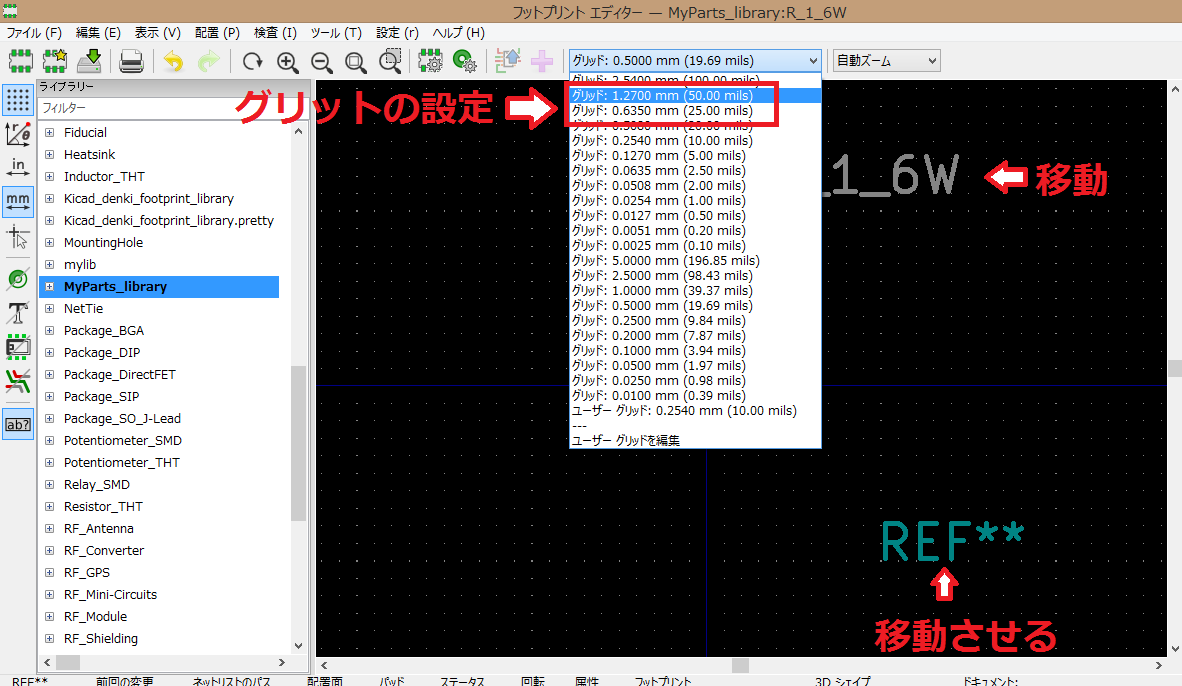
次にパッドを作ります。
パッド配置をクリックして、画面所のアンカーポイント(青い線の交点上)をクリックします。
もう一つのパッドをアンカーから4グリッド(1.27mmピッチで)離して配置します。
このとき勝手に1、2と番号が割り振られますが、後ほど編集できます。
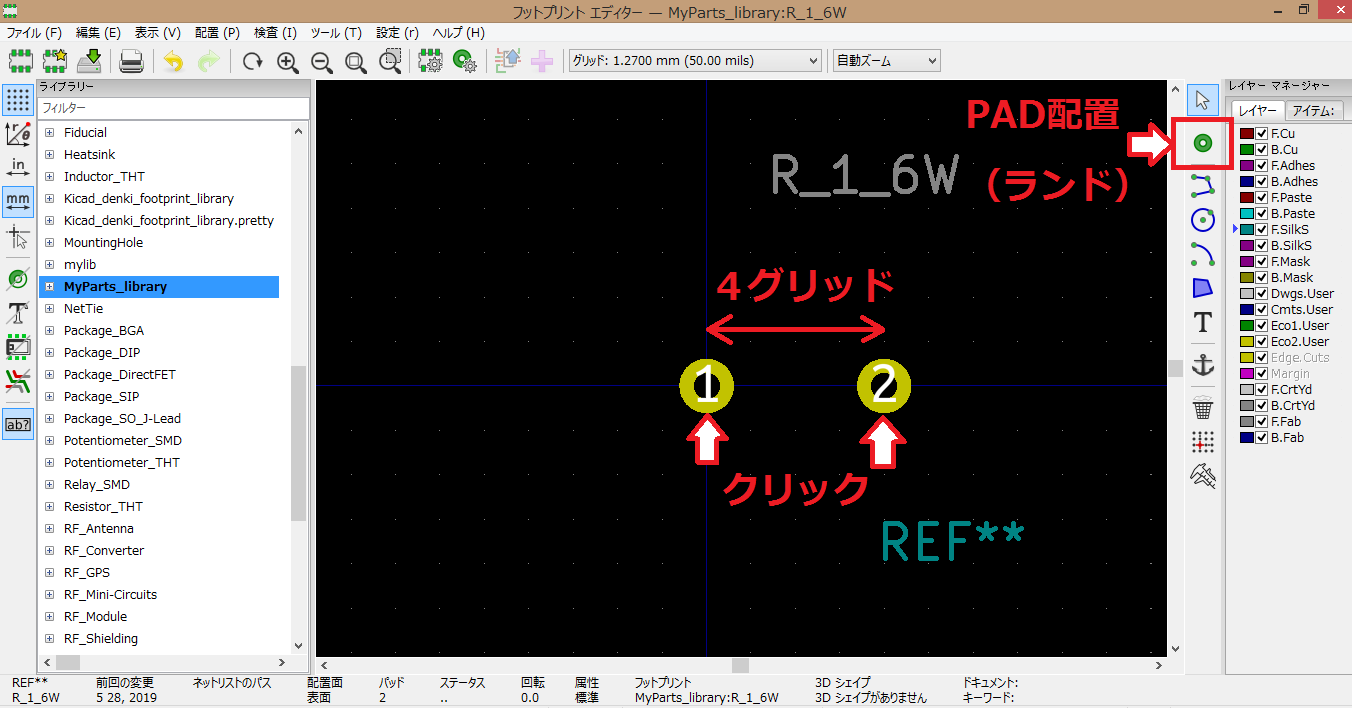
配置したパッドをダブルクリックするとパッドのプロパティが表示されます。
・パッド番号は数字以外に文字も入力可能です。この番号と回路図のシンボルのピン番号を関連付けるので間違わないように注意します。
・穴サイズとは、ドリル直径のことです。部品の足の径に合わせて設定します。
・パッド形状は、基本的にリード部品の場合、スルーホールを選択します。
・パッドサイズは、形状で楕円を指定するとX、Yの2項目で設定します。
例のサイズはとても大きいですが、初心者がはんだ付けを行うことを考慮してのサイズです。
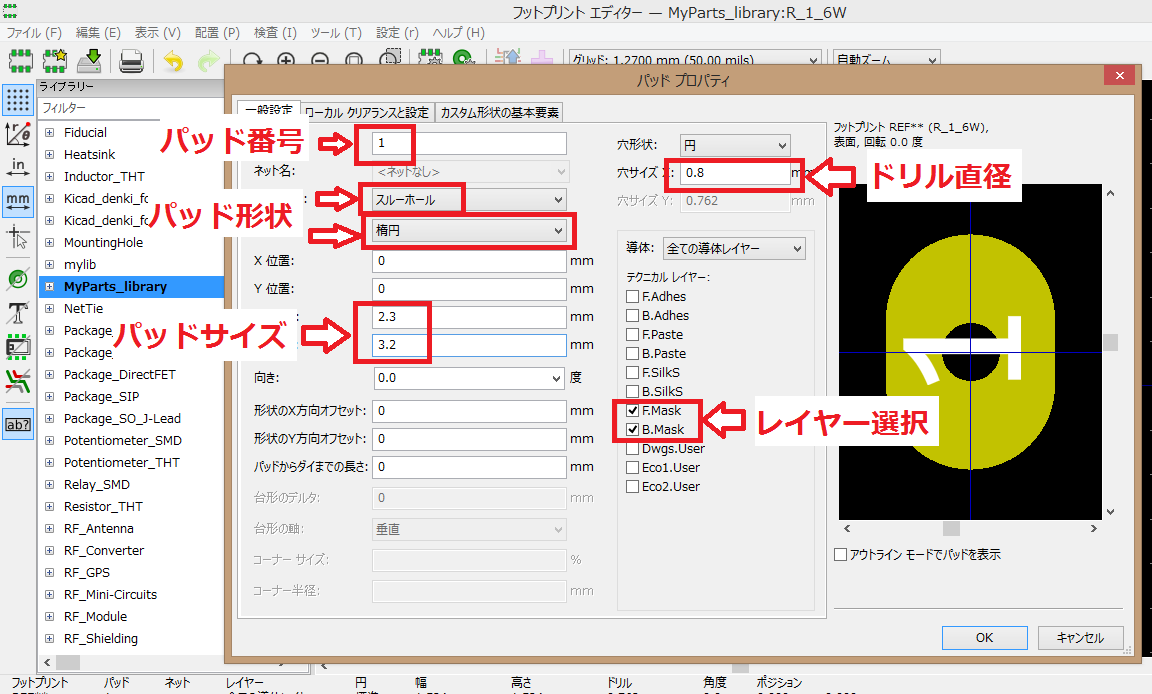
パッドの配置と修正が済んだら、シルクデータなど描きます。
このときグリッドを細かく設定することをお勧めします。
図形モードで描きます。図形モードにすると勝手に表面シルクのレイヤが選択されます。
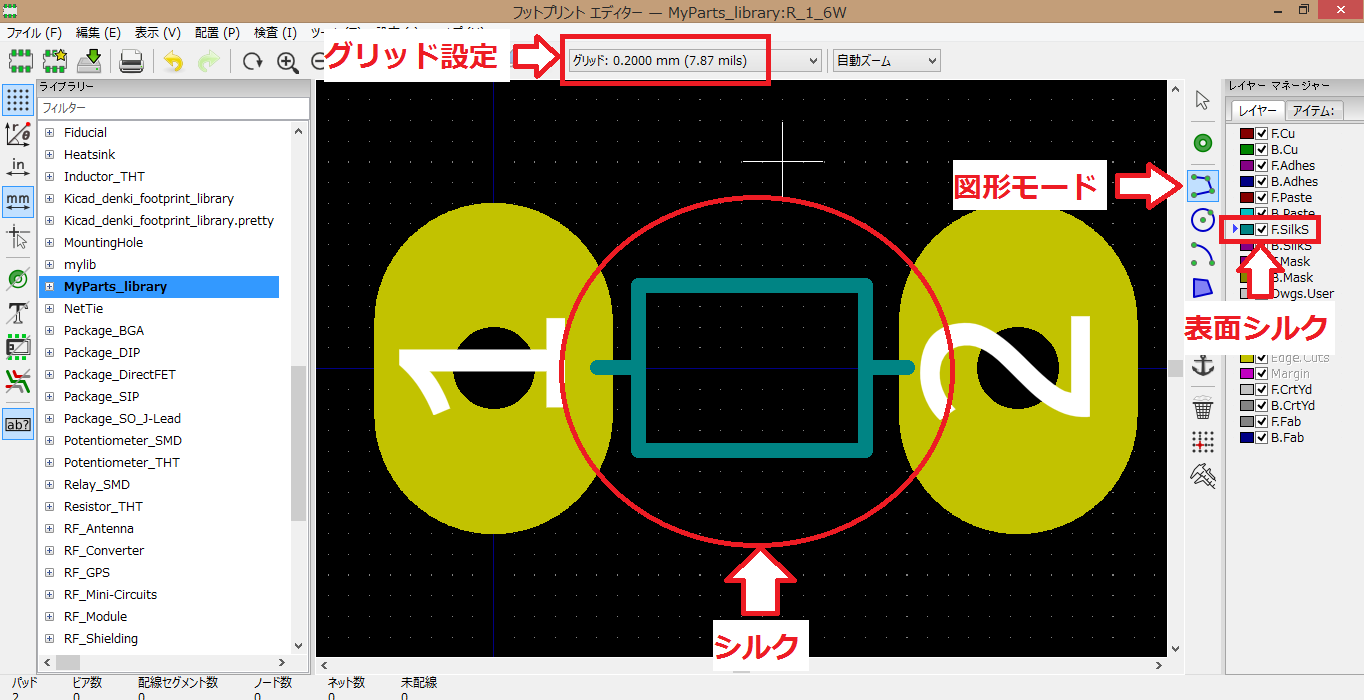
最後に避けていたフットプリント名と定数を配置して編集終了です。
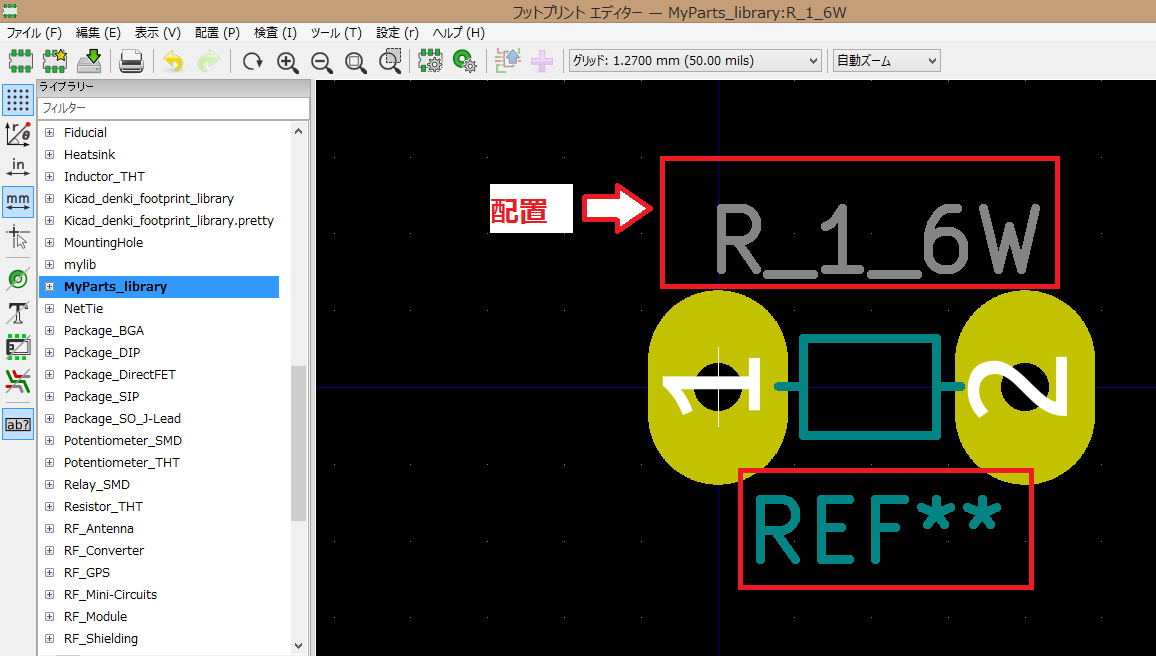
フットプリントライブラリについて
新規のフットプリントライブラリを作成した時は、ライブラリへのパスを設定する必要があります。
KiCadからフットプリントライブラリーの管理を開きます。
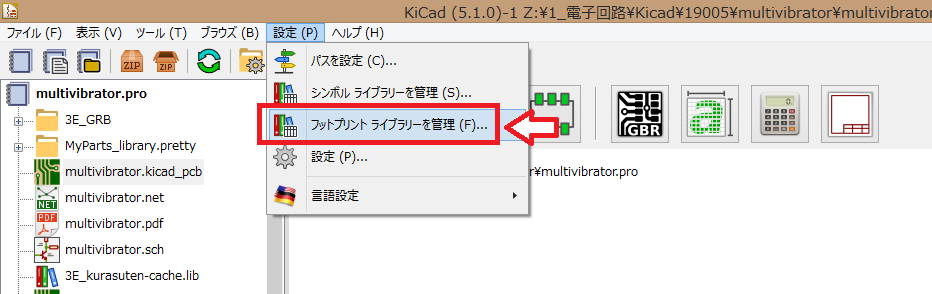
管理画面にてライブラリーを追加するときは、下方にある+をクリックします。
ニックネームとフットプリントライブラリへのパスを設定します。
※注意として、ニックネームに設定した名称がフットプリントを開くときなどにライブラリ名として表示されます。ややこしいです。
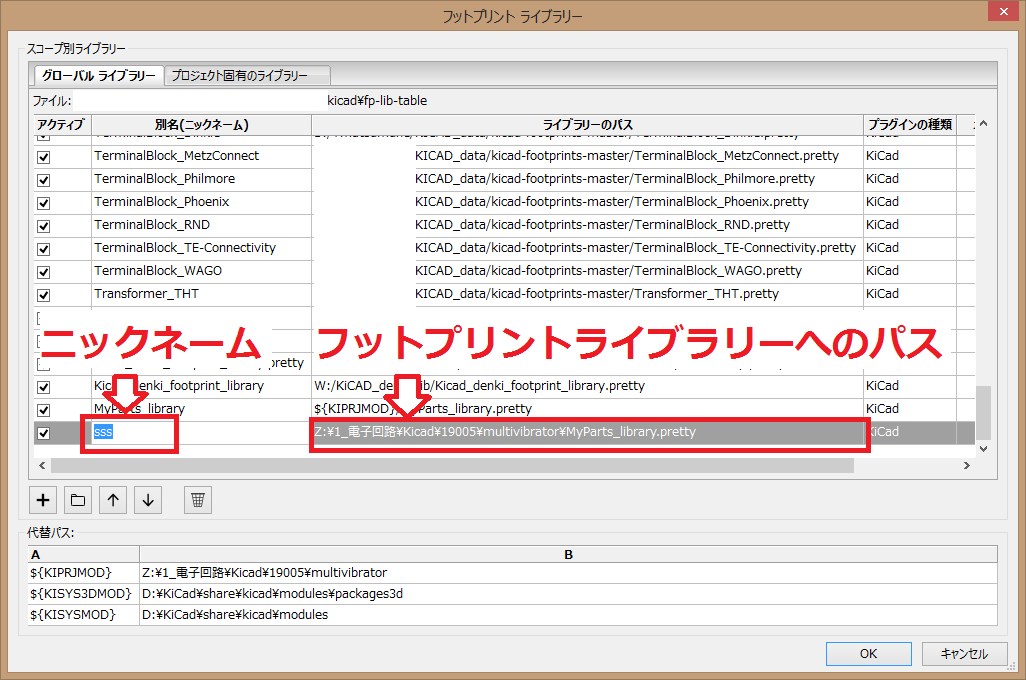
とりあえず。ニックネーム「sss」で追加します。
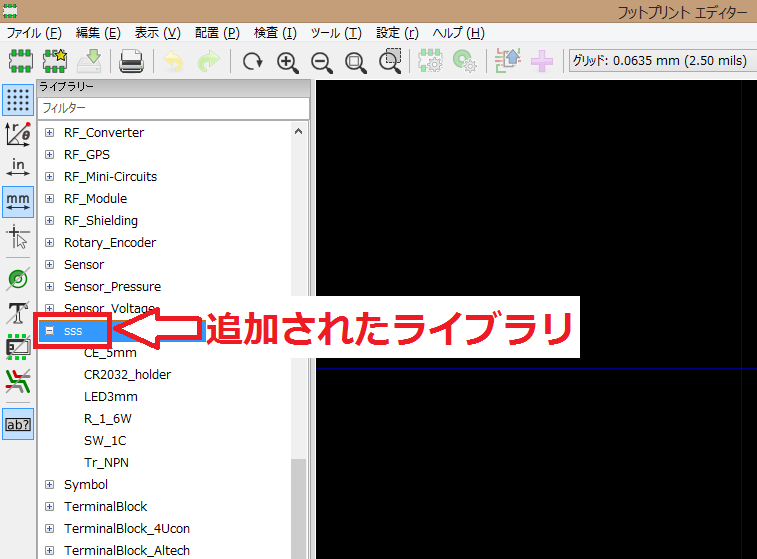
フットプリントエディタで確認すると、sssで追加されていました。
レイヤについて
フットプリントを作る際は主にパターンとシルクのレイヤを確認します。
※Edqe.Cuts(基板外形)は描くことが出来ません。