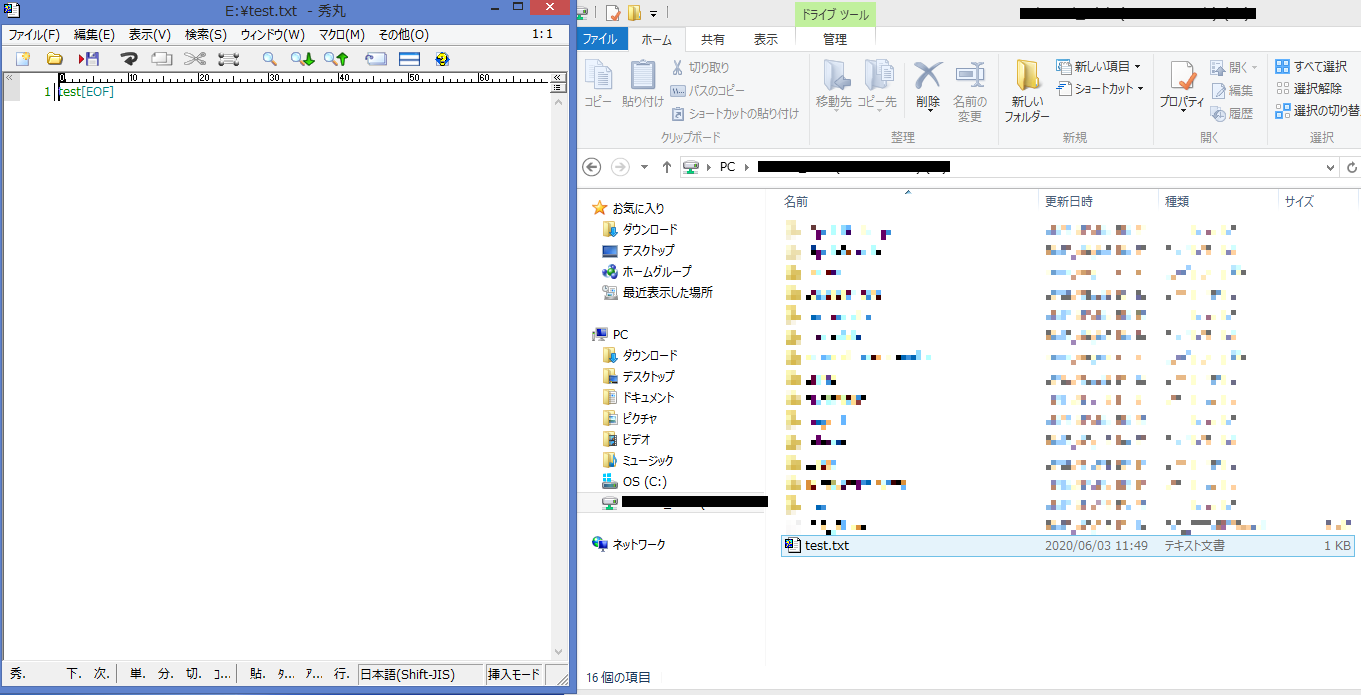はじめに
前回紹介した記事では自宅からWorkSpacesの仮想デスクトップ上でVPNの設定を行い、会社のネットワークにつなげる方法を紹介しました。
今回は自宅のPCにある資料をWorkDocsに置き、WorkSpacesからダウンロードして会社のネットワークからしかアクセスできない共有ドライブに送ってみたいと思います。
Amazon WorkDocsとは
AWS(Amazon Web Services)が提供しているクラウドストレージサービスです。イメージとしてはGoogle DriveやDropBoxのようなものでしょうか。
WorkDocs上に置いたコンテンツはユーザー間で共有でき、ダウンロードやバージョン管理をすることができるため非常に便利です。
また、WorkSpacesを利用しているユーザーは、50GBまで無料で利用することができます。
WorkDocsの設定
早速設定をしていきましょう。
AWS マネジメントコンソール画面>エンドユーザーコンピューティング>WorkDocs をクリック。

WorkDocsサイトの管理画面が表示されます。
※画像はすでにサイト作成済みのものを使っているため、一覧にWorkDocsのURLが表示されています。
新しいWorkDocsサイトの作成 をクリック。

標準セットアップの起動をクリック。
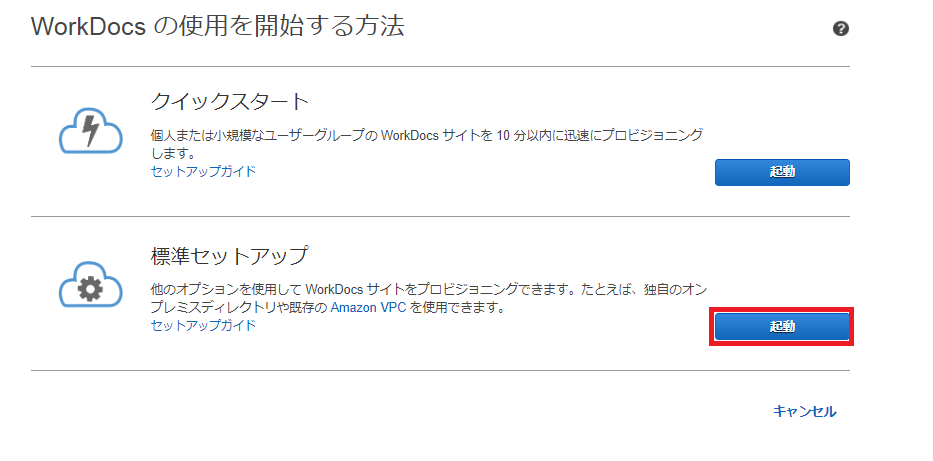
Simple ADの作成 をクリック。
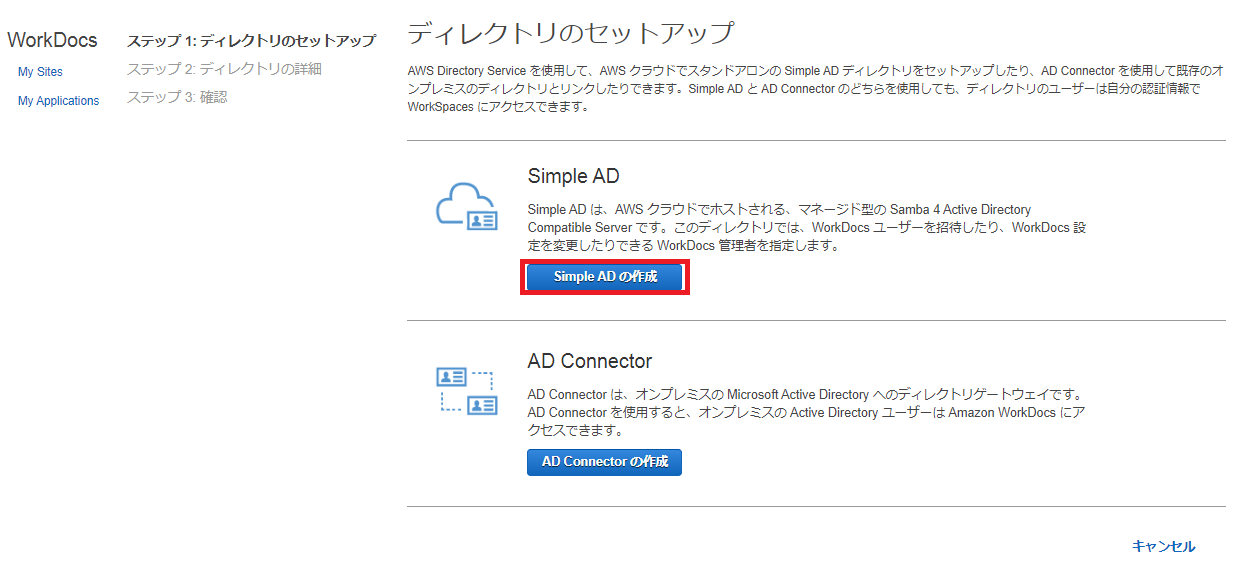
ディレクトリの詳細情報を入力していきます。
-
アクセスポイント
WorkDocsのアクセスURLになります。 -
ディレクトリの詳細
任意のDNS名を入力します。 -
WorkDocs管理者の名前
利用するユーザーのメールアドレス、姓、名を入力します。 -
VPC設定
WorkDocs で使用する既存の VPC を選択 を選択して、作成済みのVPCとサブネットを設定します。

最後に問題がないか確認して、問題がなければ作成してください。
WorcSpaceでWorkDocsと同期
WorcSpaceにアクセスし、Install Amazon WorkDocsをクリックします。

クライアントが立ち上がるので、詳しくはこちらをクリック。

WorkDocsサイトのURLを入力し、次へをクリックします。
※WorkSpacesの登録コードを入力すれば、WorKDocs作成の手順を経由する必要がないらしいのですが、未検証のため今回は作成済みのWorkDocsに同期するという方法を紹介しています。
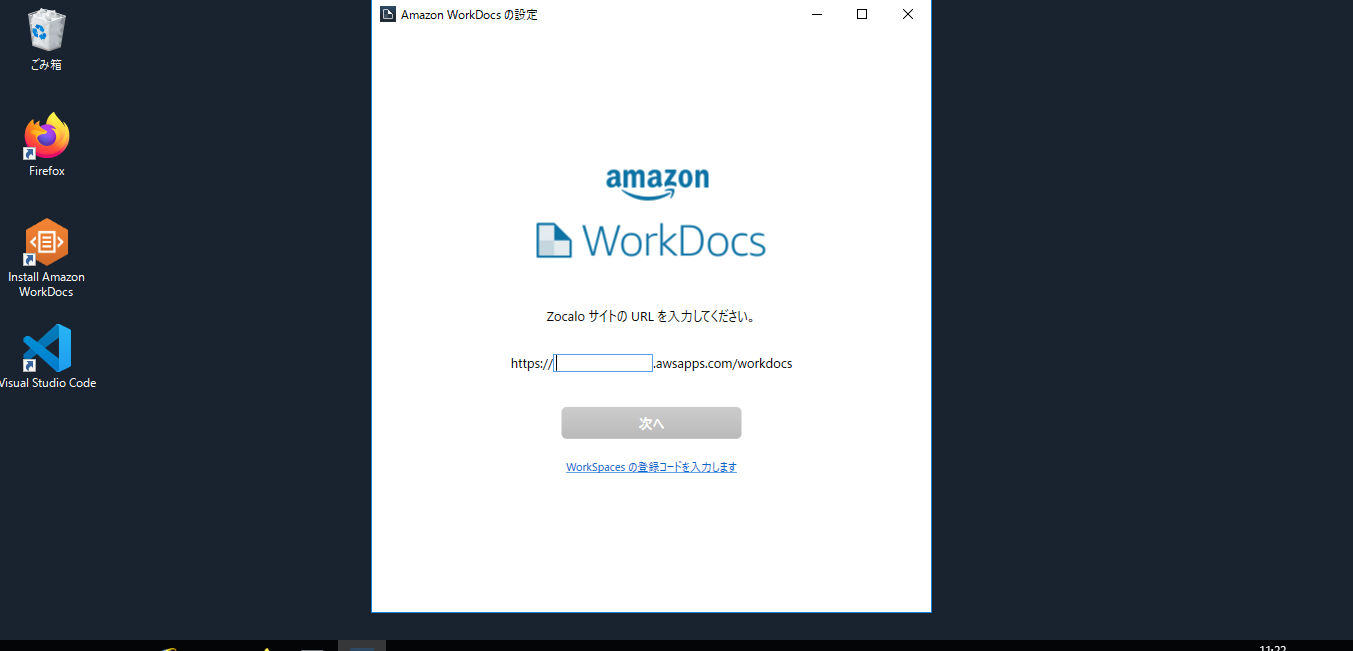
WorcSpaceのユーザー名とパスワードを入力してサインインをクリックします。
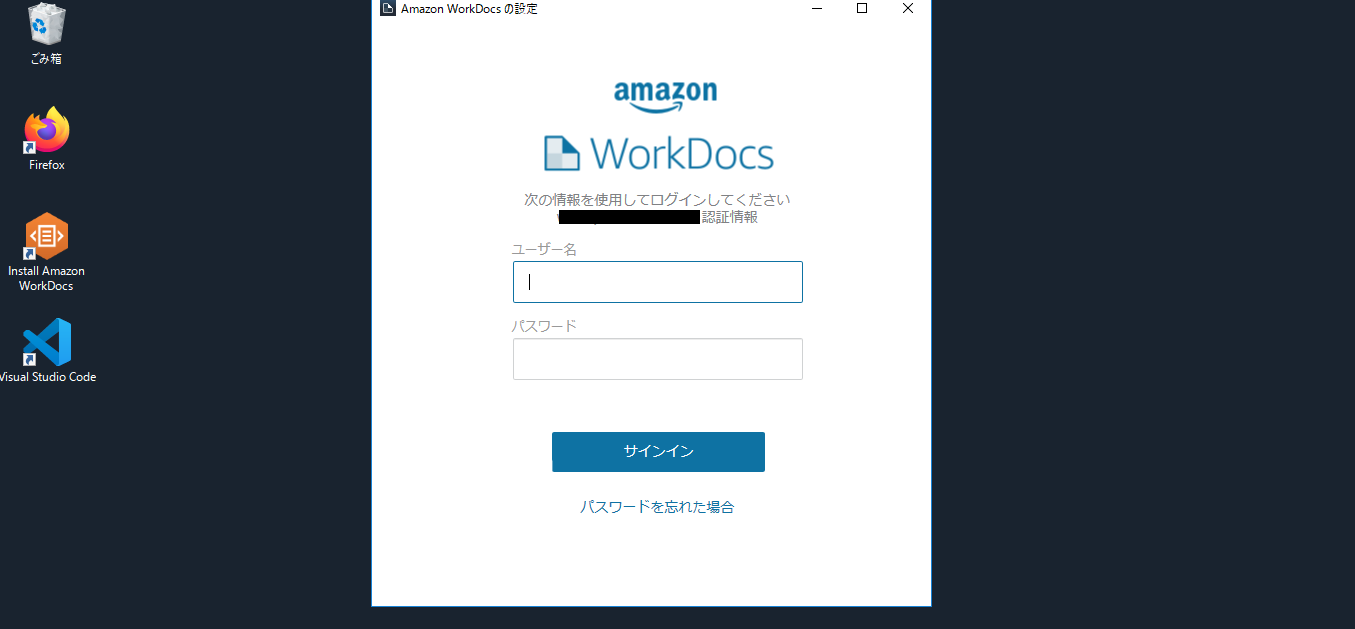
WorkDocsと同期するフォルダの場所を決めます。
問題なければ次へをクリックします。
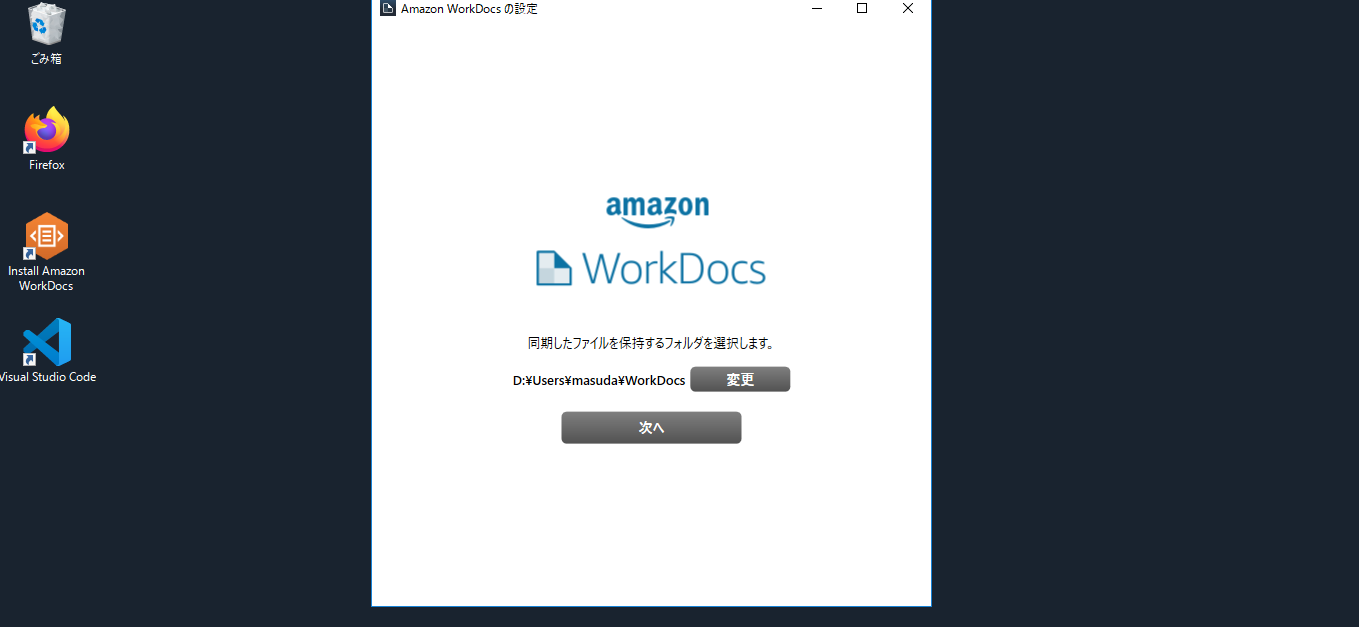
今回はすべてのファイルを同期します。

これでWorcSpace側の設定は完了です。
実際にファイルを同期してみる
ここからはWorkDocsの設定で作成したWorkDocsに実際にファイルを設置してみます。
WorkDocsサイトの管理画面からWorkDocsのURLをクリックします。
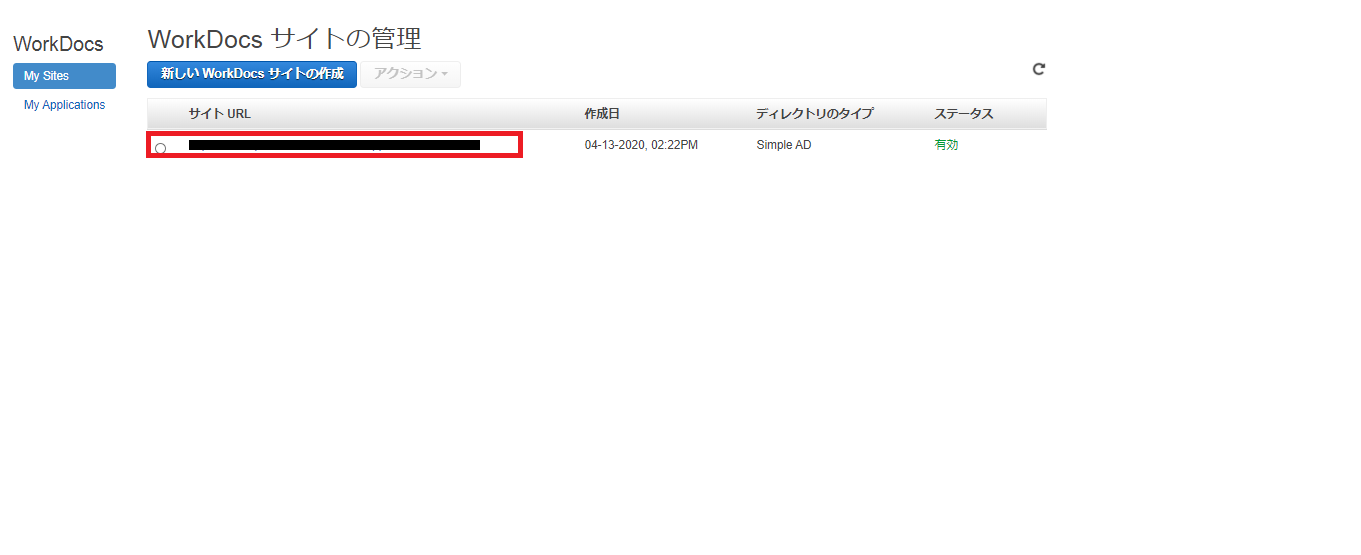
MyDocs画面が表示されます。
適当に作成したテキストファイルをドラッグ&ドロップでMyDocs画面に設置します。

WorkSpacesでWorkDocsと同期したフォルダに移動します。

設置した直後はファイルがありませんが...

しばらくすると同期が完了してテキストファイルが見えるようになりました。
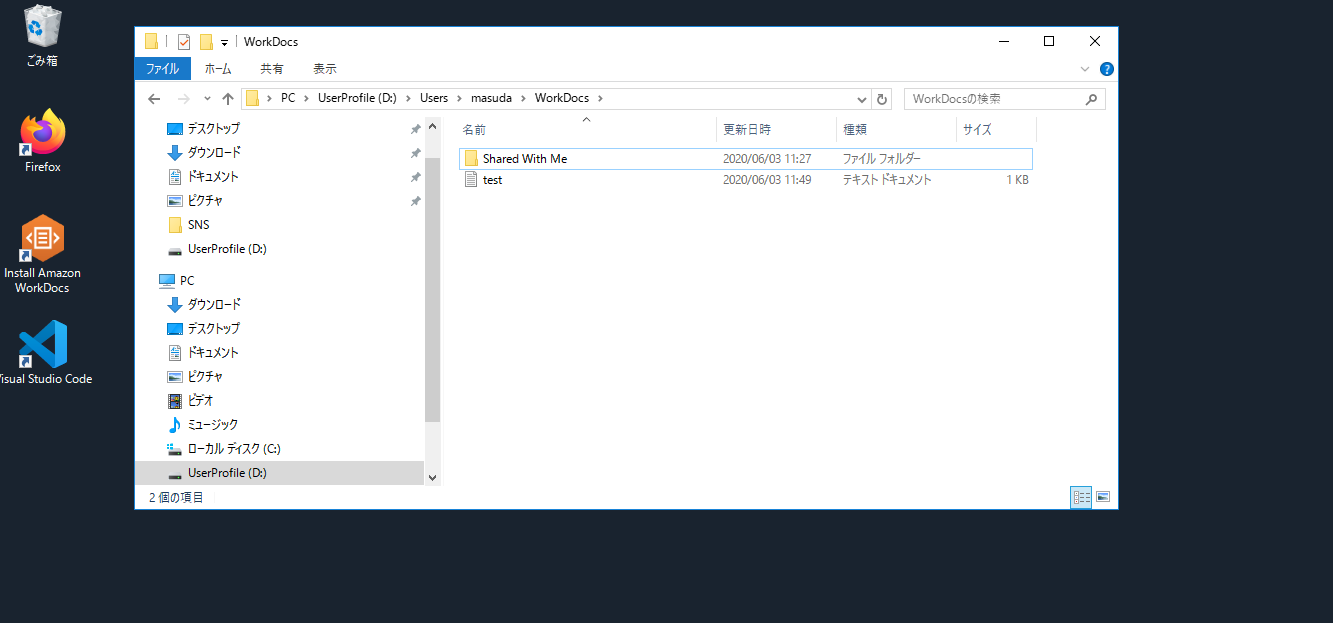
会社の共有ドライブにファイルを設置
WorkSpacesからVPNで会社のネットワークにアクセスして、先ほどWorkDocsに置いたテキストファイルを共有ドライブに設置します。
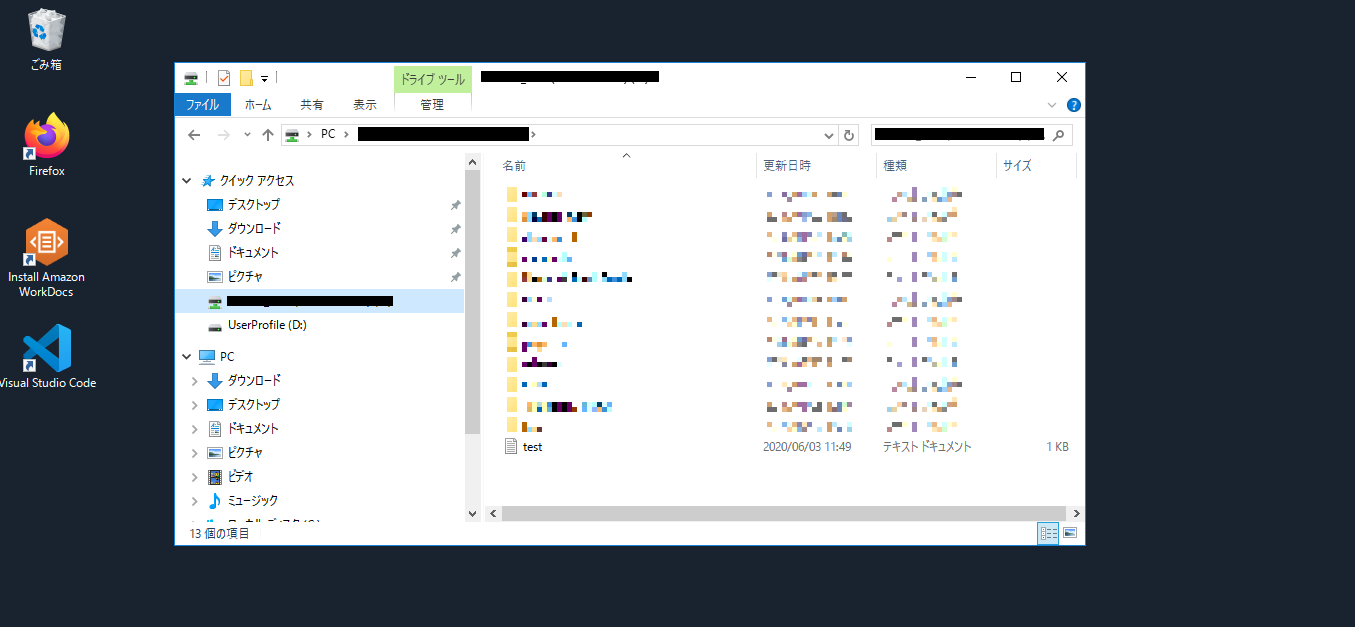
後日、事務所から共有ドライブを確認すると無事に中身を見ることが出来ました。