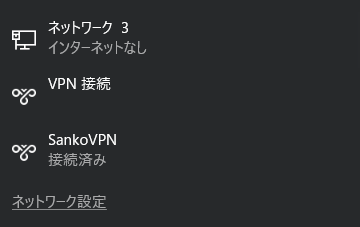Amazon WorkSpacesとは
AWS(Amazon Web Services)が提供する仮想デスクトップサービスです。
今回は在宅ワーク時に、自宅の環境ではVPNが使えなかったため、Amazon WorkSpaces(以下「WorkSpaces」という)の仮想マシンから会社のネットワークにVPNで接続した際の手順を紹介します。
※前提条件として、AWSアカウントは取得済み、VPCとサブネットまで設定済みとして話を進めます。
ディレクトリサーバー作成
AWS マネジメントコンソール画面>エンドユーザーコンピューティング>WorkSpaces をクリック。

WorkSpaces画面>ディレクトリ をクリック。
※画像では一覧に作成済みのWorkSpacesが表示されていますが、初期状態では一覧は何も表示されません。

ディレクトリ画面>ディレクトリの設定 をクリック。
※画像では一覧に作成済みのディレクトリが表示されていますが、初期状態では一覧は何も表示されません。
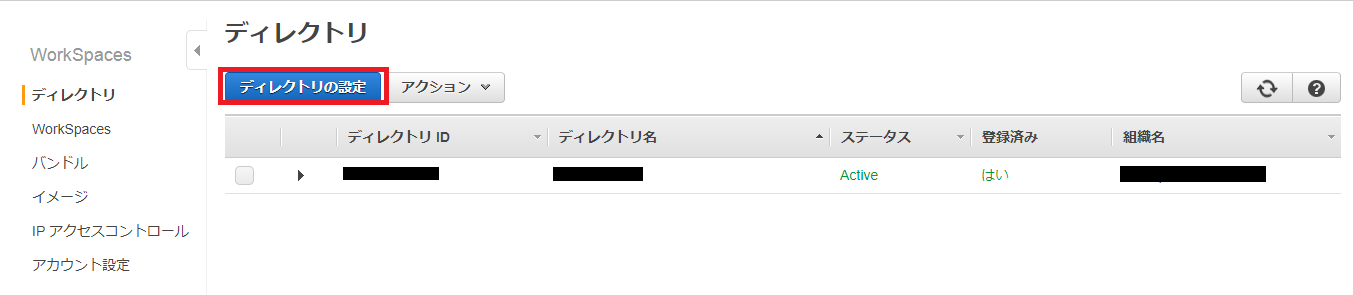
ディレクトリのセットアップ画面が表示されます。ディレクトリタイプはSimple ADを選択。
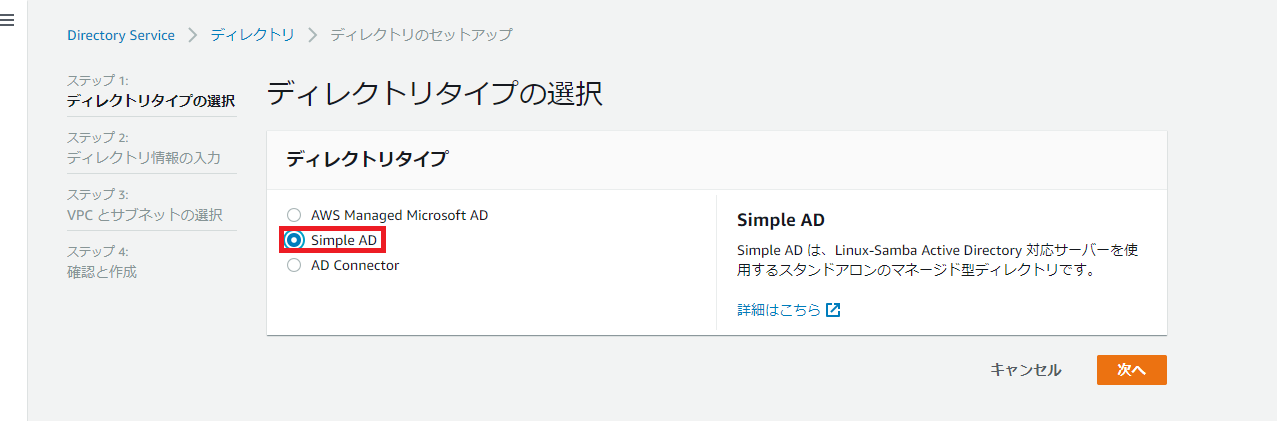
ディレクトリ情報を入力していきます。
-
ディレクトリのサイズ
今回はスモールを選択 -
組織名
URLになります。 -
ディレクトリのDNS名
ローカルでしか使われないため、自由に設定して大丈夫です。 -
管理者パスワード
WorkSpacesに接続する際に必要になります。入力後忘れないようにしましょう。

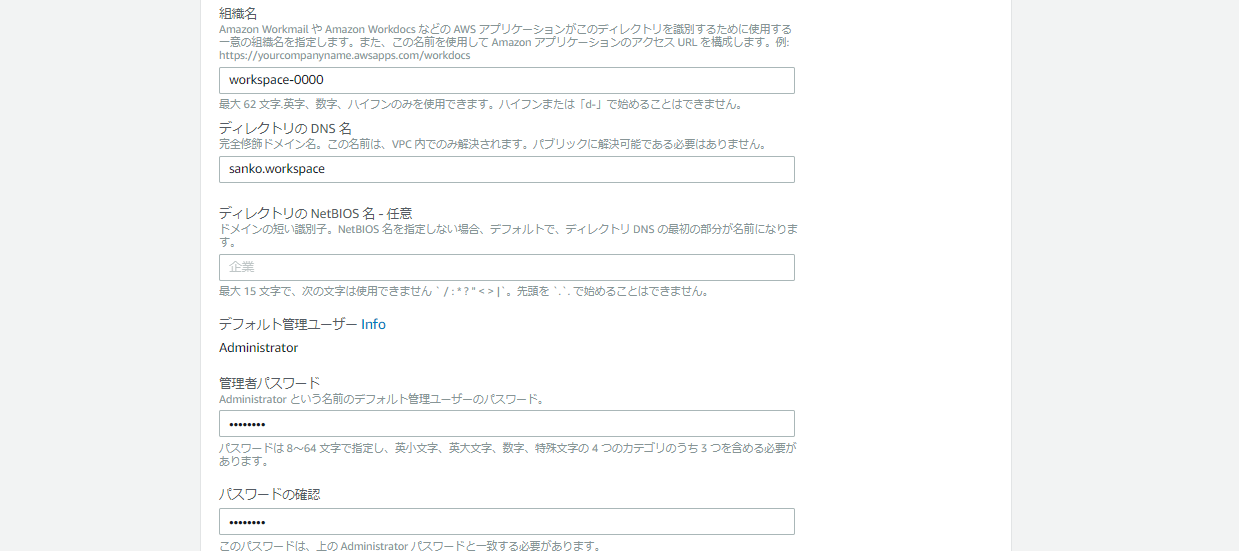
VPC とサブネットを設定します。

設定したらディレクトリを作成しましょう。
WorkSpaces作成
WorkSpaces画面>WorkSpacesの起動 をクリックし、先ほど作成したディレクトリを指定します。
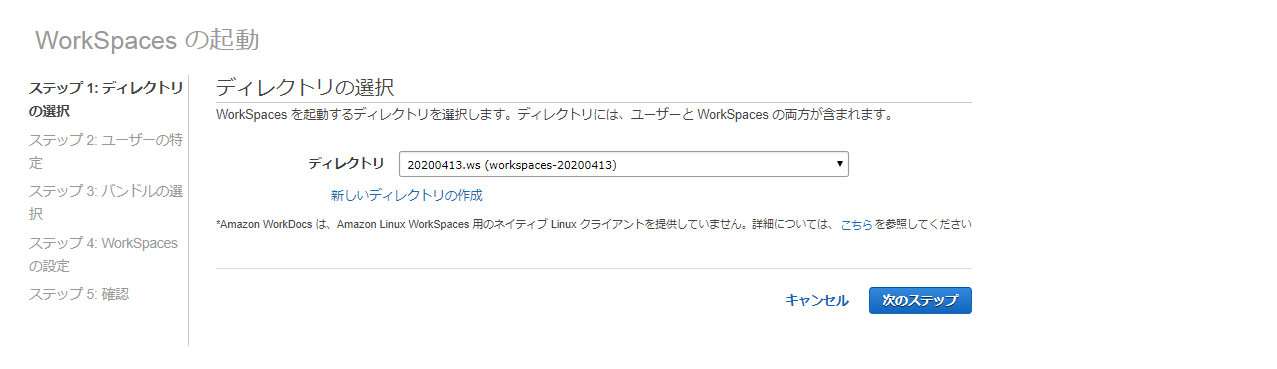
任意のユーザーを作成します。

バンドルを選択します。VPNでネットワークにつなぐだけなので、最低限のものにします。
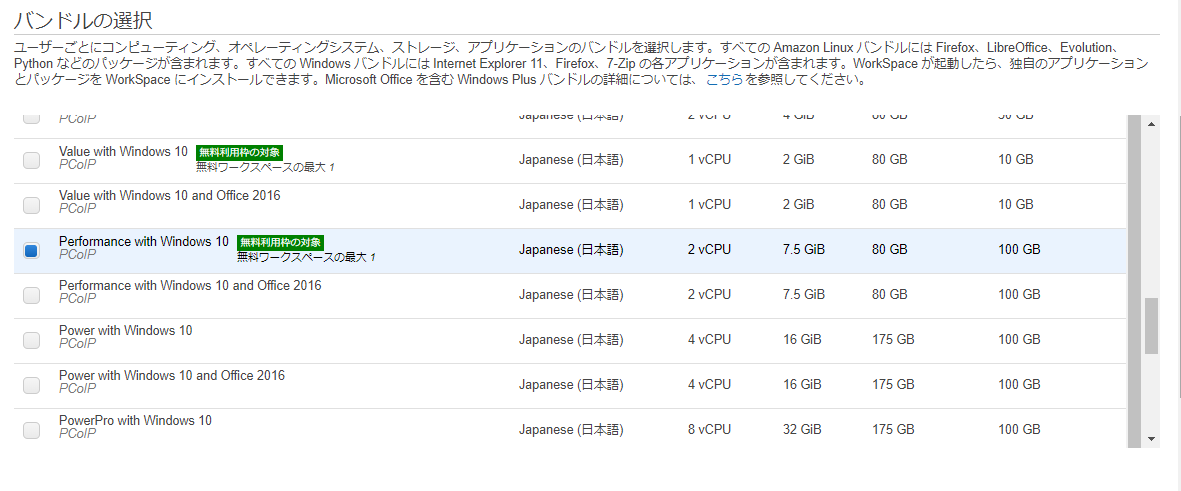
WorkSpacesの設定をしていきます。
-
実行モード
時間単位で課金されるAuto Modeを選択。 -
暗号化
今回は特に設定しません。 -
タグ
タグを設定します。
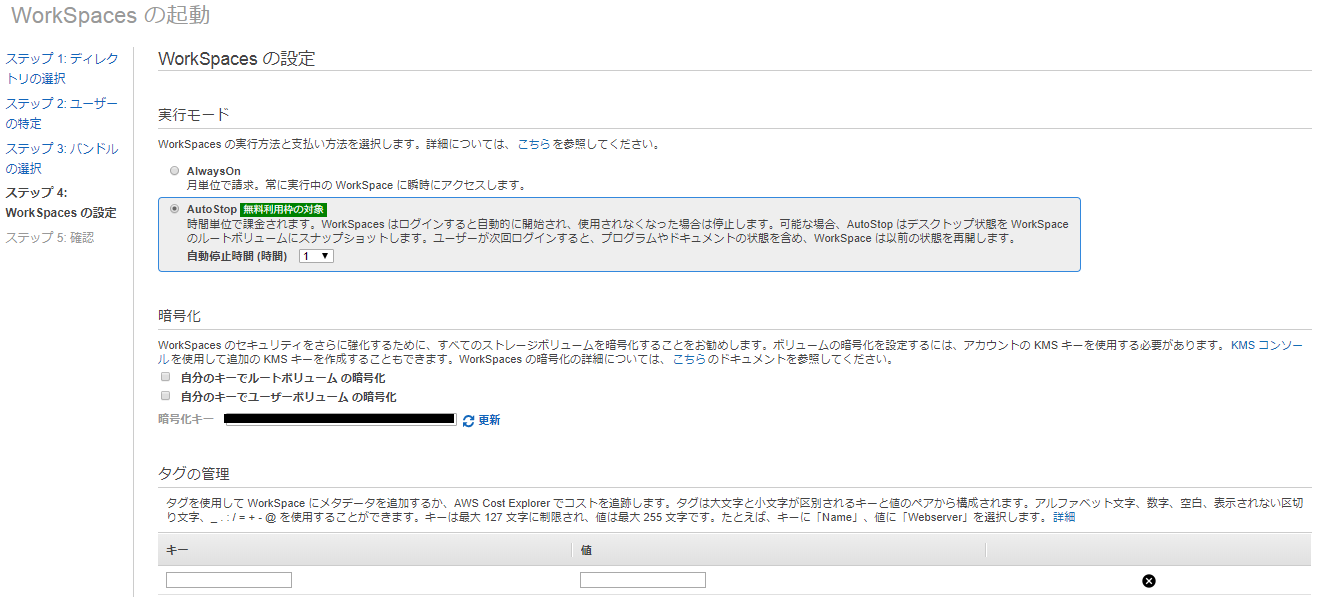
確認をして問題がなければ作成しましょう。
これでWorkSpacesの作成は完了です。
WorkSpacesに接続
WorkSpacesの作成が完了すると、ユーザー作成時に登録したメールアドレスにメールが届きます。
メールのURLをクリックするとユーザー認証画面が表示されるので、パスワードだけ入力してユーザーを認証します。
ユーザー認証後、WorkSpaceクライアントダウンロードページを開き、自身の環境に合わせたクライアントをダウンロードしてください。

インストールしたらアプリを起動します。初回起動時は登録コードを要求されるので、メールに記載されている登録コードを入力してください。
登録コードを入力すると、ログイン画面になります。ユーザー名、パスワードを入力してログインしてください。

VPN設定
ここからは全て仮想デスクトップ上での作業となります。
また、ネットワーク設定は私の職場の環境となりますので、ご自身の環境に合わせた設定をお願いします。
コントロールパネル>ネットワークとインターネット をクリック。

ネットワークと共有センターをクリック。

新しい接続またはネットワークの選択 をクリック。
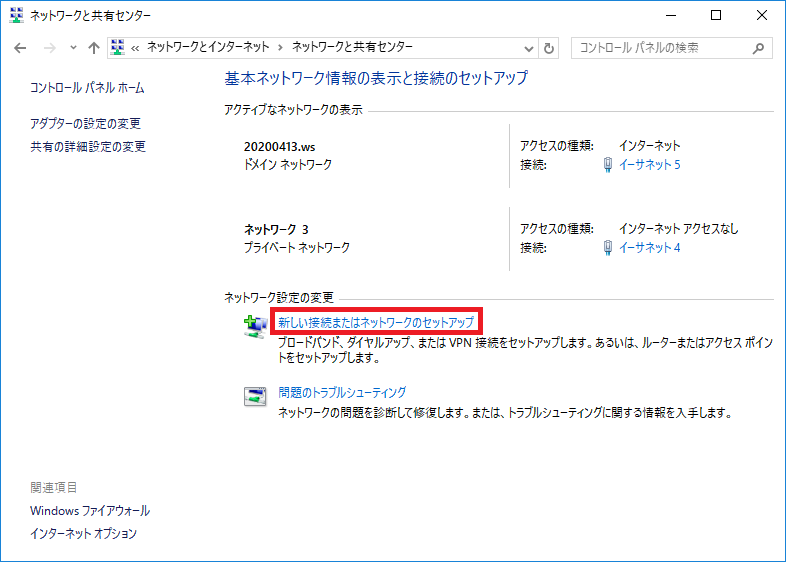
職場に接続します をクリック。

いいえ、新しい接続を作成します をクリック。
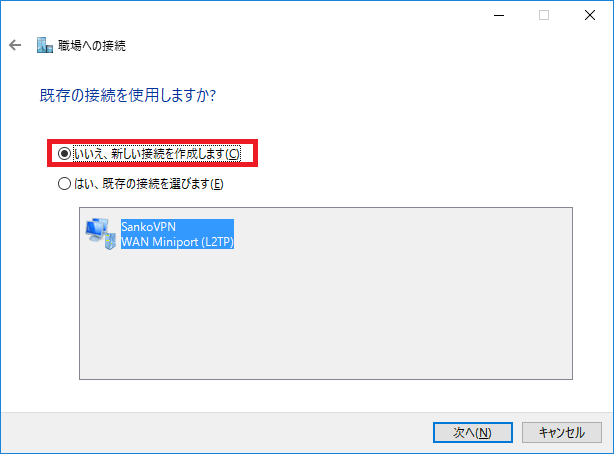
インターネット接続(VPN)を使用します をクリック。
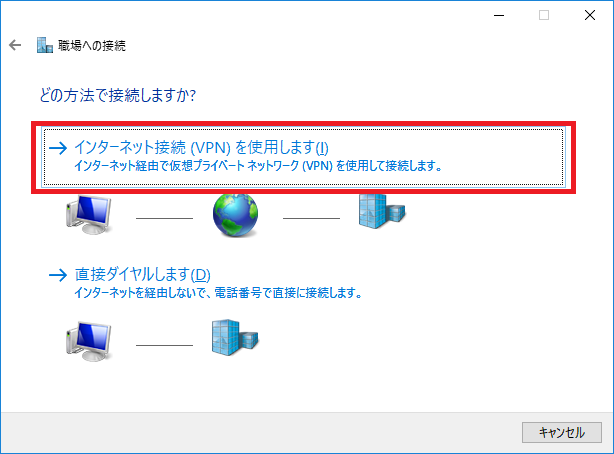
インターネットアドレスに職場のIPを入力します。
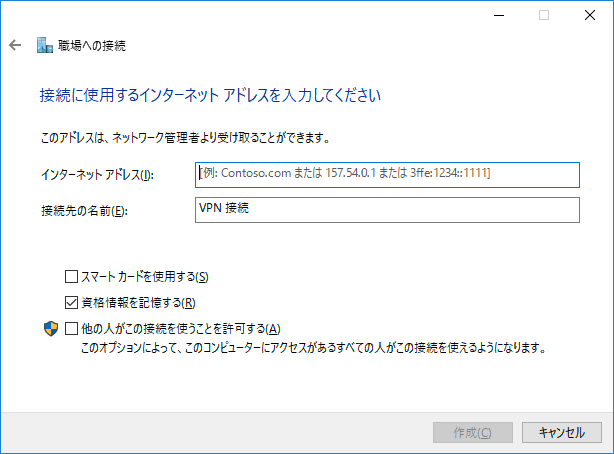
ネットワークと共有センター画面>アダプターの設定の変更 をクリック。

先ほど作成したアダプター>プロパティ をクリック。
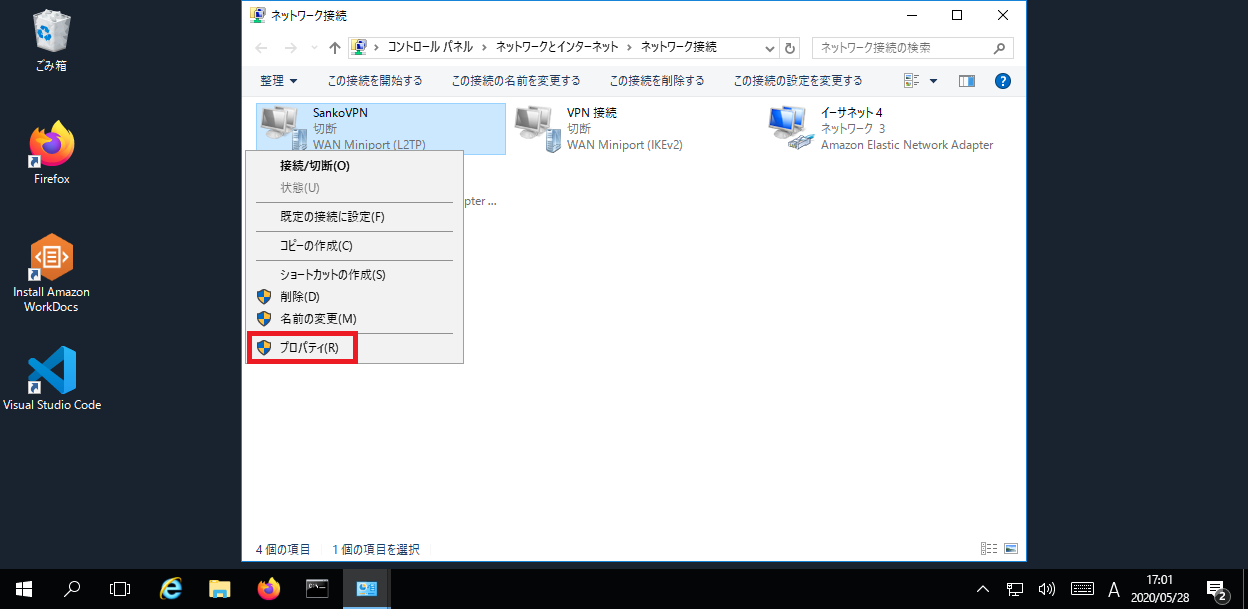
セキュリティタブをクリックして、VPNの種類、データの暗号化を設定します。
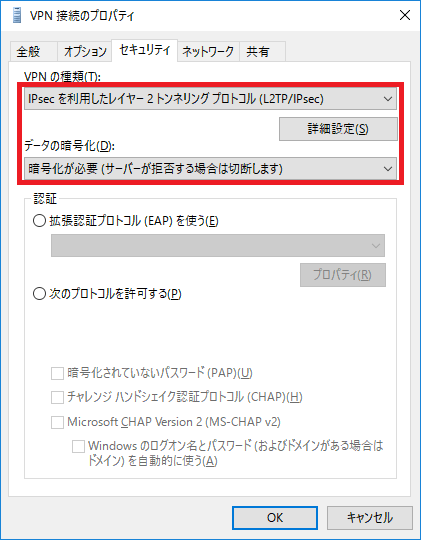
セキュリティタブ>詳細設定 をクリック。

認証に事前共有キーを使う を選択してキーを入力する。

ネットワークタブ画面>インターネットプロトコルバージョン4>プロパティ をクリック。
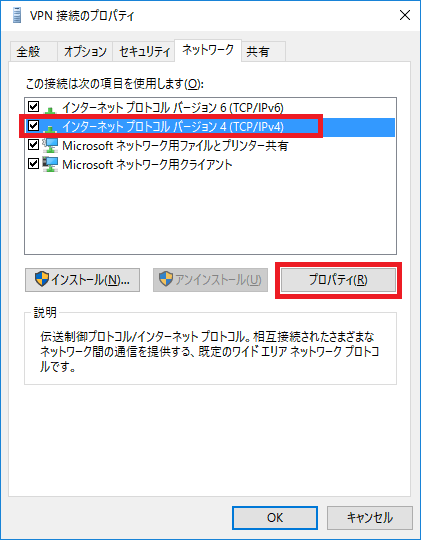
詳細設定 をクリック。

IP設定タグ>リモートネットワーク… を解除。
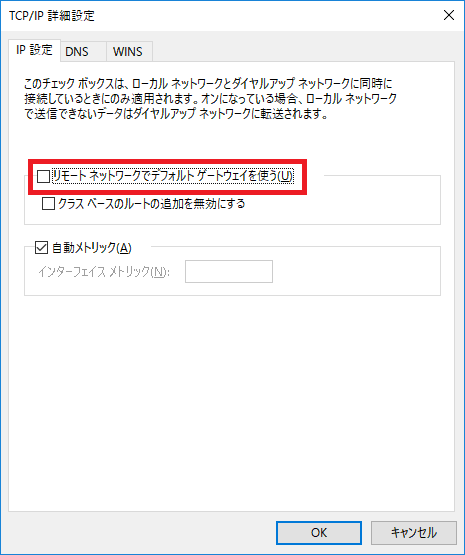
ツールバーから先ほど設定したVPNを選択し、ユーザー名、パスワードを入力。
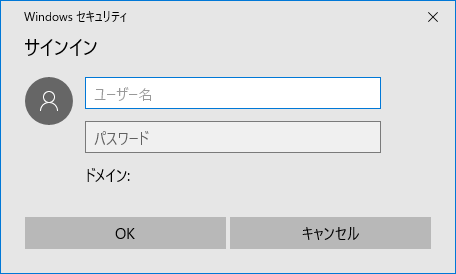
接続済みとなれば設定完了です。