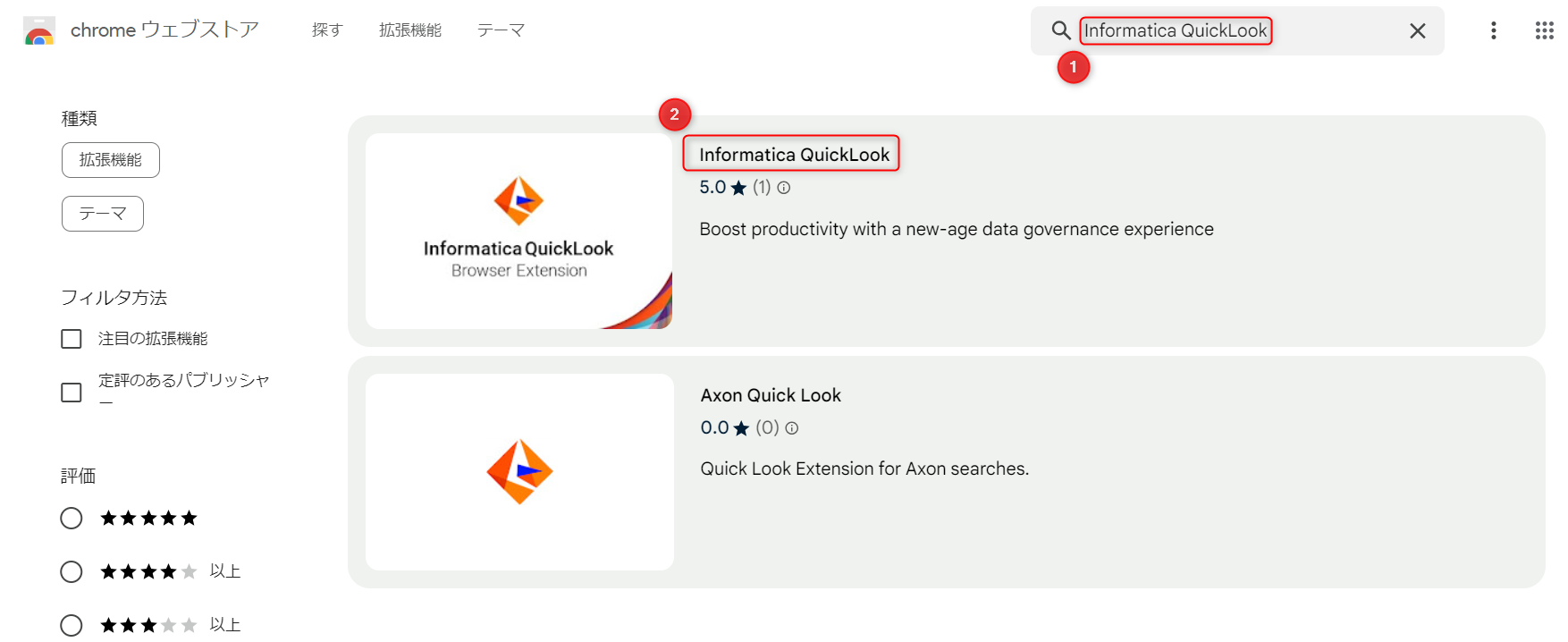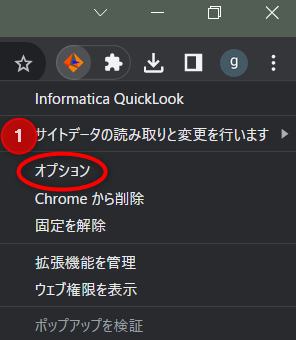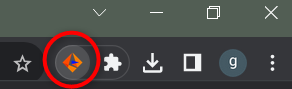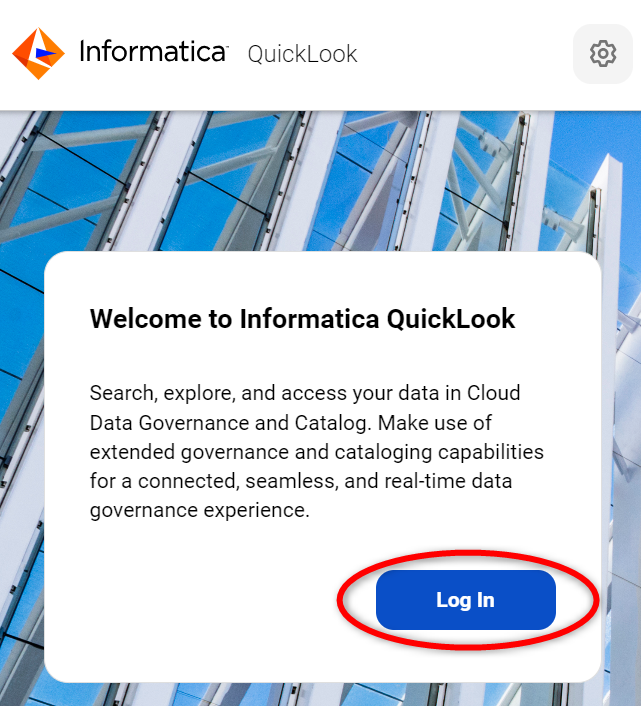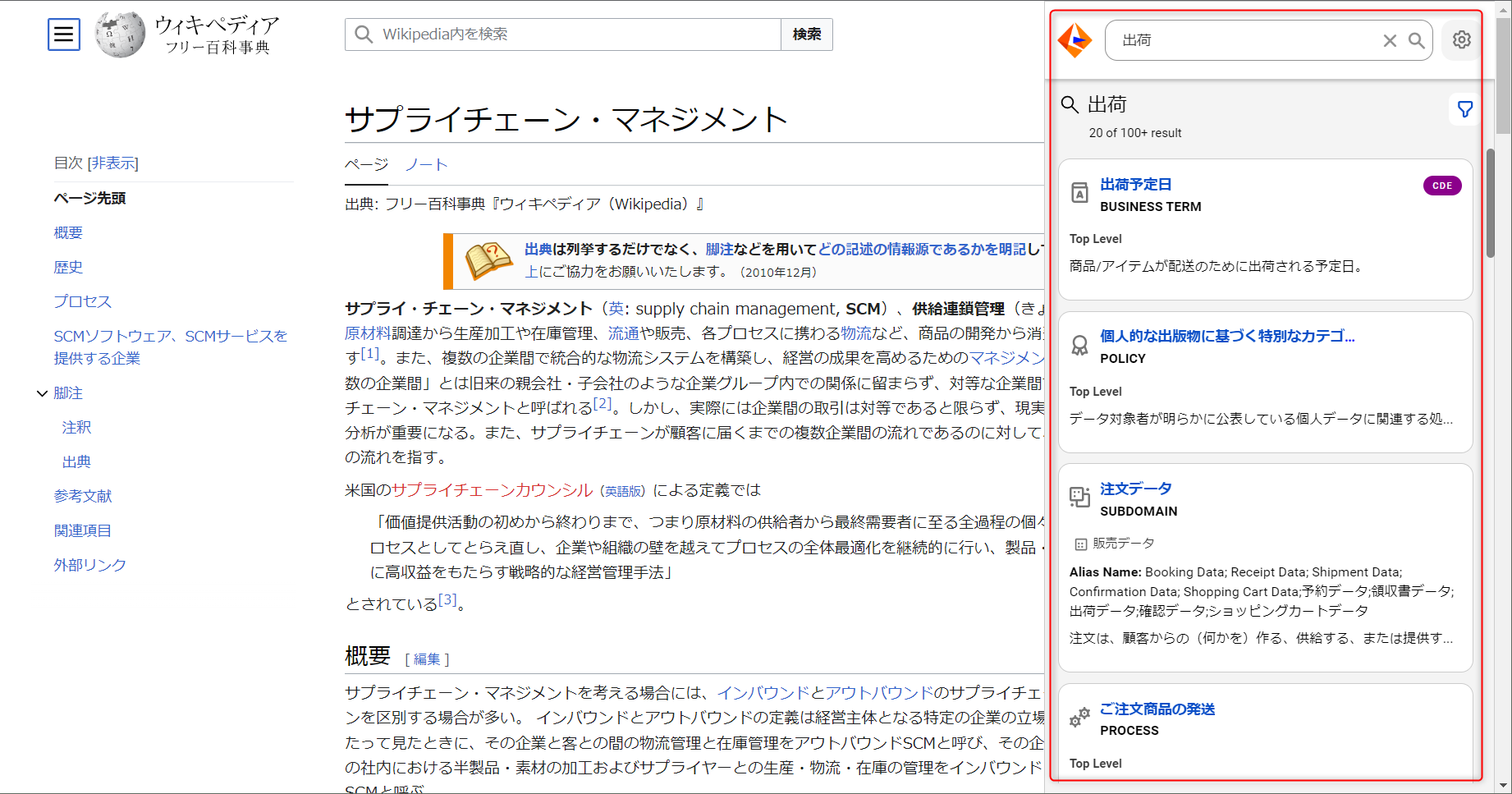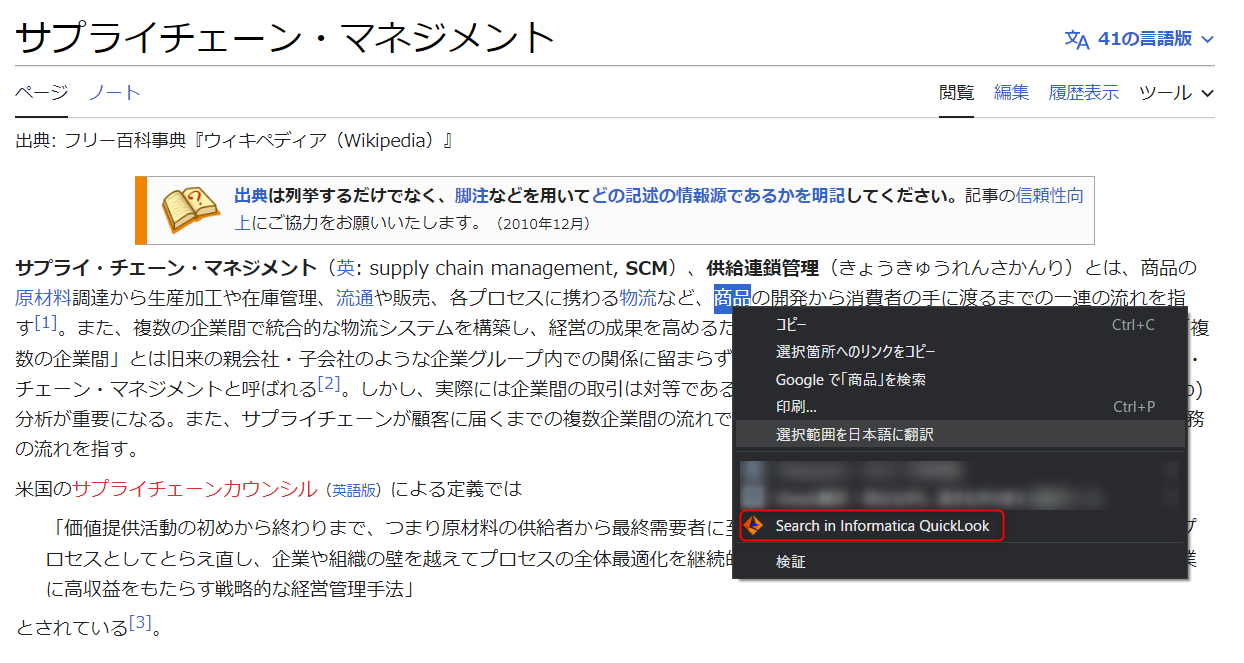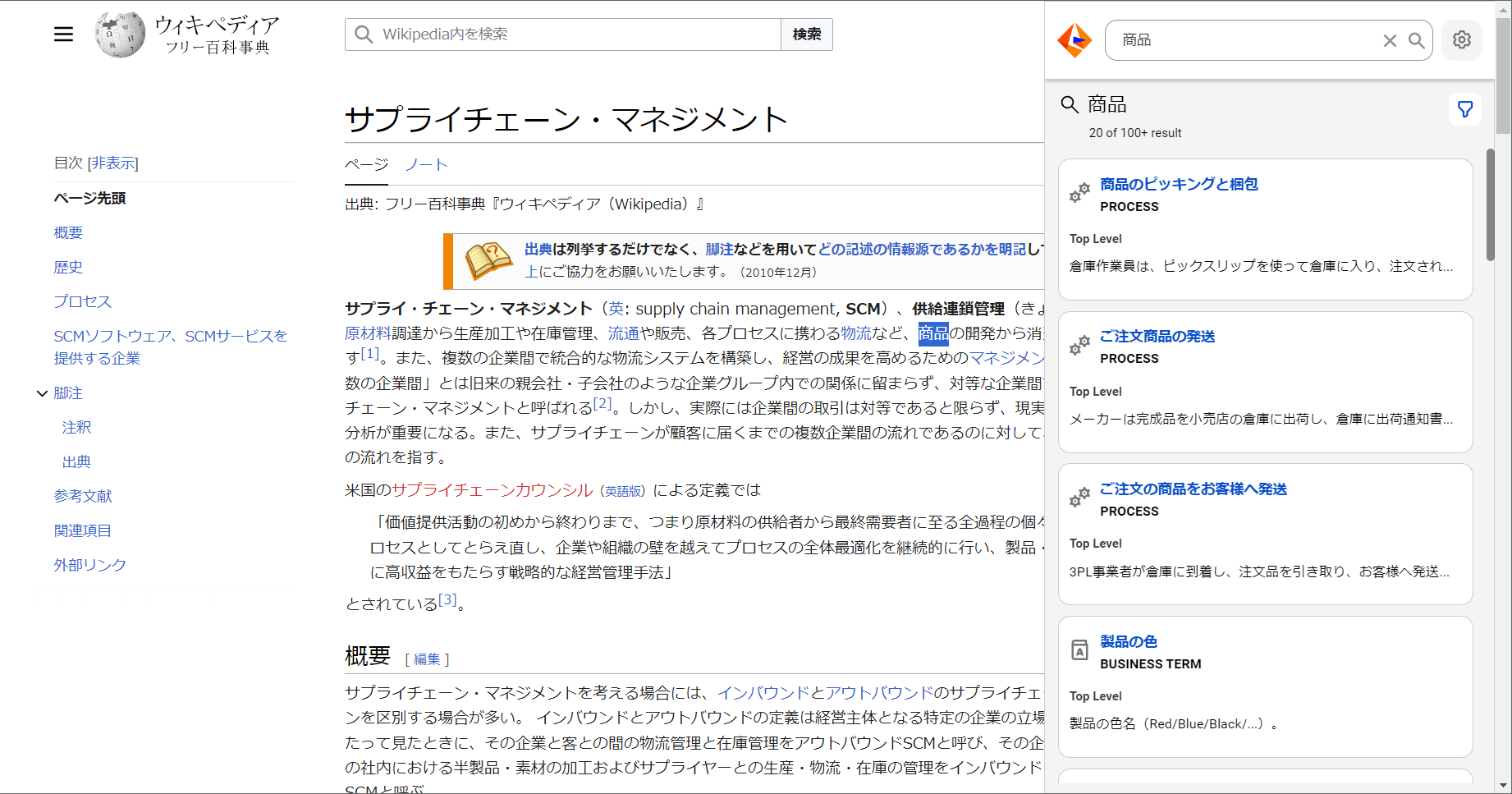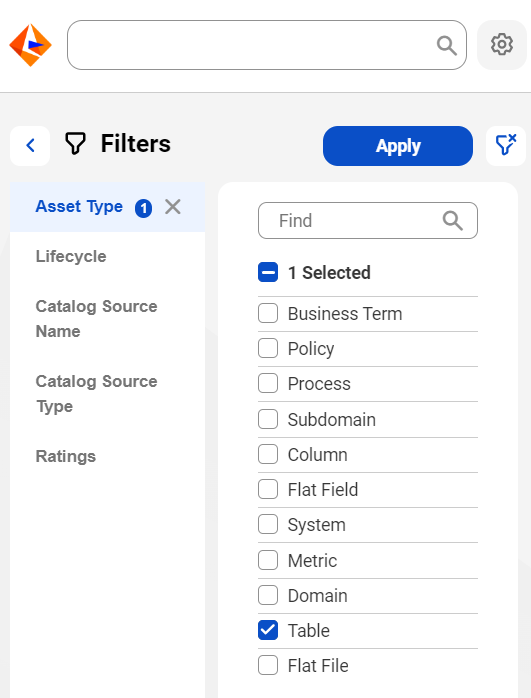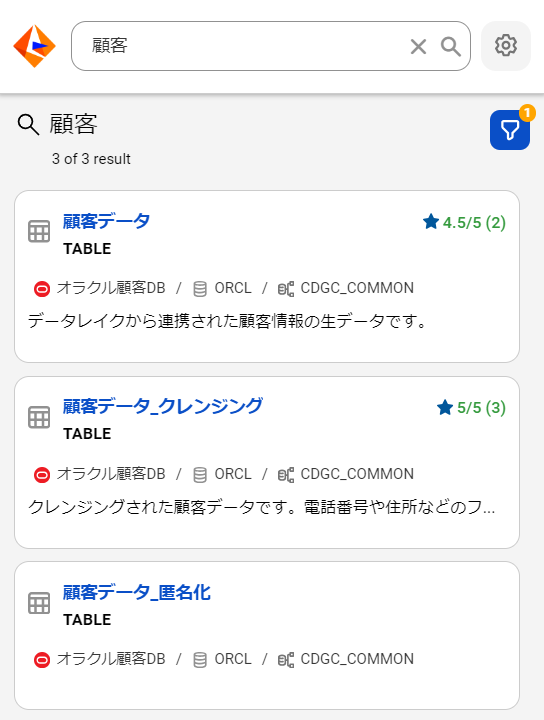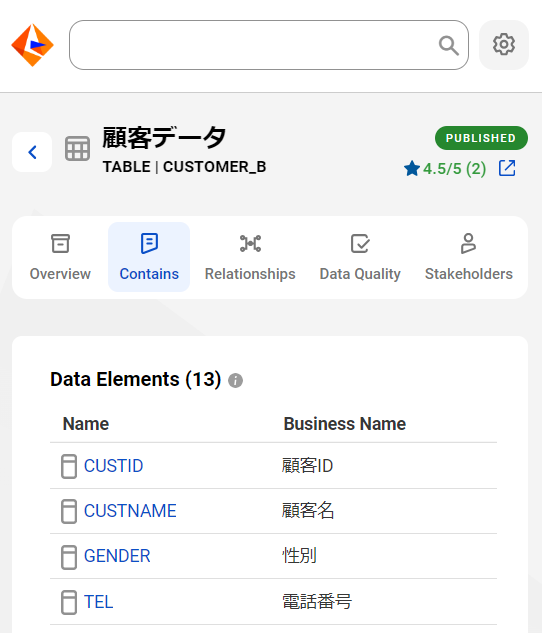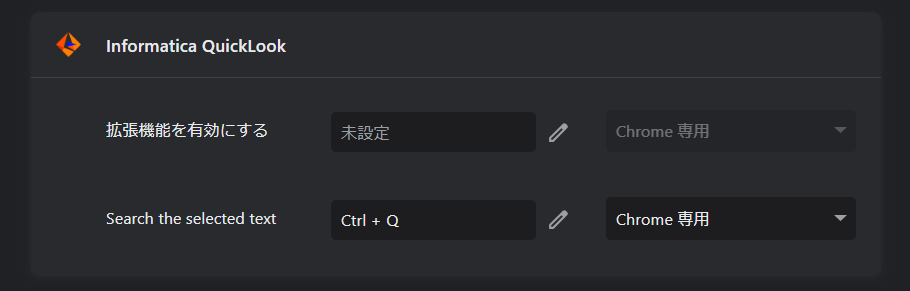はじめに
インフォマティカが提供する、 CDGC(データガバナンス&カタログ)において、2023年11月にリリースされたメジャーバージョンで、新たに追加されたQuickLookブラウザ拡張機能について記載します。
※2023/11時点の情報を元にしています。
ガバナンス、カタログのアセット(資産)に対して、より簡単に、より素早くアクセスできる拡張機能です。
QuickLookとは?
CDGC利用に特化した、Google Chrome ウェブブラウザ用のブラウザ拡張機能です。
このブラウザ拡張機能は、Microsoft WindowsおよびMacオペレーティングシステムで使用でき、CDGCに格納されているビジネス・アセット、テクニカル・アセットをすばやく検索できます。
ブラウザで、ホームページ・BIのダッシュボードなど他のコンテンツを閲覧しながら、画面右側に拡張機能を同時に表示し、検索・確認をすることができます。
さらに、ウェブページ上の単語を選択して、右クリックで直接、検索することもできます。
また、ウェブページからキーワードを選択して、カタログから一致するアセットを見つけることもできます。
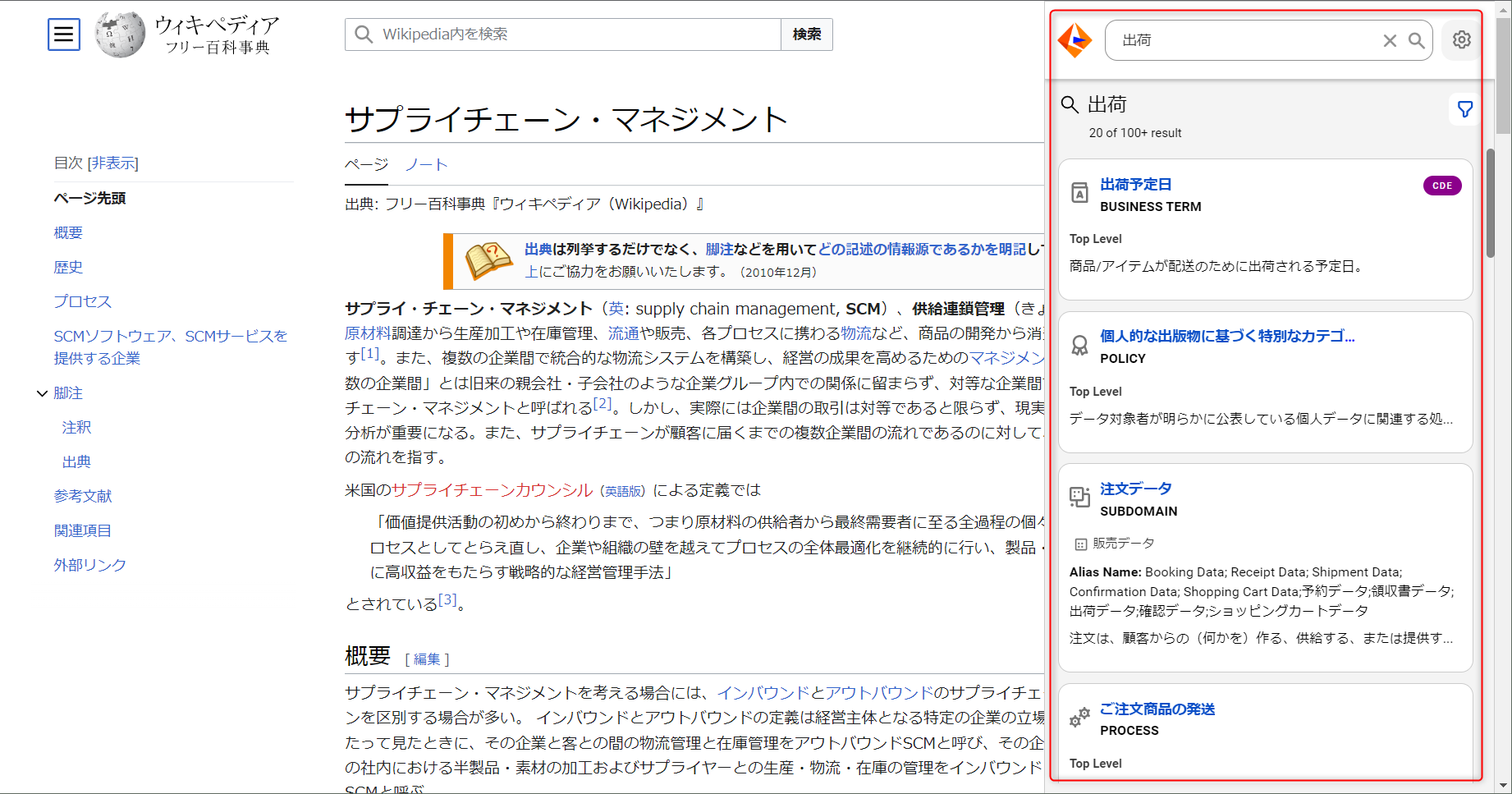
QuickLookのセットアップ
利用を開始するのに、以下の手順に沿って、タスクを実行して下さい。
- ブラウザ拡張機能をインストールする
- ブラウザ拡張機能を設定する
- ブラウザ拡張機能にログインする
1. ブラウザ拡張機能をインストールする
-
Chrome ウェブストアにアクセスしてください。
-
ストアで「Informatica QuickLook」拡張機能を検索します。
-
ポップアップした「拡張機能の追加」をクリックして、拡張機能が組織のデータにアクセスするために必要な権限を承認します。
ブラウザにInformatica QuickLook拡張機能が追加されます。
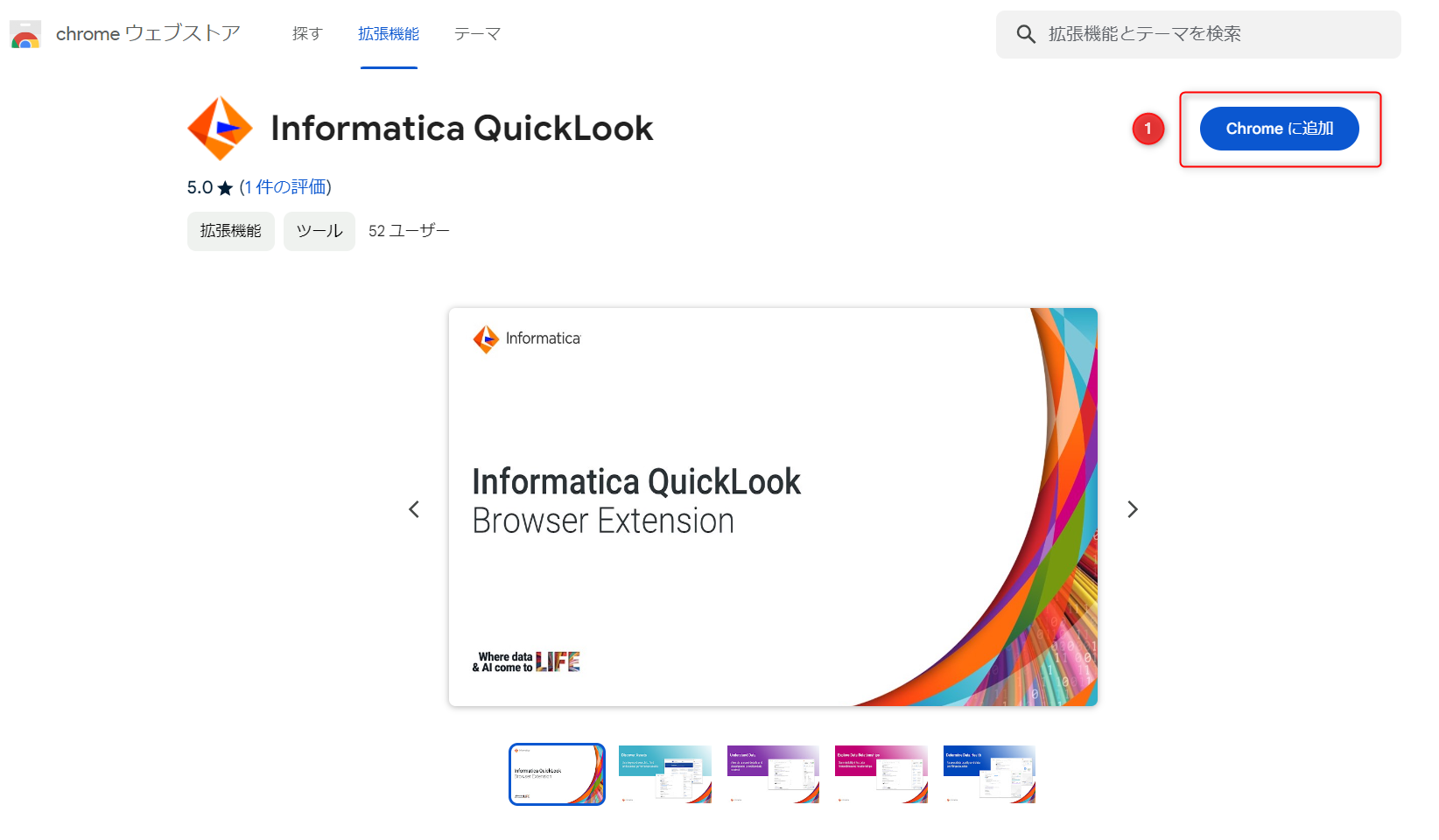
2. ブラウザ拡張機能を設定する
-
Informatica QuickLook 拡張機能をツールバーに固定し、ブラウザウィンドウから常にアクセスできるようにします。
拡張機能を固定すると、Informatica のロゴがブラウザのツールバーに表示されます。
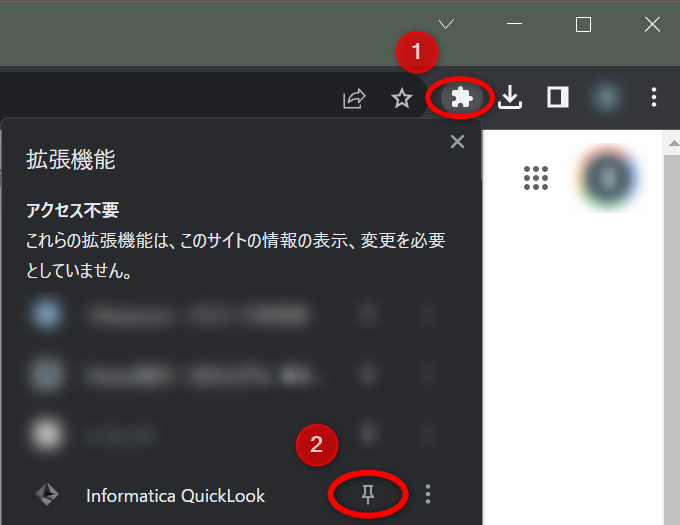
-
ご利用されているCDGCのOrg(組織)のURLを入力してください。例えば https://dm-na.informaticacloud.com と入力して頂き、保存をして下さい。
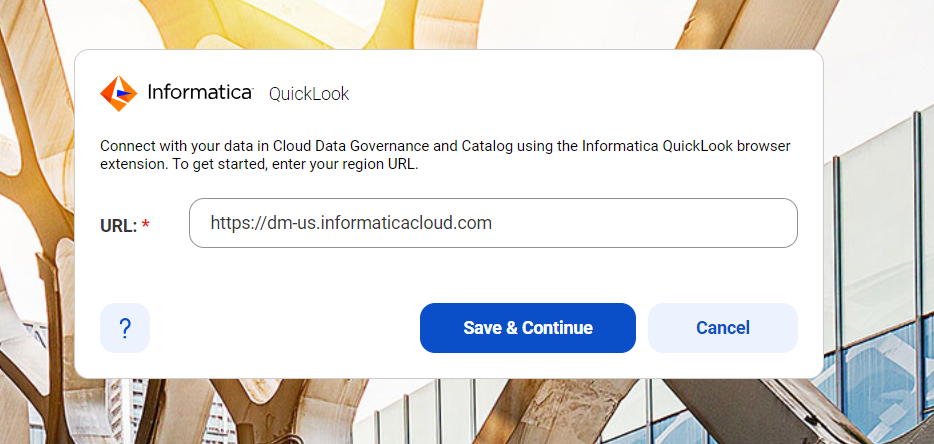
3. ブラウザ拡張機能にログインする
-
ブラウザ拡張機能を起動するには、ブラウザでウェブページを開きます
何らかのブラウザのページを開いていないと、拡張機能を起動することはできません。
QuickLook のロゴが灰色になってしまいます -
Log In をクリック。新しいウィンドウが開き、ログインページにリダイレクトされますので、ユーザー名とパスワードを入力するか、シングルサインオン(SSO)を使用してログインします。
QuickLookブラウザ拡張機能からログアウトすると、関連するQuickLookブラウザ拡張機能のログインセッションは終了します。 同様に データガバナンスとカタログインスタンスからログアウトすると、QuickLookブラウザ拡張機能からもログアウトします。
4. 使い方
5. 便利な使い方
様々な検索やドリルダウン
キーボードショートカットキーの設定
- ブラウザのツールバーから Informatica のロゴを右クリックし、「拡張機能を管理」を選択します。
- 拡張機能ページで キーボードショートカットオプションを選択します。
- キーボードの キーボードショートカットページにホットキーの組み合わせを入力します。 拡張機能を有効にするフィールドにホットキーの組み合わせを入力し、選択したテキストを検索(Search the selected text)フィールドにホットキーの組み合わせを入力します。