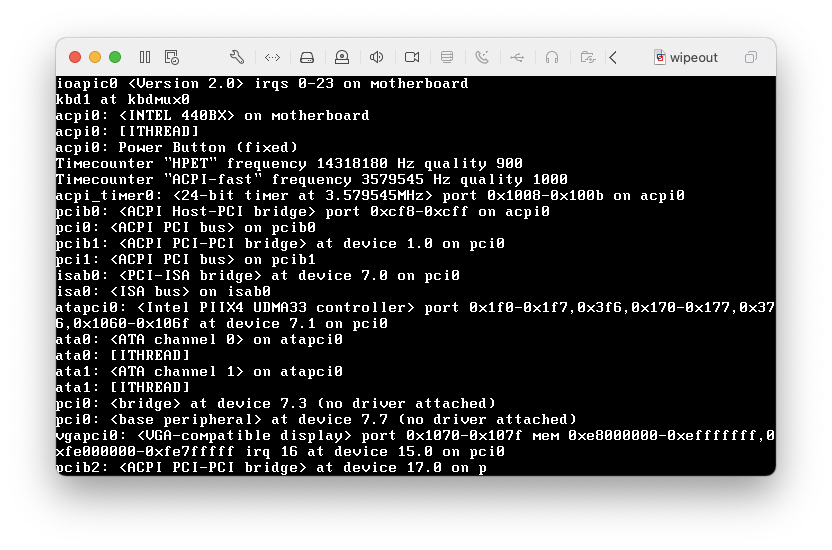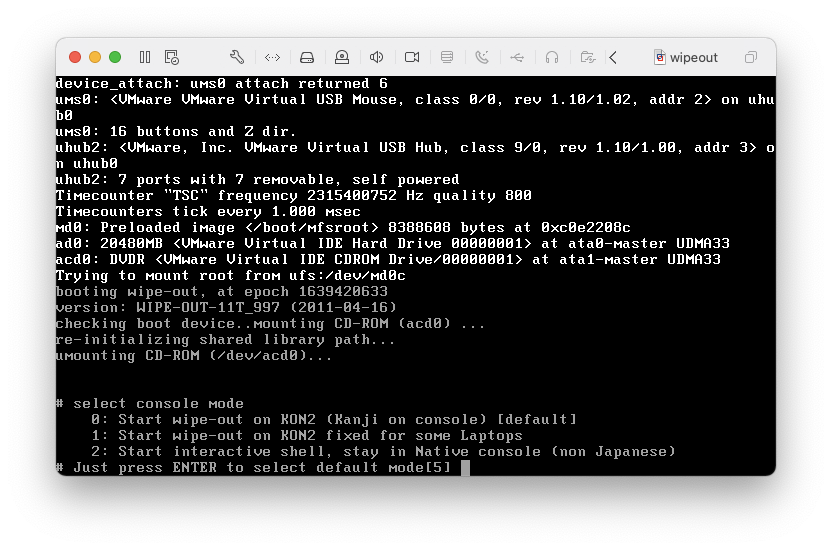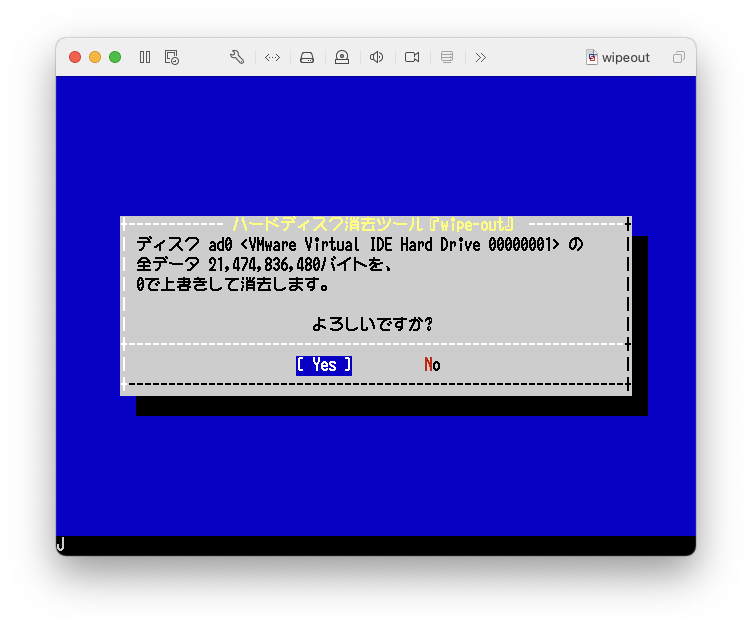はじめに
HDD (SSD も含む) を 廃棄・譲渡 などする際に、「HDD の内容を消去してから廃棄しましょう」などと言われていますが、本記事では FreeBSD を使用して HDD の内容を消去する方法を説明します。
- ここでいう「消去」とは、ファイルをゴミ箱に入れる、del コマンドでファイルを削除するといった操作のことではなく、HDD 上に書き込まれたファイルのデータ領域を上書きするなどの方法でファイルを復活できなくすることです。
wipe-out の紹介
wipe-out というツールがあります。
このソフトウェアは、FreeBSD ベースの HDD 消去ツールです。
CD-R などに焼いて使用する .iso とメモリースティックに書き込んで起動する .usb が提供されているので、使いやすい方をダウンロードして使用してください。
使用手順はいたって簡単で、wipe-out を書き込んだ CD-R やメモリースティックをパソコンに装填し、BIOS などの設定を操作してその CD-R あるいはメモリースティックから起動するだけです。
- UEFI では起動できないかもしれないので、BIOS のセキュアブートを OFF にしたり、CSM を有効にするなどの操作が必要になるかもしれません。
起動画面
ここでは、Mac 上の VMware Fusion で wipe-out の安定板のv1.1 を起動した時のスクリーンショットを紹介します。
- wipe-out は、開発版 (v2.1)、そこそこ安定板 (v2.0) なども提供されています。新しい版を使用した場合、以下のスクリーンショットと多少の違いがあるかもしれません。
wipe-out を起動すると、以下のように FreeBSD の boot loader の画面が表示され、
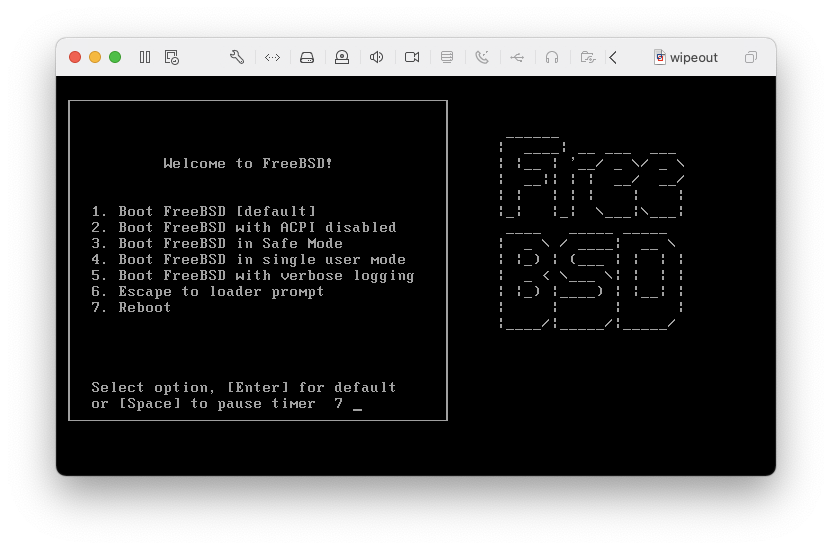
ここで何も入力せずに放置しておくと、「処理を続行するには『exit』を入力してください。」と表示されるので、
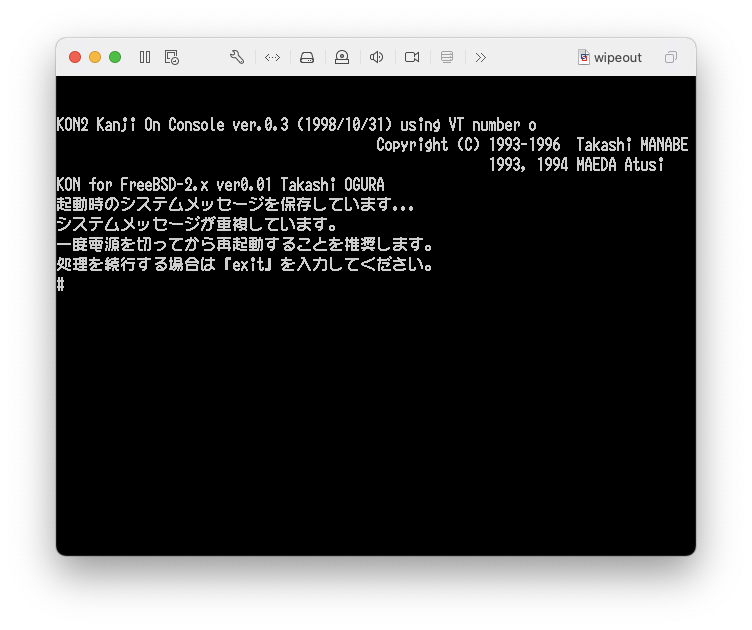
「exit + Enter」を入力すると、以下のメニュー画面が表示されます。
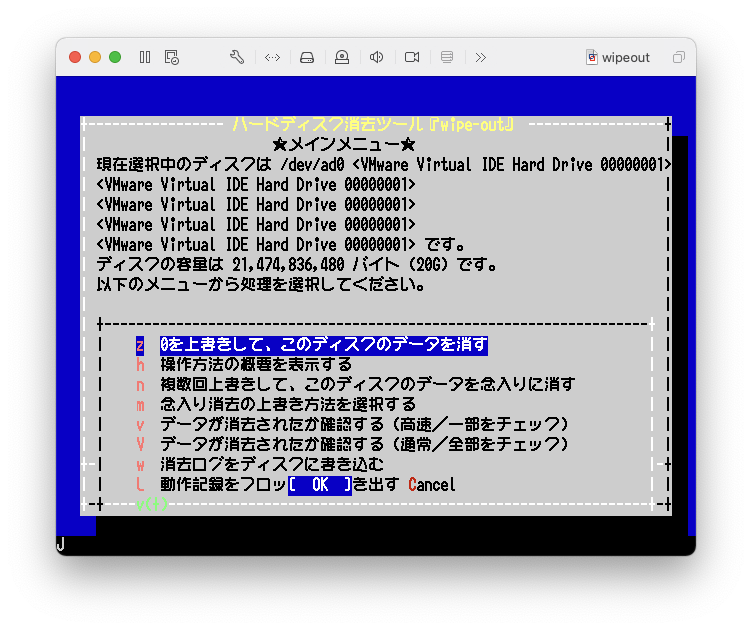
上下の矢印キーを使用して実行したい機能を選択し、Enter キーを押下するとその機能が実行されます。
- HDD を消去する操作 (上記の画面の「0を上書きして、このディスクのデータを消す」) を実行する際には、以下のような確認画面が表示され、ここで「Yes」が選択されている状態で Enter を押下すると実際の消去が実行されます。
- 「No」を選択するには、TAB キーを押下します。
wipe-out を終了する
メニュー画面で下矢印を押して「シャットダウンする」を選択して Enter キーを押下します。
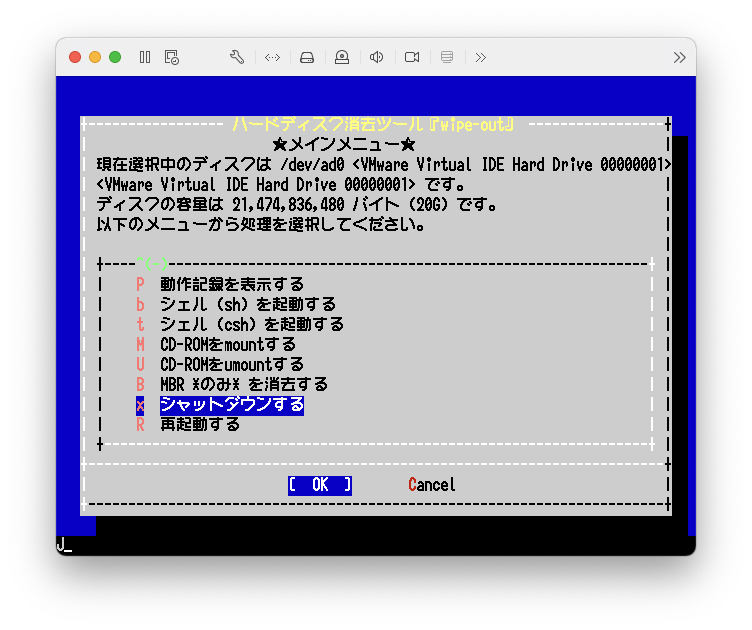
シャットダウン処理が開始され、電源 が OFF されます。
注意事項
wipe-out を使用して HDD の消去を実行すると、HDD 復旧ソフトウェアなどを使用してデーターを復旧することができなくなるので、消去を実行する際にはくれぐれも重要は HDD を消去してしまわないように注意してください。
- 実際に消去する HDD のみを接続し、重要な HDD は外しておくなどしておくとより安全かもしれません。