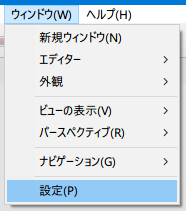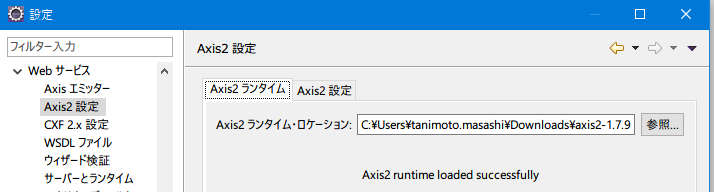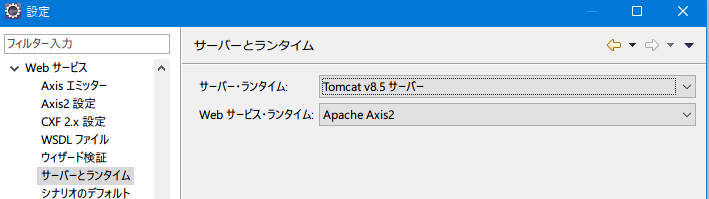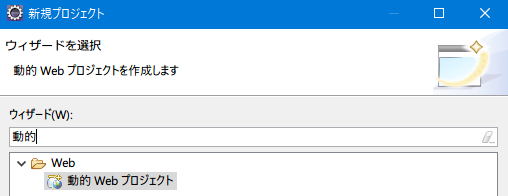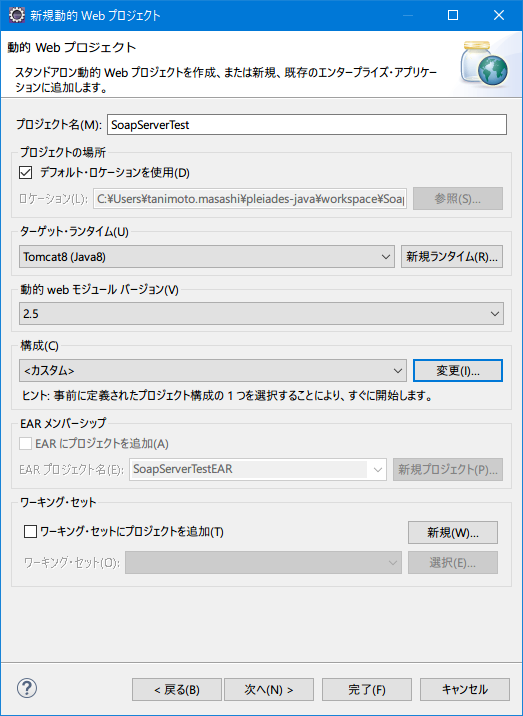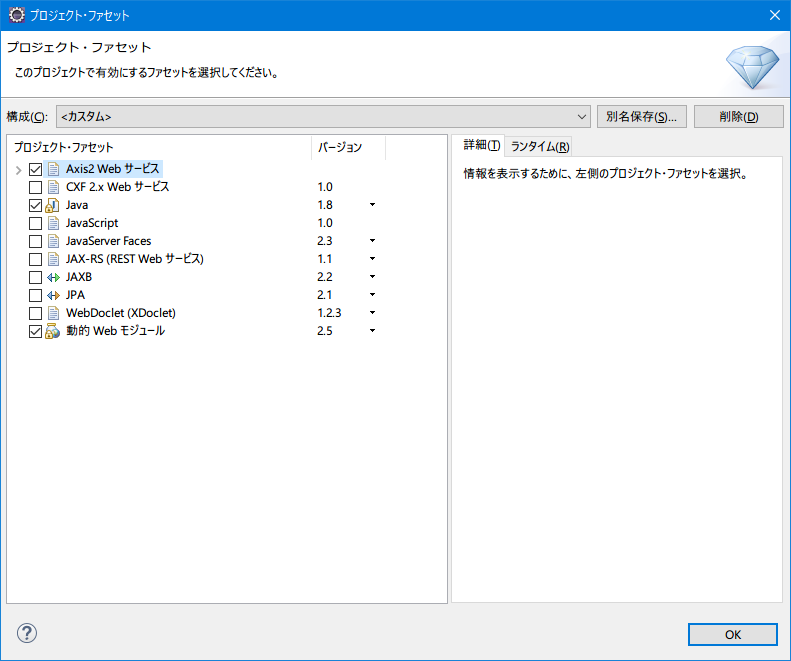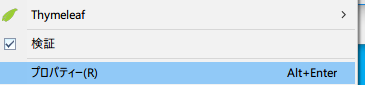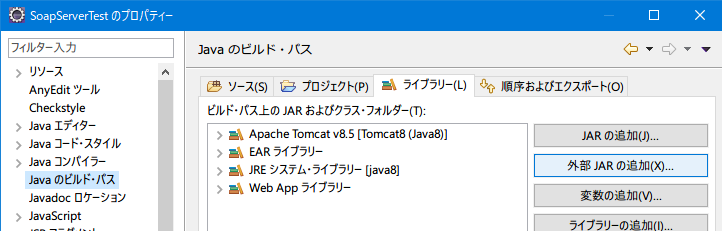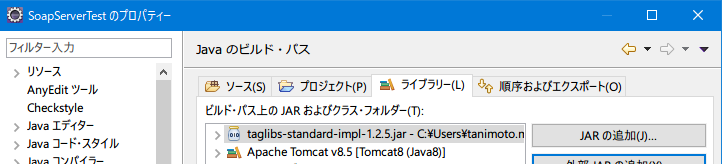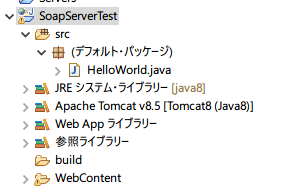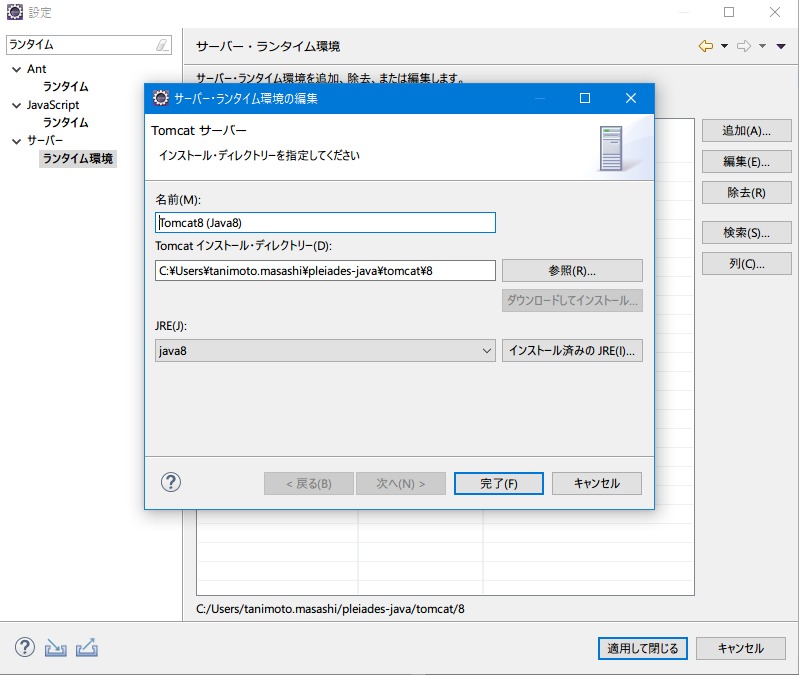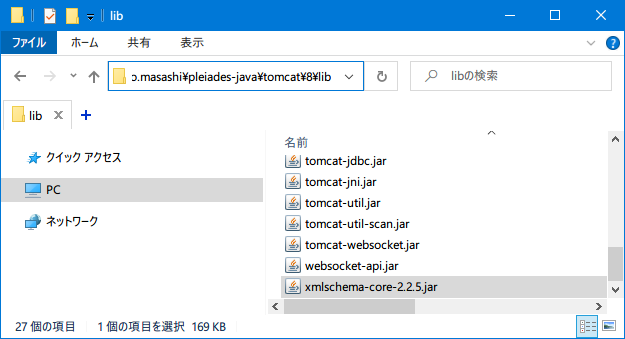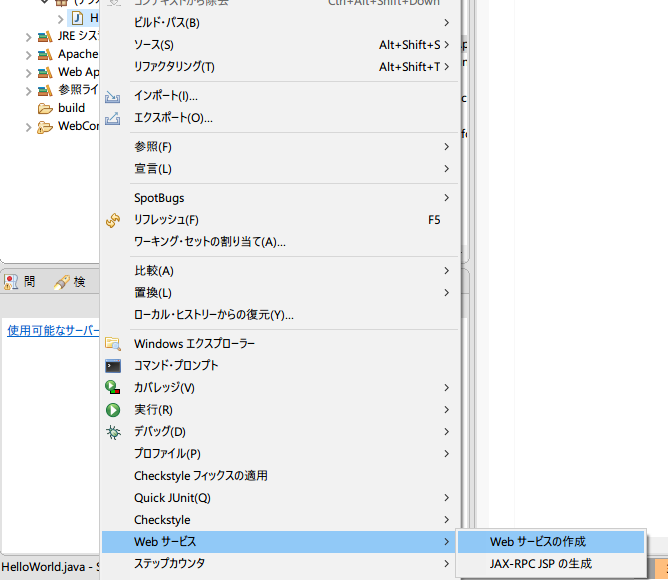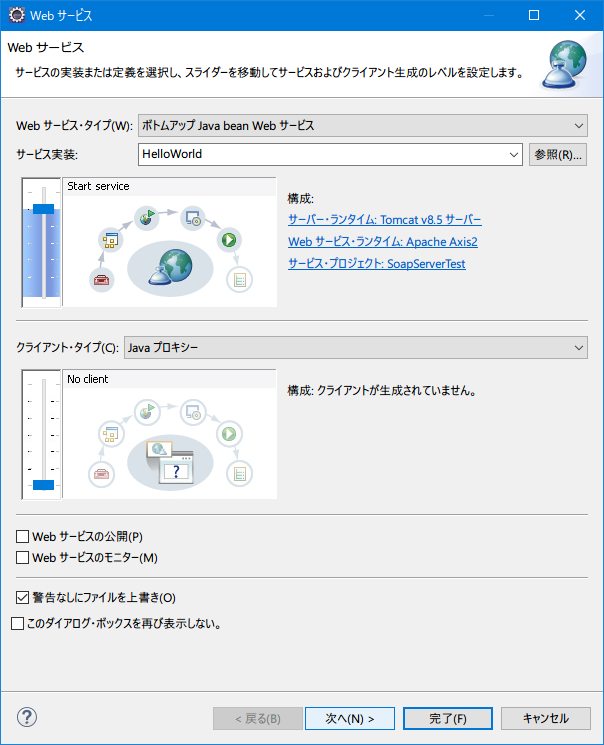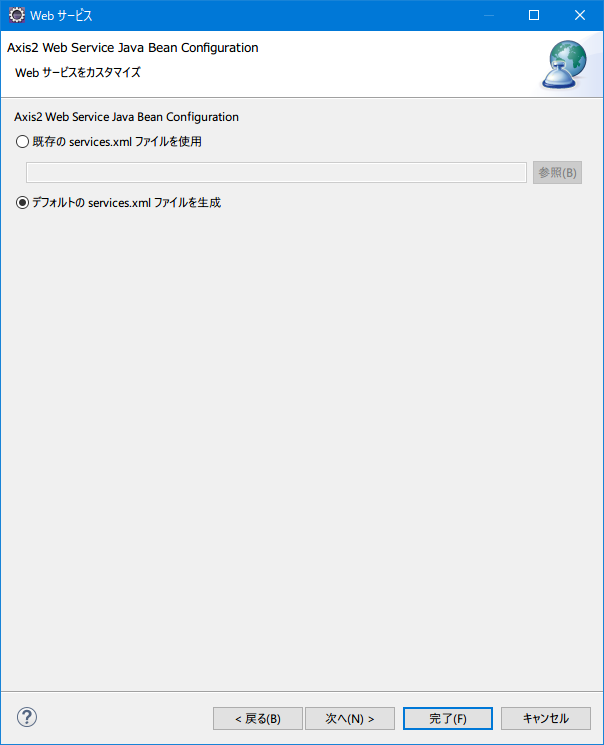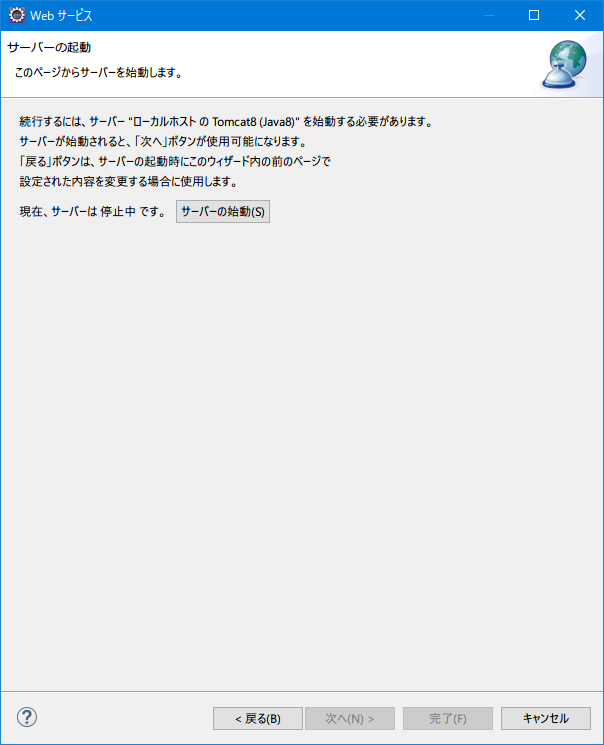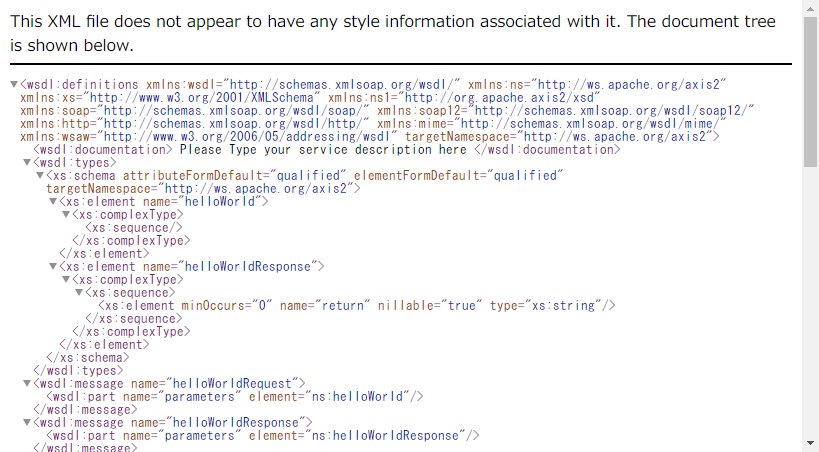仕事でSOAPを使うことになって、本番環境は相手先のSOAPサーバがすでにあるから問題ないけど、ローカルで開発するとき用のSOAPサーバがないので、まずはEclipseを使って立てられるかを試してみました。
開発環境
- Windows 10 Pro
- Eclipse Version: 2019-03 (4.11.0)
- Axis 1.7.9
- Java8
- Tomcat8
参考
- macOSにてAxis2+TomcatのWebサービスを作る
- Axis2でRESTでアクセスしようとしたときにorg.apache.axis2.AxisFault: The ServiceClass object does not implement the required method in the following form: OMElement …と出てくるとき
準備:色々ダウンロード
| ファイル名 | URL | 説明 |
|---|---|---|
| axis2-1.7.9-bin.zip | http://axis.apache.org/axis2/java/core/download.html | WebサービスのフレームワークでSOAPを使うときに便利。これ使います。 |
| taglibs-standard-impl-1.2.5.jar | http://tomcat.apache.org/download-taglibs.cgi | デフォルトだと解決できないタグがあるので追加する必要がある。 |
| xmlschema-core-2.2.3.jar | http://ftp.kddilabs.jp/infosystems/apache/ws/xmlschema/2.2.5/ | Tomcatが参照するライブラリ群に追加する。 |
いくよー!
1. axis2-1.7.9-bin.zipの展開
普通にzipを展開してください。
2. Eclipseの設定からAxis2の設定
3. 動的プロジェクトの作成
気をつけることがいくつかあります。
- 動的 web モジュール バージョンは2.5以下にすること
- プロジェクトファーセットから
Axis2 Web サービスにチェックすること
4. 外部Jarの追加(taglibs-standard-impl-1.2.5.jar)
事前にダウンロードしたtaglibs-standard-impl-1.2.5.jarをプロジェクトで参照できるように追加します。
5. 動作確認用のクラスを作成
src配下に適当なクラスを作成します。
public class HelloWorld {
public String get() {
return "Hello World!";
}
}
6. xmlschema-core-2.2.3.jar
Tomcatのフォルダを探して、libフォルダにJarを格納します。
7. Webサービスの作成
HelloWorld.javaを右クリックして、Webサービスの作成を行います。
8. 動作確認
サーバが起動したら、以下URLにアクセスしてみる。
http://localhost:8080/SoapServerTest/services/HelloWorld?wsdl
※http://localhost:8080/{プロジェクト名}/services/{クラス名}?wsdl
SOAPサーバはこれでOK!!!
次はSOAPUIを使ってレスポンスを確認したいと思います!!!