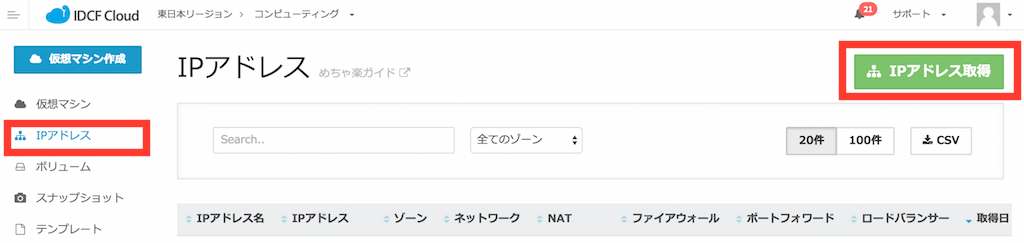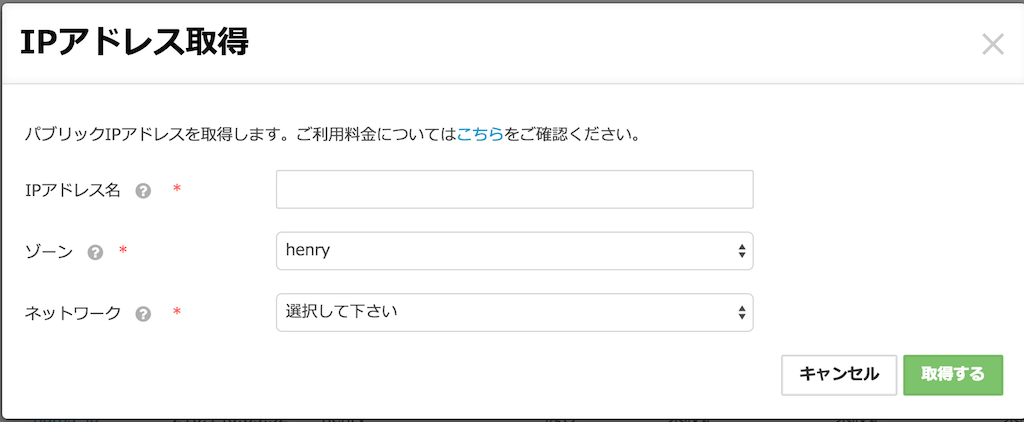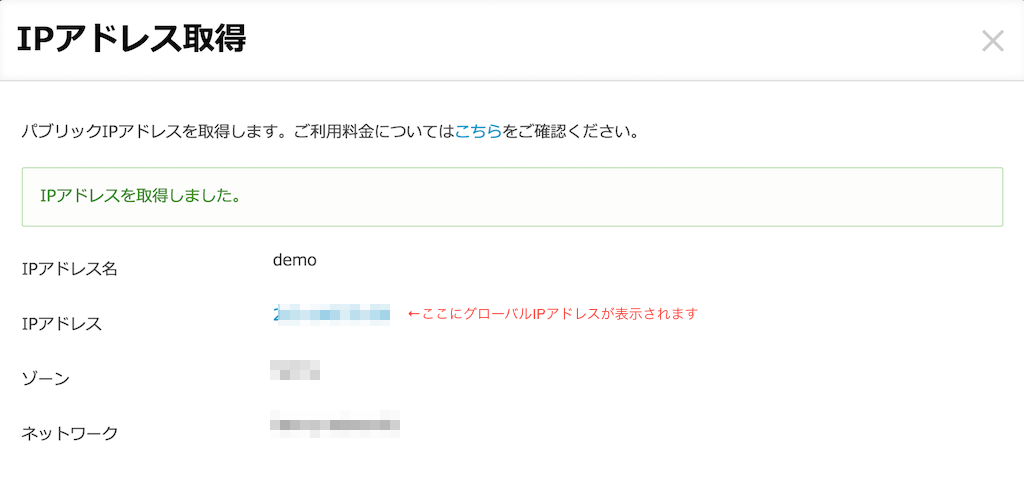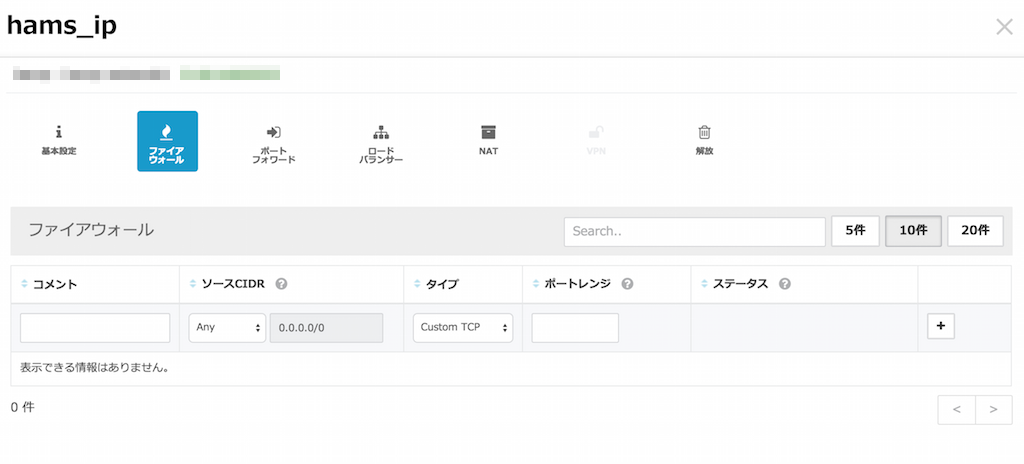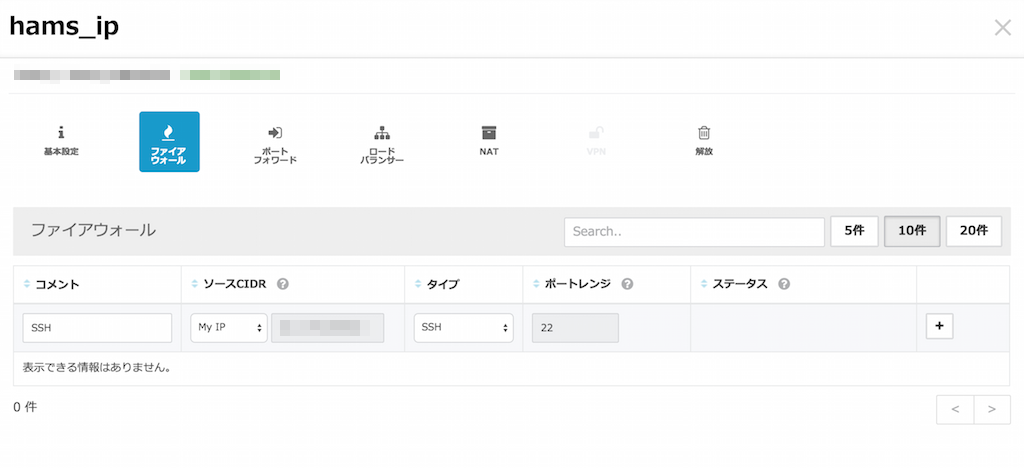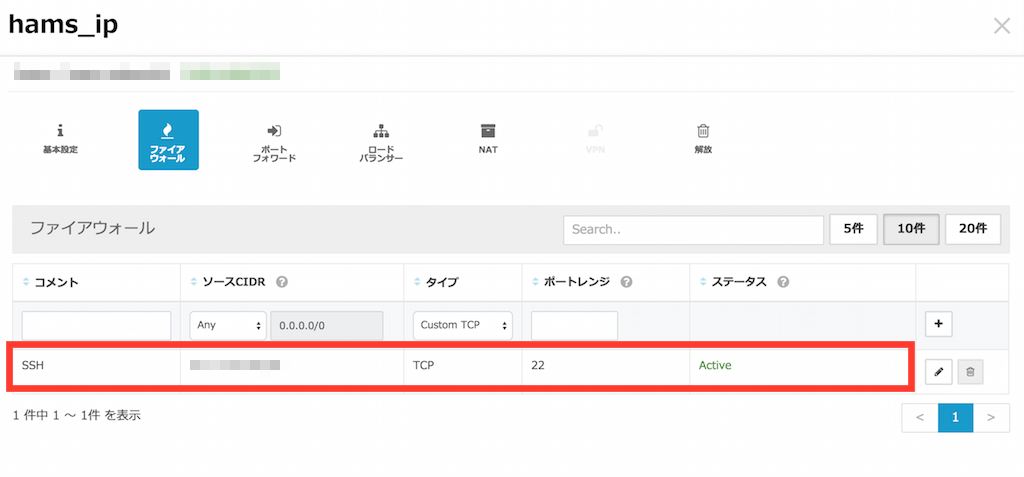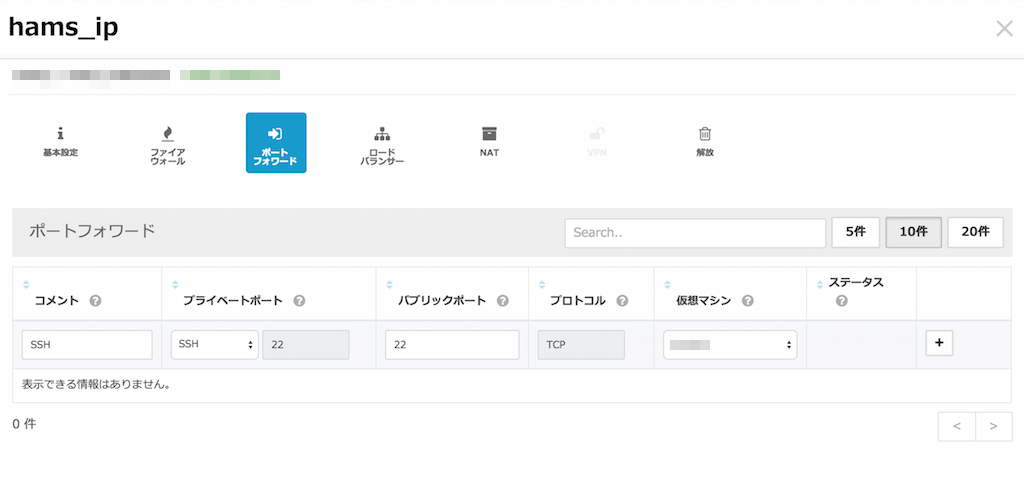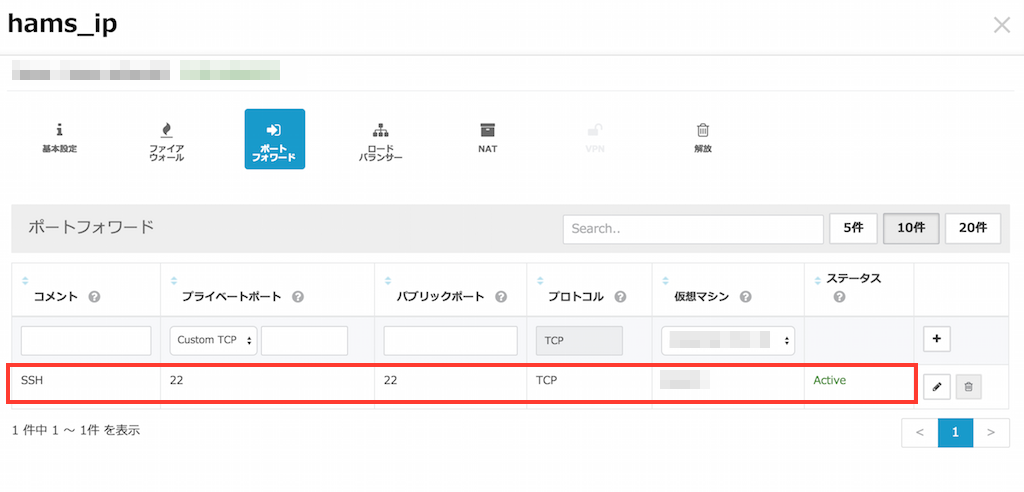ここからは、IDCFクラウドサーバーのネットワーク設定を始めます。
まだ、仮想マシンの作成ができていない人は、こちらを見てくださいね。
IDCFクラウド ネットワークの設定
IPアドレスの取得
外部からターミナルなどでクラウドサーバーに接続するためには、サーバーにグローバルIPアドレスを割り当てて上げる必要があります。さっそく設定をしてみましょう。
まずは、IDCFクラウドの左メニューから「IPアドレス」を選択します。その後、右上の「IPアドレスの取得」をクリックします。
すると、ポップアップで下のような入力画面が現れます。
IPアドレス名:好きなお名前を
ゾーン:選択ボックスから選んで下さい
ネットワーク:選択ボックスから選んで下さい
全てを入力したら。「取得する」をクリックして、しばらく待つと…
グローバルIPアドレスが、割り振られました!!! ![]()
あともう一息です。
ファイアウォールの設定
つぎに、このNATに対しファイアウォールの設定をする必要があります。これも、めちゃ楽ガイド P8 これ通りにすすめればOK。簡単![]()
コメント:なんでもいいよ
ソースCIDR:「Any」「My IP」「Custom IP」があります。「My IP」でOKです。操作端末のゲートウェイ IPを自動設定してくれるから便利
タイプ:SSH(まずはSSHでリモートログインしたいから)
ポートレンジ:22(自動で設定されます)
入力が完了したら、右の「+」ボタンをクリックして下さい。
はい。登録できました。![]()
最後は、このIPでSSHを受け付けた通信を、どのサーバーに送るかを設定する必要があります。それが、「ポートフォワード」の画面になります。
コメント:わかりやすいやつ
プライベートポート:SSHを選んで下さい
パブリックポート:これは、前のファイアウォール設定でポートレンジで指定したポートを入力(今回は22番)
仮想マシン:ここでついに、前回作ったサーバー名を選択します
入力が完了したら、右の「+」ボタンをクリックして下さい。
おめでとうございます!これで、マイ仮想マシンができました!
さぁ次は、自分の作ったサーバーにリモートでアクセスしてみましょう。