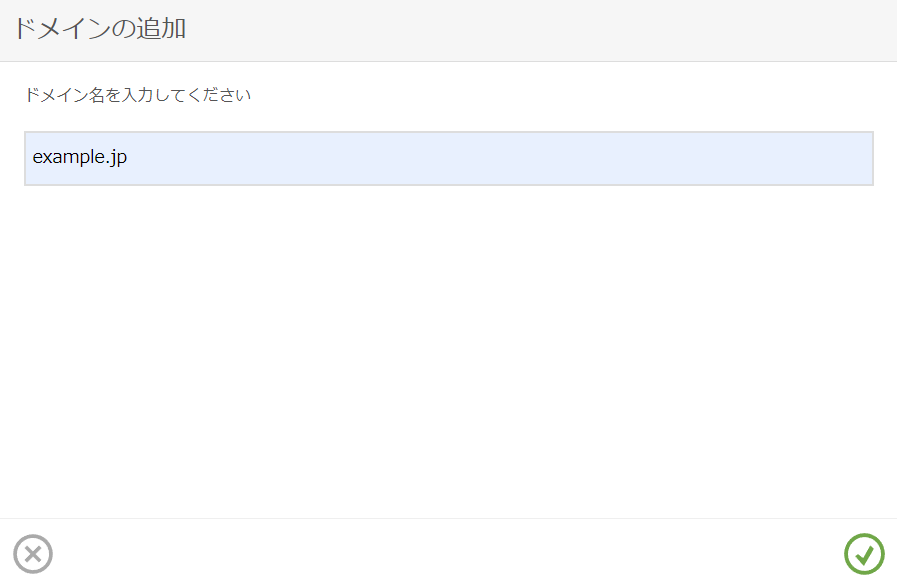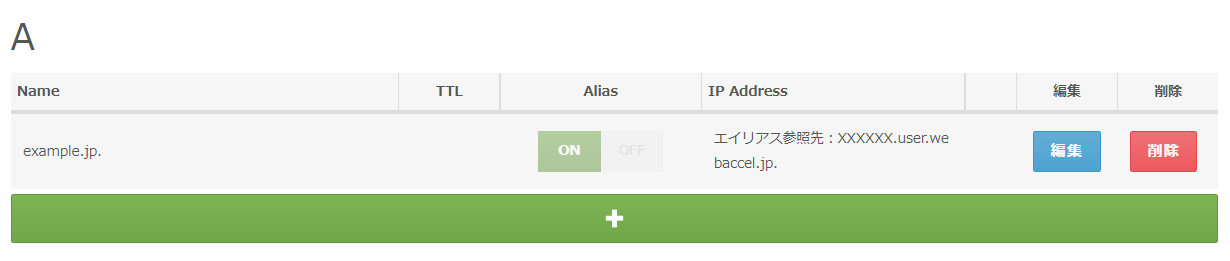はじめに
さくらのクラウドのCDNサービス ウェブアクセラレータでネイキッドドメイン(Zone Apex)を利用する場合の方法です。
通常、ウェブアクセラレータをはじめとするCDNサービスはドメインにCNAMEで設定するため、ネイキッドドメイン (Zone Apex)(example.jpのようなホスト部wwwなどを含まないドメイン)は設定できません。
- CNAMEが他のレコードと共存できないというルールがある
- ネイキッドドメインにはSOAレコードが必ず存在する
CNAMEでは設定できないので、ALIASレコードを利用する必要があります。
ALIASレコードに対応したDNSサービスを使ってネイキッドドメインを使う方法を記載します。
ここではCDNにexample.jpというネイキッドドメインを例にして記載しています。
ALIASレコードの使えるDNSサービスごとに書いています!
- さくらのウェブアクセラレータ(CDN)でネイキッドドメインを使う ~さくらのクラウドDNS編~
- さくらのウェブアクセラレータ(CDN)でネイキッドドメインを使う ~ムームーDNS編~
- さくらのウェブアクセラレータ(CDN)でネイキッドドメインを使う ~バリュードメインDNS編~
- 【今の記事】さくらのウェブアクセラレータ(CDN)でネイキッドドメインを使う ~Gehirn DNS編~
ウェブアクセラレータへのサイトの登録

ポイントは公開ドメインにウェブアクセラレータを利用したいネイキッドドメイン(画像ではexample.jp)を設定することです。
各項目は公式ドキュメントを参照してください。

保存を押すと新規追加完了が表示されます。
このときの CNAME先|サブドメイン に記載されている ランダム文字列.user.webaccel.jp を後ほど使うので記録しておいてください。
Gehirn DNSでDNSレコードの登録
Gehirn Web Servicesにログインし設定を行っていきます。
DNS を選び ゾーンを作成する をクリックします。

DNS ゾーンの追加が出てきますが、事前にドメインを認証(所有者確認)する必要があるため、ドメイン設定へ移動する をクリックします。
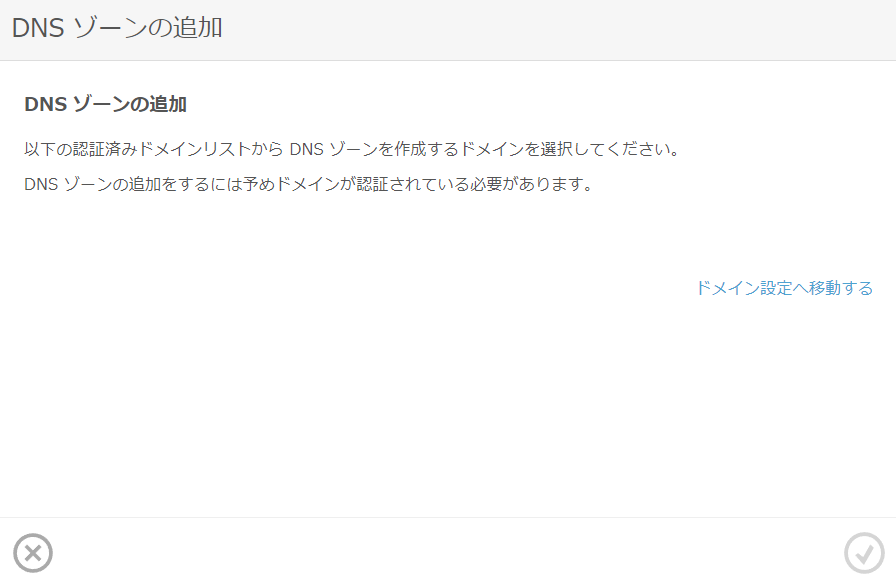
ドメイン設定に移動したら、ドメインを追加する をクリックします。
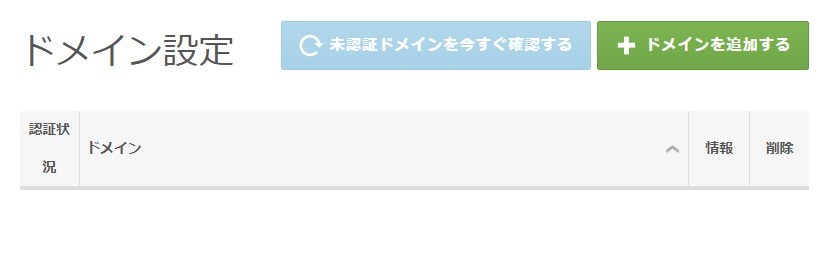
今回はexample.jpのゾーンをGehirn DNSで管理する想定のため、Q1を Yes を選択し、Q2を No とし、 > を押し進みます。
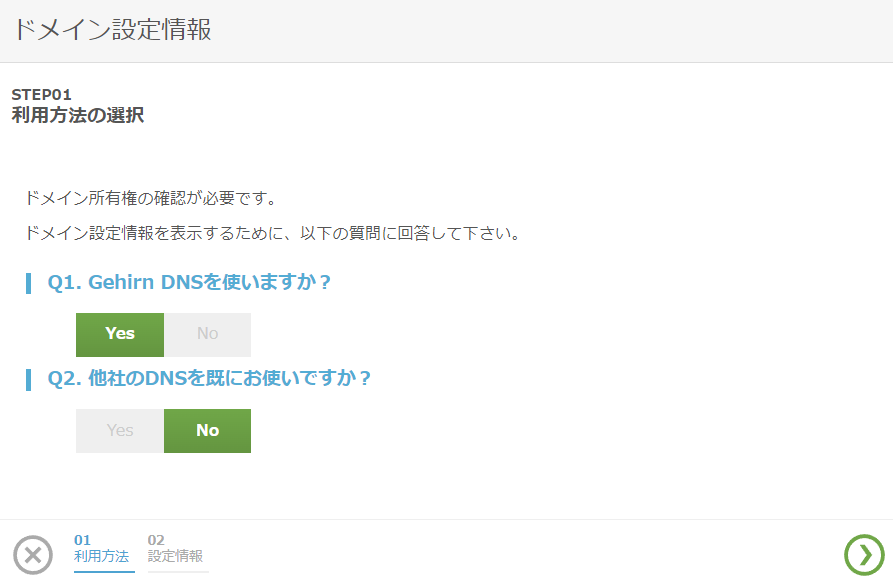
ドメインのネームサーバ情報が表示されますので、ドメインを取得したレジストラのコントロールパネルなどで設定を行ってください。
ドメインのネームサーバ設定方法についてはご利用のレジストラのマニュアルなどをご確認ください。
設定の反映についてはドメインの種類やレジストラによって反映に時間がかかることがあります。

先ほどの設定が反映されると、ドメインの所有チェックが可能になるため、未承認ドメインを今すぐ確認する をクリックします。
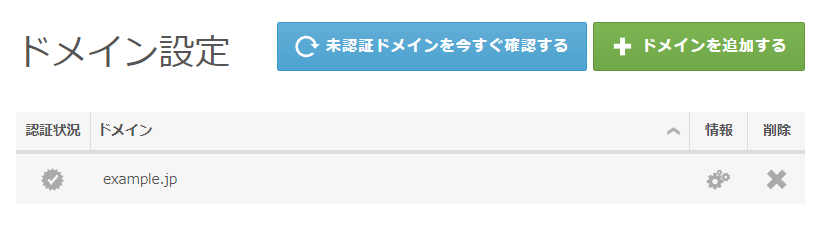
ドメインの所有者認証が行われると、✓ が緑色になります。
もし、所有者チェックがうまくいかない場合はレジストラに設定したネームサーバの設定見直しと、もう少し時間をおいてからリトライしてみてください。
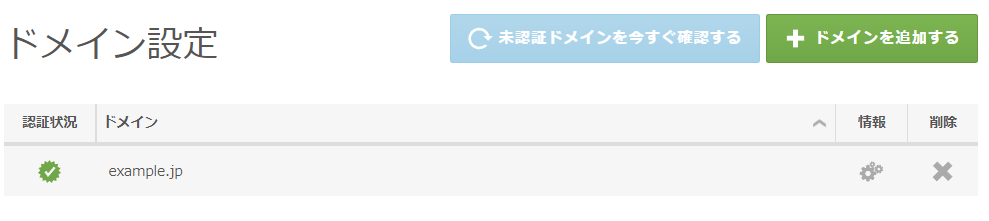
ドメインの所有者チェックが終われば、レジストラに設定した ランダム文字列.dns-verify.gehirn.ne.jp のネームサーバ設定は削除してください。
ドメインの所有者確認ができたので、改めてゾーン登録を行っていきます。
ゾーン追加する認証済みドメインを選択して ✓ をクリックします。
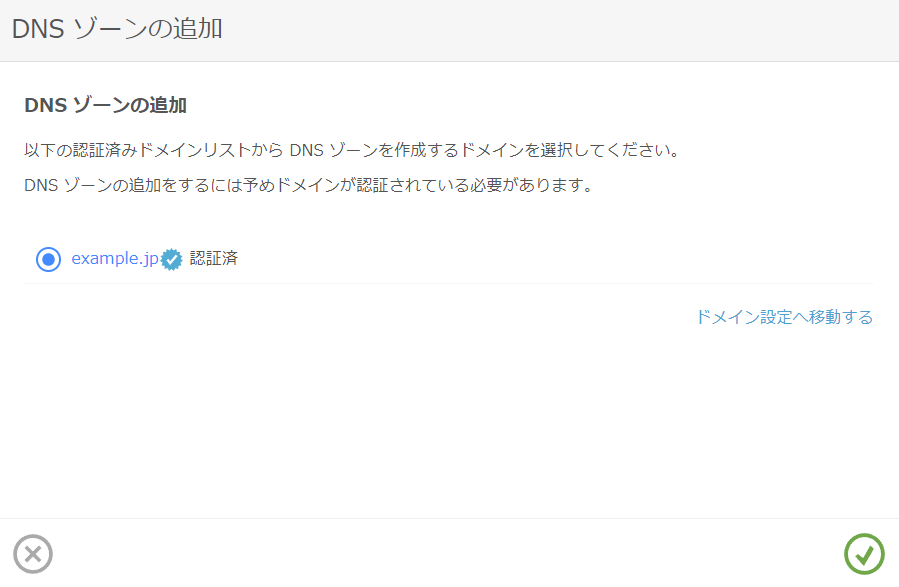
DNSレコードの編集を開始するため、 アクティブバージョンをクローンする をクリックします。
※Gehirn DNSはゾーンがバージョン管理されておりあとからロールバックできる仕組みのため、現在使われているアクティブなバージョンから編集を行うバージョンを作るイメージです。
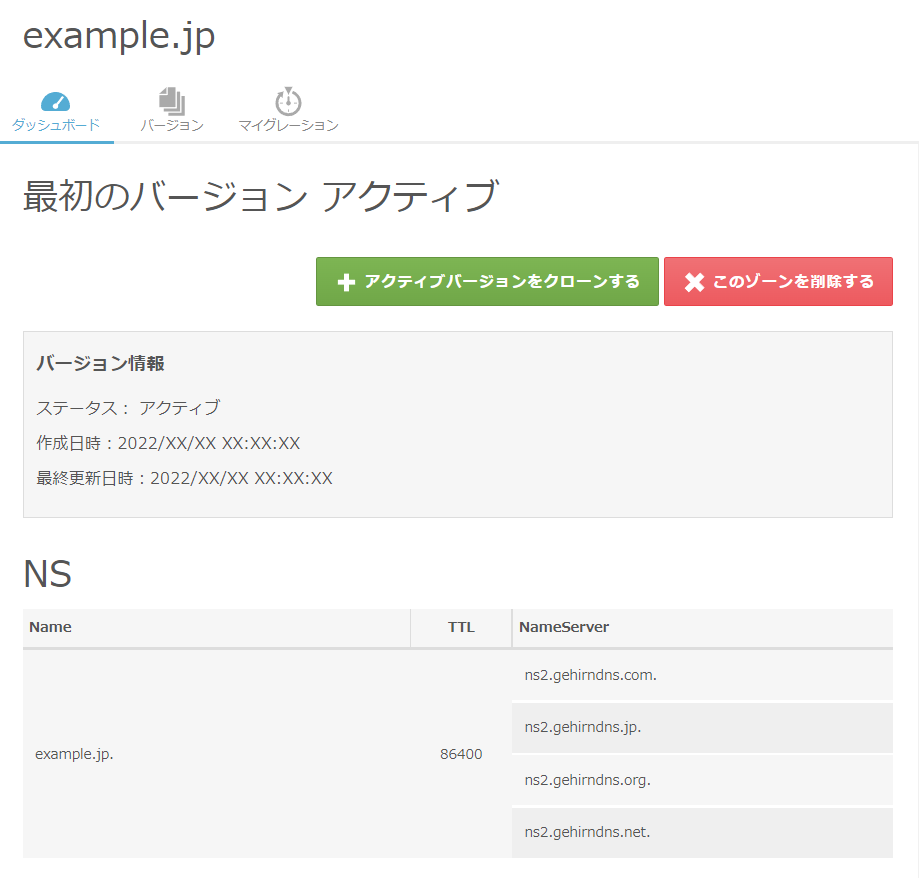
バージョン名は任意の名前を付けてください。
名前を付けたら ✓ をクリックします。
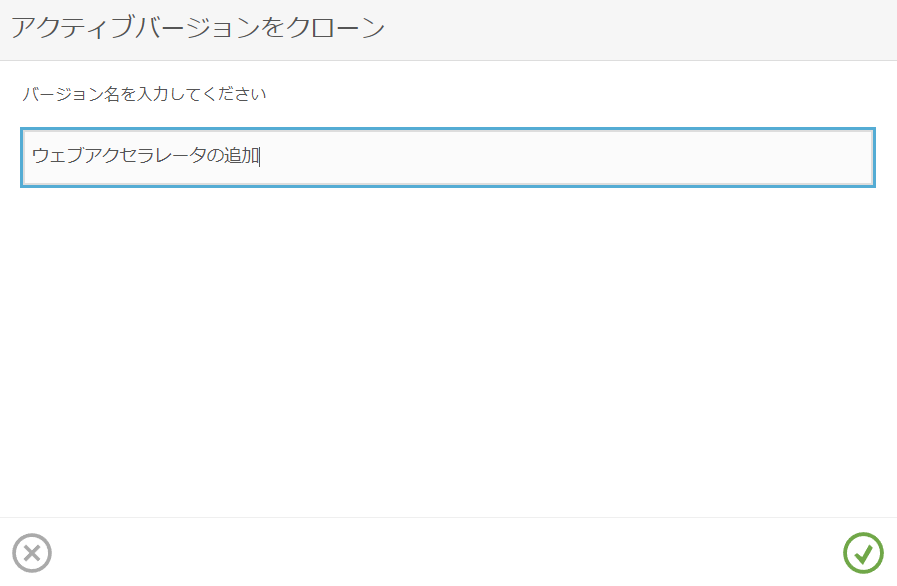
編集画面になるため、TXTレコードを追加していきます。
Gehirn DNSはTXTレコードに初期で所有者確認用のTXTレコードがあるようなので、編集 をクリックし追加していきます。

2つ目のフォームに webaccel=ランダム文字列.user.webaccel.jp の形式で入力し、確定 をクリックします。
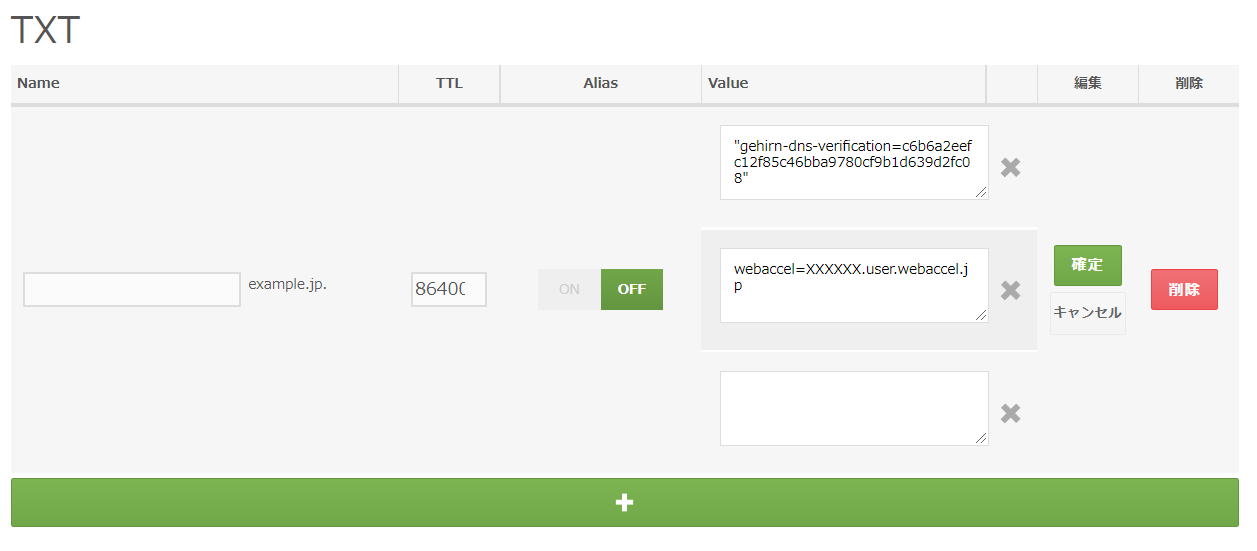
ランダム文字列.user.webaccel.jpはウェブアクセラレータの登録時に表示された CNAME先|サブドメイン の値を設定してください。
確定を押すとこのような状態になるのでTXTレコードの設定は終了です。
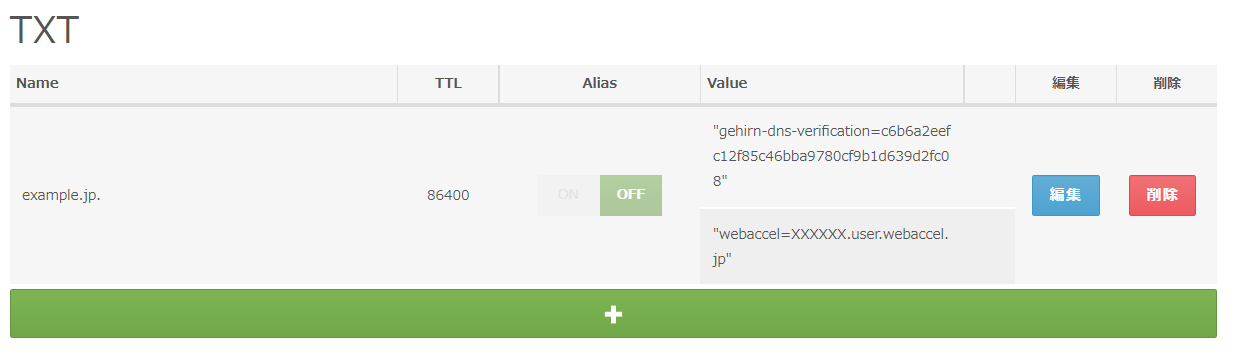
続いて、ALIASレコードの登録をしていきます。
Aレコードの箇所の + をクリックします。

入力フォーム出てくるのでAliasを ON にし、エイリアス参照先に ランダム文字列.user.webaccel.jp. を入力します。最後のピリオドを忘れないよう注意してください。
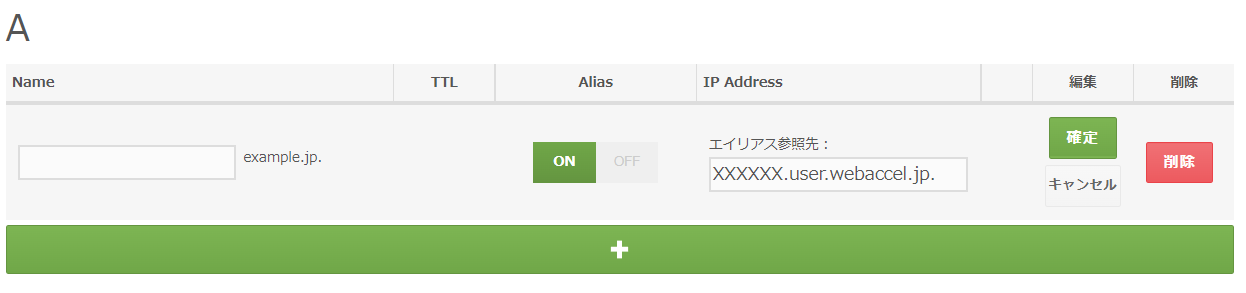
右上部にある、このバージョンをアクティブにする をクリックすると編集が反映されるので、クリックして反映します。

確認が出てくるので、問題がなければ ✓ をクリックし反映します。
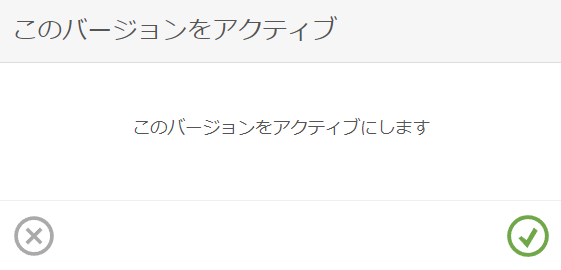
DNSの設定反映操作後にしばらく反映まで時間がかかる場合があるため、数分程度待ってから続きの操作を行ってください。
ウェブアクセラレータでサイトを有効化
 サイトの一覧から作成したサイトを選択します。
サイトの一覧から作成したサイトを選択します。

右上にある 設定 をクリックします。
 サイトのステータスの **有効にする** を選択しサイトを有効にします。
サイトのステータスの **有効にする** を選択しサイトを有効にします。
この際、有効にならない場合はGehirn DNSに設定したTXTレコードが正しいか確認してください。

無事、有効になれば http://example.jp/ がウェブアクセラレータ経由で配信されるようになっているはずです。
最後に
- オリジンサーバの設定等については公式マニュアルをご覧ください。
- ALIASレコードではなく、Aレコードに CNAME先|サブドメイン の応答するIPアドレスを設定しないでください。
- 定期的に配信IPアドレスが変動するため、サイトが表示されなくなる恐れがあります。
- Gehirn DNS設定については公式のマニュアルを参照してください。