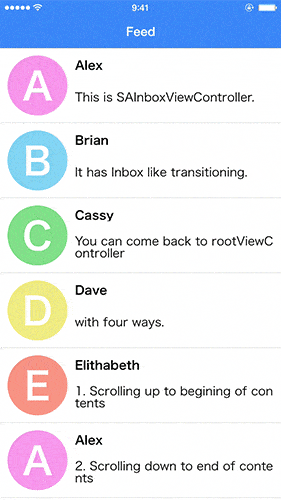はじめに
最近メーラーをGmailからInbox by Goolgeに移行しまして、メール一覧から本文に遷移するアニメーションや本文からメール一覧に戻るアクションが自然で良いと感じたので、それらを容易に扱えるようにする方法を書いていこうと思います。
このgifアニメーションは、SAInboxViewController(113Stars 2015/09/10)のサンプルになります。
今回はこのSAInboxViewControllerを利用して、Inbox by Googleの遷移を実現していきます。
インストール方法
iOS8以降の場合
Cocoapodsからのインストールが可能です。
Podfileに
pod "SAInboxViewController"
を追記してインストールしてください。
iOS7の場合
SAInboxViewControllerの5つのファイルをプロジェクトファイルに追加してください。
使用方法
1: まず、一覧を表示するViewControllerにSAInboxViewControllerを継承させてください。本文を表示するViewControllerにはSAInboxDetailViewControllerを継承させてください。StoryboardやXibでViewControllerを使用する場合は、それらのClassをSAInboxViewControllerにするのも忘れないでください。
class FeedViewController: SAInboxViewController {
}
class DetailViewController: SAInboxDetailViewController {
}
2: UINavigationControllerを使用して遷移をさせるため、任意の場所にUINavigationControllerDelegateを以下のように実装してください。
func navigationController(navigationController: UINavigationController, animationControllerForOperation operation: UINavigationControllerOperation, fromViewController fromVC: UIViewController, toViewController toVC: UIViewController) -> UIViewControllerAnimatedTransitioning? {
return SAInboxAnimatedTransitioningController.sharedInstance.setOperation(operation)
}
3: SAInboxViewControllerはUITableViewを持っているので、そちらを使用して一覧の要素を設定していきます。
4: tableViewのcellが選択された際に遷移するようにするために、下記のようにdelegateメソッドを実装します。
func tableView(tableView: UITableView, didSelectRowAtIndexPath indexPath: NSIndexPath) {
tableView.deselectRowAtIndexPath(indexPath, animated: false)
let viewController = DetailViewController()
if let cell = tableView.cellForRowAtIndexPath(indexPath), cells = tableView.visibleCells() as? [UITableViewCell] {
SAInboxAnimatedTransitioningController.sharedInstance.configureCotainerView(self, cell: cell, cells: cells, headerImage: headerView.screenshotImage())
}
navigationController?.pushViewController(viewController, animated: true)
}
遷移をするviewを設定する際に、選択されたcellと画面に表示されているcellとSAInboxViewControllerとSAInboxDetailViewControllerはHeaderViewを持っているのでHeaderViewのスクリーンショットを渡します。
これらの実装でInbox by Googleの遷移を実現することができます。あとは通常のViewControllerを使うようにレイアウトを実装してくことになります。
カスタマイズ
HeaderViewの表示を一括、またはViewControllerごとにカスタマイズすることができます。
一括設定
SAInboxViewControllerのクラスはappearanceのstaticインスタンスを持っているので、下記のような実装が可能です。
SAInboxViewController.appearance.barTintColor = .blackColor()
SAInboxViewController.appearance.tintColor = .whiteColor()
SAInboxViewController.appearance.titleTextAttributes = [NSForegroundColorAttributeName : UIColor.whiteColor()]
ViewControllerごとの設定
SAInboxViewControllerとSAInboxDetailViewControllerはappearanceのpropertyを持っているので、下記のような実装が可能です。
appearance.barTintColor = .whiteColor()
appearance.tintColor = .blackColor()
appearance.titleTextAttributes = [NSForegroundColorAttributeName : UIColor.blackColor()]
enabledViewControllerBasedAppearance = true
ViewControllerごとの設定を有効にするViewControllerに対して、enabledViewControllerBasedAppearance = trueにすることを忘れないでください。
最後に
このようにして、容易にInbox by Googleの遷移を実現することができます。
ルートのViewControllerと2つ目のViewControllerを行き来するようなアプリにはむいている遷移だと思います。