はじめに
Amazon SageMaker Studio の環境を立ち上げたは良いけれど、Jupyter notebook を作成したり実行したりする以外に何ができるのかがよくわからない!と感じている方もいらっしゃるのではないでしょうか。
本記事では、Aamazon SageMaker Studio の基本的な機能をご紹介します。
左側にあるアイコンは何?
Amazon SageMaker Studio を開くと、左側にアイコンが表示されます。ここでは、それぞれの役割をご紹介します。
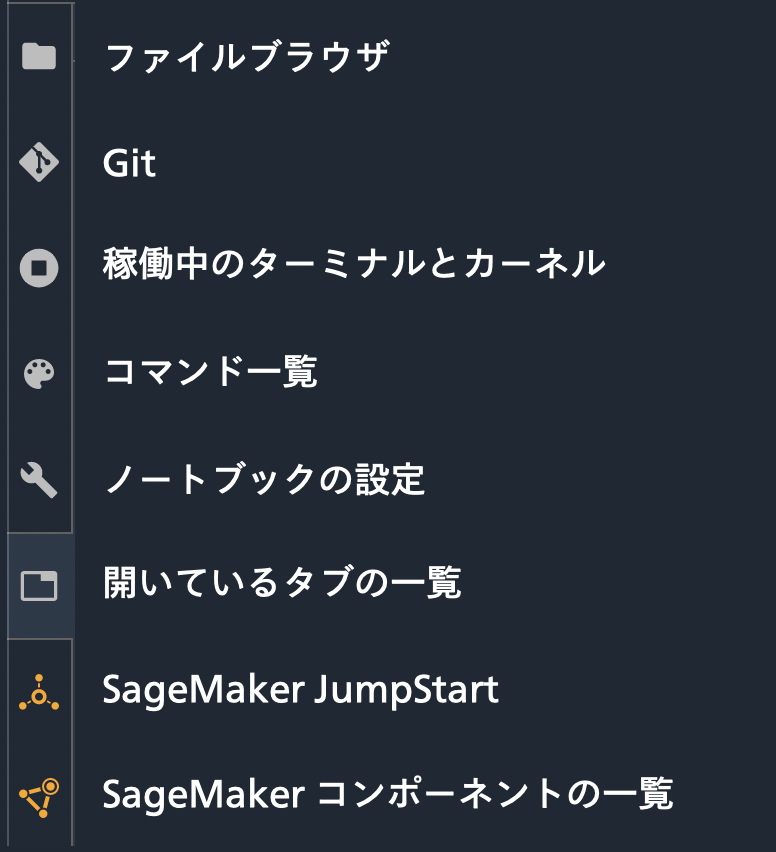
ファイルブラウザ
フォルダやファイルの新規作成、ファイル一覧の表示、ファイルのアップロードなどが可能です。

Git
Git リポジトリ の状態を確認することができます。ここから Git リポジトリに対する操作も可能です。

稼働中のターミナルとカーネル
ここでは、稼働中のインスタンス、ノートブック、ターミナルなどを確認できます。たとえば使用していないノートブックを選択して右側のアイコンをクリックすることでノートブックを shutdown することができます。

コマンド一覧
ノートブックの設定
ここでは、ノートブックの設定を確認、変更することができます。このアイコンは、ノートブックが開いている時のみ表示されます。

開いているタブの一覧
ここでは、現在開いているタブの一覧を確認できます。たくさんタブを開いているときに便利です。

SageMaker JumpStart
ここでは、Amazon SageMaker JumpStart のプロジェクト一覧を確認できます。SageMaker JumpStart は 1クリックでソリューションや学習済みモデルやサンプルノートブックを起動できる機能です。

SageMaker コンポーネントの一覧
ここでは、プロジェクト、SageMaker Data Wrangler のフロー、パイプライン、experiments とtrial、モデル、エンドポイント、 Feature Store などの SageMaker コンポーネントを確認することができます。

機械学習を楽にする便利機能
ここでは、Amazon SageMaker Studio を使って機械学習モデルを作成、学習、デプロイするにあたって便利な機能をご紹介します。
データの前処理(Amazon SageMaker Data Wrangler)
モデルの学習
Amazon SageMaker Distributed Training で何ができるのか?(分散学習)
Amazon SageMaker JumpStart でうちの猫を見分けるモデルを作ってみた
デバッガ(Amazon SageMaker Debugger)
(準備中)
モデルのバイアスの検出(Amazon SageMaker Clarify)
(準備中)
モデルのデプロイ
(準備中)
自動シャットダウン
アイドル状態が続いたらカーネルを自動で停止させる拡張機能
https://github.com/aws-samples/sagemaker-studio-auto-shutdown-extension
