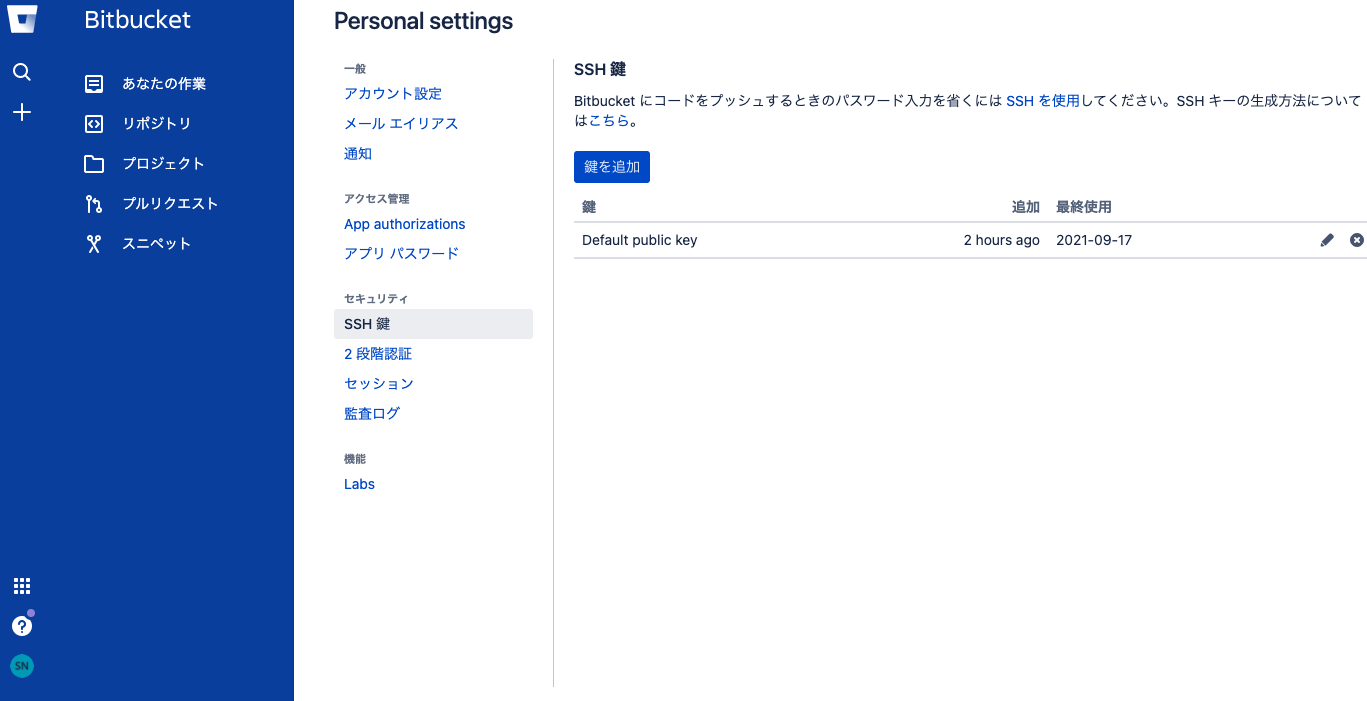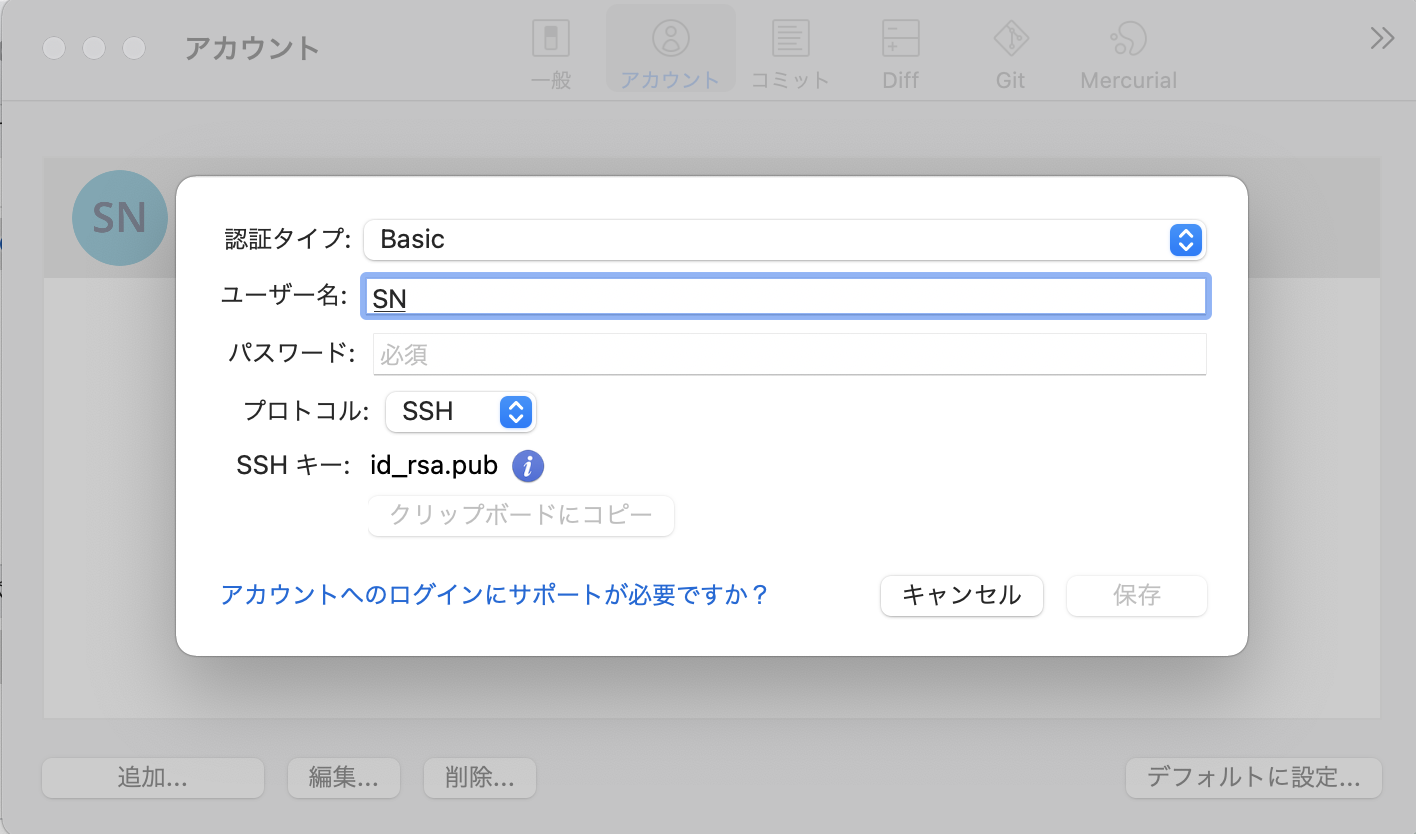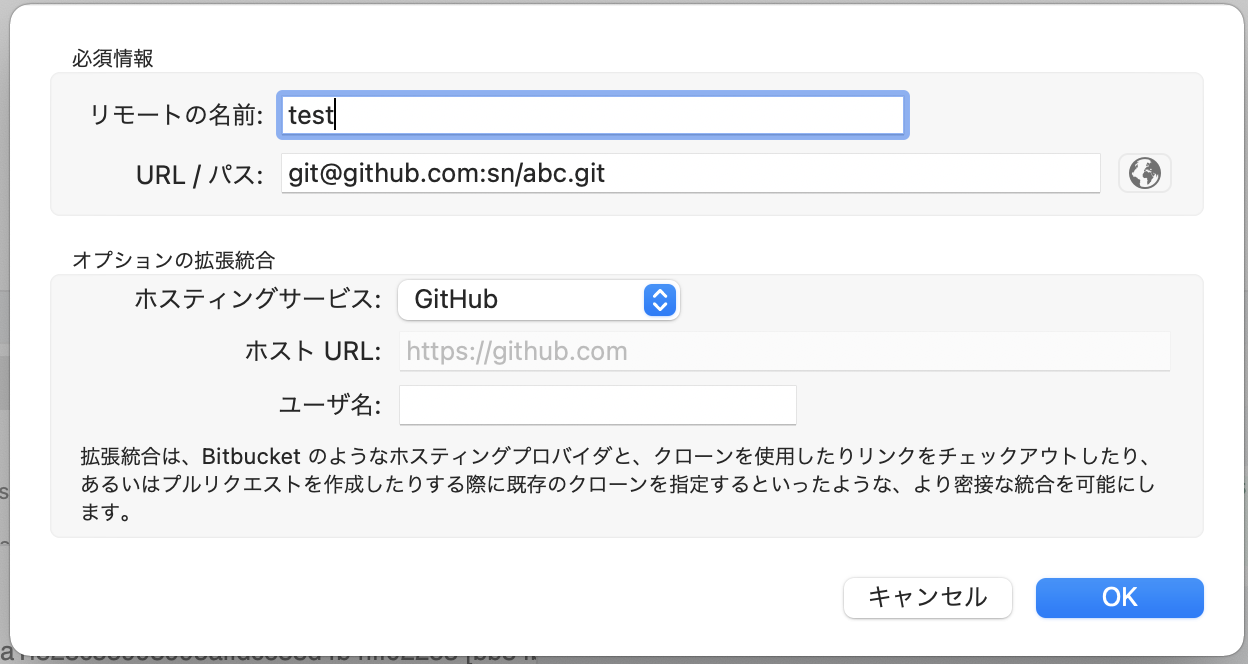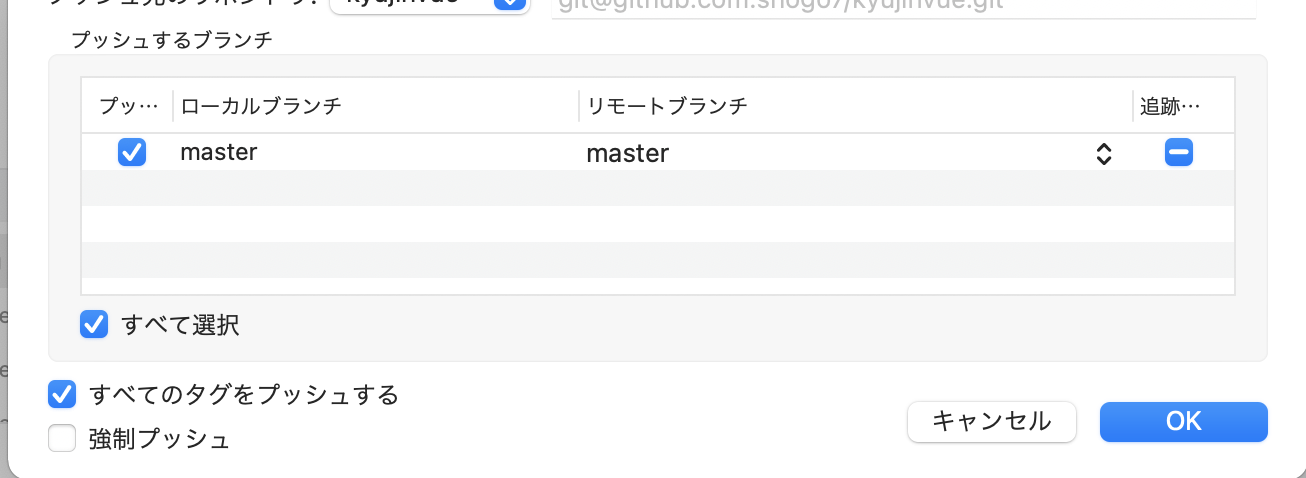済ませておく
Sourcetreeインストール
https://sukkiri.jp/technologies/devtools/git/sourcetree_win.html
ビットバケットアカウント作成
https://confluence.atlassian.com/jpns/faq/atlassian
GIthub登録
https://qiita.com/ayatokura/items/9eabb7ae20752e6dc79d
Git hubリポジトリ作成
https://docs.github.com/ja/github/getting-started-with-github/quickstart/create-a-repo
今まで、プログラム変更前にファイルの予備をコピーしたり、原始的なことをしてたので、初めてSourceTreeをインストール。
SourceTreeからgithubにプッシュした際、ハマってしまったので、備忘録。
上記URLのアカウント登録、SourceTreeアプリインストール、Githubリポジトリ作成済み前提。
<参考にさせてもらったサイト>
Macで公開鍵を作成する
ターミナルにて、下記コマンドを実行して、鍵を入れるフォルダに移動します。
$cd ~/.ssh
もし、/.ssh: No such file or directoryと出たら、sshディレクトリがないので作成する。
次のコマンドでフォルダを作成します。
$mkdir ~/.ssh
lsコマンドでこのディレクトリに何もないことを確認します。
$ls
そのままターミナルで編集する方法
vim ~/.ssh
抜けるとき
i で編集開始、Escで終了
:wq 編集した内容を開いているファイルに保存して終了:q! 編集していても保存せずに強制終了
あったら削除するか、登録するときに上書きできる。
自分はそのままにして上書きした。
次に以下のコマンドで鍵を生成します。
$ssh-keygen -t rsa
実行すると以下の3つのことを聞かれます。
- 鍵ファイルを保存するフォルダの名前
- パスフレーズ
- パスフレーズ(確認用)
すべて Enterを押しても構いません
この後に下記のコマンドを入力して~/.sshの中身をみてください。
$ls
すると次のような2つのファイルが作成されているのが確認できます。(先程、名前を設定していればそれが表示されます)
id_rsa
id_rsa.pub
id_rsaファイルが秘密鍵ファイルです。
id_rsa.pubファイルが公開鍵ファイルです。
生成した公開鍵の内容は次のコマンドで確認できます。
cat ~/.ssh/id_rsa.pub
<各OS別公開鍵登録方法>
https://ja.confluence.atlassian.com/bitbucket/set-up-an-ssh-key-728138079.html
macOS の場合、次のコマンドを使用して出力をクリップボードにコピーします。
$ pbcopy < ~/.ssh/id_rsa.pub
bitbucketに公開鍵を登録する
- キーの出力を選択してクリップボードにコピーします。コピー アンド ペーストがうまくできない場合は、ノートパッドでファイルを直接開くことができます。ファイルの内容を選択します (ファイル終了記号を選択しないようにご注意ください)。
- Bitbucket で [キーの追加] をクリックします。
- 新しいキーの [ラベル] を入力します (例: Default public key)
- コピーした公開キーを [SSH キー] フィールドに貼り付けます
- 貼り付けると、最後の行にメール アドレスが表示される場合があります。キーにはメール アドレスを任意で含めます
- [保存] をクリックします。
- Bitbucket からキーの追加を確認するメールがユーザーに送信されます。
ターミナル ウィンドウに戻り、次のコマンドを入力して構成とユーザー名を確認します。
$ ssh -T git@bitbucket.org
そのキーを使用してログインできる Bitbucket アカウントが表示されます。
conq: logged in as emmap1.
You can use git or hg to connect to Bitbucket. Shell access is disabled.
GitHubに公開鍵を登録する
<参考ページ>
https://qiita.com/shizuma/items/2b2f873a0034839e47ce
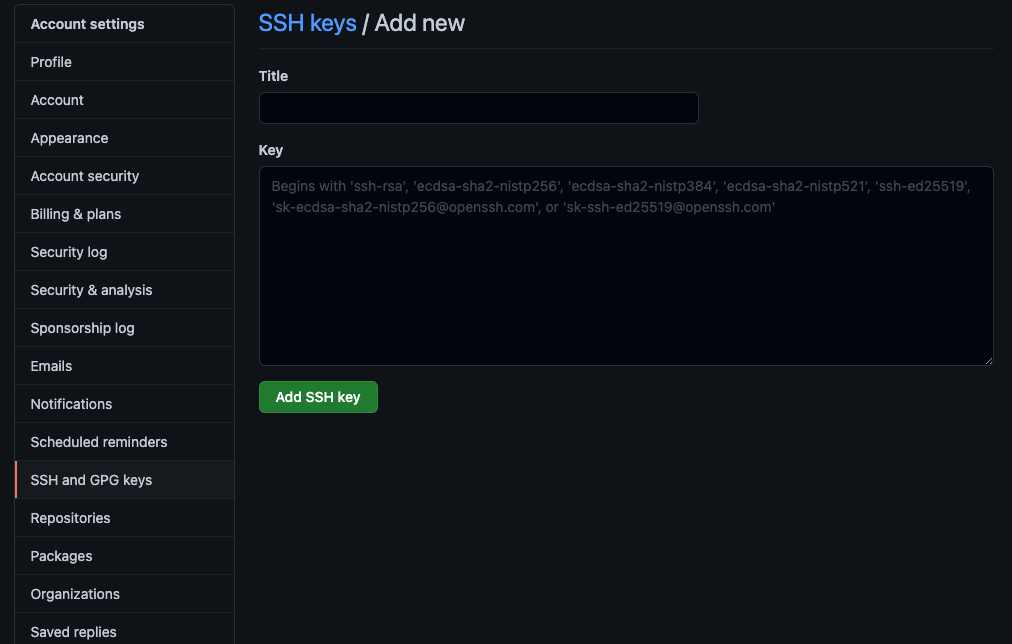
- アカウントからSSH設定画面へいく。
- 画面右上の「Add SSH key」のボタンを押します。
- 「title」に公開鍵名、「key」に公開鍵の中身を入れます。
なお、鍵の中身のクリップボードへのコピーは
$ pbcopy < ~/.ssh/id_rsa.pub (Mac)
$ clip < ~/.ssh/id_rsa.pub (Windows)
*鍵の名前は自分の作成したもの。
接続を確かめる
$ ssh -T git@github.com
で返ってきたら接続完了!
Hi (account名)! You've successfully authenticated, but GitHub does not provide shell access.
SourceTreeの環境設定からアカウントを追加する
Sourcetreeアカウントを設定する
認証タイプをBasic
プロトコルをSSHにする
パスワードを入力して保存する。
リモートを追加する
リモートを追加する
アプリのリポジトリからリモートを追加画面へ
リモートの名前を入力
URL/パスは、Git hubで作成したリポジトリのSSH URLを入力してOK
あとはコミットしたファイルを選択してプッシュ。
Githubにファイルが反映されたら連携完了です。
お疲れ様でした!
Gitめっちゃ便利。。