前置き
Macbookを初めて使うことになったので、自分の理解をアウトプットするために作成。
環境
- macOS Big Sur 11.1
- MacBook Pro (13-inch)
Dock(ドック)とは
iPhoneでいう一番下のアプリのエリアで、アプリを素早く起動するためのショートカット集を指す。


ショートカットの下のマークは、今アプリを起動してますよ、の意味となる。
アプリを終了すればこのマークも消える。
よく使うアプリはDockの中に入れておくと便利である。
Dockのエリア説明
①一番左のエリア
自分でショートカットとして登録したアプリケーション一覧表示エリア
②中央のエリア
アプリケーションとして登録はないが、最近起動したアプリケーション一覧表示エリア
③一番右のエリア
特定のフォルダのショートカットを置けるエリア
Dockへのアプリの追加方法
Macの上の画面のメニューバーの「移動」→「アプリケーション」で、Macにインストールされているアプリケーションの一覧が表示される。
※Macのメニューバーはアクティブウィンドウによって表示が変わるので、デスクトップ背景をクリックしてからメニューバーを操作する。

追加したいアプリケーションアイコンをDockにドラッグ&ドロップで登録できる。
Dockからのアプリの削除方法
Dockのアプリをドラッグし、Dock外まで持っていくと削除できる。
Dockのカスタマイズ
Dockは自己流にカスタマイズできる。
ここでは、よく使いそうな項目だけピックアップして説明する。
カスタマイズのためのメニューの開き方
画面右上のAppleマーク→「システム環境設定」→「Dockとメニューバー」
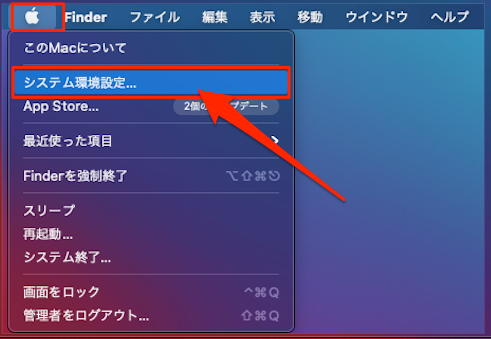
サイズ
Dockエリアの大きさを調整できる。
Dockのパーティションにマウスオーバーし、ドラッグでも調整可能。
拡大
チェックをつけると、Dockにマウスを持っていくとアプリケーションアイコンが拡大表示される。拡大のサイズを最小〜最大バーで調整できる。
画面の位置
Dockの場所を左、下、右のどこに固定するかを決める。
Dockを自動的に表示/非表示
ONにすると、普段は非表示となるが、Dockの配置位置にマウスを持っていくと自動的にDockが表示されるようになる。Windowsでいうタスクバーを隠す動きと一緒である。
最近使ったアプリケーションをDockに表示
OFFにすると、Dockのパーティションが1つ減り、最近起動したアプリのエリアが消える。




