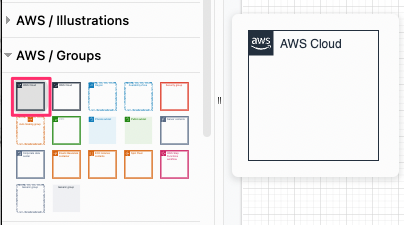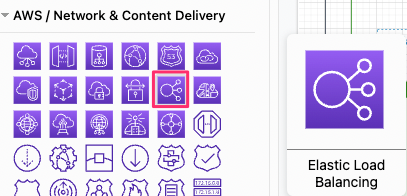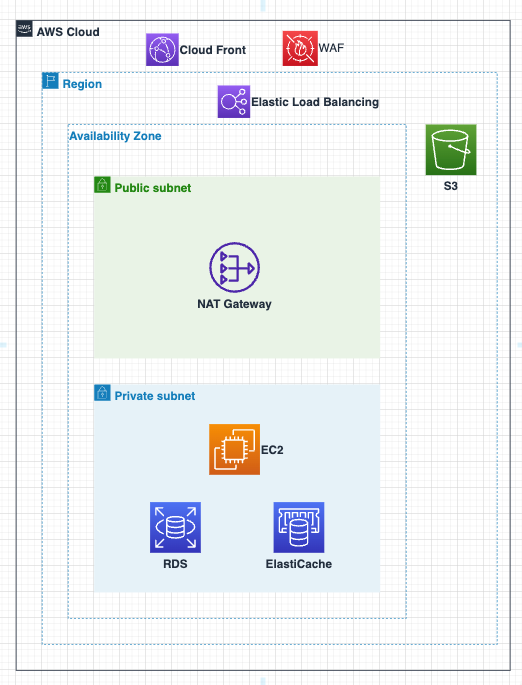はじめに
AWSの構成図を描く機会があったので、Draw.ioというツールを使って描いてみました。
結構きれいに書けたので、簡単な完成イメージを用いて描き方を紹介します。
完成イメージ
本記事を読めばこのようなイメージで簡単に構成図が描けるようになります。

手順
Draw.io使ったことある方は2. 描き方からどうぞ。
1. Draw.ioの初期設定
Draw.ioにアクセス
下記にアクセスします。
https://app.diagrams.net/
保存先・新規作成/読み込み設定
アクセスすると保存場所を聞かれるので適当に選択します。
本記事ではDeviceを選択します。
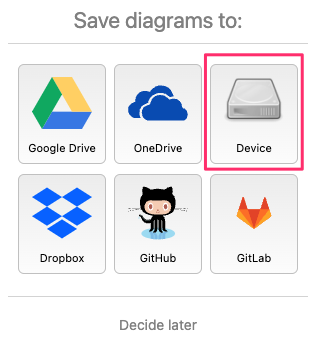
新規作成か読み込みか聞かれるので適当に選択します。
本記事では新規作成を選択します。
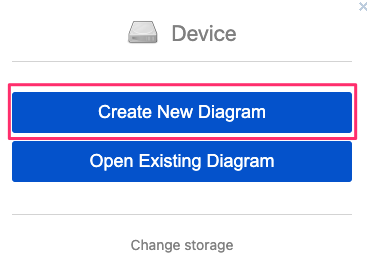
いろんなテンプレートがあるので作りたいものとイメージが近いものを選択します。
本記事ではテンプレート無し選択します。

ちなみに、AWSのテンプレートもあります。
Cloud>AWS

2. 描き方
AWSのシェイプを表示
デフォルトの状態だとAWSのシェイプが表示されていません。
(AWSのテンプレート選択したときは表示されてます。)
左下のMore Shapes...をクリックすると表示するシェイプの設定ができるので、AWSにチェックを入れて保存します。

Networking > AWSxx
いくつかありますがAWS19が良さげです。
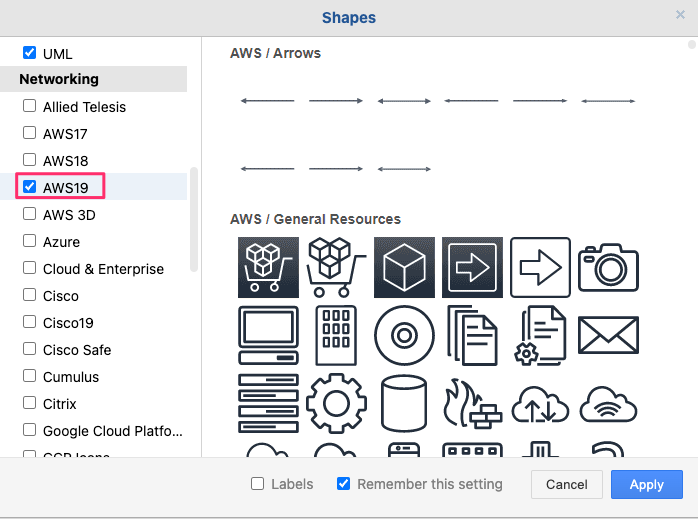
大枠(Groups)
まずは大枠を描いていきます。
クリックorドラックで設置します。
マウスオーバーでプレビューが表示されます。
右型のTextタブから文字を調整します。
今回は文字サイズ18px、ボールドを選択します。

同様に各グループを追加していきます。
Groupds > Region

Groupds > Availability Zone

Groupds > Public subnet

Groupds > Private subnet
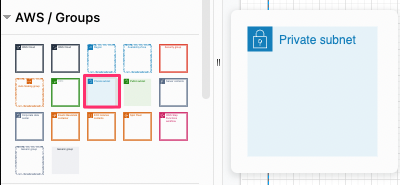
各サイズを調整します。
AvailabilityZoneはTextタブで左寄せしてます。

各サービス設置
■Strage
Simple Storage Service(S3)
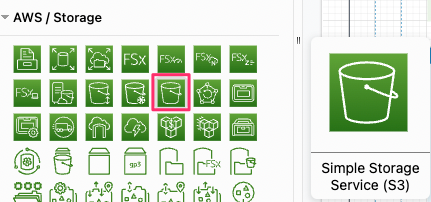
■Network & Content Delivery
NAT Gateway

■Security, Identity & Compliance
WAF

テキスト入力・調整
設置した際、文字が表示されないのでダブルクリックで入力します。
文字の位置はTextタブ > Positionで変更可能です。
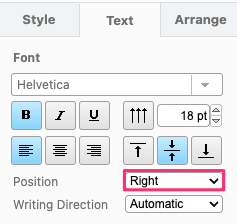
いろんなPositionが選択可能です。
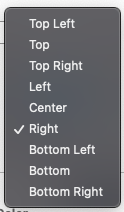
完成
保存
任意のファイル形式で保存できます。
File > Export as
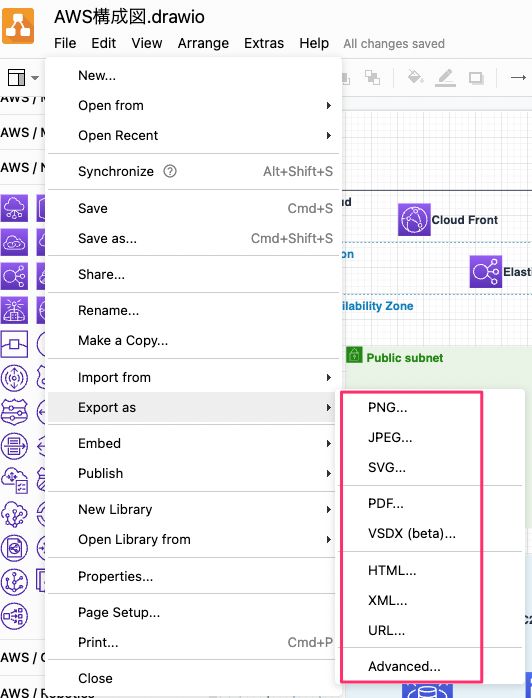
Draw.ioで作ってみた感想
使いやすかった点
- もともとシェイプが用意されているので便利
- シェイプを移動させる際に中央線などのガイドが表示されるのできれいに配置できる
- 自動で保存してくれるので急にブラウザが落ちても安心
使いにくかった点
- シェイプ選択する際に意図しないシェイプが選択されることが多く、コツが必要
- シェイプ設置した際にサービスのテキストが表示されない
参考