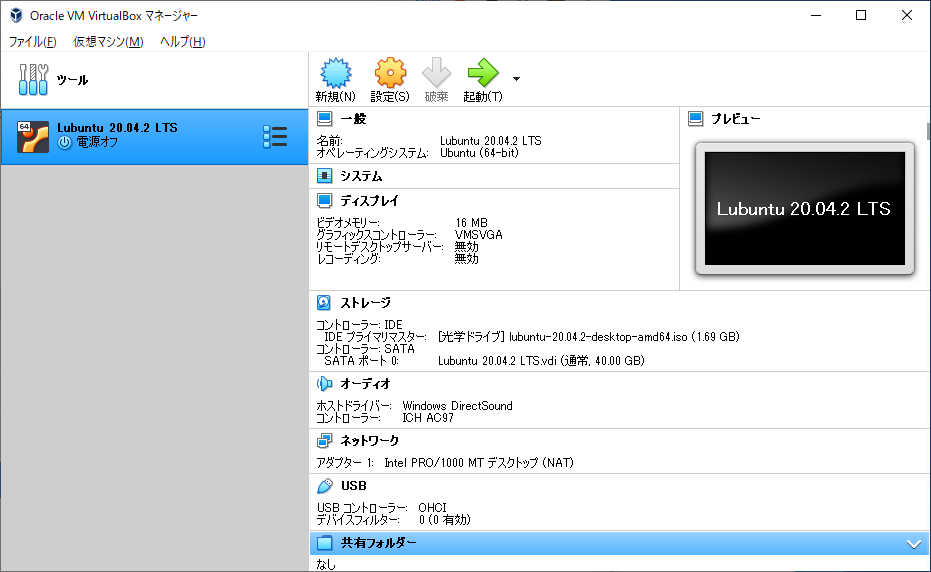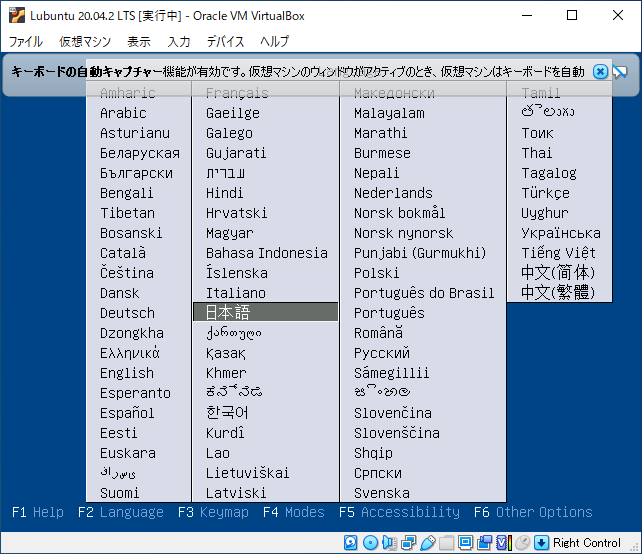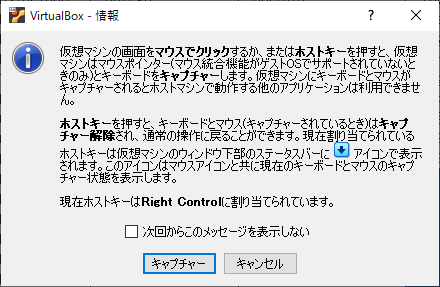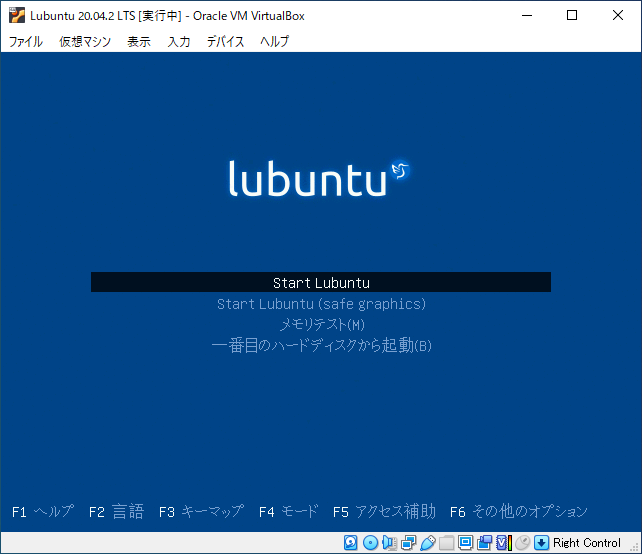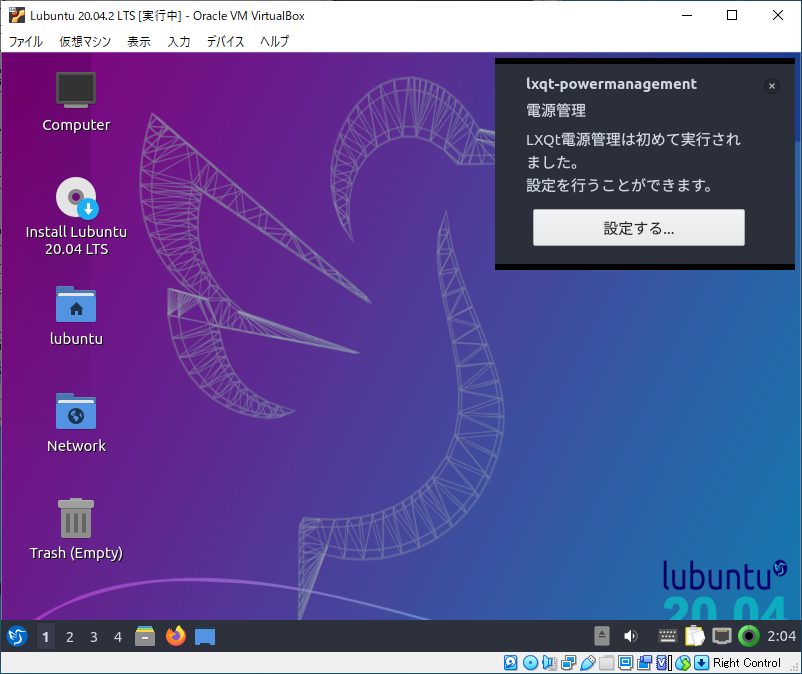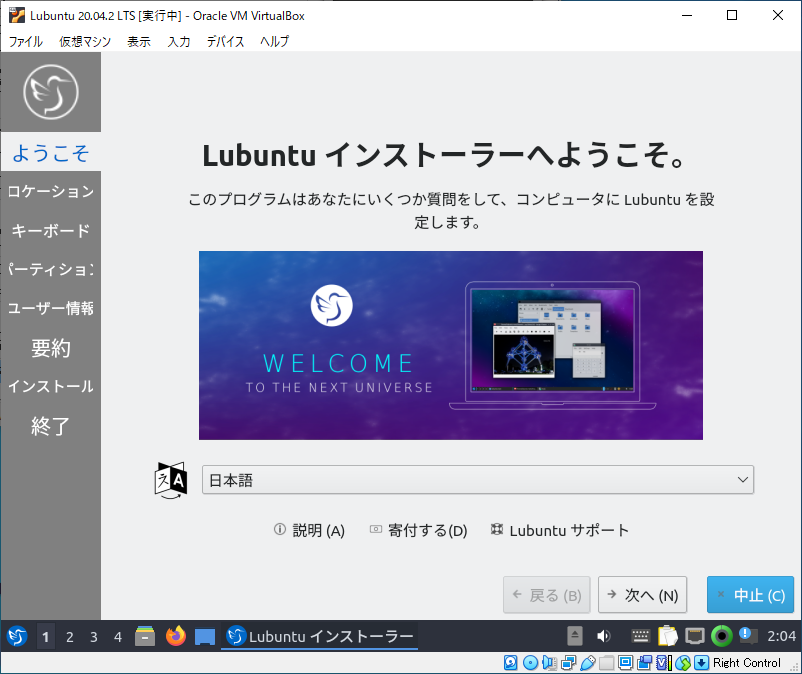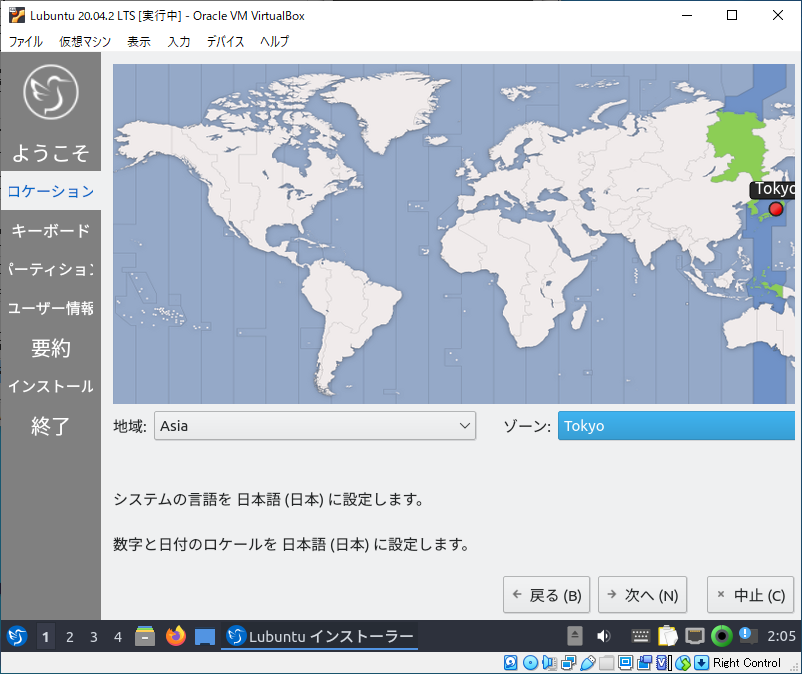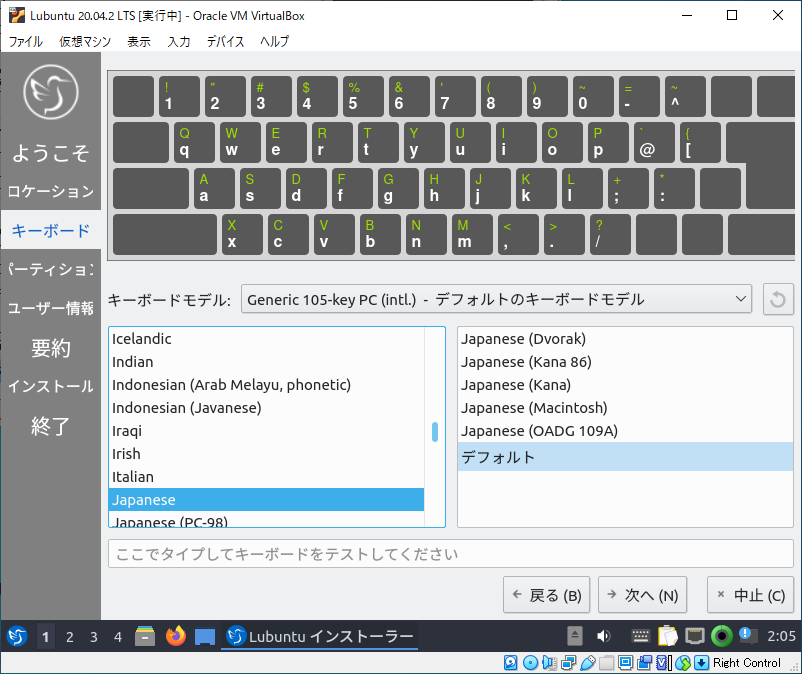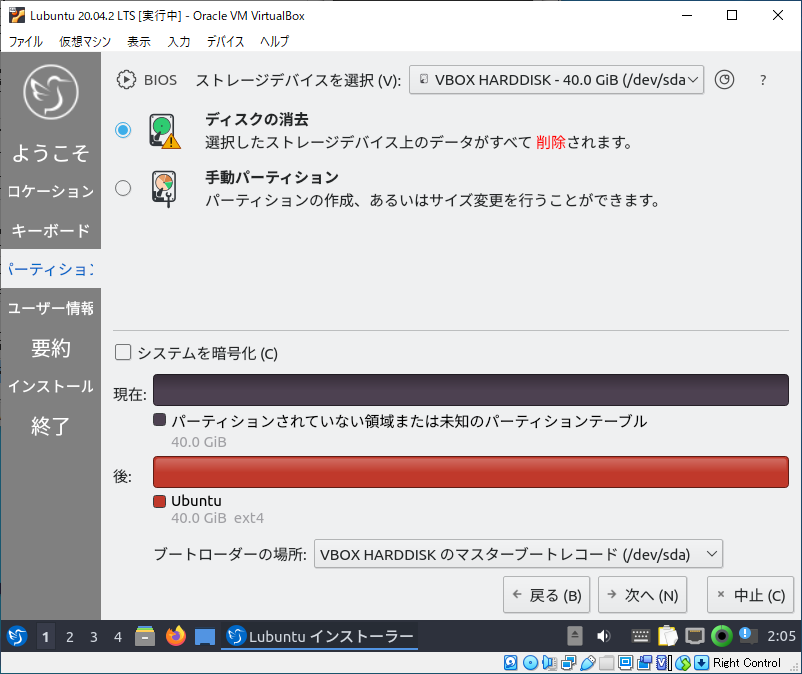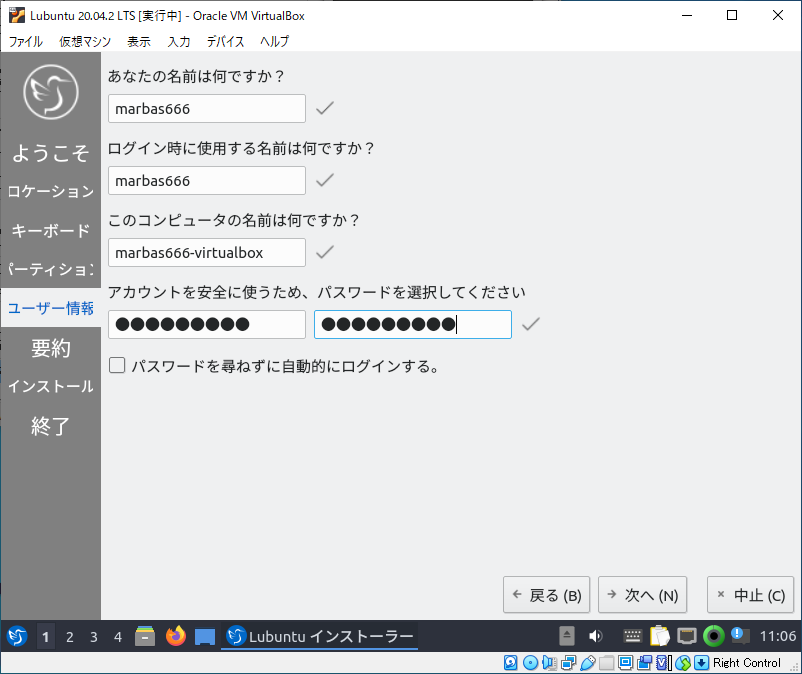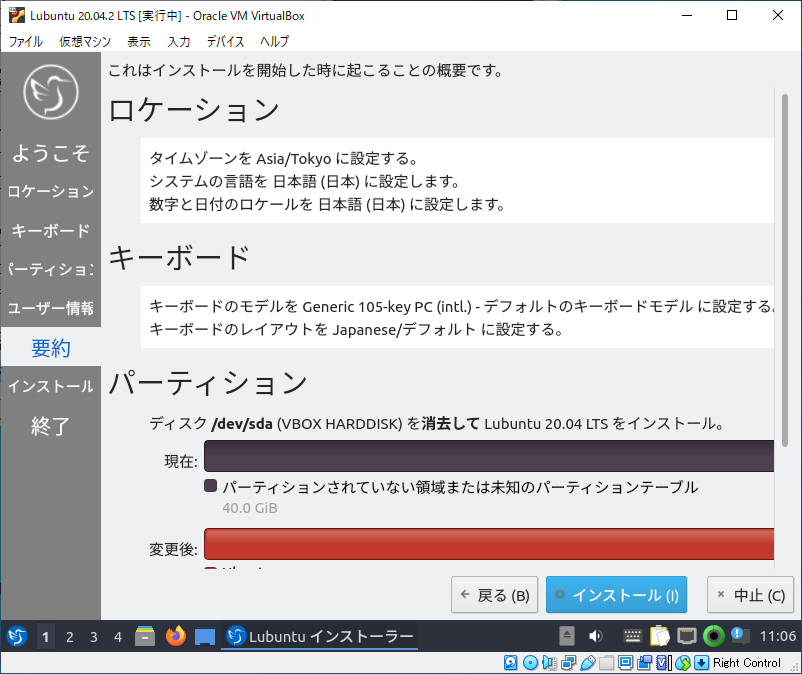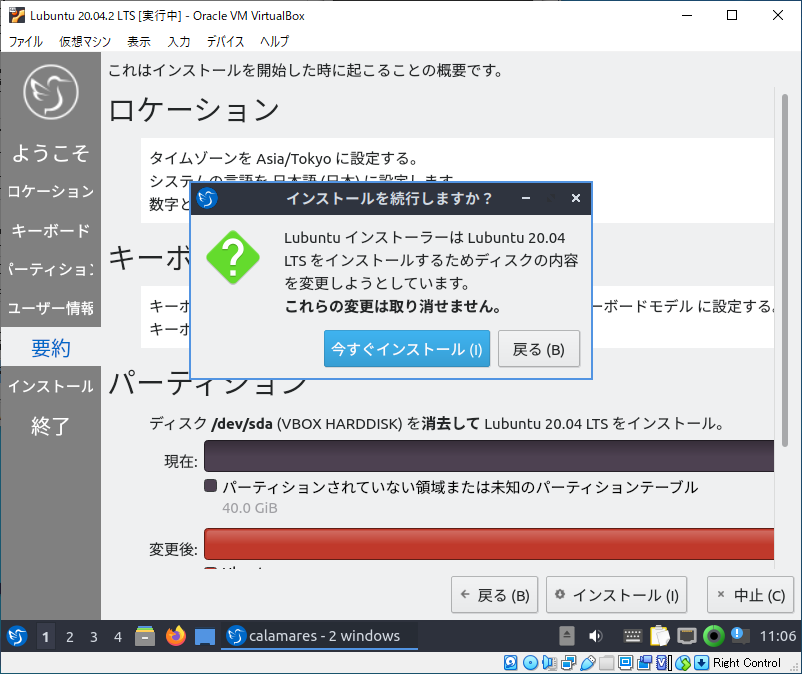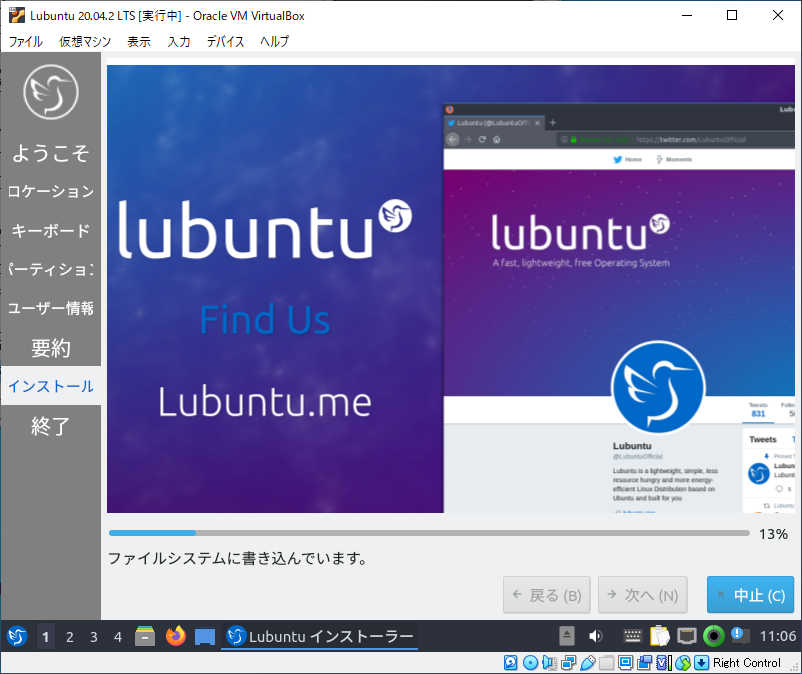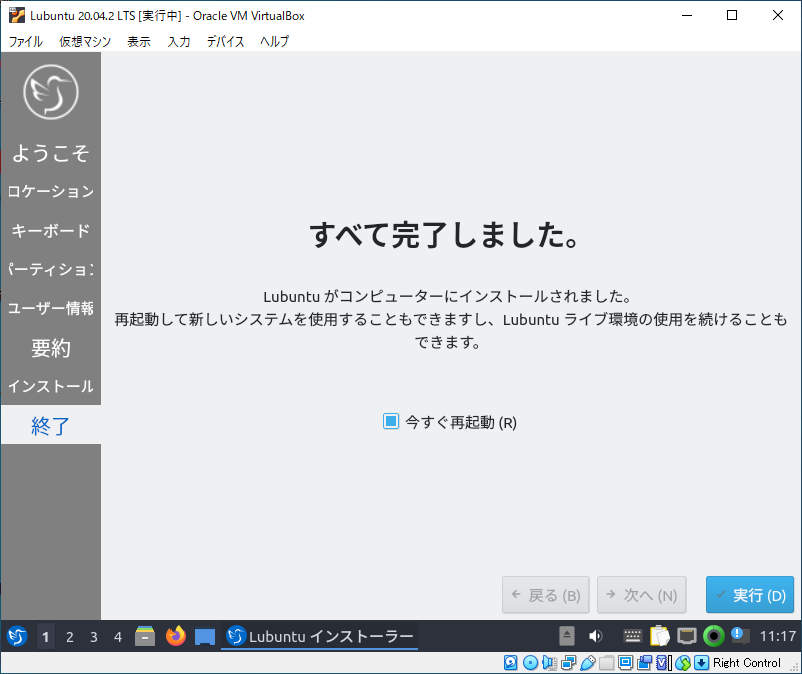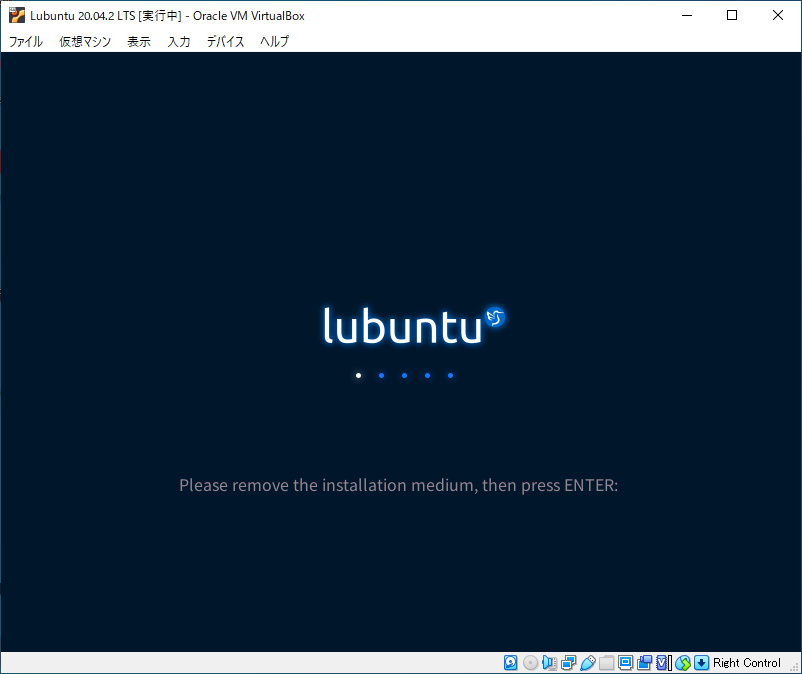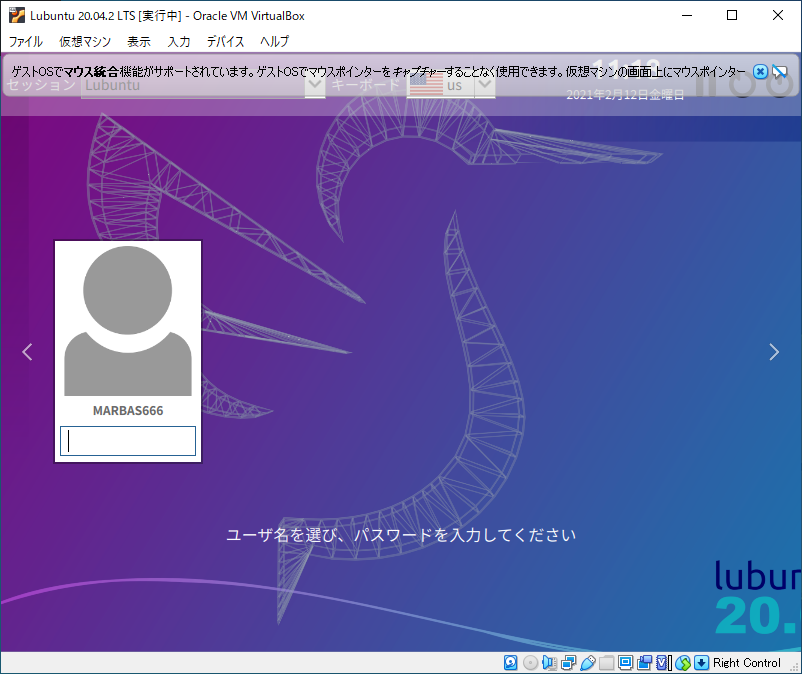はじめに
前回、VirtualBoxに仮想マシンを作成したのでLubuntuをインストールしていきます。
備忘録
- VirtualBoxをインストール
- Lubuntuをインストール
- VirtualBoxに仮想マシンの作成
- 仮想マシンにLubuntuをインストール ←この記事はこれ
- Javaをインストール
- VSCodeをインストール
- Springでアプリをつくる
インストール
仮想マシン起動
前回の最後の部分と同じです。
「起動(T)」を押下します。
Lubuntuをインストール
言語の選択画面が出るので、カーソルを使って"日本語"を選択します。
"Enter"キーで次に行きます。
ダイアログが出ます。
キーボードとマウスが仮想マシンとホストマシンのどちらかしか使えないようです。
ホストキー(右Ctrl)で切り替えができるようです。
「キャプチャー」を押下します。
「Start Lubuntu」をクリックします。
しばらくするとLubuntuが起動します。
これは、インストールメディアで起動しているLubuntuなので仮想マシンにインストールしていきます。
「Install Lubuntu 20.04 LTS」を押下します。
「次へ(N)」を押下します。
ロケーションを設定します。
"Asia"-"Tokyo"を選択します。
※:デフォルトでは"America"-"New York"になっていました。
「次へ(N)」を押下します。
キーボードを設定します。
デフォルトで"Japanese”になっているのでそそままにします。
「次へ(N)」を押下します。
パーティションを設定します。
"ディスクの消去"を選択します。
「次へ(N)」を押下します。
ユーザー情報を設定します。
名前とパスワードを設定します。
「次へ(N)」を押下します。
インストール内容を確認して、「インストール(I)」を押下します。
確認ダイアログがでるので、「今すぐインストール(I)」を押下します。
インストールが始まります、しばらく何も操作せずに待ちます。
インストールが完了したので、「実行(D)」を押下します。
Lubuntu起動
Lubuntuの画面が出るので「Enter」キーを押下します。
Lubuntuが起動してログイン画面がでました!
まとめ
インストールが出来ました。
画面の解像度が小さいままだったり、日本語が入れられなかったりと少し設定する必要がありそうです。