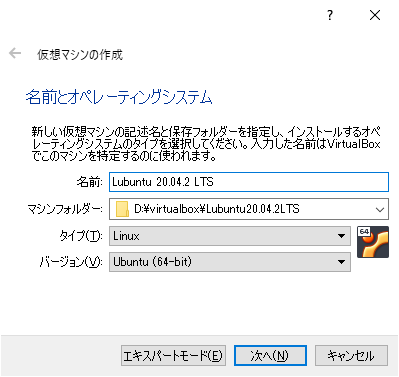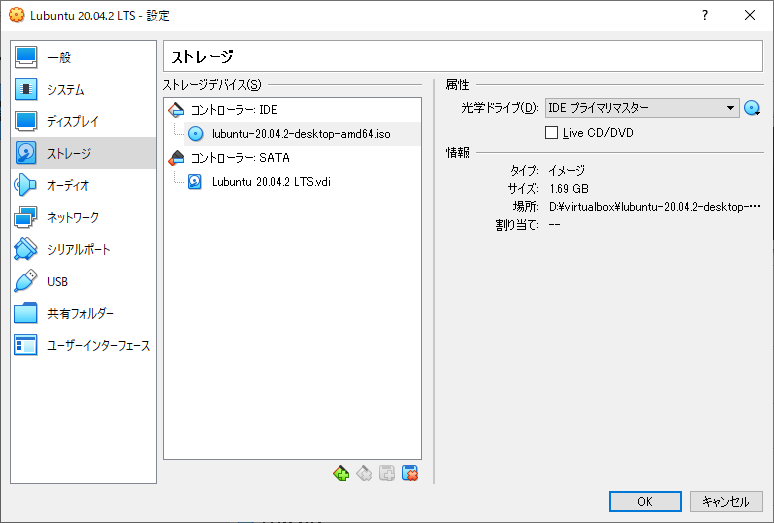はじめに
前回、VirtualBoxをインストールしたので、それにLubuntuをインストールします。
Linuxで開発するなら、Ubuntuを使うのが主流なようです。
Ubuntuではなく、Lubuntuを選択したのかというとVirtualBoxの上にインストールするので、軽量な方が良いと考えたからです。
備忘録
- VirtualBoxをインストール
- Lubuntuをインストール ←この記事はこれ
- Javaをインストール
- VSCodeをインストール
- Springでアプリをつくる
ダウンロード
LubuntuのOSをダウンロードします。
以下のサイトに行きます。
https://lubuntu.me/
「GET LUBUNTU」を押下します。
最新は、"20.10 (Groovy Gorilla)"となっていますが、"20.04.2 LTS (Focal Fossa)"の方をダウンロードします。
"20.04.2 LTS (Focal Fossa)"の方の、「Desktop 64-bit」を押下すると「lubuntu-20.04.2-desktop-amd64」というてファイルが取得できます。
※:ファイルは、1.69GBあるのでダウンロードに時間がかかると思います。
Long Term Support(LTS)
LTS版とは、長い期間サポートしてくれるバージョンの事です。
最新版の機能はないものの、安定して使う事ができるそうです。
インストール
新規
VirtualBoxを起動します。
「新規(N)」を押下します。
"名前"と"マシンフォルダ"を設定します。
任意で良いと思いますが、ここではOSの名前とバージョンを入れました。
タイプとバージョンは、"名前”を入力したら自動的に"タイプ(T):Linux"、"バージョン(V):Ubunt(64-bit)"となりました。
※:"名前"にUbuntuってあるからでしょうか?
変わらない場合は、選択する必要があると思います。
「次へ(N)」を押下します。
メモリサイズを設定します。
VirtualBoxを動かすPCのスペックによって変わると思いますが、とりあえず8G(8192MB)を設定します。
「次へ(N)」を押下します。
ハードディスクの設定です。
「仮想ハードディスクを作成する(c)」を選択します。
「作成」を押下します。
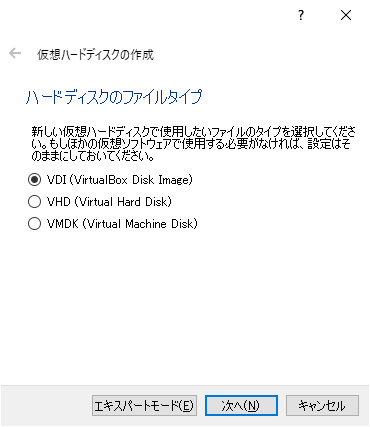
「VDI(VirtualBox Disk Image)」を選択します。
この3つ何が違うか調べてみました。
VDI(VirtualBox Disk Image) VirtualBox独自のイメージファイル
VHD(Virtual Hard Disk) MicrosoftのHyper-V用のイメージファイル
VMDK(Virtual Machine Disk) VMWare系のイメージファイル
「次へ(N)」を押下します。
物理ハードディスクにあるストレージを設定します。
「可変サイズ(D)」を選択します。
「次へ(N)」を押下します。
ファイルの場所とサイズを設定します。
場所の初期値は、最初に設定した"マシンフォルダー"の下になっています。
変える事もできますが、ここではそのままにしています。
サイズは、初期値が10GBでしたが、40GBに設定しました。
※:サイズは10GBだと少ないかなと思って適当に40GBにしました。
「作成」を押下します。
仮想マシンができました。
設定
仮想マシンを選択した状態で、「設定」を押下します。
設定画面が出ます。
"システム"を選択して、"プロセッサー(P)"タブを選択します。
"プロセッサー数(P)"が1となっているので4に設定します。
※:並列作業の時にCPUコア数が複数必要だと思ったので適当に4を設定しました。
"ストレージ"を選択して、"ストレージデバイス(S)"の"コントローラー IDE"の"◎ 空"を選択します。
右側の"◎"を押下して、"ディスクファイルを選択..."を選択します。
先ほどダウンロードした、LubuntuのOSファイルを設定します。
※:スクリーンショットがうまくできないので見切れてますが・・・
こんな感じに設定されます。
右下の「OK」を押下します。
ここから、「起動(T)」を押下してインストールを開始します。
まとめ
ちょっと長くなったので投稿を分割したいと思います。
メモリ、ディスクサイズ、プロセッサー数は適当に決めましたが、最小構成でも動くんでしょうか?
打倒なラインがよくわかりません。