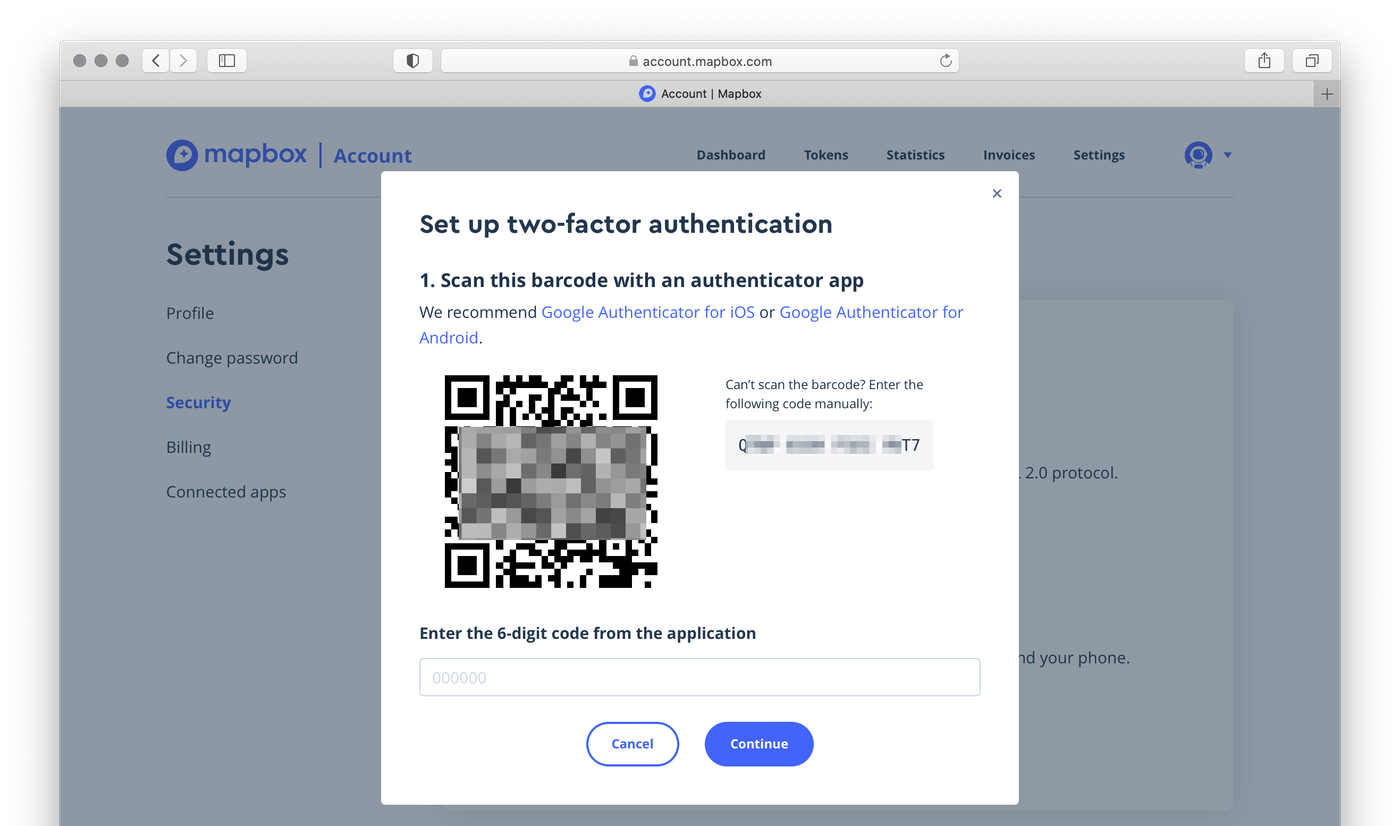はじめに
今回はMapboxを始めるにあたり、会員登録をする方法をご紹介します。
会員登録やSDKダウンロード、サンプルのビルドと実行は全て無料で実行できます。
会員登録
1)Mapbox へアクセスし、「サインアップ」を押す。Create your Mapbox account の画面が表示されたら、Username、Email、Passwordなどを入力し、Mapboxの利用規約とプライバシーポリシー(Terms of Service and Privacy Policy)に同意してNext Stepボタンを押し、次のページで「Get Started」を押します。
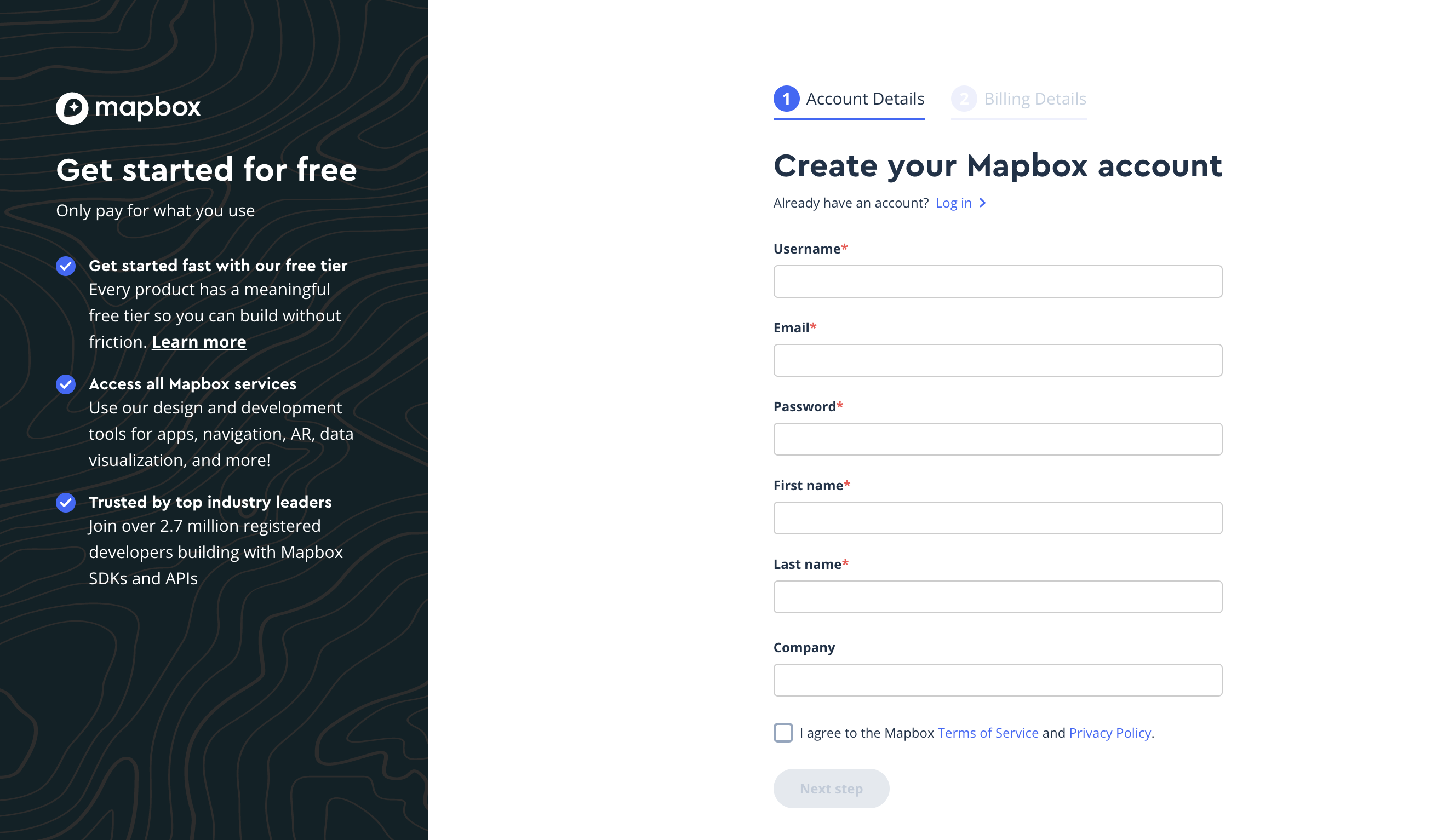
2)Check your email 画面が表示されますので、メールボックスに認証用メールが届いているのを確認します。
3)メールボックスに、no-reply@mapbox.com から Verify your Mapbox email というメールが届いてるのを確認し、本文のリンクをクリックします。
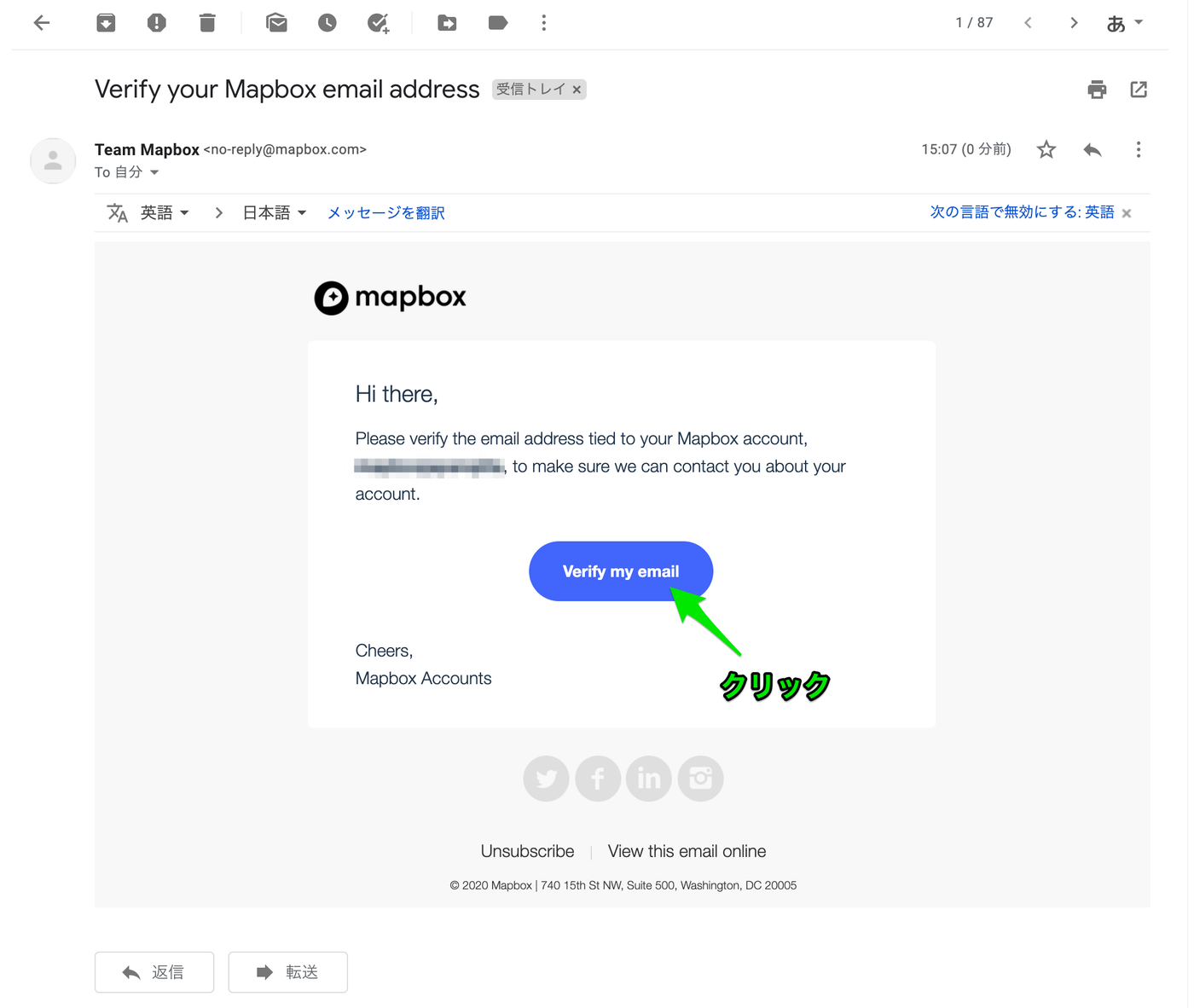
4)設定したパスワードを入力し、ログインします。
5)ログインに成功すると Dashboard ページが表示されます。
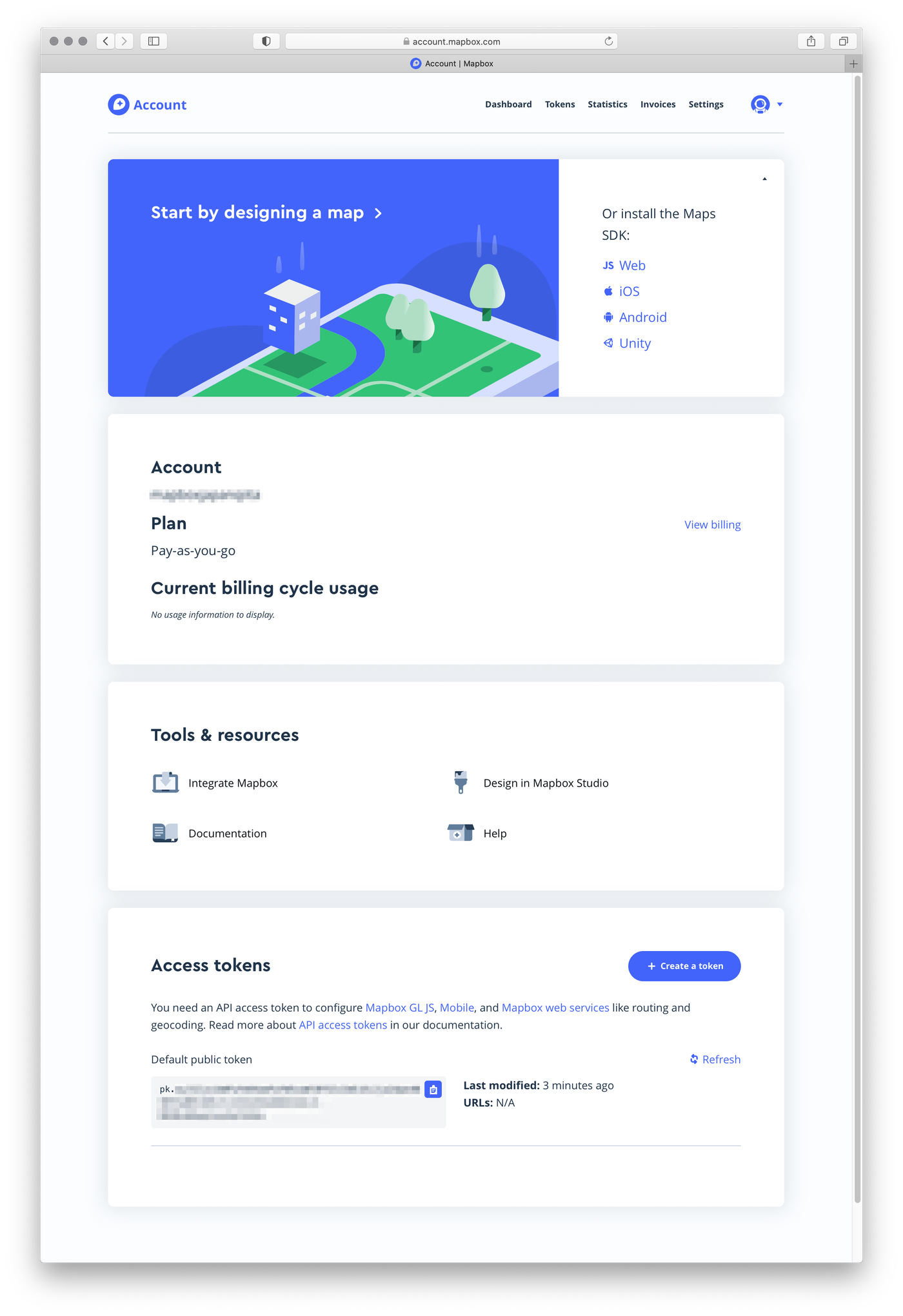
アクセストークンを確認する
会員登録を終えてアカウントページにアクセスすると、pk. から始まる文字列が確認できます。これはDefault public token と呼ばれるアクセストークンです。
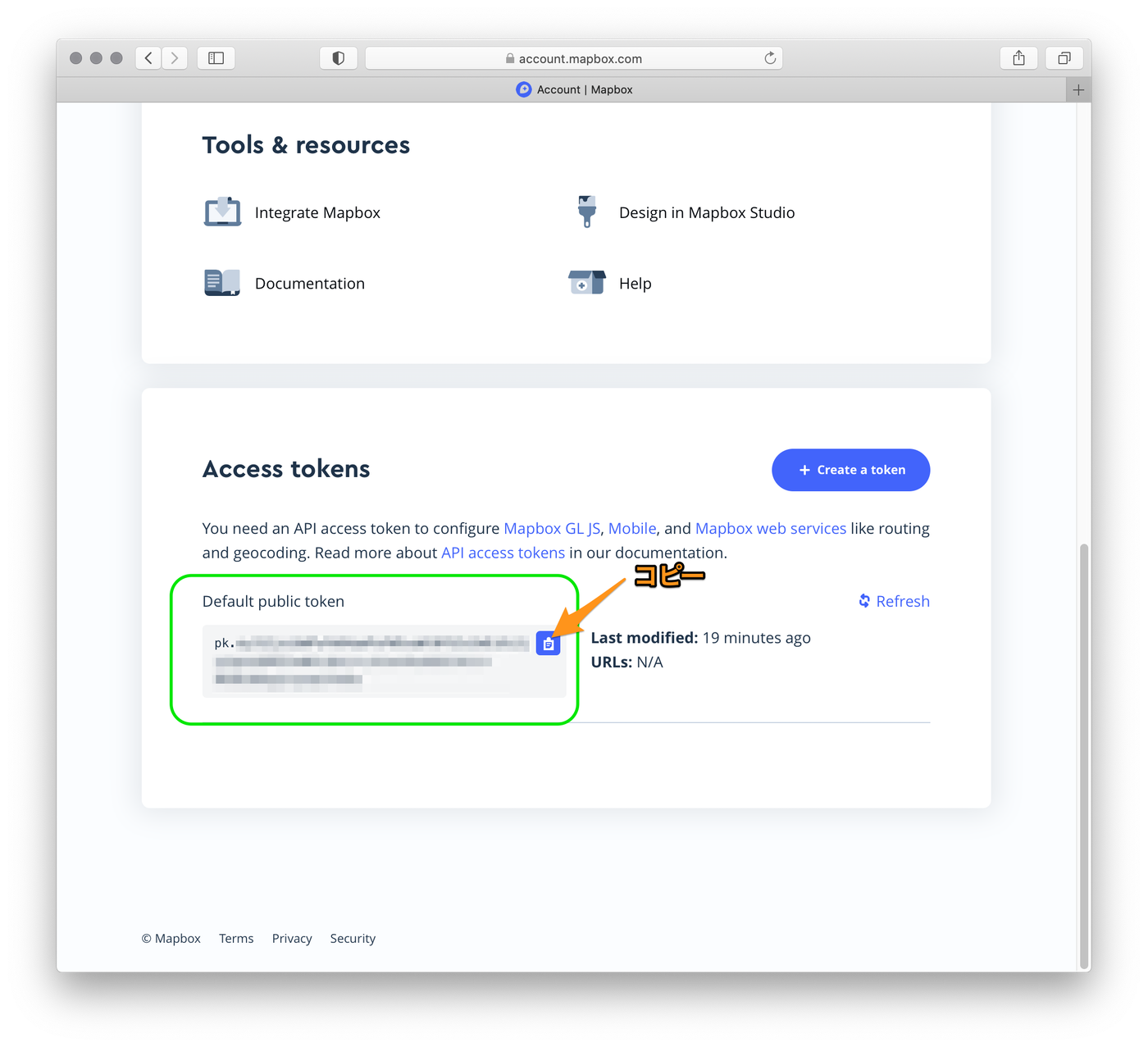
アクセストークンについて
Mapbpxはアクセストークンごとに各機能の利用(スコープ)を設定し管理することができます。Default public tokenは地図の閲覧やスタイル切り替えなど基本的な閲覧機能を提供するトークンです。各種スコープを変更することはできません。
それに対し、Secret Tokenと呼ばれるアクセストークンでは、Mapboxで提供されている各サービスの利用可否を設定できます。使わない機能を外しておくことで、例えば不用意なアクセスにより意図しない料金が発生するなどの事故を防ぐことができます。
アカウントの二段階認証の設定をしておきましょう
Mapboxはサイトにログインする時の 二段階認証 が設定できるようになっています。Google AuthenticatorやMicrosoft Authenticatorを使って設定をしておきましょう。
1)ログインして画面右上から Settings を選択します。
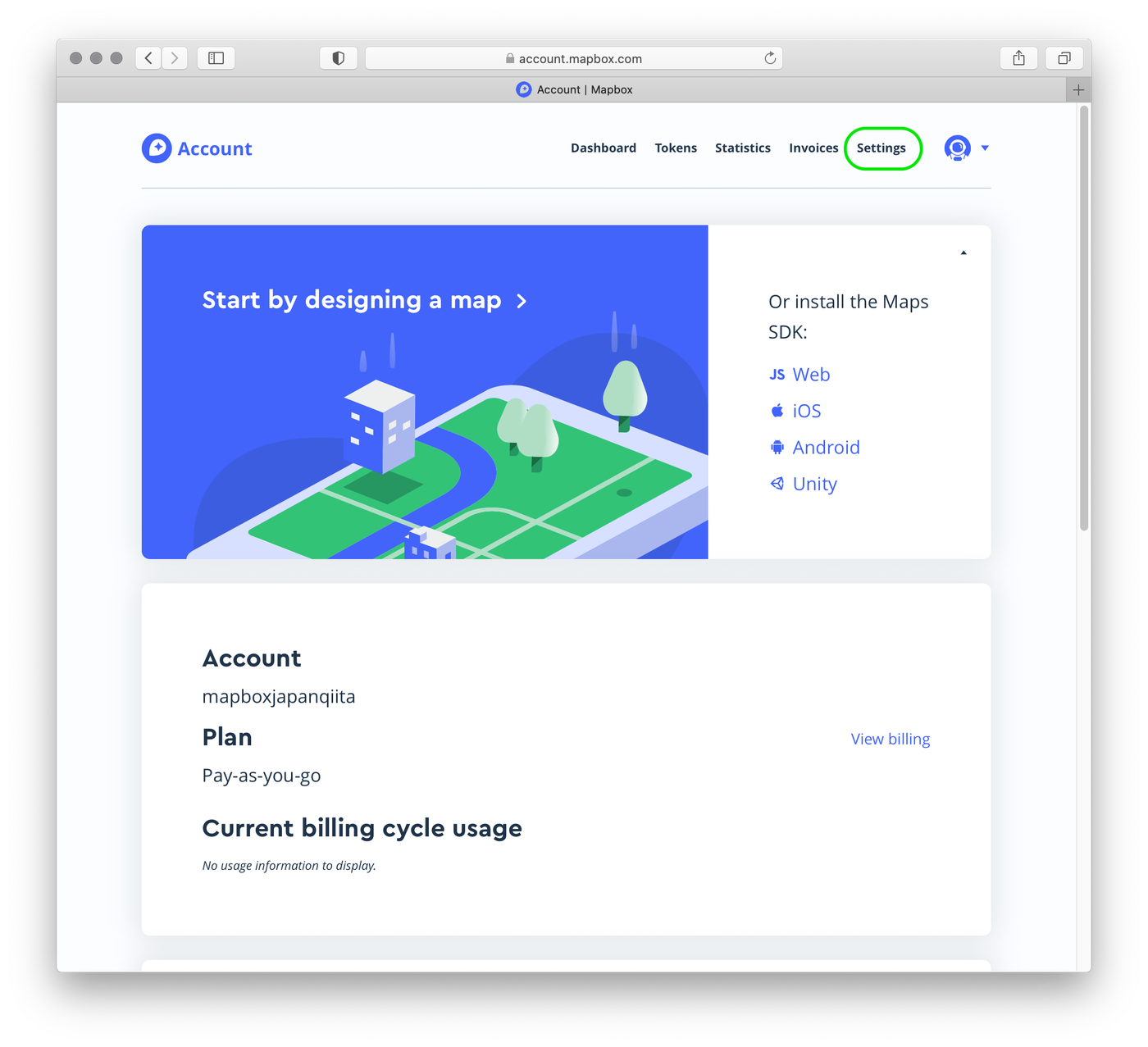
2)左メニューから Security を選択し、Two-factor authentication のスイッチをONにします。
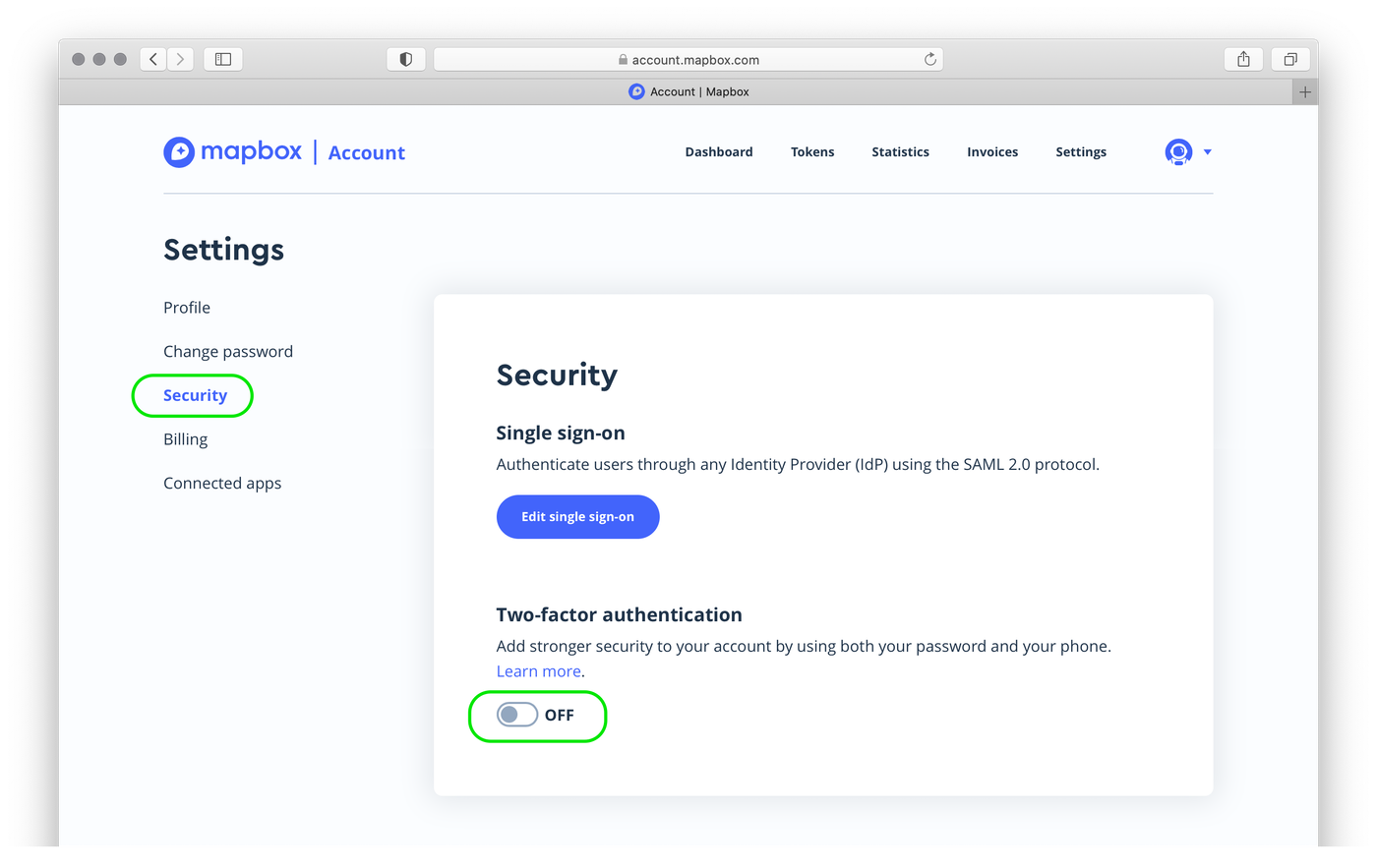
3)QRコードが表示されるのでGoogle AuthenticatorやMicrosoft Authenticatorを使って認証コードを用意し、画面に入力してください。