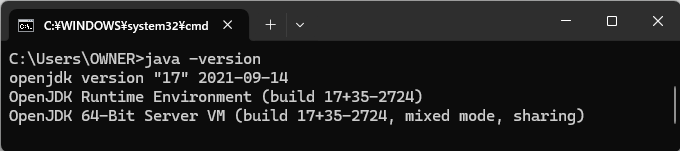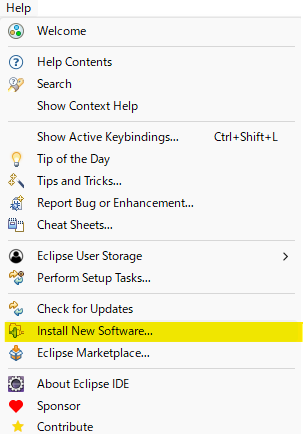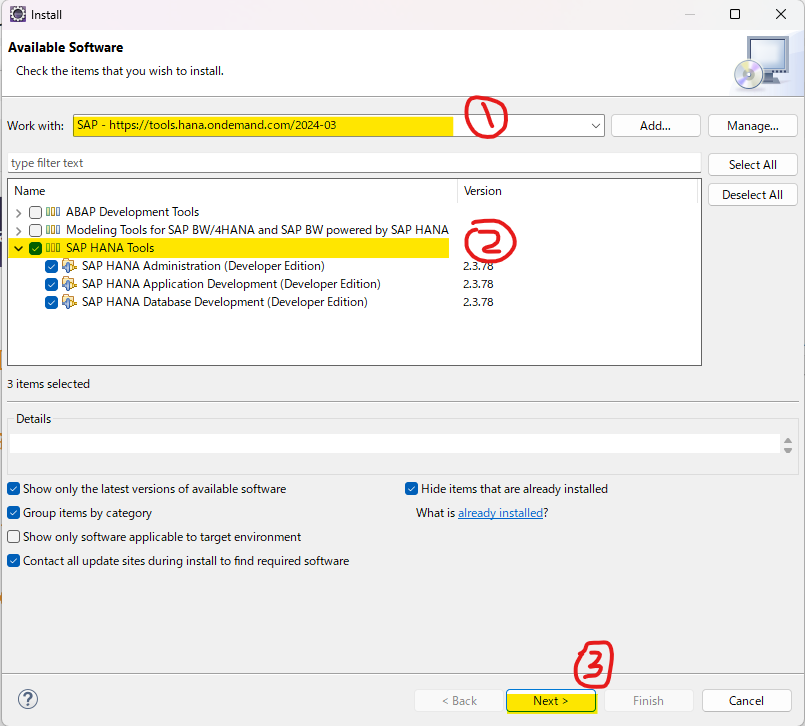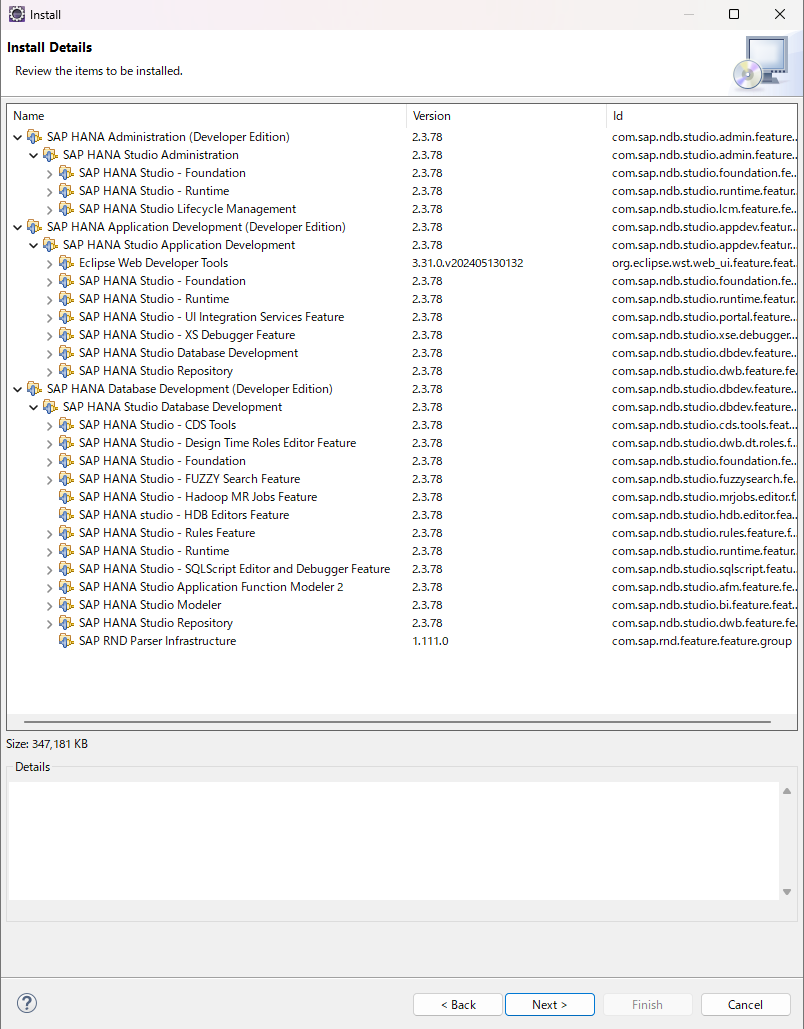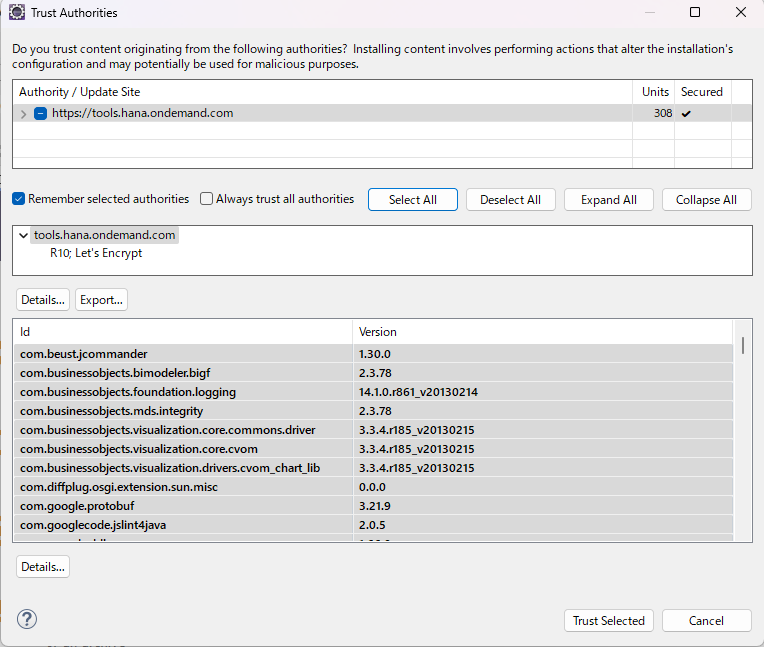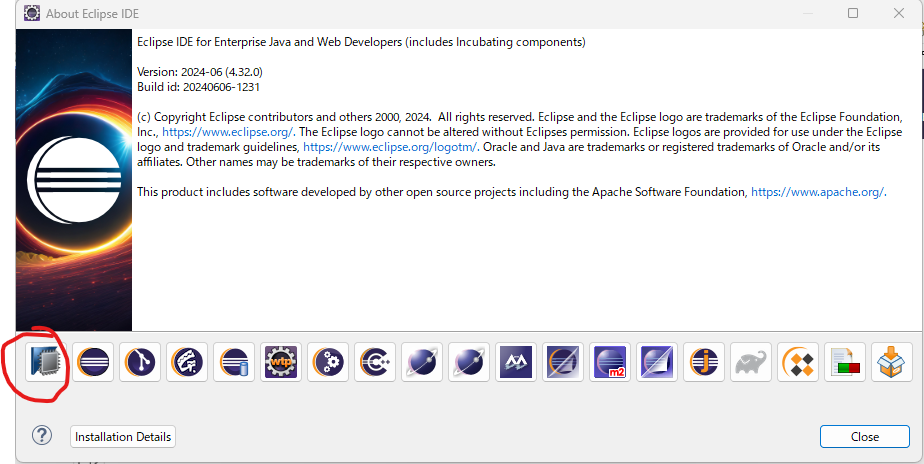EclipseでのSAP HANA開発ツール Pluginをインストールする時のメモです:
環境
OS: Windows 11 Pro
Eclipseバージョン:2024-06 (4.32.0)
Java バージョン:openjdk version "17" 2021-09-14
※2024年8月時点でSAP HANA Toolsのお勧めJavaバージョンはJava17です
Eclipseをダウンロード
以下のURLから最新版Eclipseをダウンロードする。既にダウンロード済みの場合はこのステップをスキップできる。2024年8月時点でダウンロードしたEclipseの最新バージョンは2024-06 (4.32.0)になります。基本は古いバージョンも開発できるが、JDKのバージョンを合わせてEclipseのバージョンを選びましょう。
Eclipseをダウンロードしたら、どこに解凍し、eclipse.exeをダブルクリックしてEclipseを起動できます。起動エラーが発生する場合、基本はJavaのインストールやJAVA_HOMEとPathの設定が間違っていると考えられる。以下の記事を参考してJAVA_HOMEとPathを設定してください。
Eclipse起動成功時のWelcome画面
SAP HANA Toolsをインストール
EclipseのHelpメニュー → Install New Software... をクリックする
SAPのリポジトリを追加:
①Add…ボタンをクリックする
②リポジトリ名を任意入力する。例:SAP
③SAP HANA ToolのリポジトリURLを入力する。2024年8月時点での最新URL:https://tools.hana.ondemand.com/2024-03
④Addボタンをクリックする
SAP HANA Toolsをインストール:
①先ほど追加したリポジトリを選択する
②SAP HANA Toolsをチェック入れる
③Nextボタンをクリックする
インストール前に関連ソースの画面
以下のものがインストールされる
ライセンスを同意する
インストールの途中、hanaサイトの信頼を許可する必要があります
インストール完了後、Eclipseを再起動する必要があります。
インストール失敗した場合、基本はネットワークの障害か、Proxyの設定が間違っていることを考えられます。
インストール成功の場合、About画面に以下のアイコンが表示される
終わりに
SAP HANA開発ツールのインストールは簡単でした。
職場のネットワークはProxyの設定が必要のため、かなり苦戦しました。
要するにEclipseのIDEでのProxy設定はうまくいきませんでした。(以下の図はProxy設定画面ですが、設定してもうまくいかなかったです。画像にはProxyを削除してます)

eclipse.iniにProxyを設定することでうまくいきました。
\eclipse\eclipse.ini
-Dorg.eclipse.ecf.provider.filetransfer.excludeContributors=org.eclipse.ecf.provider.filetransfer.httpclient
-Dhttp.proxyPort=8080
-Dhttp.proxyHost=myproxy
-Dhttp.proxyUser=mydomain\myusername
-Dhttp.proxyPassword=mypassword
-Dhttp.nonProxyHosts=localhost|127.0.0.1