はじめに
この記事はLIFULLその2 Advent Calendar 2018の14日目の記事です。
日頃Salesforceを主に触っているので、この機会に"便利なのにあまり使われていない"機能を3つご紹介します。
※"便利"や"あまり使われていない"の判定基準には主観が多分に含まれています!ご注意ください!
実は便利な!でもあまり使われていない機能3選!
1. ユーティリティバー
まずは画面の左下にレポートグラフなどを表示できる「ユーティリティバー」を紹介します。
以下のようにページ遷移をしなくてもレポートを表示したり、Chatterフィードを開いたりできます。
レポートを確認するためにわざわざレポートタブに移動したり、別タブで開いておいたりしなくてよいのでありがたいです。
Lightningはまだまだページ遷移が重たいところがあるので、ユーティリティバーで作業時間やストレスを削減しましょう!

ユーティリティバーは、[設定]→[アプリケーションマネージャ]→[ユーティリティバーを設定するアプリケーションの編集]から設定することができます。

表示されたアプリケーションビルダーの画面で、サイドバーのユーティリティ項目を選択しましょう。
「ユーティリティ項目を追加」ボタンからユーティリティを追加することができます。

2. お気に入り
続いてはシステム管理者にとっても嬉しい機能「お気に入り」です。
画面の右上の星印から登録・遷移ができます。

ここによく見るレポートやビューを登録しておくと作業が一気に楽になるのでオススメです。
3. クイックテキスト
最後はクイックテキストです。
この機能は行動やToDoを入力するときに定型文をあらかじめ用意して、自動入力できる機能です。
まずは、設定画面からクイックテキストを有効化します。

クイックテキストが有効化されたら、クイックテキストタブが表示されるはずなので、新規ボタンからクイックテキストの作成をします。
便利なポイントとして差し込み項目の挿入ができますので、関連するレコードに既にある項目は差し込んでおくのがよいです。
チャネルにはクイックテキストを使用する予定の機能を選択しましょう。
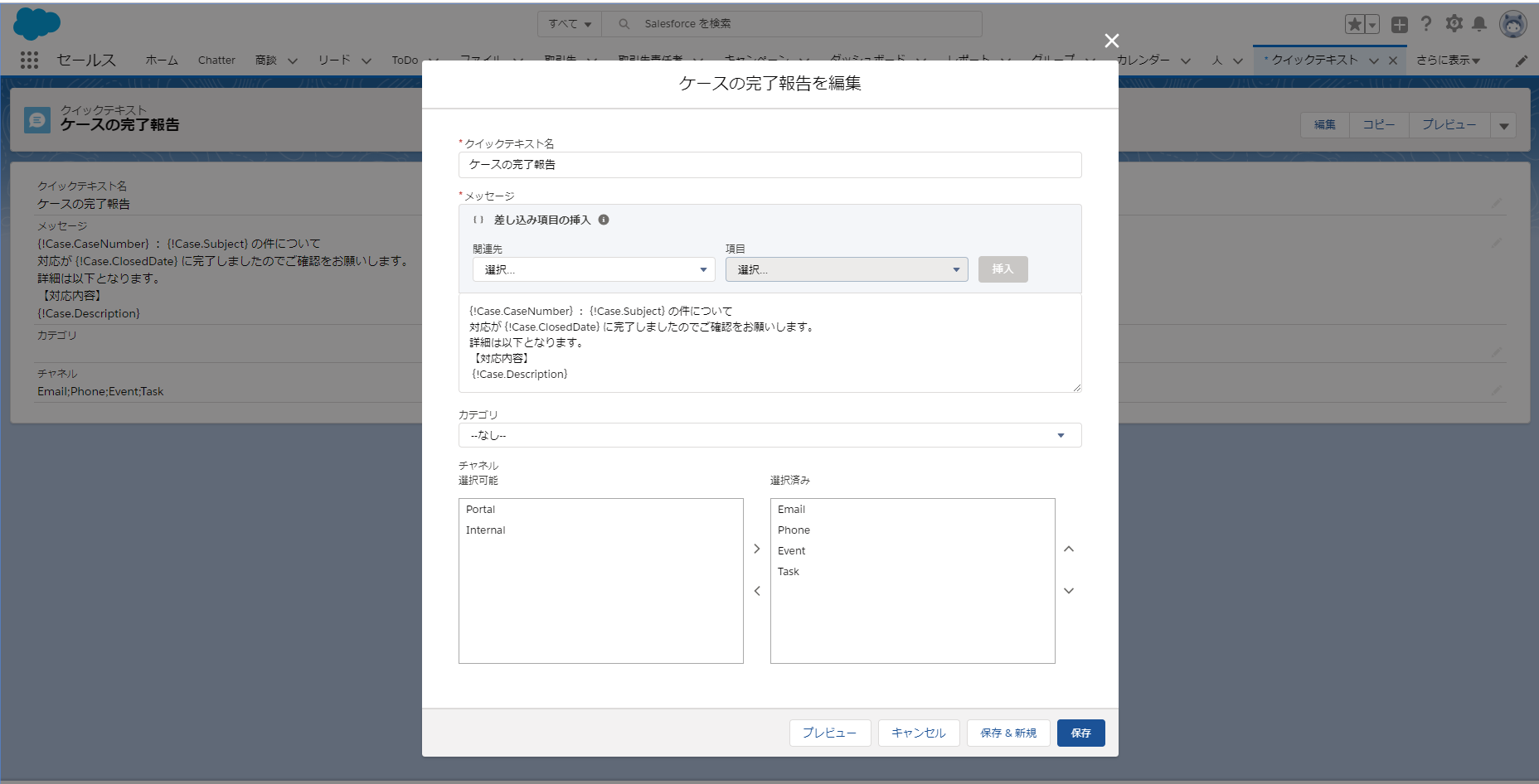
さて、準備は整ったので早速使ってみましょう。
今回はケースクローズ時の報告用にクイックテキストを作成したので、ケースの関連リストから新規の活動を作成します。
すると以下のように説明欄にフォーカスを当てると右上に吹き出しマークが表示されます。
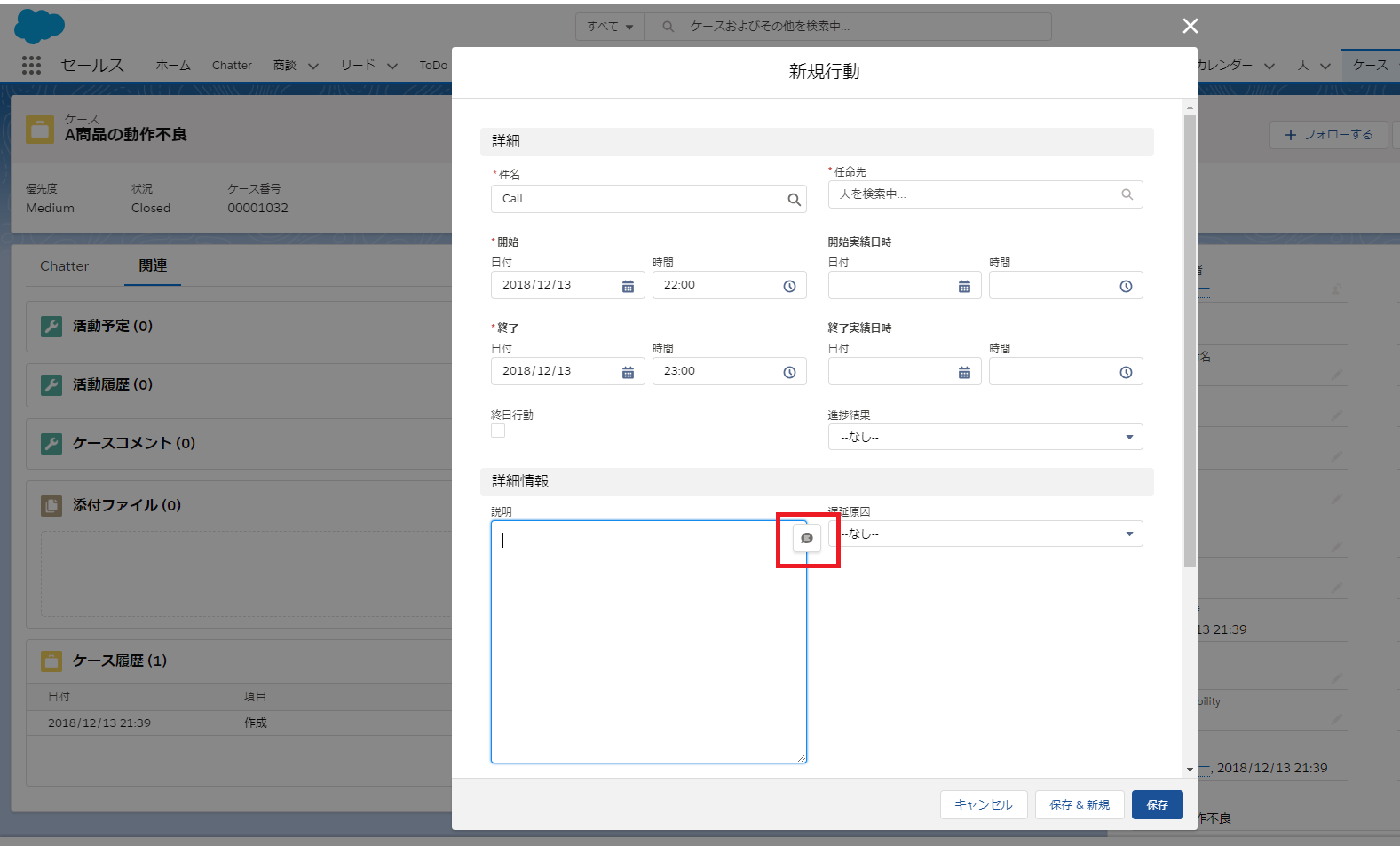
吹き出しマークをクリックすると、先ほど登録したクイックテキストが選択できます。

「ケースの完了報告」を選択すると、以下のように報告内容の入力ができました。
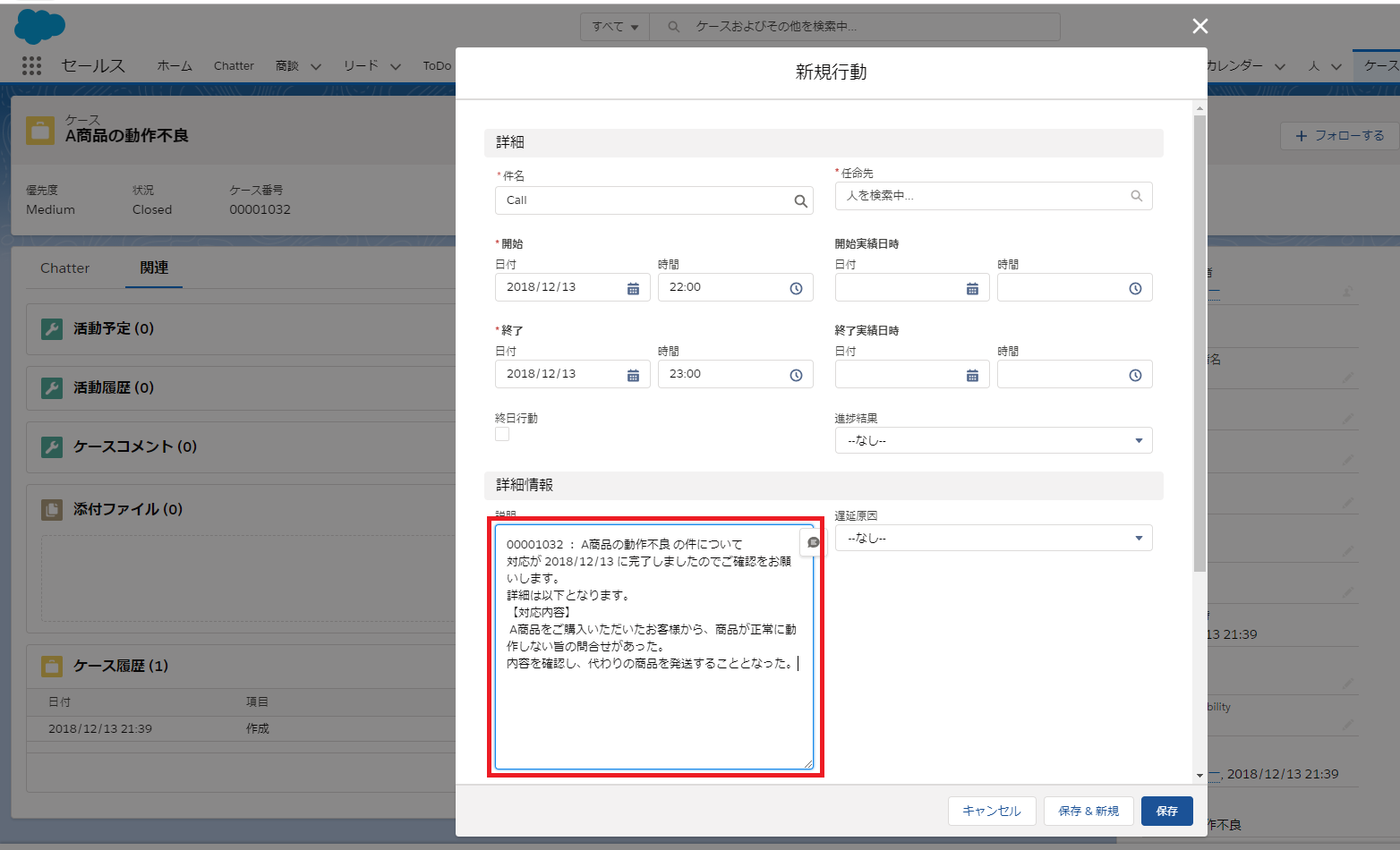
営業さんの入力負荷軽減やコールセンターの対応速度アップなどに使えそうですね。
最後に
Salesforceは便利な機能がたくさん用意されており、すべてを把握して使いこなすのは至難の業です。
その中でも今回ご紹介した機能はすぐに活用しやすいものとなっていますので、是非1つでも使ってみていただければと思います。
せっかくそれなりの月額料金を支払っているので、どんどんSalesforceを使い倒しましょう。
それでは良いSalesforceライフを~( ^_^)/~