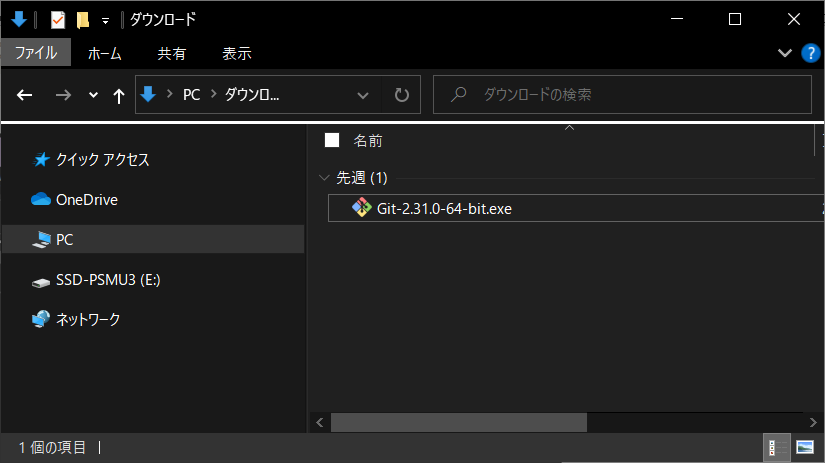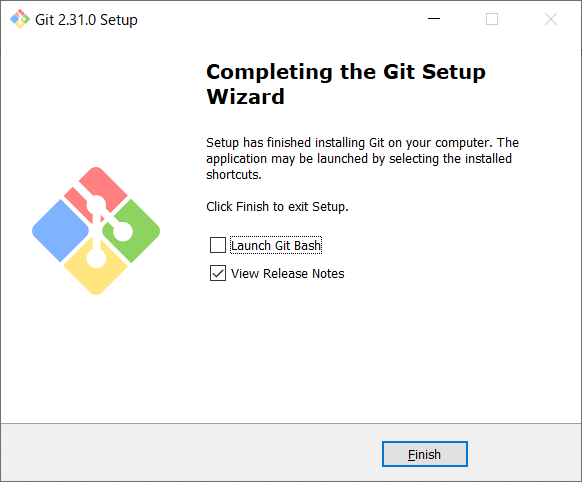注意事項
今回インストールするのは、バージョン2.31.0です。
バージョンが上がったりすることでインストール手順が異なってくる可能性があるのでご注意ください。
①Gitのインストーラーをダウンロード
ダウンロードサイトからDownload 2.31.0 for Windows をクリックし、ファイルをダウンロードする。
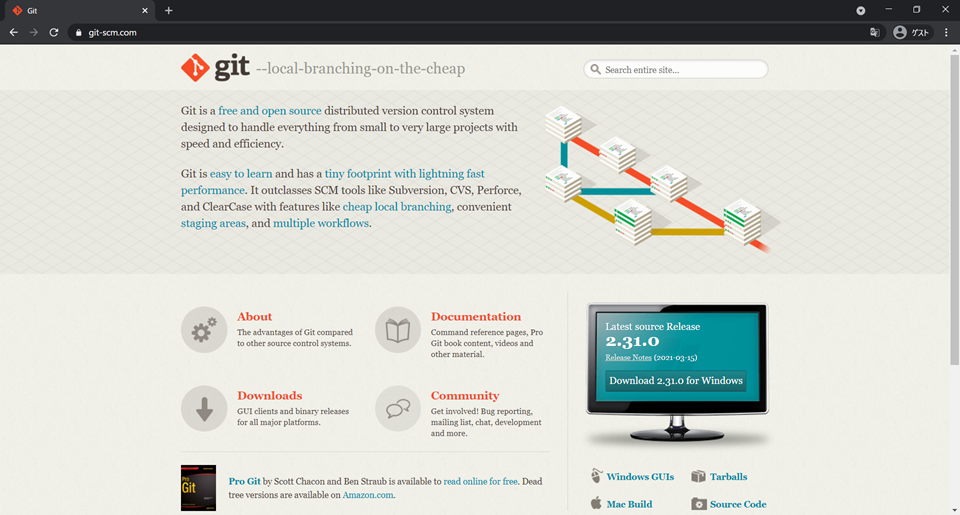
②ダウンロードした「Git-2.31.0-64-bit.exe」を実行
③ライセンスの確認
④Gitのインストール先のフォルダを指定
特に指定がなければ、デフォルトのままで可
[Next]ボタンを押下

⑤オプションの選択
特にこだわりがなければ、デフォルトのままで可
[Next]ボタンを押下

⑥スタートメニューの選択
スタートメニューへの追加先を選択
特に指定がなければ、デフォルトのままで可
[Next]ボタンを押下
※スタートメニューへ追加したくない場合は「Don't create a StartMenu folder」にチェックを入れる

⑦エディタの指定
特にこだわりがなければ、デフォルトのままで可
[Next]ボタンを押下

⑧新しいリポジトリ作成時のブランチ名の設定
特に指定がなければ、デフォルトのままで可
[Next]ボタンを押下

⑨パスの設定
特に指定がなければ、デフォルトのままで可
[Next]ボタンを押下

⑩HTTPSの設定
特に指定がなければ、デフォルトのままで可
[Next]ボタンを押下

⑪改行コードの設定
特に指定がなければ、デフォルトのままで可
[Next]ボタンを押下

⑫ターミナルの設定
特に指定がなければ、デフォルトのままで可
[Next]ボタンを押下

⑬git pull コマンドの設定
特に指定がなければ、デフォルトのままで可
[Next]ボタンを押下

⑭資格情報マネージャー(Credential Manager)の選択
特に指定がなければ、デフォルトのままで可
[Next]ボタンを押下
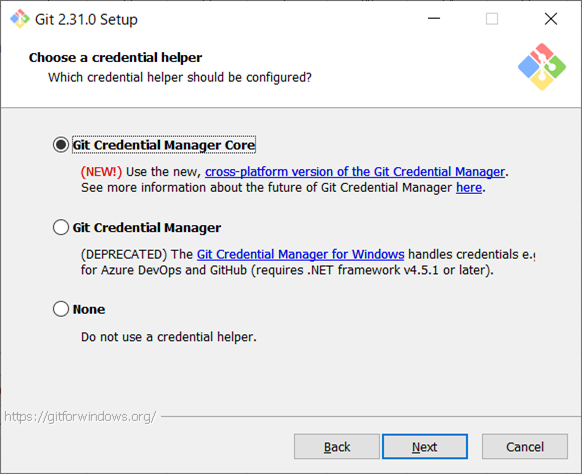
⑮オプションの設定
特にこだわりがなければ、デフォルトのままで可
[Next]ボタンを押下
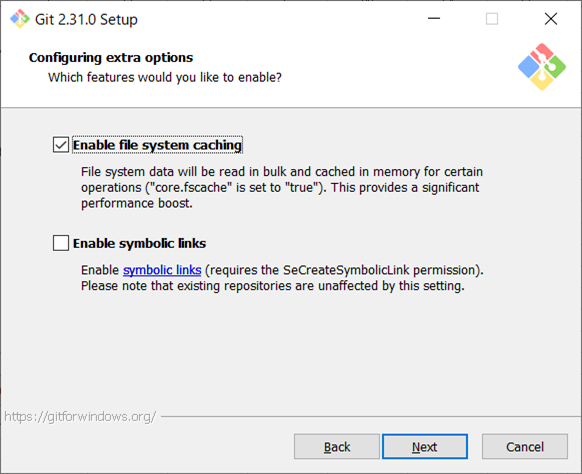
⑯試験運用オプションの設定
何もチェックをつけずに[Install]ボタンを押下
[Next]ボタンを押下

⑰インストール開始
⑱インストール完了
⑲インストールされたかの確認
コマンドプロンプトを起動し、「git --version」を実行
>>>git --version
git version 2.31.0.windows.1