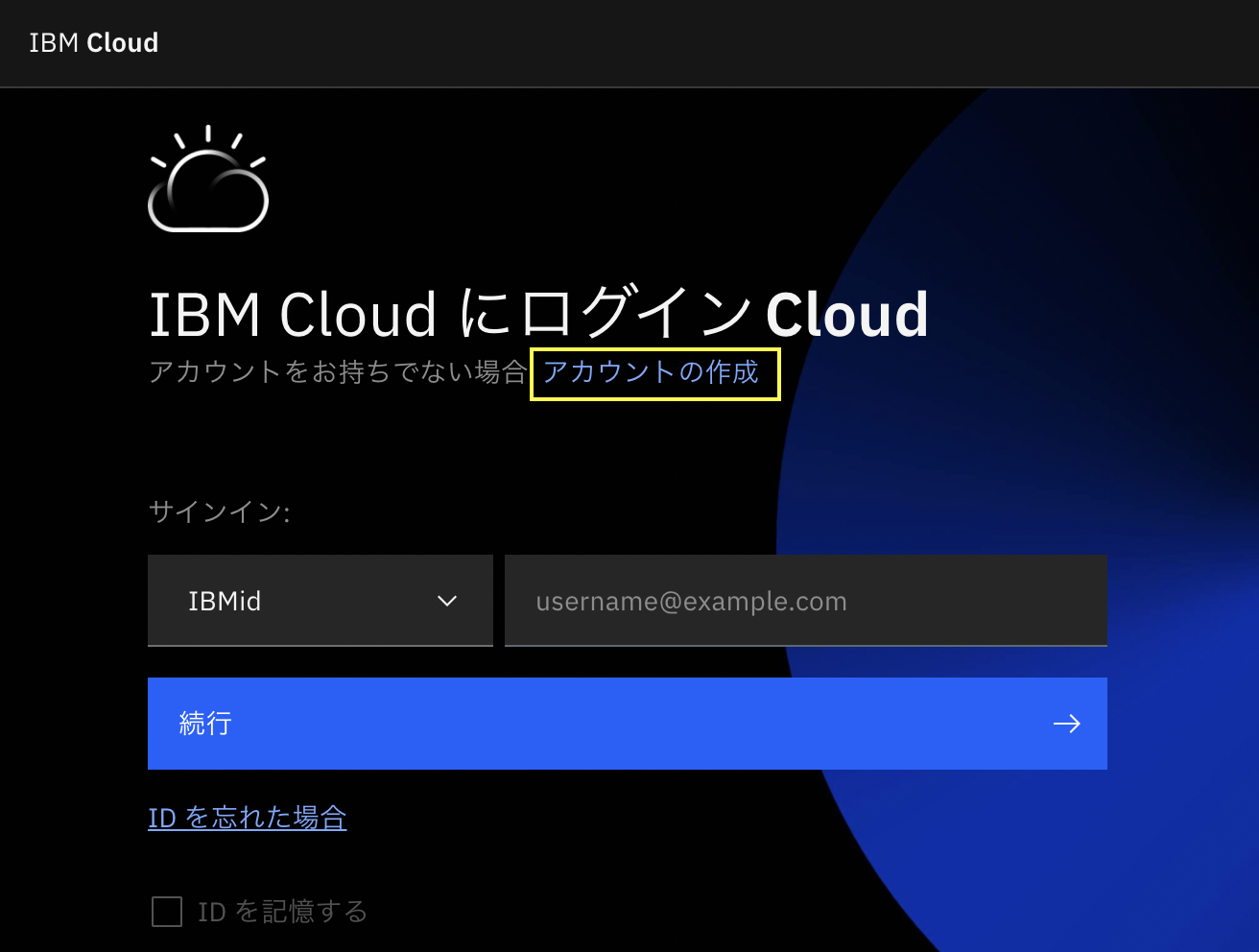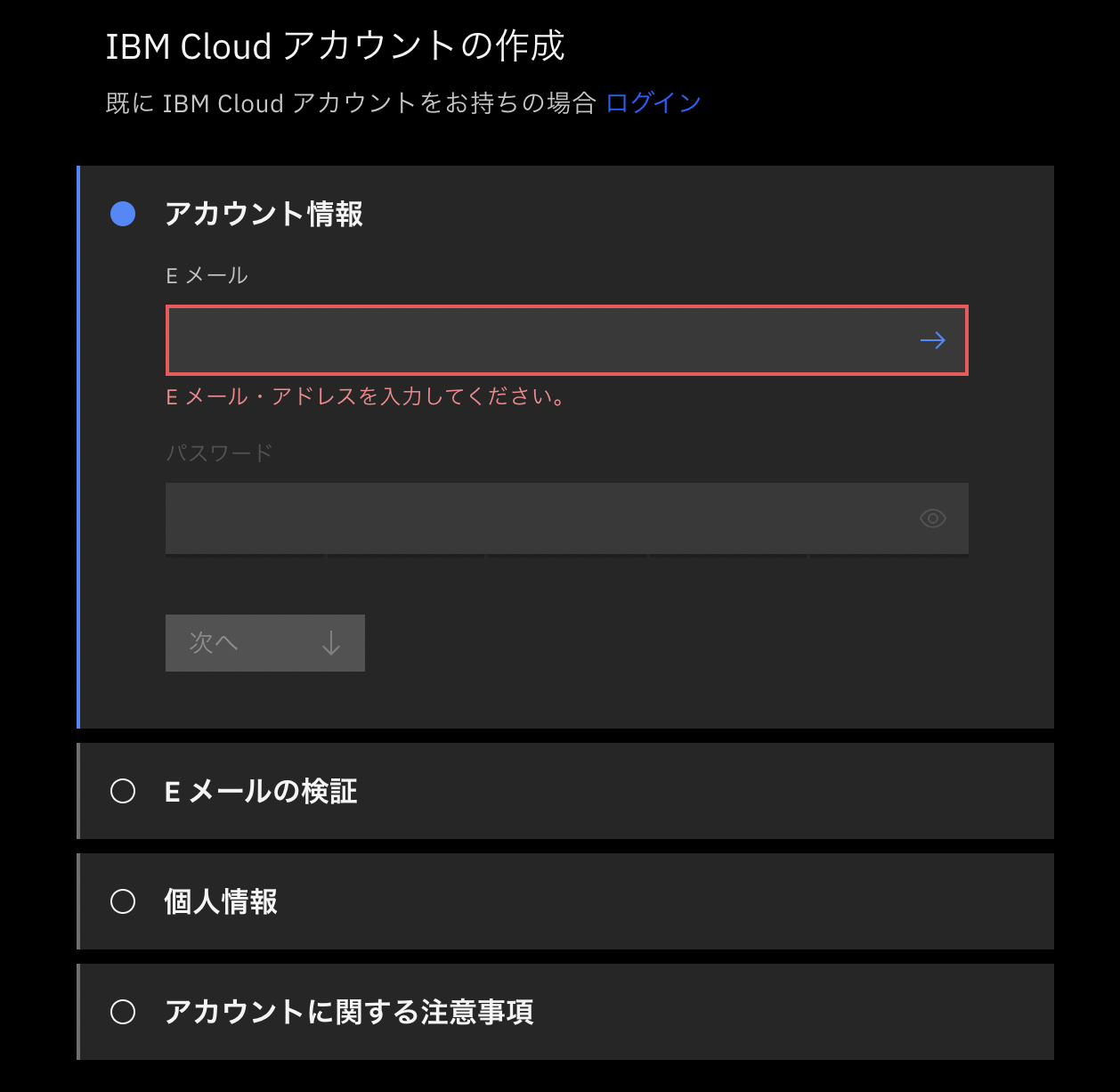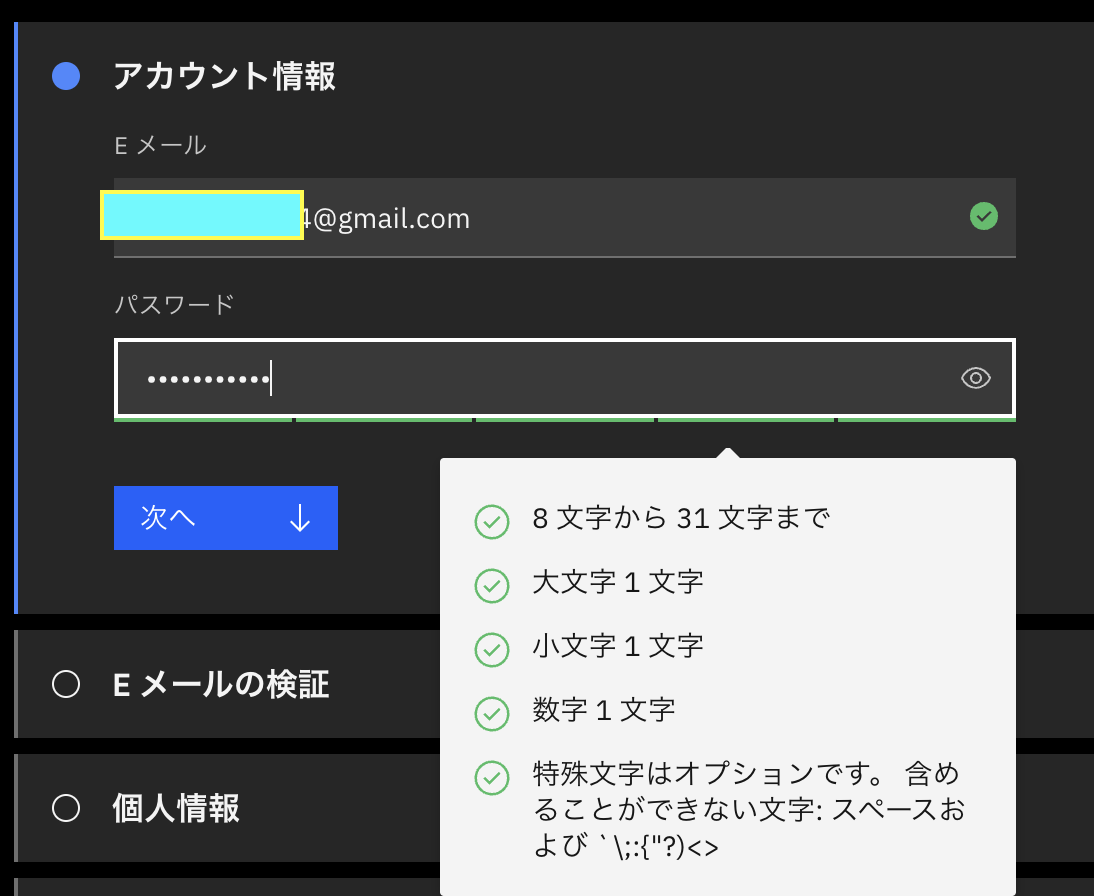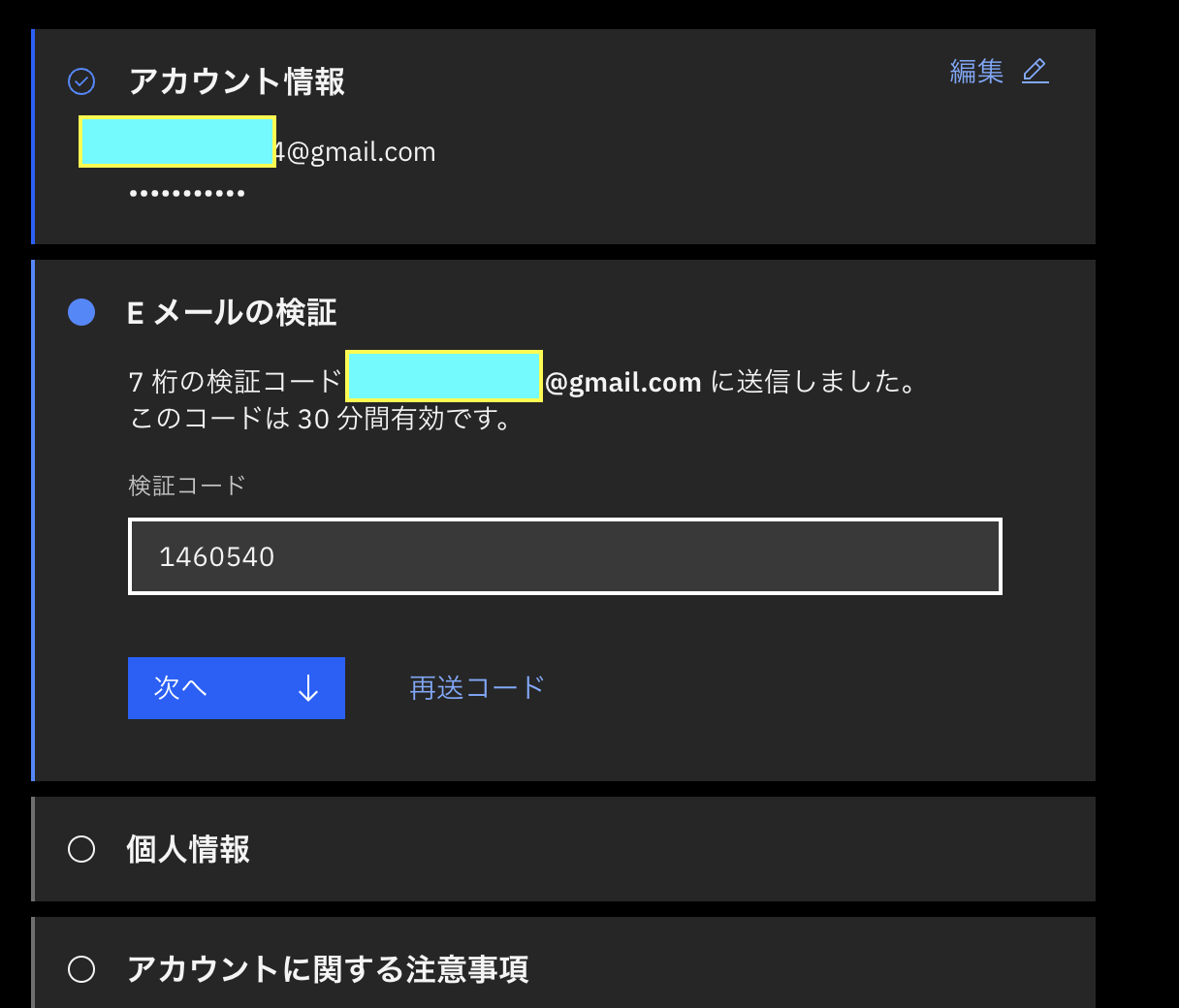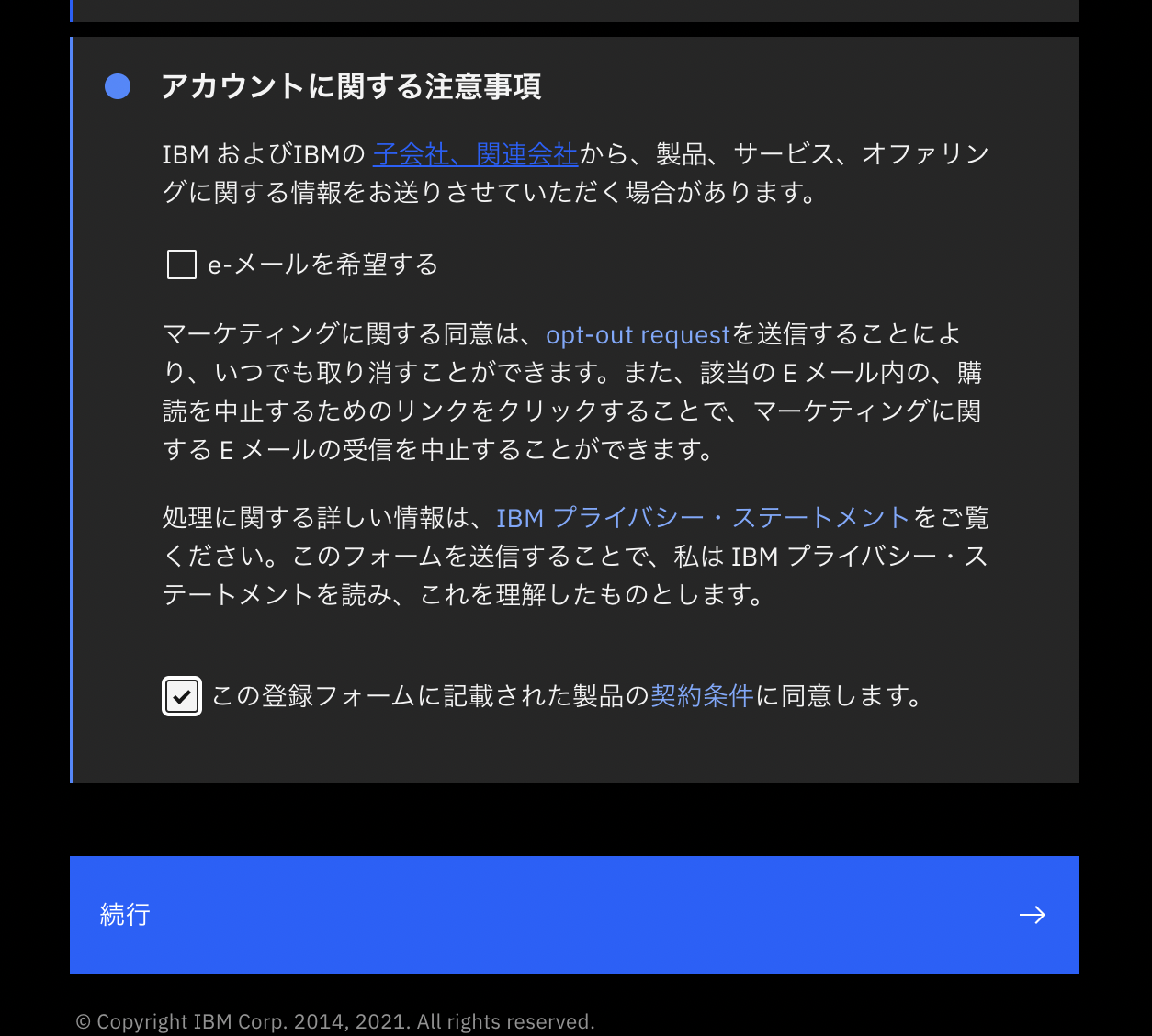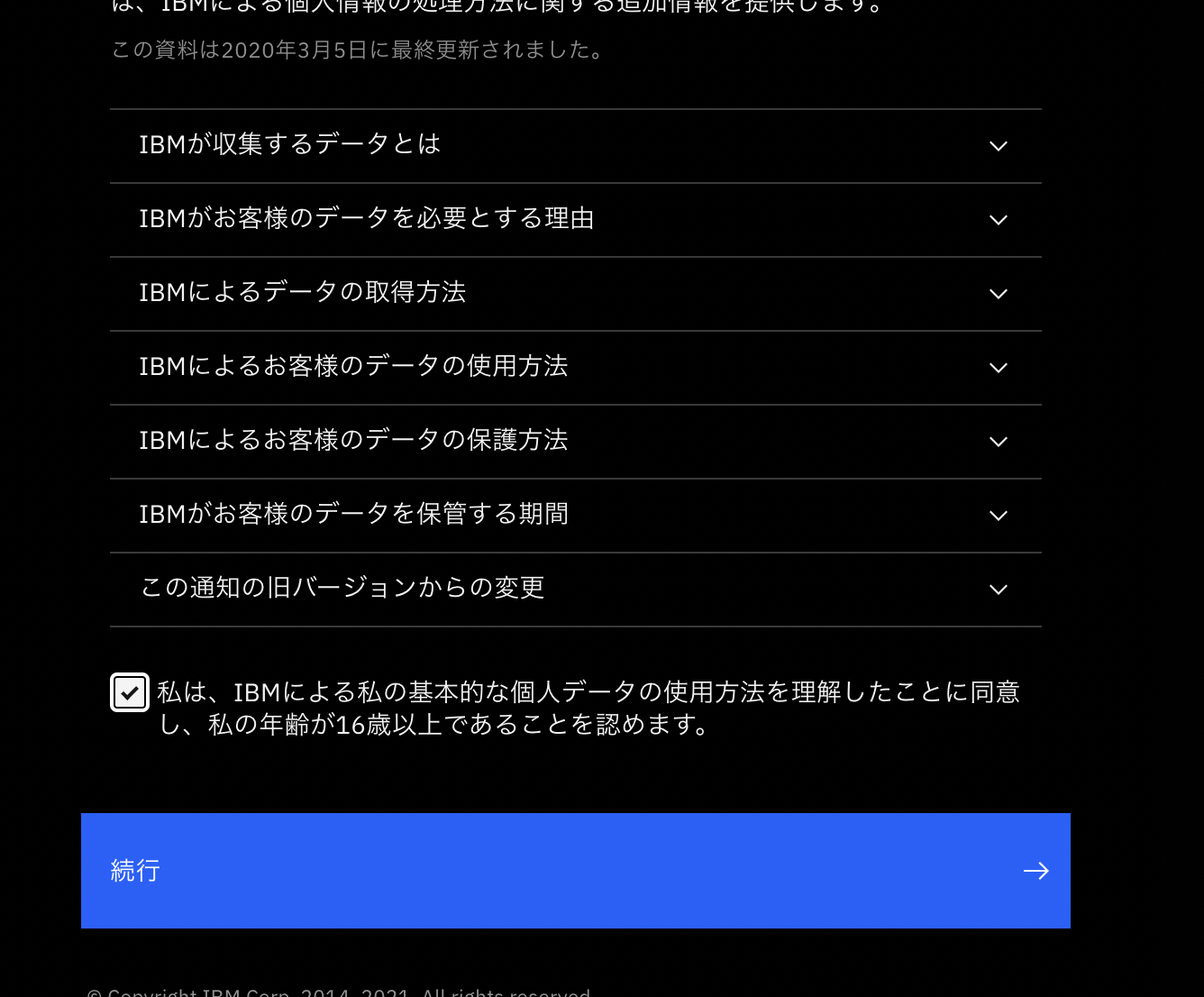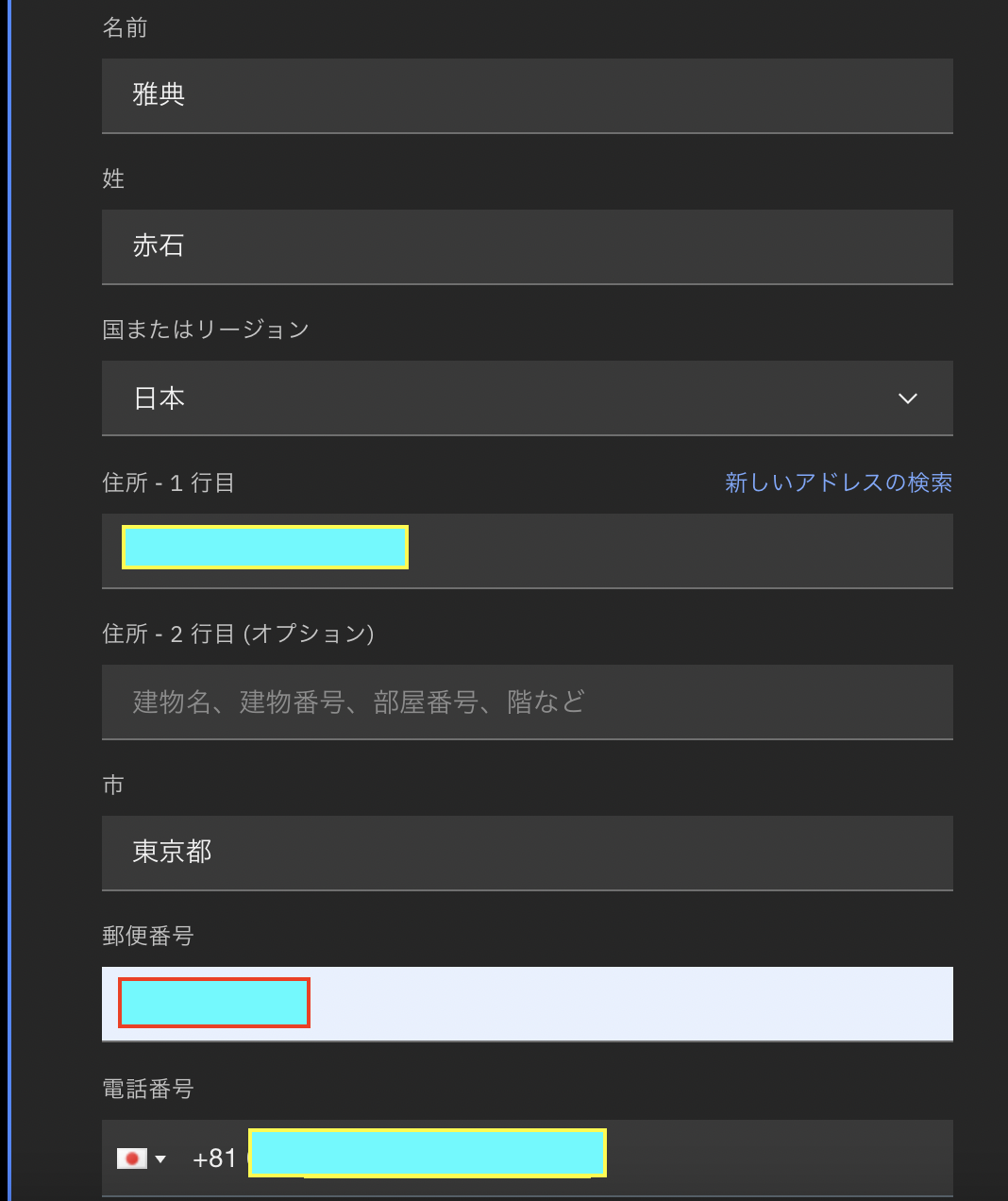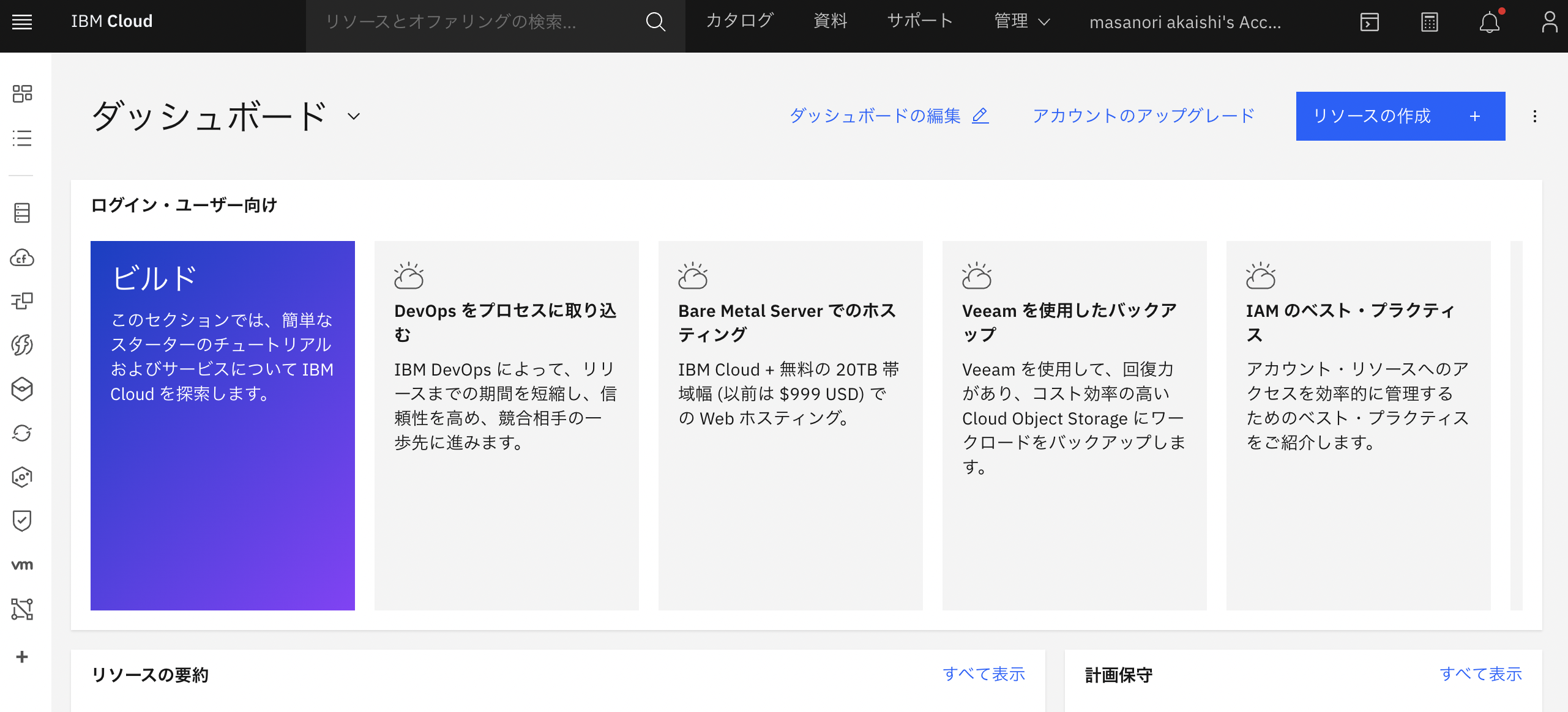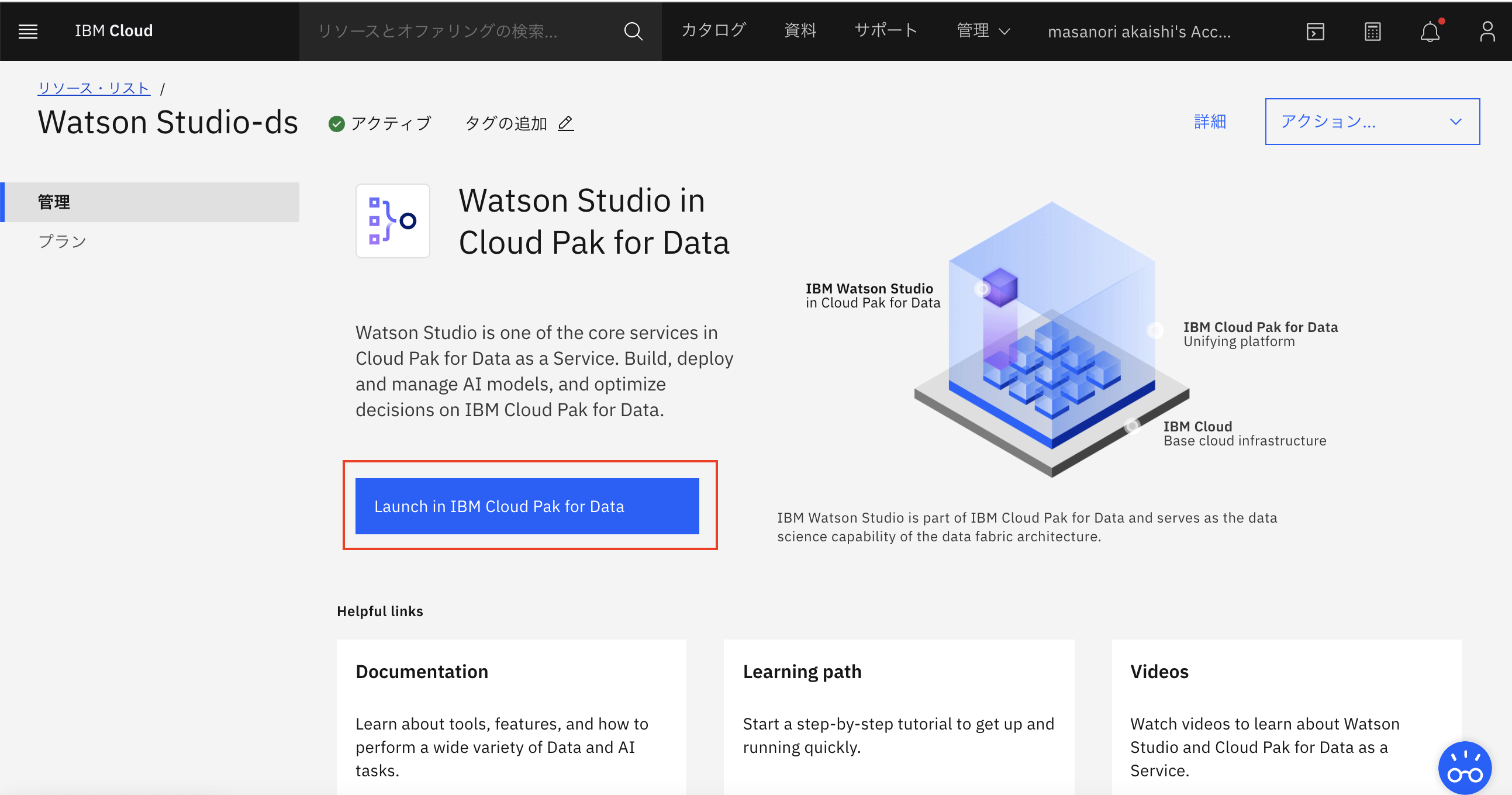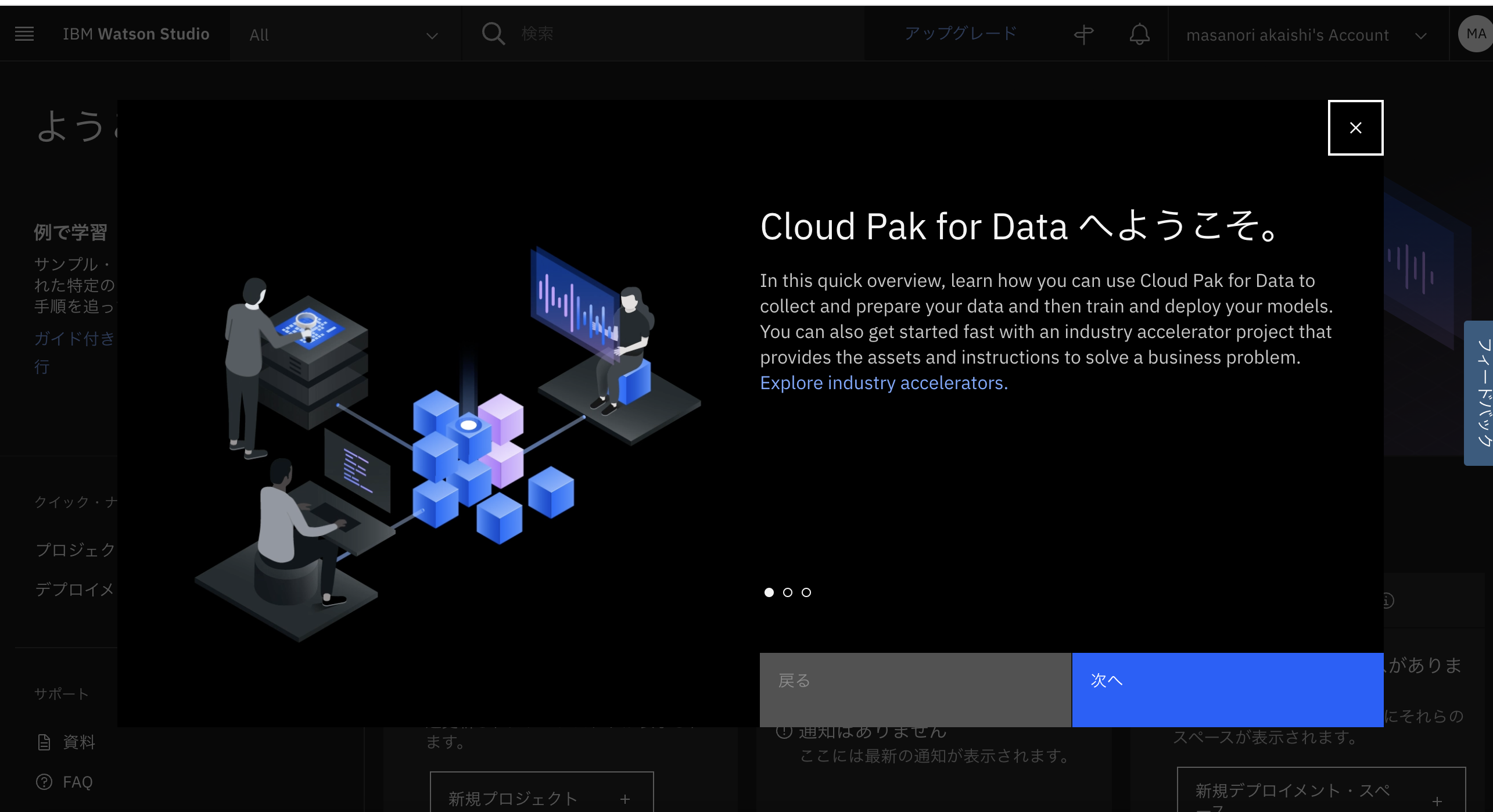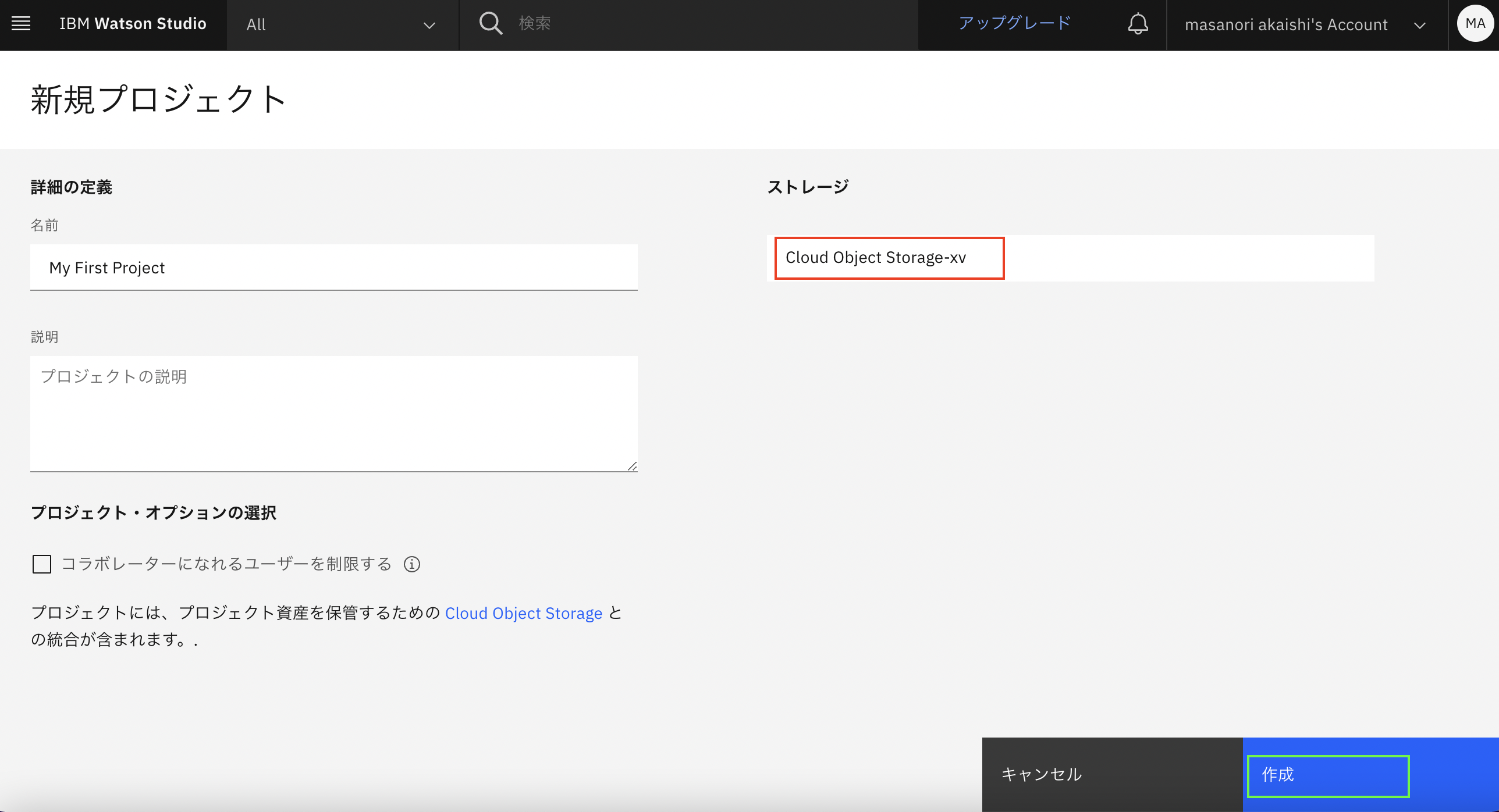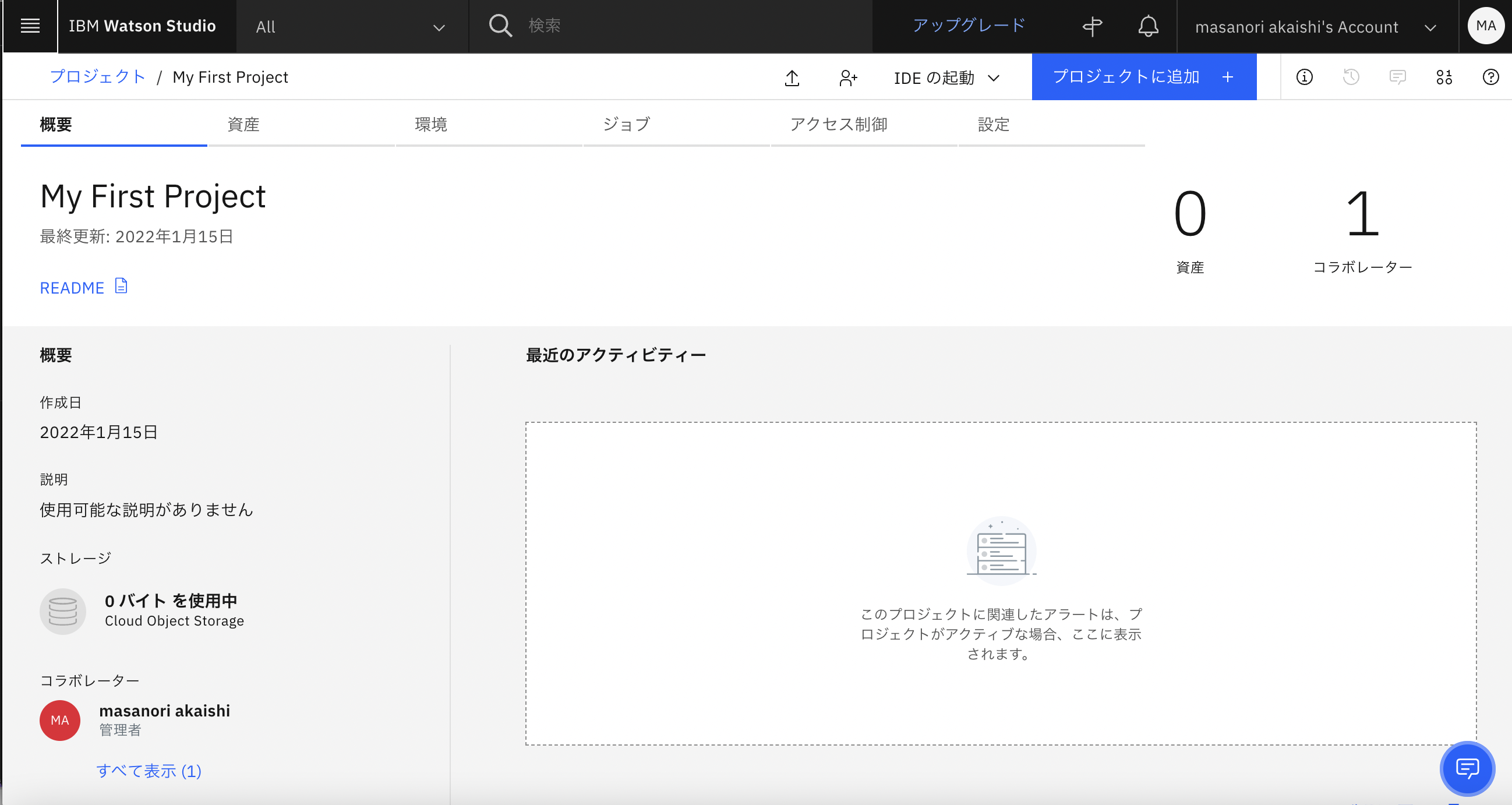変更履歴
(2022-01-15) クレジットカード登録必須の話に対応し、画面もすべて最新化
(2020-10-14) 記事最後のリンク集を別記事に分離
(2020-10-12) COSインスタンスから先に作る方法に手順修正
(2020-10-11) 画面が変更になったので、それに対応した修正。またCP4Dに関する記述の追加。
(2020-08-14) DO関係の記事リンク追加
(2020-06-16) SPSS ビデオ教材集のリンク追加
(2020-04-28) Knowledge catalogの記事リンク追加
(2020-04-25) 全面改定
(2018-12-25) 画面など改訂
(2018-08-22) 画面など改訂
(2018-07-04) 最新状況の反映
(2018-04-27) 製品バージョンアップに伴い全面改定
はじめに
Watson Studioは、クラウド上で機械学習モデルを開発するための統合環境です。
具体的にできることとして、
Jupyter Notebook: いわずとしれたPyhton開発環境。Watson StudioではPython以外ににRとScalaも対応
AutoAI: CSVファイルからマウス操作だけで高精度の機械学習モデルを作れるツール
Modeler Flow: データ分析の定番SPSSの簡易版
Decision Optimazation: CPLEXと呼ばれた最適化ツールのクラウド版
など様々です。このような数多くのツールが、IBMクラウド上のWatson Studioでなんと無料で体験できます。
皆様もこの機会に是非お試し下さい。
当資料は、Watson Studioのセットアップ手順書になります。
また、Watson Studioは、OpenShift上で動くデータ分析基盤である**CP4D(Cloud Pak for Data)**と同等機能が動くようになっています(一部CP4Dのみ対応の機能もあります)。CP4Dでどんなことができるのか、試してみたいユーザーは、まずパブリッククラウドのWatson Studioでその評価をするという使い方も可能です。
2022-01-15追記 昨年までクレジットカード登録なしにアカウント登録が可能でしたが、昨年方針が変更となり、現在はクレジットカード登録が必須です。しかし、無料で利用可能なインスタンスはあるので、それらを組み合わせて使うと、「無料で利用可」の点は同じです。
前提
Watson Studioを使う場合、ブラウザはFirefoxまたはChromeを使って下さい。
IEとEdgeは動かないことが多いので注意して下さい。
(MacのSafariは私も普段使いしています。「ほとんど動くが一部機能が動かない」みたいな感じです)
この他の注意点については、下記のリンクにまとめておきました。
【Watson Studioメモ】「Watson Studioが動かない」場合にチェックすべき点
IBM Cloudのアカウント作成
最初に行うのはIBM Cloudのアカウント作成です。
(アカウント作成用URL) https://cloud.ibm.com/login
で下記の画面を出した後、「アカウントの作成」をクリックします。
IBM CloudのユーザーIDは、メールアドレスです。下の画面でユーザー登録に利用するメールアドレスを入力します。
メールアドレスを入力後、右矢印のアイコンをクリックすると、チェックが行われ、適切なアドレスであれば、下のようなパスワード入力の画面に遷移します。吹き出しにあるのが、パスワード設定のルールです。このルールに従ったパスワードを入力して下さい。
パスワードが正しく設定されると、次に「Eメールの検証」のステップに進みます。
先ほど指定したアドレスに7桁の検証コードが送られるので、その値を「検証コード」の欄に入力し、「次に」ボタンをクリックします。
検証コードの確認が終わると、次は、個人情報の入力です。
まず、「名前」「姓」を入力します。日本人的には順番が逆ですが、全世界共通のフォームのはずなので、やむなしとして下さい。
「国」はデフォルトで「日本」になっているはずなので、そのままでいいと思います。入力が終わったら、「次へ」ボタンをクリックします。
すると、下のような「アカウントに関する注意事項」の画面になります。上のチェックはオプションですが、下の「同意」のチェックは付けないと「続行」ボタンをクリックできないので、注意して下さい。
「続行」をクリックすると、下のような注意事項を記載した画面になります。すべてを読んだ上で、「同意」のチェックをつけて、「続行」ボタンをクリックします。
最後は、クレジットカード登録です。最初に「アカウント・タイプ」を聞かれるので、「個人」として「次へ」ボタンをクリックします。
次は、請求情報です。国はデフォルトの「日本」、下の方の「市」は、国の次に大きな単位なので、「東京」のような都道府県でいいかと思います。その他、「住所」「郵便番号」「電話番号」を記入します。
一点注意すべき点として、日本のこの手のサイトは住所の数字を全角で入れる必要があるところが多いですが、このサイトは数字は半角でないとエラーでした。
全部入力が終わったら、画面下部の「次へ」ボタンをクリックします。
「支払情報」の入力画面になるので、クレジットカード情報を入力して下さい。
入力が全部終わったら、一番下の「アカウントの作成」ボタンをクリックします。
お疲れ様でした。下の画面が出てくれば、第1ステップのアカウント登録は完了です!
このダッシュボードを今後表示したい場合は、下記のURLを入力して、先ほど登録したID(メールアドレス)とパスワードを入力し、ログインする形になります。このURLはブックマークしておくと便利です。
Watson Studioインスタンスの作成
最初にWatson Studioのインスタンスを作成します。
上のダッシュボード画面で、画面右上の「リソースの作成」ボタンをクリックします。
(すでにIBMアカウントを作成済みの方は、上記URLからログインすると、ダッシュボードの画面になるはずです)
下のような画面が表示されます。ここで
① 検索窓にwatsonと入力してEnter
② Watson Studioのタイルがでてくるので、そのタイルを選択
の操作をします。
下の画面が出てきたら
①ロケーションは東京を選択
②「プラン」は「ライト」であることを確認します(プランを間違えると有料になってしまうので注意して下さい)
③右下の「同意」のチェックを付けます
④「作成」ボタンがアクティブになるので、クリックします。
下の画面になったら、インスタンス作成に成功しています。
画面中程の「Launch IBM Cloud Pak for Data」のボタンをクリックして下さい。
下の画面になったら、電話番号を入れて「続行」をクリックします。
会社名は、個人で利用の場合は入力不要と思います。
電話番号の左の欄がドロップダウンになっているので、日本を選択します。
下の画面になったら、右下の「IBM Watson Studioへの移動」をクリックします。
この画面はそのまま「次へ」をクリック
お疲れ様です。下の画面になったら、第2ステップのインスタンス作成は完了です!
いよいよ最後のステップのプロジェクト作成に進みます。
Studioのプロジェクト作成
画面下方の「新規プロジェクト」をクリックします。
下の画面になったら、上の「空のプロジェクトを作成」をクリックします。
「新規プロジェクト」の画面になったら、
①「My First Project」のように任意のプロジェクト名を入力します。
②画面右側の「追加」ボタンをクリックします。これは、開発物をほぞんするためのストレージサービス生成のボタンです。
下の画面になったら、「ライト」が選択されていることを確認の上、「作成」をクリック
先ほどの画面に戻りますが、今度は先ほどアクティブでなかった「最新表示」ボタンがアクティブになっているはずです。このボタンをクリックします。
すると、今度はストレージが選択された状態になっていて、右下の「作成」ボタンもアクティブになっています。このボタンをクリックして下さい。
こんなパネルが出てきたら、右上の閉じるアイコンで閉じます。
大変お疲れ様でした!下のような画面になっていれば、初期セットアップは完了です!
この後は、必要に応じてオプション設定を行います。
AutoAIを使いたい場合は、「追加サービスの登録」を、他の開発者と共同で開発したい場合は、「他ユーザーの招待」の手順を実施して下さい。
オプション設定
追加サービスの登録
Jupyter NotebookやSPSS Modeler Flowなどの基本機能はこの状態で利用可能ですが、AutoAIを利用する場合はWatson Machine Learningという別サービスを作成して関連づけを登録する必要があります。
この手順については、以下のリンクを参考にして下さい。
他ユーザーの招待
Projectには、他ユーザーを招待して共同作業をすることができます。そのための手順については、以下のリンクを参考にして下さい。
【メモ】Watson Studioで追加ユーザーの招待をする
2度目以降の利用
2度目以降にプロジェクト管理の画面にアクセスするためには、下記のURLを指定して下さい。
この後でできること
この環境でどんなことができるかは別記事にまとめていますので、こちらを参照してください。