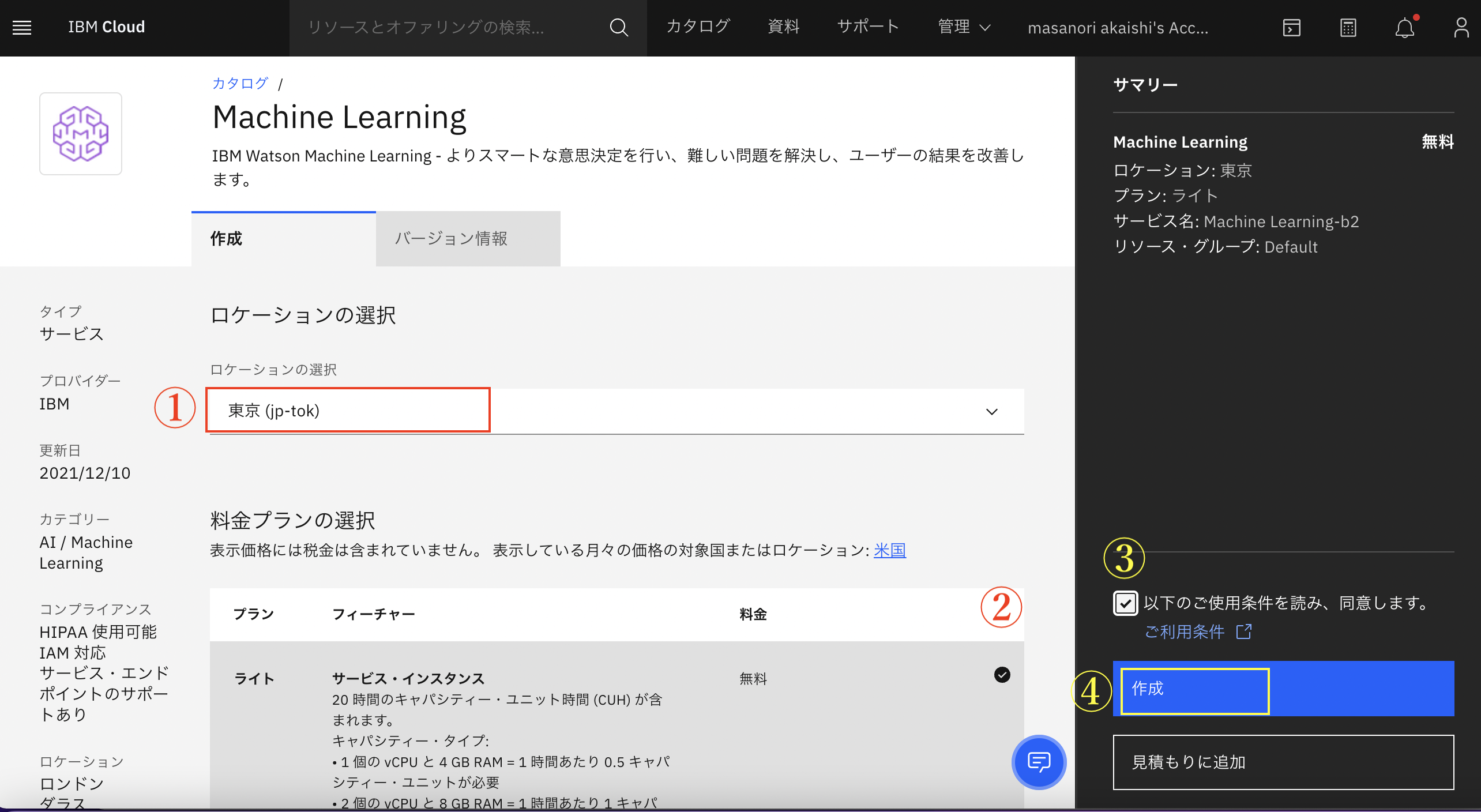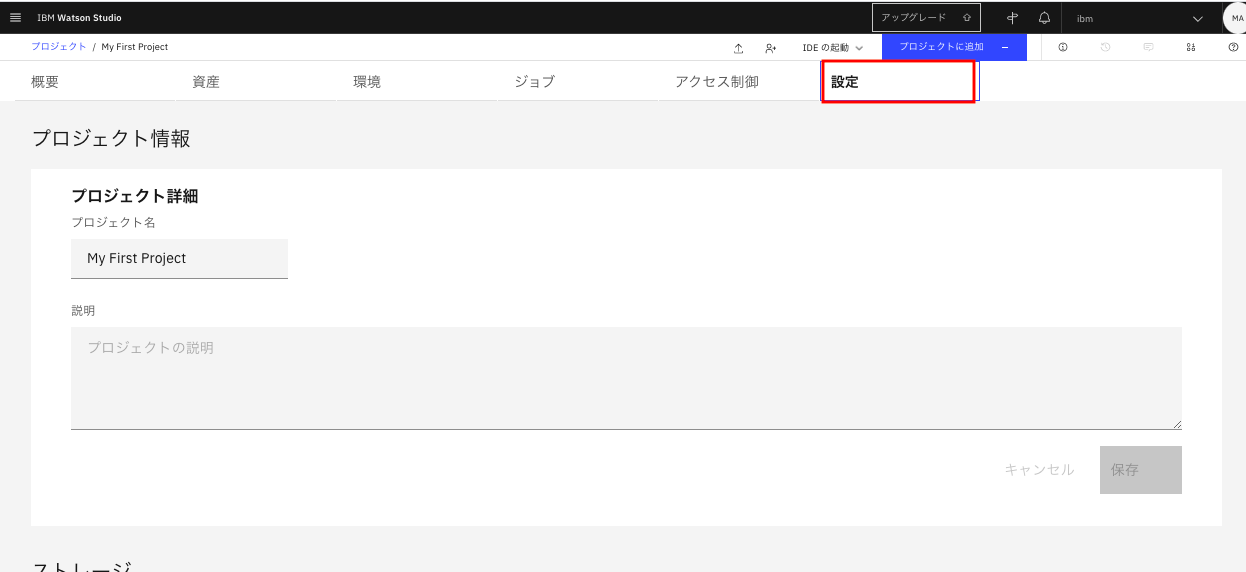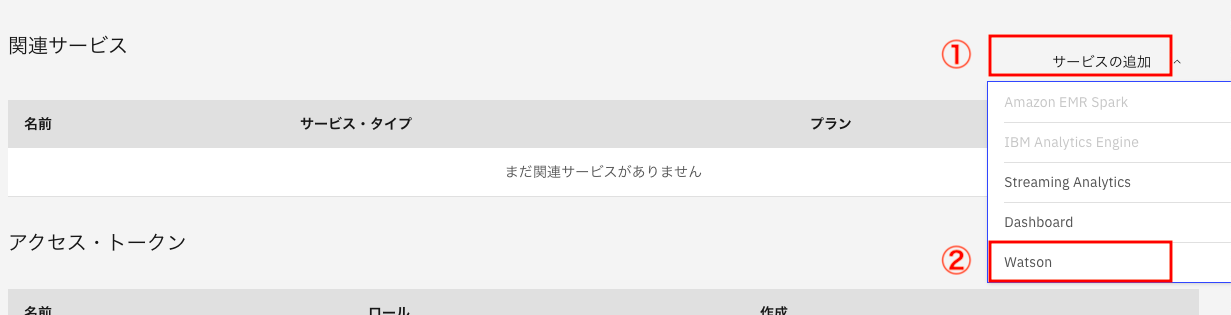はじめに
無料でなんでも試せる! Watson Studioセットアップガイド の続編です。
手順をわかりやすくするため、記述を別出しにしました。
(2020-04-25 AutoAI用に改訂)
(2020-10-09 画面の日本語化に伴い改訂)
(2020-10-12 インスタンス作成 -> 関連付け設定に手順修正)
(2022-01-15 画面の一部差し替え )
Watson Studio上でAutoAIという、CSVファイルから機械学習モデルを自動生成するツールを使うためには、Watson Machine Learningというサービスを追加で作成し、プロジェクトと関連づける必要があります。
その手順を以下に示します。
なお、Watson Studioでは使うサービスにより、Watson Machine Learing以外の関連づけが必要なものもあります。
その場合も、手順はまったく同様になります。
Watson MLサービスの登録
最初にWatson Machine Leraningのサービスを登録します。
登録はIBM Cloudのダッシュボードから行います。
まずは、下記のURLをブラウザに入力して下さい。
id(登録時に使ったメールアドレス)とパスワードを順に入力すると、下のようなダッシュボード画面が表示されますので、右上の「リソースの作成」をクリックします。
下のようにお勧めリストにMachine Learningが見えている場合は、そのタイルをクリックして下さい。
もし、ない場合は②の検索窓にmachine learningと入力してエンターキーを押すと、表示されるはずです。
しばらく待っていると、下のような画面になります。
①ロケーションは、Studioのインスタンスを作ったロケーションを選択します。
②プランは「ライト」になっていることを確認します。
③「同意します」にチェックをつけます
④「作成」ボタンがアクティブになるので、クリックします。
下のような画面になれば、Machine Learningのインスタンス作成に成功しています。
引き続き、画面中央の「Launch in IBM Cloud Pak for Data」のボタンをクリックして、プロジェクトとサービスの関連付け作業を行います。
プロジェクトとサービスの関連付け
上で説明したボタンをクリックすると下のような画面が表示されます。ここで、最近使用したプロジェクトに先ほど作ったプロジェクト(My First Project)があるはずなので、それを選んで下さい。
下のようなプロジェクト管理の画面になったら、一番右の「設定」タブをクリックします。
更に画面を下の方にスクロールして下さい。
「関連サービス」という欄が出てくるので
① 「サービスの追加」をクリック
② メニューから「Watson」を選択
します。
下のような「Associate service」の画面になりますので、
① Machine Learningのインスタンスに対し、チェックマークを付けます。
② 右側の「サービスの関連付け」のリンクをクリックします。
下の画面のように、「状況」の欄が「関連付け済み」になっていれば関連付けに成功しています。
画面右上の閉じるアイコンで、この画面を閉じて下さい。
下のように、プロジェクト管理の「関連サービス」画面に戻ります。Machine Learningの行が増えているはずです。
お疲れ様でした。これで、Watson Studioのプロジェクトと、Machine Learningの関連付けは完了です。
この結果、Watson Studioの機能のうち、AutoAIとDecision Optimizaironが使えるようになりました。
Watson Studioでは、他にも、他サービスとの関連付けで使えるような機能があります。
具体的に整理すると、次のような形になります。
| Studio上の機能名 | 連携先サービス名 | 備考 |
|---|---|---|
| ダッシュボード | Cognos Dashboard Embedded | プログラムレスの可視化ツール |
| Natural Language Classifier | Natural Language Classifier | Watson APIの学習、テスト用UI |
| Watson Machine Learningモデル | Machine Learning | モデル管理機能 |
| ディープラーニング実験 | Machine Learning | GPUを使った学習機能 |
| Streamsフロー | Streaming Analytics サービス | リアルタイム分析用UIツール |